Если вы активный пользователь Windows, то часто встречаетесь с ручным переключением звука между аудиоустройствами. Программа Audio Switcher поможет оптимизировать процесс.

Стандартные методы переключения Windows между активными аудиоустройствами неудобны. От версии к версии комфорта не прибавляется. Нужно открыть «Устройства воспроизведения», выбрать в списке аудиоустройство и сделать его работающим по умолчанию. Также можно переключить устройство в окне микшера громкости. Такие решения спорны с точки зрения удобства и эстетики.
Устанавливаем и настраиваем Audio Switcher
Audio Switcher — бесплатный переключатель аудиоустройств, ориентированный на быстроту использования. При его создании разработчики не позаботились об упаковке: программа не блещет красотой, но вы об этом быстро забудете, потому что видеть интерфейс вам не придётся.
Скачайте Audio Switcher с официального сайта. После завершения закачки откройте архив в формате .ZIP и скопируйте единственный файл AudioSwitcher.exe в удобное место. Установка завершена! Запустите файл, иконка программы появится в системном трее. Кликните по иконке правой кнопкой мыши, выберите пункт Open Preferences и проведите предварительную настройку.
Как переключить звук с компьютера на телевизор.How to switch the audio to your TV.
Рекомендуем поставить галочку на пункте Start when Windows starts. Эта функция позволяет программе автоматически запускаться при входе в Windows. Предлагаем отметить галочкой Show Default Playback Device icon in tray. В трее будет висеть иконка активного устройства. Отметьте Start minimized, чтобы программа не напоминала о себе при запуске.
Завершив предварительную настройку, откройте вкладку Playback и укажите, какое устройство будет работать по умолчанию. Теперь вы можете переключаться между наушниками и динамиками всего в два клика:
- кликнуть правой кнопкой мыши на иконку Audio Switcher в области уведомлений;
- выбрать нужное устройство во всплывающем списке.
Audio Switcher поддерживает использование горячих клавиш. Каждому устройству можно назначить собственное сочетание или выбрать общее для переключения между ними.
В недалёком будущем разработчики собираются выпустить Audio Switcher 2.0. Новая версия предоставит пользователям улучшенный интерфейс, перевод на различные языки мира, поддержку скриптов на базе JavaScript, возможность настройки автоматической работы программы (например, при просмотре кино включать колонки, а при запуске музыки — наушники) и цветные темы оформления. Программа автоматически обновляется, поэтому выход версии 2.0 пропустить будет сложно.
Источник: lifehacker.ru
Как быстро переключать звук с колонок на телевизор

Секреты подключения акустики и настройка звука на телевизорах 2018 года!
У меня есть видеокарта с HDMI к которой подключен ТВ, стоящий в противоположной части комнаты по 5 метровому кабелю и иногда я на нем смотрю фильмы или сериалы. Соответственно динамики у меня есть возле компьютера и в ТВ.
К примеру я хочу посмотреть ютюб или какой нибудь фильм на ТВ и что бы переключить звук на ТВ мне приходиться лезть в панель управления, искать там звук и ставить HDMI по умолчанию.

Естественно это не совсем удобно, поэтому я расскажу как у меня реализовано переключение звука.
Кстати, если у вас проблемы с переключением, не всегда переключается, глючит или что то еще, поставьте стандартные драйвера если у вас Realtek.
Скачиваем эту маленькую утилитку DefSound (или с оф.сафта). Кладем её куда нибудь в Program Files и делаем на рабочем столе 2 ярлыка на DefSound. Открываем свойства ярлыка и пишем номер звукового устройства в поле «объект», обычно 0. У второго ярлыка пишем 1 ( у меня второе число было 2). Нажимаем ОК, пробуем нажимать на ярлык и смотрим меняется ли выход звука в «панели управления>Звук» . Если звуковое устройство не меняется и звук не переключается, пробуйте другие цифры.

В итоге у нас получилось 2 ярлыка с помощью которых можно быстро менять источник выхода звука.
Теперь сделаем для них разные иконки для удобства. В свойствах ярлыка для ТВ жмем «Сменить значок» и выбираем C:WindowsSystem32mmres.dll тут есть иконка с ТВ, ставим её, теперь у нас 2 симпатичные и понятные иконки.
Перетаскиваем эти 2 ярлыка на панель задач если у вас Windows 7 или 8, с рабочего стола ярлыки можно удалить. Если XP оставляйте на рабочем столе или затолкайте в быстрый запуск.
Источник: www.el-komp.ru
DefaultAudioChanger — быстро переключаем устройство вывода звука
В новейших версиях Windows 10 разработчики операционной системы здорово упростили процедуру выбора устройства вывода звука, опцией в регуляторе громкости. Сделать это в один клик или при помощи горячих клавиш поможет утилита DefaultAudioChanger.
Приложения и программы
| 24 октября 2017 в 13:08
DefaultAudioChanger — это крошечная утилита, служащая для быстрого переключения устройства вывода звука, используемого в системе по-умолчанию. Сделать это программа позволяет несколькими способами: при помощи настраиваемых горячих клавиш, воспользовавшись пунктом Switch в контекстном меню иконки в системном трее или одноимённой кнопкой в окне настроек, а также простым повторным её запуском. В последнем случае можно создать ярлык для утилиты на панели задач и переключаться, к примеру, между колонками и USB-наушниками в один клик.
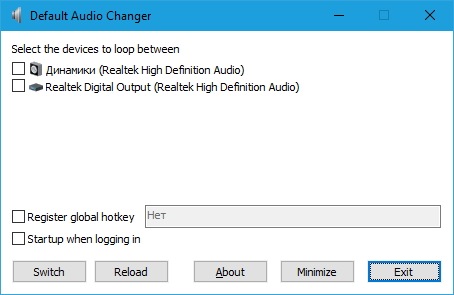
В настройках DefaultAudioChanger можно указать устройства, между которыми необходимо переключаться, активировать опцию автозапуска при старте системы и задать удобное сочетание клавиш.
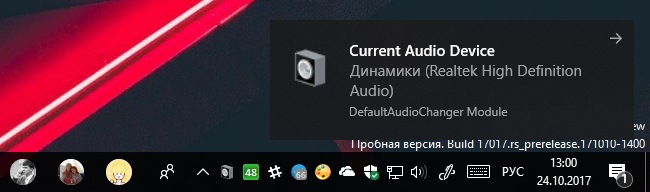
Распространяется DefaultAudioChanger на бесплатной основе (исходные коды открыты), язык интерфейса доступен один — английский. Воспользоваться программой можно на компьютерах и планшетах с Windows 7, 8.х и Windows 10.
Источник: www.wincore.ru