
Dual Monitor Auto Mouse Lock — это инструмент, который поможет вам использовать два и более мониторов. Программа автоматически фиксирует курсор мыши на экране в соответствии с вашими настройками.
Утилита позволяет избежать некоторых непреднамеренных операций и помогает вам использовать компьютер быстро и эффективно. Принцип работы программы заключается в том, что если окно переднего плана находится в полноэкранном режиме, курсор мыши будет зафиксирован на этом экране.
Программа работает в фоновом режиме, отображая значок в системном трее. Значок используется для доступа к настройкам, а его цвет и внешний вид позволяют узнать о состоянии программы: заблокирована, разблокирована, приостановлена или отключена. Можно также настроить звуковые уведомления об изменении статуса.
Блокировка курсора мыши автоматически снимается, когда на переднем плане появляется неполноэкранное окно. Также можно выйти из состояния блокировки с помощью настраиваемой горячей клавиши и значка в системном трее.
Dual Monitor Tools. Как заблокировать курсор.
Существует возможность исключить определенные программы из автоматической работы приложения. Вы можете составить список этих программ, и они никогда не будут вызывать блокировку курсора мыши. Программа отслеживает изменения главного экрана и при необходимости фиксирует курсор мыши на главном экране.
USBDeview — небольшая программка, которая выведет список всех USB устройств (флеш-карта.
BlueSoleil — одно из наиболее популярных приложений, которое при помощи Bluetooth поможет соединить.
AutoHotkey — приложение для автоматизации процессов до одного клика. Настраивайте клавиатуру и.
MediaKey — утилита для переназначения клавиш абсолютно любых клавиатур. Позволяет управлять.
VueScan — приложение, которое позволяет изменить стандартный интерфейс сканера на.
Fast Mouse — небольшая утилита для автоматического нажатия кнопки мыши с определенной.
Отзывы о программе Dual Monitor Auto Mouse Lock
Отзывов о программе Dual Monitor Auto Mouse Lock 1.0.0.4 пока нет, можете добавить.
как залочить курсор при втором мониторе?
Ответь пожалуйста, ты каким либо образом настраивал эту программу? Я играю в SAMP и когда я двигаю курсор например влево, он перескакивает на второй монитор. Программа никаким образом не помогла, возможно там следует что то настроить? Благодарю заранее за ответ
Это как?
Курсор должен же быть в игре, так как оно активное окно
В редкий играх при borderless-fullscreen бывает, что не привязывается курсор.
А такое бывает?
Я видел только fullscreen, borderless-window и просто window.
И вот в последних двух вариантах курсор в самом деле не привязан к активному окну.
Нет, не бывает, я чуть-чуть напутал.
Имел ввиду borderless-window.
мне нужно, что бы курсор был только на одном мониторе, когда я играю, а не перемещался на другой, потому что играть невозможно
Курсор мыши выходит за пределы окна ПРЯМО ВО ВРЕМЯ ИГРЫ. Решение проблемы. Sea of Thieves!
Странно, такого не видел, хотя два моника использую на протяжении уже двух лет
Ставь fullscreen. Как раз в borderless-window такое и происходит в некоторых играх. Сегодня как раз играл в инди и там мышь вываливалась за окно и при клике переключало актив на винду.
У меня такая же проблема сейчас в Elden Ring, 100% выход курсора на соседний монитор при открытии меню или любого события где появляется курсор. причем не важно полноэкранный или окно.
В других играх, даже при игре в окне курсор не выскакивает за пределы просто так
Hdmi выдернуть самый простой вариант
сделал уже так, все равно перемещается курсор на второй моник
Кстати можешь ещё попробовать второй монитор сделать в настройках не слева, справа, а сверху или снизу если туда реже мышь перемещается, колхоз но вдруг поможет
В настройках виндовса второй моник убери
мне нужно что бы там просто был открыт браузер, а взаимодействовать как-либо с ним мне не нужно, но выключать я тоже не хочу
это что же у тебя за настройки такие, при которых винда не отрабатывает отключение второго монитора и не переносит всё на один? О_о
фулл скрин игра
WIN+P и выбираешь оставить только основной экран.
мне нужно что бы второй монитор был включен
Можешь попробовать Borderless gaming, там есть такая фича.
попереключай оконный режим, оконный без рамок и полноэкранный. Не факт что поможет правда, некоторые игры криво работают с двумя экранами.
а настройки в игре нет, типа курсор не выпускать за границы игры? В некоторых есть.
Ну значит пичаль.
Отключи второй монитор нажа на кнопку питания
Такое сработает только с некоторыми мониторами, подключенными через display port
Что мешает купить переходник HDMI / DP и подключить моник через ДП?
У мен эта функция ни разу через HDMI не работала (тестировался один и тот же монитор при подключении через комплектные HDMI и DP провода), а переходники не тестировал
https://www.realtimesoft.com/ultramon/ управление раскладками мониторов, nfv есть хоткеи для этого — блокировка курсора в мониторе, блокировка курсора в окне текущем и т.д.
Вроде чета такое раньше было, но сейчас давно уже не сталкивался с этой проблемой. Может винда старая?
Если игра старая, как говно мамонта, то никак.
Сначала с шифтом подружить, а то больно читать.
Попробуй в другую игру поиграть.
в валорант играю, переключаюсь на второй монитор, нажимаю что-то и на основном мониторе сворачивается игра
А если не альттабаешь, то курсор из валоранта не вылазит?
ну я в проге залочил, а так вылазит
В настройках мыши в панели управления есть такой пункт. Не могу точно указать путь, так как за компом буду только завтра. Если решение не найдешь, черкани в лс — я скину тебе точный путь. На win 10 1903 так себе фиксил.
Ограничь переход мышки на определенную зону. У меня, к примеру, переход происходит в правом верхнем углу, причем попасть надо в пиксель. В серфинге легко переходится, а в играх нету рандомных прыжков на другой моник))
В DysplayFusion есть такая фунция по горячей клавише. И ещё куча настроек для работы с двумя мониторами
Проблема стара как мир, особенно это донимает стримеров, которым никак без второго монитора.
Наверное единственный вариант самому эту дрисню пофиксить — ставить сторонний софт.
За долгие годы наблюдения этой проблемы я пришел к субъективному выводу, что это всё из-за криворукости дизайнеров винды, которым банально насрать.
В аналогию можно привести сильно бесячую проблему мониторов с высокой герцовкой, которую гении из майкрософт справились пофиксить лишь недавно, около года назад или типа того. Там проблема была в том, что если у тебя основной моник например 144 герц, а второй монитор 60 герц, то винда сравнивает герцовку обоих мониторов по нижнему значению и ты сидишь на своем «супер-крутом» монике с 60 герц и вообще не понимаешь что происходит. Всю жизнь приходилось мириться с этим дерьмом до недавнего билда винды, где это наконец пофиксили. Я ещё помню что тогда вообще выпал в прострацию от осознания того, что мои страдания окончены.
Так вот, о вылетающем курсоре.
Некоторые личные наблюдения наталкивают на мысль, что винда как-то криво позиционирует области обоих мониторов. И поэтому даже при фулл-скрине в некоторых играх продолжает существовать некая «полоса пикселей» соседнего экрана.
Попытаюсь объяснить о чём речь, взяв за пример всем известный Апекс легендс, где я очень долгое время не мог понять, почему же мать вашу не всегда получается дропать предметы из сумки, перетаскивая их на край экрана, как все нормальные люди, а происходит это через раз. Сильно бесило. Осознать суть происходящего спустя долгое время помогли случайные клики мышкой в этот момент, в результате чего игра сворачивалась на второй монитор. Т.е. находясь в фулл-скрине, я всё равно в игре как-будто бы навожусь на самый край соседнего монитора (на ту самую «полосу пикселей») и предмет из сумки не дропается. Есть версия что так происходит из-за разного нативного разрешения моих мониторов, но проверить догадку не могу из-за отсутствия второго фуллХД монитора.
Но что самое интересное: фикс проблемы перелёта мышки на второй монитор целиком и полностью лежит на разработчике игры.
Почему? Потому что эта хрень проявляется не везде, а от игры к игре. Выглядит так, как-будто бы отдельные разработчики являются совестными, либо просто на себе осознают проблему и не забывают решить её в поле разработки своей игры.
Самый же умный разработчик, которому не пихуй, сделает в настройках игры галочку для того чтобы залочить мышь в окне игры, будь это даже бордерлесс окно. Иногда он просто обязан это делать, т.к. вылет курсора за игру может тебе напрямую заруинить геймплей (пример — Path of Exile)
Подводя итог, могу сказать, что на мой взгляд в каком-нибудь Валоранте возможно этот вопрос решаем с течением времени, т.к. рано или поздно народ наноет на реддите. А с сингл-плеерными играми либо мириться, либо как уже говорилось прибегать к стороннему софту
Заблокируйте мышь на мониторе, окне или программе
В зависимости от того, как мы используем наш компьютер, это будет периферийное оборудование, которое мы будем устанавливать на него. В этом конкретном случае мы хотим поговорить о двух наиболее важных, таких как экран и мышь. И часто мы используем два экрана на ПК с одной и той же мышью и, следовательно, с указателем. Но иногда мы могли очень хорошо использовать это, чтобы иметь возможность заблокировать указатель мыши на конкретном мониторе или окне.
В большинстве случаев больше, если мы проводим много часов перед аудиторией. PC как для работы, так и для отдыха: чем больше стол, тем лучше. Одно из наиболее эффективных решений, которое мы можем использовать в этом отношении, — использование двух экранов.

На самом деле Windows 10 — это операционная система, которая предлагает нам все возможности для достижения того, о чем мы вам говорим. Все благодаря функциям, которые он предлагает нам для облегчения этих задач. И это то, что большое количество пользователей, особенно те, кто использует компьютер для игр или работы, выбирают этот способ.
Как подключить беспроводной дисплей к компьютеру в Windows
Сказать, что для этих сред использования возможность иметь два монитора подключены к компьютеру в то же время дает нам много преимуществ. Но точно так же мы можем использовать беспроводной экран, например, для работы с вашим компьютером на вашем Smart TV. Это то, что в системе Redmond мы можем легко настроить из приложения Configuration операционной системы.
Ко всему этому в первую очередь обращаемся с помощью комбинации клавиш Win + I, и переходим в раздел Система / Экран.
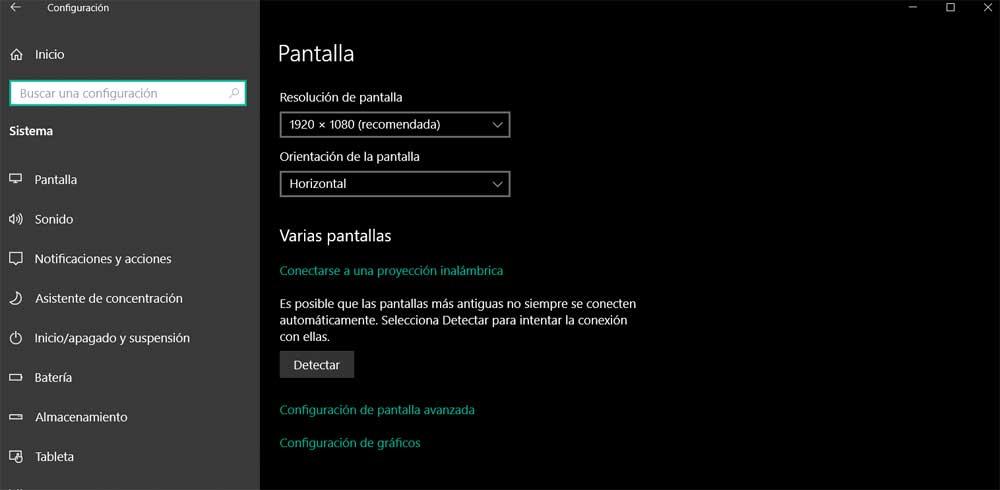
Здесь мы можем добавить эти элементы, а также настроить их поведение и функциональность. Чтобы добавить второй беспроводной экран, на который будет отправляться сигнал изображения, нам просто нужно нажать кнопку «Обнаружить».
Please enable JavaScript
В это время система начнет поиск элементов, к которым она может быть подключена и которые находятся в зоне действия, через DLNA. Затем нам просто нужно выбрать тот, который нас интересует, и подтвердить соединение на конечном компьютере. Так, например, мы можем работать или играть на ПК с нашим широкоформатным Smart TV.
Но верно и то, что при работе с двумя экранами иногда это может стать настоящей неприятностью в других случаях. Это становится неудобным, когда, например, мы игры на ПК. И дело в том, что у многих из них есть два подключенных монитора, и мы перемещаем мышь внутри них, когда мы выходим из кадра игры, курсор автоматически переходит на второй монитор.
Заблокируйте курсор при использовании нескольких экранов
Поэтому, как вы понимаете, игра остается неконтролируемой, пока мы не вернем этот курсор в ее окно. Также возможно, что в определенных обстоятельствах мы должны держать мышь в определенном окне, и мы не хотим, чтобы она перемещалась из него.
Скачайте и установите Cursor Lock
Но мы собираемся найти решение для всего этого, что мы комментируем. Фактически, мы собираемся показать вам, как заблокировать курсор мыши в зависимости от наших потребностей. Мы добьемся этого благодаря бесплатному приложению под названием Блокировка курсора что мы можем скачать здесь . В частности, мы говорим о приложении, которое позволяет нам заблокировать мышь в окне, приложении или мониторе. Следовательно, даже если мы используем несколько мониторов и перемещаем курсор мыши с одного на другой, давайте не потеряем фокус приложения, которое работает и использует, например игры.
Поэтому нам нужно только загрузить программу как таковую с официального сайта и установить ее в Windows, как и любую другую. Как только он будет готов, мы его выполним и найдем основной интерфейс программы.
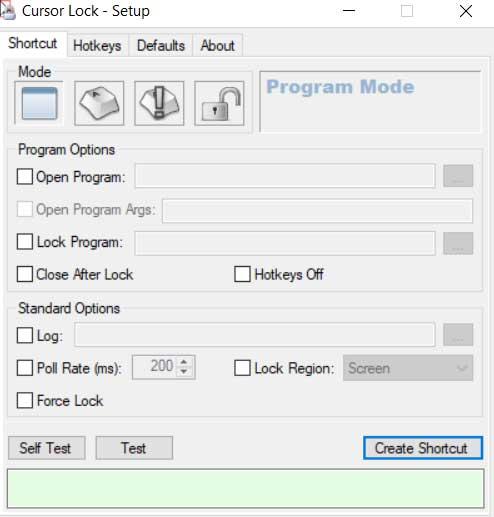
Заблокируйте курсор мыши в программе или игре
Первое, что нужно знать, это то, что это программа с большим количеством настраиваемых опций и параметров. Большинство из них основаны на способах блокировки мыши в одном и том же окно или приложение. Конечно, в то же время мы должны знать, что у нас есть более быстрое и простое использование программы для тех, кто не хочет слишком много сложностей. Поэтому тем, кто ищет быстрое решение проблемы, которая нас волнует в этих строках, мы должны искать исполняемый файл программы или игры.
В частности, мы ссылаемся на приложение, которое мы собираемся запустить и которое хотим заблокировать, поэтому мы должны знать путь к его запускаемый файл . Для этого нам нужно только активировать поле «Открыть программу» на Основной интерфейс . Затем с помощью кнопки, расположенной справа от нее, мы сможем найти файл программы или игры, в которой мы хотим заблокировать курсор.
Скажем, в нижней части этого интерфейса мы находим кнопку под названием Self test, которая помогает нам проверить, работает ли то, что мы только что сделали. Таким же образом, если мы собираемся использовать этот конкретный блок больше раз в будущем, мы можем нажать на «Создать ярлык», чтобы создать прямой доступ к самому процессу.
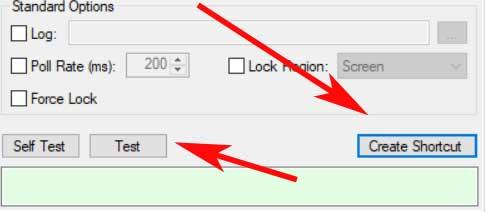
Блокировка для определенного экрана или окна
Но это еще не все, но у нас также есть возможность указать приложению, что мы хотим, чтобы курс находился внутри окна или экрана. В верхней части основного интерфейса мы видим четыре кнопки, поэтому в данном случае мы находимся во втором, пользовательском режиме. Здесь мы видим Заблокировать регион селектор, который позволяет нам выбирать, хотим ли мы, чтобы мышь была заблокирована на экране, во всем окне или только внутри него.
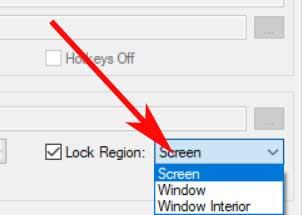
Другой способ заблокировать курсор мыши
В этих же строках мы хотим поговорить о другой сторонней программе, которая может быть очень полезной для этих задач, которые мы комментируем. В частности, это приложение под названием Bluetlife KeyFreeze . Благодаря этому приложению мы можем заблокировать как мышь и клавиатура, два в одном. Также важно знать, что это портативная и совершенно бесплатная программа, которую вы можете скачать по этой ссылке .
Он предоставляет в наше распоряжение простой пользовательский интерфейс, который позволяет нам довольно интуитивно использовать программное обеспечение как таковое. После того, как мы начали, сама программа запускается, скрытая в Панель задач Windows .

Но в то же время он предлагает ряд настраиваемых параметров, которые позволяют нам, например, заблокировать оба элемента или только один. Для задач, которые нас здесь интересуют, мы должны снять только флажок Разрешить перемещение мыши. У нас также будет возможность скрыть указатель сам и назначьте комбинацию клавиш, чтобы вернуть его к жизни.
Два монитора: указатель иногда слегка застревает на краю на одном мониторе
Недавно переключился с одного на два монитора. Иногда указатель застревает на краю одного монитора (всегда один и тот же), и мне нужно действительно настаивать, делая огромные движения, чтобы указатель наконец перешел на другой монитор.
Странно то, что это происходит случайно, в большинстве случаев это не происходит.
4 ответа на вопрос
- Популярные
- Новые
- С комментариями
- Активные
В зависимости от расположения двух мониторов в настройках вашего монитора — насколько точно они совпадают друг с другом — вам может потребоваться переместить указатель вверх или вниз, чтобы перейти к другому монитору. Особенно, если два монитора не имеют одинаковое разрешение, но может иметь место и с одинаковым разрешением.
Вот пример настройки двух мониторов в Windows 10. Если вы находитесь в правом нижнем углу экрана 1 (где-нибудь в красной области), вы не сможете перейти ко второму экрану. Вам нужно будет переместить указатель мыши дальше вверх — из красной области — чтобы перейти ко 2-му монитору:

Это не случайно и не проблема выравнивания экрана. На самом деле это «особенность» Windows 10.
Примечание. Если вы хотите убедиться в том, что проблема связана с выравниванием экрана или нет, попробуйте переместить указатель мыши под углом так, чтобы курсор «терся» о край области экрана, когда он пересекает монитор на другой, затем попробуйте сделать то же самое снова, но переходя от второго монитора обратно к первому. Если он работает в одном направлении, а не в другом, это несовершенное выравнивание, если оба направления останавливаются на углу, это связано с этой новой функцией в Windows.
Я не уверен, какое техническое имя у этой функции, и не знаю, была ли она добавлена в Windows 8, 8.1 или 10, но я знаю, что ее нет в Windows 7, и она присутствует в Windows 10.
Функция, на которую я ссылаюсь, заключается в том, что в Windows 10 перемещение курсора с одного физического монитора на другой будет предотвращено, если курсор находится достаточно близко к краю области отображения, что, по его мнению, вы на самом деле стремитесь к углу. этого монитора, вместо того, чтобы пытаться навести курсор на другой монитор. По моему опыту порог составляет около 5 пикселей.
Я не знаю, как отключить эту функцию (если кто-то знает способ, пожалуйста, опубликуйте некоторую информацию), однако, как только вы узнаете о том, что на самом деле происходит, довольно легко просто переместить курсор немного дальше от край экрана, чтобы обойти этот виртуальный «шишка».
Лично я не уверен, что мне нравится или не нравится эта функция на моем этапе использования Windows 10 с несколькими мониторами, но было бы неплохо иметь возможность отключить ее при желании.
Это вряд ли случайно.
В любой конфигурации с несколькими мониторами то, что вы видите, и то, что видит компьютер, это две разные вещи.
Картинки из 3-х мониторов, но применяются те же правила
То, что вы видите, — это 2 [или 3] монитора одинакового размера — вам не важно разрешение каждого из них.

Однако компьютер видит только разрешение каждого из них — он не видит их физического размера. Таким образом, если они имеют разные разрешения, компьютер считает, что они имеют разные размеры, и вы не можете перейти от одного к другому, где нет экрана.

Поэтому для перемещения курсора от одного к другому вам нужно оставить один монитор в области, где следующий монитор существует для компьютера, а не для ваших глаз.
Некоторые операционные системы позволяют вам изменять точную область, в которой они встречаются, так что вы можете, например, установить вершины в линию, а не в центры.
Похожие публикации:
- Как сделать скрин на маке
- Как установить mozilla firefox на linux
- Как загрузить скин в роблокс из makeroblox
- Как использовать расширенный фильтр в excel
Источник: qubstore.ru
Как настроить, чтобы мышка не переходила на второй монитор во время игры

Многие геймеры сталкиваются с неприятной проблемой, когда их мышка случайно переключается на второй монитор во время игры. Это может привести к потере фокуса и снижению производительности в игре. Однако, существуют несколько способов, которые помогут предотвратить данную проблему и обеспечить бесперебойную игровую сессию.
Причиной случайного переключения мышки на второй монитор может быть некорректная настройка графических драйверов или неправильные настройки мониторов. В первую очередь, необходимо убедиться, что графические драйверы установлены и обновлены до последней версии. Также, стоит проверить настройки мониторов и убедиться, что они работают в режиме «расширенного рабочего стола», а не «клонирования».
Если проблема остается, можно воспользоваться программными решениями. Некоторые игровые приложения имеют настройки, позволяющие заблокировать перемещение мыши на другой монитор во время игры. Поискайте такие настройки во вкладке «Настройки» или «Геймплей».
Также можно воспользоваться программами-утилитами, которые предназначены специально для блокировки перемещения мыши на другой монитор. Они обычно позволяют настроить горячие клавиши для включения и отключения данной функции. Примерами таких программ являются Dual Monitor Tools и Swap Screen.
Не забывайте, что каждая игра может иметь свои особенности и требования к настройкам мыши. Поэтому, не стоит удивляться, если одно решение будет работать в одной игре, но не будет действовать в другой. Экспериментируйте с настройками и программами, чтобы найти наиболее подходящий способ для вашей ситуации.
Проблема случайного переключения мышки
Во время игры часто возникает проблема случайного переключения курсора мышки на второй монитор. Это может произойти, если мышка выйдет за пределы границ игрового окна и попадет на другой монитор. Такое нежелательное переключение может существенно повлиять на игровой процесс и вызвать раздражение у игрока.
Существует несколько способов решения данной проблемы. Один из них – использование программных решений. Некоторые приложения позволяют фиксировать курсор мышки внутри окна игры. Это достигается путем блокировки перемещения курсора за пределами заданной зоны. Таким образом, даже если мышка выйдет за границы окна, курсор будет оставаться внутри него.
Это решение позволяет избежать случайного переключения на другой монитор и поддерживать непрерывность игрового процесса.
Еще одним способом решения проблемы может стать физическое перераспределение мониторов. Если второй монитор находится рядом с основным игровым монитором, то перемещение мышки между ними может стать менее случайным. Например, можно расположить мониторы таким образом, чтобы они были на одной высоте и имели достаточное расстояние друг от друга. Такое перераспределение может уменьшить вероятность нежелательного переключения курсора на второй монитор во время игры.
Также существует возможность использования крайних положений экранов в Windows. При наличии нескольких экранов в системе, можно переместить второй экран в крайнее положение, чтобы он стал физически недоступным для курсора мышки. Это можно сделать, перейдя в настройки системы, выбрав раздел «Экраны» и переместив расположение второго монитора в крайний угол.
Помимо указанных способов, стоит обратить внимание на возможность изменения настроек мыши в операционной системе. Некоторые приложения, включая игры, могут поддерживать специальные настройки, позволяющие блокировать перемещение курсора за пределы окна игры или изменять его поведение в определенных ситуациях. Ознакомьтесь с настройками мыши в игре или операционной системе и установите необходимые параметры для предотвращения случайного переключения курсора мышки.
Влияние на игровой процесс
Случайное переключение курсора на второй монитор во время игры может серьезно влиять на игровой процесс. Это может привести к:
- Потере контроля игрока над персонажем или ситуацией в игре;
- Пропуску важных игровых моментов или возможностей;
- Неправильному выполнению команд или действий игроком;
- Ухудшению результатов игры и снижению шансов на победу;
- Разочарованию и негативным эмоциям игрока.
Случайные переключения мышки на другой монитор могут быть особенно раздражающими в онлайн-играх, где каждая секунда и каждое действие имеют значение для успешного выступления. Они могут приводить к промахам, неправильному позиционированию и в итоге повлиять на результаты командных сражений или индивидуальных соревнований.
Потенциальные причины случайного переключения мышки
Случайное переключение мышки на второй монитор во время игры может быть очень раздражающим и мешающим нормальной игровой активности. Причины такого переключения могут быть различными:
- Неправильные настройки двухмониторной системы. Если настройки мониторов не корректны, то мышка может переключаться на второй монитор при нажатии на край первого монитора. Проверьте настройки разрешения, позиции и ориентации мониторов.
- Проблемы с драйверами мыши. Устаревшие или поврежденные драйверы для мыши могут вызывать непредсказуемое поведение, включая случайное переключение на другой монитор. Попробуйте обновить драйверы мыши до последней версии.
- Нежелательное программное обеспечение. Некоторые программы могут использовать нестандартные методы для обработки ввода, что может приводить к случайному переключению мыши на другие мониторы. Проверьте список запущенных программ и попробуйте временно отключить программы, которые могут вызывать конфликты.
- Механические проблемы с мышкой. Если мышка имеет физические проблемы, такие как странные движения или неисправные кнопки, это также может вызывать случайное переключение на другой монитор. Проверьте состояние мыши и, если необходимо, замените ее.
Использование двух мониторов может быть очень удобным и продуктивным, но появление случайного переключения мыши на второй монитор может нарушить поток работы или ухудшить игровой опыт. Поэтому важно установить и решить причину такого нежелательного поведения, чтобы вновь наслаждаться безпроблемным использованием вашего компьютера.
Работа с настройками операционной системы
Для предотвращения случайного переключения мышки на второй монитор во время игры, возможно необходимо внести следующие изменения в настройки операционной системы:
- Изменение настроек мониторов: Во-первых, можно изменить настройки мониторов таким образом, чтобы мышка оставалась на первом мониторе во время игры. Для этого в настройках операционной системы нужно выбрать главный монитор или задать расположение экранов так, чтобы второй монитор находился сбоку от основного.
- Отключение драг-эффекта: Во-вторых, можно отключить драг-эффект, который переносит мышку на второй монитор при перетаскивании окон. Для этого можно просмотреть настройки операционной системы по управлению окнами и отключить функцию автоматического переключения при перетаскивании окон.
- Использование программ третьих сторон: В-третьих, можно воспользоваться программами третьих сторон, которые позволяют заблокировать мышку на одном мониторе. Такие программы могут предоставить функционал для настройки блокировки курсора во время игры.
Выбор подходящего решения зависит от конкретной операционной системы и характеристик вашего компьютера, поэтому рекомендуется ознакомиться с документацией и форумами, посвященными вашей операционной системе и игровым возможностям, чтобы найти оптимальное решение для вашей ситуации.
Использование сторонних программ
Когда игра находится в полноэкранном режиме, управление мышью может быть заблокировано и переключение между мониторами становится невозможным. Однако, если игра находится в оконном режиме или имеет проблемы с блокировкой мыши, можно воспользоваться сторонними программами для предотвращения случайного переключения мышки на второй монитор. Вот некоторые из них:
- MouseJail: Программа MouseJail позволяет создать виртуальную границу, при пересечении которой мышь будет автоматически возвращаться на основной монитор. Это полезно для игроков, которые хотят ограничить использование мыши только одним монитором.
- Dual Monitor Tools: Dual Monitor Tools предоставляет набор инструментов для работы с двумя мониторами, включая опцию «Mouse Trap», которая захватывает курсор на основном мониторе и предотвращает его случайное переключение.
- Gaming Mouse Utilities: Некоторые производители игровых мышей предлагают утилиты для настройки своих устройств. Некоторые из них могут предоставлять функцию блокировки курсора, которая сохраняет его на основном мониторе во время игры.
Использование сторонних программ может быть полезным способом предотвратить случайное переключение мышки на второй монитор во время игры. Однако, перед установкой и использованием любой программы, рекомендуется ознакомиться с ее функциональностью и отзывами пользователей, чтобы убедиться в ее надежности и безопасности.
Физические способы предотвращения
Если вы играете на двух мониторах и столкнулись с проблемой случайного переключения мыши на второй монитор, вам может помочь несколько физических способов предотвращения этой ситуации.
1. Проверьте расположение мониторов
Убедитесь, что основной монитор, на котором вы играете, находится слева или справа от второго монитора. Если мониторы расположены вертикально, то основной должен быть сверху или снизу. Это позволит уменьшить вероятность случайного переключения мыши на второй монитор.
2. Физический барьер
Установите физический барьер между мониторами, чтобы разделить рабочее пространство. Это может быть книга, подставка или специальная конструкция, предотвращающая попадание мыши на второй монитор.
3. Выключите второй монитор
Если вы не используете второй монитор во время игры, выключите его или отключите его физически. Это полностью исключит возможность случайного переключения мыши на этот монитор.
4. Используйте программное решение
Если физические методы не решают проблему, вы можете воспользоваться программными решениями. Существуют специальные программы и утилиты, которые позволяют заблокировать мышь на основном мониторе и предотвращать ее переключение на другие мониторы.
5. Посмотрите настройки мыши
Иногда случайное переключение мыши на второй монитор может быть вызвано неправильными настройками или драйверами мыши. Проверьте настройки мыши в операционной системе и убедитесь, что они соответствуют вашим требованиям. Обновите драйверы мыши, если необходимо.
6. Используйте перчатки или коврик для мыши
Если все остальное не помогает, вы можете использовать специальные перчатки или коврик для мыши. Они могут иметь поверхность, которая предотвращает случайное переключение мыши на второй монитор.
Используя эти физические способы предотвращения, вы сможете значительно снизить возможность случайного переключения мыши на второй монитор во время игры.
Практические рекомендации
Предотвращение случайного переключения мышки на второй монитор во время игры может значительно улучшить игровой опыт. Вот некоторые практические рекомендации, которые помогут воздействовать на это явление:
- Отключите второй монитор: Если у вас есть два монитора и вы играете только на одном из них, рекомендуется временно отключить второй монитор. Это поможет избежать случайных переключений мыши на другой экран.
- Измените расположение второго монитора: Если вы не можете отключить второй монитор, попробуйте изменить его расположение. Например, переместите его в другой угол стола или поверните так, чтобы его край был обращен в противоположном направлении от вашего игрового монитора. Это снизит вероятность случайного переключения мыши.
- Используйте программное обеспечение для блокировки мыши: Существуют программы, которые позволяют заблокировать перемещение мыши за пределы заданной области экрана. Вы можете установить такое программное обеспечение и настроить его для блокировки второго монитора во время игры.
- Установите границу для игрового окна: Некоторые игры позволяют пользователю задать границу для окна игры. Вы можете вручную установить границу игрового окна так, чтобы она совпадала с границей вашего первичного монитора. Это предотвратит случайное переключение мыши за пределы игрового окна.
Применение этих практических рекомендаций позволит вам избежать случайного переключения мыши на второй монитор во время игры и сделает ваш игровой процесс более комфортным и погружающим.
Важность оптимальной работы мышки в играх
Качественная мышка – одно из самых важных устройств для успешной игры на компьютере. Ведь именно она позволяет игроку взаимодействовать с игровым миром, контролировать персонажа или управлять камерой.
Особенности работы мышки могут оказывать непосредственное влияние на качество игрового процесса. Низкая чувствительность или задержка при движении мыши может привести к неадекватным реакциям персонажа, сложности в прицеливании и снижение общего уровня мастерства игрока.
Оптимальная работа мышки обеспечивает:
- Высокую точность: прицеливание и наведение на цели становится более точным и контролируемым;
- Быструю реакцию: игрок может быстро отреагировать на изменения в игровом окружении;
- Плавность движений: плавность движений мыши создает более естественное ощущение игры и облегчает контроль за персонажем;
- Комфорт: удобная эргономика и приятные тактильные ощущения позволяют играть в течение длительных периодов времени без дискомфорта;
- Простоту настройки: настройка чувствительности мыши, присваивание клавиш и макросов для удобства управления.
Важно помнить, что выбор мышки для игр должен быть основан на предпочтениях и потребностях каждого игрока. Некоторым игрокам может подойти легкая мышь с высокой скоростью следования, а другим – более массивная модель с высоким разрешением и точностью.
Чтобы полностью насладиться игровым процессом, рекомендуется выбирать мышь с высоким разрешением и чувствительностью, а также с возможностью настройки различных параметров, чтобы адаптировать ее под собственные предпочтения и игровой стиль.
Примеры популярных игровых мышек
В заключении стоит отметить, что инвестирование в качественную игровую мышь – залог комфортной и успешной игры. Она позволяет наслаждаться игровым процессом и достигать желаемых результатов в виртуальных мирах.
Вопрос-ответ
Столкнулся с проблемой случайного переключения мышки на второй монитор во время игры. Что делать?
Чтобы предотвратить случайное переключение мышки на второй монитор во время игры, можно попробовать несколько вариантов. Во-первых, попробуйте изменить настройки вашей графической карты. Некоторые программы драйвера графической карты обеспечивают возможность заблокировать курсор на главном мониторе. Во-вторых, вы можете воспользоваться программами третьих сторон, которые могут помочь в решении проблемы. Некоторые из них позволяют ограничить область движения мыши, другие могут блокировать перемещение курсора на другие мониторы во время игры.
Моя мышь постоянно переключается на второй монитор во время игры, это очень раздражает. Как с этим бороться?
Если ваша мышь постоянно переключается на второй монитор во время игры, вам следует попробовать несколько решений. Во-первых, проверьте настройки вашей графической карты. Некоторые программы драйвера могут предлагать возможность заблокировать курсор на главном мониторе. Во-вторых, попробуйте использовать программы третьих сторон, которые специализируются на ограничении перемещения мыши. Такие программы могут помочь предотвратить случайное переключение на другой монитор во время игры.
В игре у меня постоянно случайно переключается мышка на второй монитор. Как это исправить?
Если вы столкнулись с проблемой случайного переключения мышки на второй монитор во время игры, вам можно попробовать несколько способов для исправления ситуации. Во-первых, проверьте настройки вашей графической карты. Некоторые программы драйвера обеспечивают функцию блокировки курсора на главном мониторе. Во-вторых, установите на компьютер программу третьих сторон, которая ограничит перемещение мыши на другие мониторы. Такие программы будут помогать вам избежать случайного переключения мышки во время игры.
Источник: uchet-jkh.ru
Частые проблемы при работе с несколькими мониторами

В работе с несколькими мониторами есть множество преимуществ – даже по сравнению с одним огромным ультра широким монитором – от повышения производительности до универсальности их размещения на вашем столе. Но в жизни дела обстоят не всегда идеально. Иногда вы подключаете второй монитор, а он не работает, или сворачивает игру, каждый раз, когда вы случайно наводите мышь на нее.
Если вы следовали нашему руководству по настройке нескольких мониторов, и у вас возникли трудности, ознакомьтесь с приведенным ниже списком наиболее распространенных проблем, возникающих при работе с несколькими мониторами, и узнайте способы их устранения.
Нет сигнала

Когда вы видите надпись «Нет сигнала» на вашем новом мониторе, это может стать причиной для беспокойства, но это, возможно, самая простая проблема. Появление такой надписи просто означает, что визуальные данные не достигают дисплея. Есть ряд причин, по которым это происходит, и множество решений для устранения этой проблемы.
Используйте средство обнаружения Windows: возможно, система Windows не распознала, что подключен второй дисплей. Чтобы заставить систему обнаружить подключенные устройства, щелкните правой кнопкой мыши на рабочий стол и выберите «Настройки дисплея» в появившемся меню. В окне «Параметры дисплея» нажмите кнопку «Определить».
Выключите и снова включите экран: некоторые типы подключения не поддерживают горячую замену при включенном мониторе. Выключите и снова включите дисплей. Это может быть все, что может понадобиться для того, чтобы распознать видео и начать отображать его правильно.
Проверьте подключение кабелей: это может показаться очевидным, но плохо зафиксированный кабель – одна из самых частых причин ошибки передачи сигнала. Если вам кажется, что кабели зафиксированы хорошо, отключите их от сети и подключите снова, чтобы убедиться наверняка.
Убедитесь, что вы выбрали правильный разъем: мониторам с несколькими вариантами разъема необходимо выбрать, какой кабель вы используете. Используйте кнопки на мониторе, чтобы убедиться, что вы выбрали тот же вход, что и кабель, к которому подключаетесь.
Замените кабель для передачи данных. Если вы используете старый стандарт кабеля, такой как VGA или DVI-D, вы можете попробовать более новую альтернативу – HDMI или DisplayPort. Вы также можете просто заменить кабель на такой же, какой используете, на случай, если с этим конкретным кабелем возникла проблема.
Замените графический порт: если вы используете специальную графическую карту с несколькими выходами, попробуйте заменить тот, который вы используете. Иногда могут быть повреждены сами порты, и для исправления ситуации нужно просто поменять порт.
Обновите драйверы. Хотя Windows 10 по умолчанию поддерживает несколько мониторов, настройка по каким-либо причинам может не выполняться. Убедитесь, что ваша система использует новейшие графические драйверы – иногда это может решить проблему отсутствия сигнала.
Если у вас по-прежнему возникают проблемы с дополнительным монитором, убедитесь, что он работает, когда подключен отдельно. Отсоедините другой экран и повторите вышеуказанные действия. Если это помогло, попробуйте использовать его в качестве основного экрана, пока не найдете причину проблемы. Если это не поможет, мы рекомендуем обратиться к вашему розничному продавцу или производителю, чтобы обсудить возврат или замену экрана.
Неправильное разрешение

Если вы подключили новый монитор с более высоким разрешением и обнаружили, что он не отображается с правильным разрешением, возможно, он заимствует некоторые настройки вашего старого дисплея или просто пытается соответствовать другому существующему экрану.
Шаг 1: Щелкните правой кнопкой мыши на рабочий стол и в появившемся меню выберите «Настройки дисплея».
Шаг 2: В верхнем окне нажмите на монитор, который вы хотите редактировать.
Шаг 3: Прокрутите вниз и найдите заголовок «Масштаб и макет». В разделе «Разрешение» в раскрывающемся меню выберите правильное разрешение монитора.
Шаг 4: Выберите разрешение экрана, которое лучше всего подходит. Windows 10 отметит одно из этих разрешений как «рекомендуемое» в зависимости от конфигурации дисплея.
Если это не поможет, убедитесь, что ваш монитор и видеокарта могут работать с выбранным вами разрешением. Если у вас все еще возникают проблемы, попробуйте обновить драйверы графической системы.
Примечание: Вы можете использовать два монитора разного размера, с разной частотой обновления и разрешения, только если у вас есть подходящие кабели. Однако мониторы все равно будут ограничены своими индивидуальными характеристиками. Если один монитор имеет значительно меньшее разрешение, чем другой, то оно не станет больше, и некоторые вещи, естественно, будут выглядеть по-другому. При установке двух мониторов мы рекомендуем не разгонять такие параметры, как частота обновления. Графические процессоры и так испытывают трудности при работе с двумя мониторами, не стоит дополнительно усложнять им задачу.
Неправильная частота обновлений

Если вы купили крутой новый монитор для игр с высокой частотой обновлений, вы захотите убедиться, что вы в полной мере используете его мощность. В Windows 10 есть предрасположенность к тому, чтобы не выбирать самые быстрые настройки, поддерживаемые новым дисплеем, поэтому зачастую требуется ручная настройка.
Вы можете перепроверить частоту обновлений вашего монитора с помощью инструмента Testufo.
Шаг 1: Щелкните правой кнопкой мыши на рабочем столе и в появившемся меню выберите «Настройки дисплея».
Шаг 2: Прокрутите вниз до нижней части окна и нажмите «Расширенные настройки дисплея».
Шаг 3: Нажмите «Показать свойства адаптера для X», где «X» — это дисплей, частоту обновлений которого вы хотите настроить.
Шаг 4: Выберите вверху вкладку «Монитор».
Шаг 5: Под заголовком «Настройки монитора» откройте раскрывающийся список, чтобы выбрать нужную частоту обновлений.
Дублированные или расширенные экраны

Существует несколько способов отображения контента на двух экранах, но часто по умолчанию используется «Дублировать». Если у вас отображается копия того, что находится на вашем главном экране, а вы хотите, чтобы ваш экран был расширен, вот как это можно изменить.
Шаг 1: Нажмите клавишу Windows + P, чтобы вызвать меню «Проект».
Шаг 2: Выберите «Расширить», щелкнув по нему мышью или с помощью клавиш со стрелками вправо или влево и нажав клавишу «Ввод», либо нажав клавиши Windows + P для циклического переключения параметров.
Также вы можете щелкнуть правой кнопкой мыши по рабочему столу и выбрать «Настройки дисплея» и в раскрывающемся меню в нижней части окна выбрать «Несколько дисплеев». Вы можете также настроить, какой монитор отображается слева, а какой — справа, перетаскивая пронумерованные дисплеи в верхней части окна.
Таким же образом можно поменять отображение с «Расширить» на «Дублировать», если такой способ отображения вам подходит больше.
Можно подключить 2 монитора, но не 3.

Если вы работаете с тремя мониторами, вы можете обнаружить, что первые два монитора подключаются без проблем, а вот третий монитор может вовсе не реагировать или вести себя не так, как остальные.
Отключите мониторы и подключите каждый монитор по очереди: иногда этого бывает достаточно для того, чтобы компьютер смог распознать и использовать все три монитора правильно.
Убедитесь, что в настройках выбрана опция «Расширить эти экраны»: в разделе «Несколько экранов» раздела «Экраны в Windows 10» должна быть выбрана опция «Расширить эти экраны». Также нелишним будет проверить все настройки экрана, чтобы убедиться, что они настроены на работу с несколькими мониторами: иногда обновление Windows может сбросить их. Убедитесь, что все графические драйверы обновлены: установите обновления и при необходимости перезагрузитесь.
Постоянно сворачиваются игры

Если при игре на одном мониторе ваши игры постоянно сворачиваются без видимой причины, возможно, вы случайно нажали на панель вашего второго монитора. Некоторые игры не блокируют границы своего полноэкранного окна, это означает, что при наведении курсора на край экрана указатель может перейти во второе окно.
При нажатии выбирается этот второй экран, или что-то на нем, сворачивая при этом игру. Это особенно проблематично для игр, где не используется мышь, таких как FPS. Вот несколько способов решения проблемы сворачивания:
Проверьте параметры отображения в самой игре. Если вы играете в режиме окна, попробуйте переключиться на полноэкранный режим. Если это не поможет, попробуйте переключиться в режим «окно без границ». В таком режиме мышь может переходить на другой экран, но это предотвратит сворачивание игры. Чтобы снова вернуться к игре, вам просто нужно кликнуть обратно в окно.
Такие приложения, как Dual Monitor Tool, могут привязать указатель мыши к одному монитору. После того, как вы закончите играть, вам нужно будет разблокировать его.
Выключите второй экран. Это немного радикально, но если вы отключите второй ненужный экран при игре, вы не сможете добраться до этого экрана в середине игры. Сделать это можно, нажав на кнопку питания или нажав клавишу Windows + P, а затем выбрать «Только экран ПК» из списка.
Искажения и артефакты

Иногда второй монитор работает, но на нем появляются искажения и артефакты, которые затрудняют его использование или делают невозможным использование в играх. Если ваш первый монитор не имеет таких проблем с отображением, то проблема, вероятно, связана с вашим оборудованием. Обычно ее можно устранить, выполнив следующие действия:
Проверьте порты монитора: убедитесь, что все порты на вашем компьютере чистые и на них нет пыли. Если загрязнения все же есть, очень осторожно прочистите их слабыми струями сжатого воздуха и проверьте нет ли в порту или кабеле повреждений.
Купите новый кабель для второго монитора: возможно, ваш кабель устарел и вышел из строя. Это особенно актуально в случае, если кабель не экранирован и на него действуют помехи от Wi-Fi, Bluetooth и близлежащие электрические помехи. Подберите новый кабель с хорошим экранированием.
Сократите длину кабеля: выбирайте новый кабель короче старого. Чем дольше данные проходят по кабелю, тем больше вероятность возникновения помех, поэтому более короткий кабель может уменьшить количество артефактов и подобных проблем.
Если вы используете конвертеры или адаптеры, попробуйте подключиться без них: ищите кабели, для управления которыми не нужны отдельные адаптеры или переключатели.
Дополнительные мониторы внезапно перестают работать

Если вы уже некоторое время используете несколько мониторов, и все было в порядке, но внезапно дополнительные мониторы просто перестают работать. К счастью, обычно это можно исправить.
Проверьте свои подключения: убедитесь, что второй монитор подключен правильно, а кабели после последнего включения не отсоединились.
Напомните Windows: иногда Windows немного зависает и как бы теряет информацию о дополнительных мониторах. Перезапустите драйверы видеокарты, нажав клавиши Win + Ctrl + Shift + B. Удерживайте их в течение секунды и отпустите. Посмотрите, поможет ли это вернуть к жизни второй монитор.
Перезагрузите все: выключите Windows и все мониторы. Затем включите все снова. Зачастую это помогает решить проблему.
При необходимости откатите обновления драйверов: если драйвер экрана недавно обновился, это также может быть причиной возникновения проблем. Перейдите в «Диспетчер устройств», выберите «Адаптеры экрана» и выберите свой адаптер экрана, чтобы увидеть больше. Перейдите в «Свойства», найдите вкладку «Драйвер» и выберите «Откатить драйвер».
Источник: www.ibik.ru