Большинство знает, что яркость можно менять с помощью кнопок, расположенных непосредственно на самом мониторе. Однако в некоторых случаях они ломаются или могут быть неудобными. Поэтому необходимо знать, как изменить яркость монитора в Windows 10 разными способами.
Наиболее быстрые и простые варианты
Менять нужный параметр можно по-разному, причем методов существует огромное множество. Несмотря на это, некоторые из них попросту не используется в силу своей сложности и слишком больших временных затрат. К таковым, например, относится командная строка. Чтобы быстро решить проблему, рекомендуется обратиться к одному из двух приведенных ниже способов: они актуальны для большей части версий и редакций ОС.
Параметры
Настроить яркость в Windows 10 можно, зайдя в настройки экрана. Сначала требуется нажать на изображение шестеренки, найти которое можно в меню «Пуск». Далее среди разделов следует выбрать следующий:

Как вернуть регулировку яркости экрана на ноутбуке в Windows 11
Необходимый пункт присутствует во вкладке «Экран» (обычно отображается самой первой в списке). Следует учитывать, что в некоторых версиях операционной системы она может называться «Дисплей».

Ползунок яркости иногда отсутствует. Причиной этого могут стать некорректная работа драйверов монитора или даже настройки питания. Поэтому при возникновении такой проблемы, как отсутствие параметра, пользователи чаще всего переходят на сторонние программы.
Специальные клавиши
Подобный вариант подходит не только для владельцев новейшей ОС. Все чаще на клавиатуре можно увидеть кнопки, отвечающие за яркость экрана. Таковые всегда присутствуют у ноутбуков. Обычно они обозначены в виде солнца и находятся среди кнопок, относящихся к F. Чтобы их использовать, необходимо знать сочетание клавиш. В большинстве случаев указанные клавиши сочетают с Fn.
Менее популярные методы
Нередки ситуации, когда изменить яркость не получается с помощью параметров, а нужные клавиши отсутствуют. Тогда приходится прибегать к более тяжелым способам. Людям, которые не имеют значительного опыта взаимодействия с ПК, рекомендуется использовать первый или третий способы.
Специальные утилиты
К такому методу прибегают довольно часто. Единственный его существенный недостаток – некоторые приложения могут содержать вирусы. Кроме того, пользователи отмечают, что не все программы удобны в применении. Поэтому следует отдавать предпочтение только наиболее известным утилитам, среди которых:
- iBrightness Tray;
- CareUEyes;
- RedShiftGUI;
- Desktop Lighter;
- Gamma Panel;
- PangoBright.
Все перечисленные программы просты в использовании. Кроме того, многие из них позволяют менять и другие настройки, связанные с монитором. На скриншоте ниже можно увидеть, как выглядит первая утилита из списка:
Ноутбук Lenovo Z500 пропала подсветка матрицы, вариант восстановления яркости подсветки.

Параметры видеокарты
Для настроек требуется специальная программа, скачать которую можно на сайте производителя. Однако нужно отметить, что не у всех видеокарт есть подобная утилита, да и ее внешний вид может сильно разниться. Чаще всего яркость монитора находится в разделе «Дисплей».
Панель быстрого доступа
Такой способ отлично подходит для обладателей ноутбуков. На панели задач должна находиться иконка, отвечающая за электропитание (обычно она выглядит, как батарея). При нажатии на нее откроется небольшое окно настроек. В нем можно заметить пункт, который обозначается солнышком. Чтобы настроить яркость, требуется кликнуть по нему ЛКМ.
Что такое авторегулирование яркости экрана в Windows 10 и как включить
У многих современных мониторов есть функция, позволяющая автоматически подбирать уровень яркости. Подобные экраны могут различать уровень освещенности. Исходя из этого они подбирают оптимальную яркость. Особенно это полезно в случае, если устройство по какой-либо причине постоянно переносится из одного помещения в другое.
По умолчанию данная функция не работает. Чтобы это исправить, необходимо зайти в «Панель управления». Для ее открытия требуется нажать Win+R и ввести команду «control». Далее в появившемся перечне нужно выбрать обведенный на скриншоте пункт:

Далее в новом окне можно будет выбрать и настроить схему. В данном случае нужно сделать второе. При этом выбирать необходимо именно ту схему, напротив которой стоит галочка.

После следует перейти к дополнительным настройкам. В списке параметров требуется выбрать «Экран» и найти соответствующий пункт. Если он отсутствует, значит монитор не имеет функции авторегулировки.
Таким образом, каждый метод имеет свои плюсы, и свои минусы. Если первые два варианта не подходят, рекомендуется использовать именно утилиты, т. к. это наиболее простой и понятный из оставшихся способов. При этом важно скачивать их только с проверенных сайтов.
Понравилось? Поделись с друзьями!
Дата: 23.05.2021 Автор/Переводчик: Wolf
Комментарии (1)
Марти 30.05.2021 в 15:11
Глава Microsoft анонсировал самое крупное обновление Windows за последнее десятилетие
Он заявил, что в обновлении будет больше возможностей для каждого Windows-разработчика. «Мы будем рады любому творцу, которому нужна самая инновационная, новая и открытая платформа для создания, распространения и монетизации приложений», — сказала Сатья Наделла.
Источник: linchakin.com
Как изменить яркость экрана Windows 11

Кому часто приходится засиживаться за монитором до наступления темноты, тому должно быть хорошо известно, сколько дискомфорта может доставить всматривание в яркий, синеватый и холодный экран компьютера. Хорошо, что во многих мониторах есть встроенная система регулировки яркости, впрочем, настроить яркость экрана можно и через интерфейс операционной системы. Так, новая Windows 11 предлагает несколько способов управления параметрами яркости. Рассмотрим их чуть более подробно.
↑ Как изменить яркость экрана Windows 11
↑ Через приложение Параметры
Откройте приложение Параметры и перейдите в раздел Система → Дисплей. Здесь на вкладке «Яркость» перетащите ползунок право или влево в зависимости от того, хотите вы добавить яркости или, напротив, уменьшить её. Заодно обратите внимание на такую опцию как «Ночной свет». Если её включить, Windows 11 сместит свечение в сторону более мягкого розового спектра, что в условиях пониженной освещённости также снизит нагрузку на зрение, а значит сделает работу за монитором более комфортной. 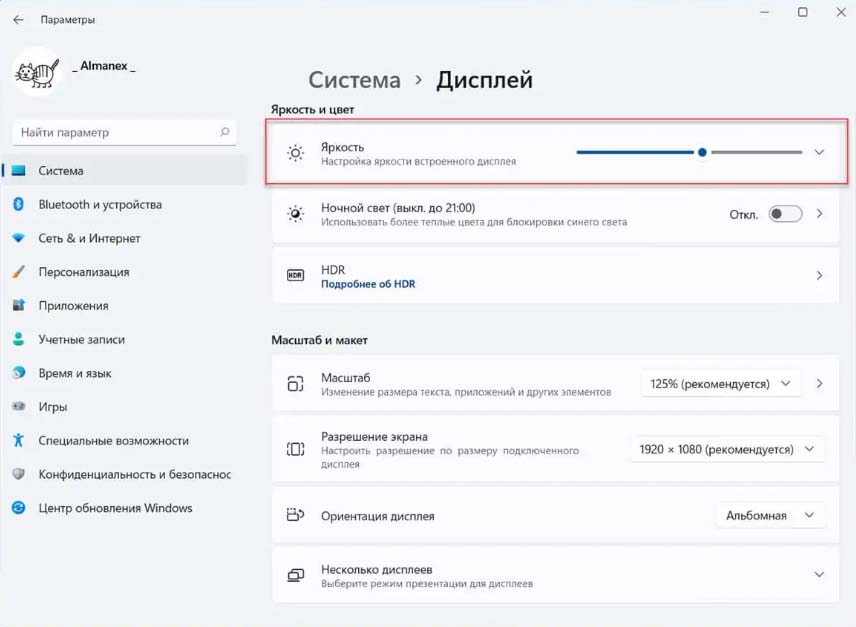

↑ Из панели экспресс-параметров
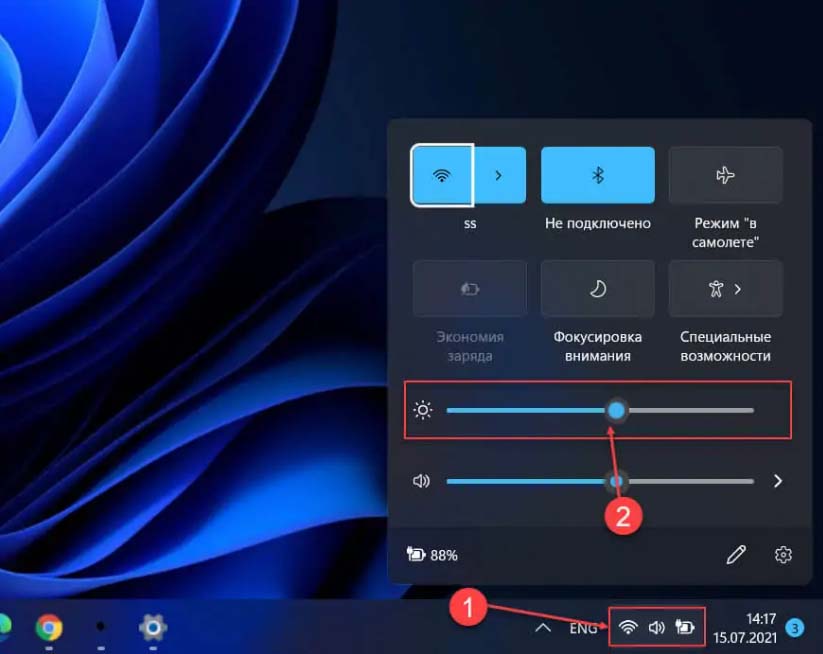
Более быстрый способ получить доступ к настройкам яркости — воспользоваться панелью экспресс-параметров. Чтобы её вызвать, нажмите в системном трее пиктограмму интернет-соединения, звука или аккумулятора и перетащите ползунок регулировки яркости в нужное положение.
↑ С помощью горячих клавиш
Управление яркостью с помощью функциональных клавиш поддерживается многими современными (и не только современными) устройствами, например, в ноутбуках для управления яркостью используются Fn + клавиши верхнего ряда, обычно F5 и F6. Реже этим целям служат клавиши-стрелки, тут уже всё зависит от конкретной модели лэптопа. Найти клавиши управления яркостью обычно не составляет особого труда, так как они помечаются соответствующим символом.
↑ С помощью Центра мобильности Windows
Если у вас ноутбук, уменьшить или увеличить яркость в Windows 11 можно также через Центр мобильности — небольшое окошко с набором плиток-ярлыков управления питанием, громкостью, дополнительными дисплеями, интернет-соединением, параметрами синхронизации и, конечно же, яркостью. Открыть его можно либо из контекстного меню кнопки Пуск, либо командой mblctr.exe в окошке «Выполнить». Управление яркостью производится путём перетаскивания ползунка вправо/влево. 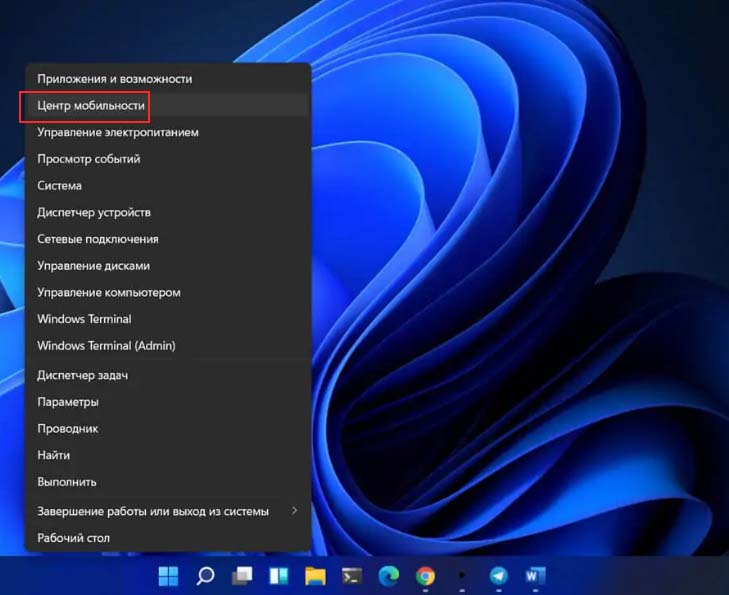
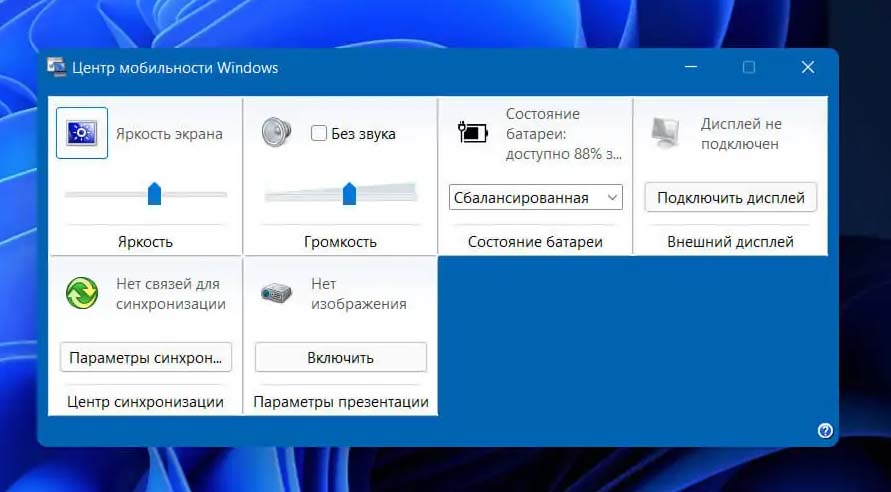
↑ Управление яркостью через терминал
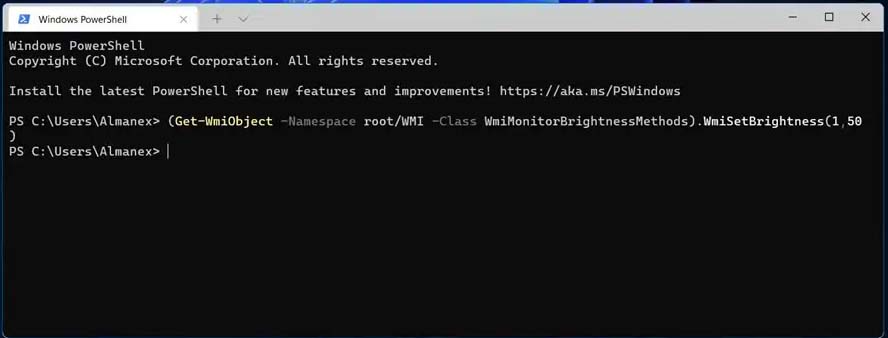
Любители командной строки могут регулировать яркость экрана через консоль PowerShell. Само по себе решение не самое удобное и рациональное, если только речь не идёт об использовании скриптов. Команда изменения яркости выглядит следующим образом: (Get-WmiObject -Namespace rootWMI -Class WmiMonitorBrightnessMethods).WmiSetBrightness(1,X) X — в данном примере процент яркости экрана, значение этого параметра находится в диапазоне от 0 до 100.
↑ Управление яркостью из панели управления графикой
Если на вашем компьютере установлен драйвер Nvidia, Intel или AMD, у вас должна быть доступна соответствующая панель управления графикой, поставляемая вместе с пакетом драйверов. Добраться до неё можно из контекстного меню рабочего стола. Кликните по рабочему столу ПКМ и выберите в меню опцию Показать дополнительные параметры → Графические характеристики или Панель управления графикой Intel HD (для Intel), Панель управления Nvidia (для Nvidia), AMD Radeon Software или Настройки Radeon (для AMD). 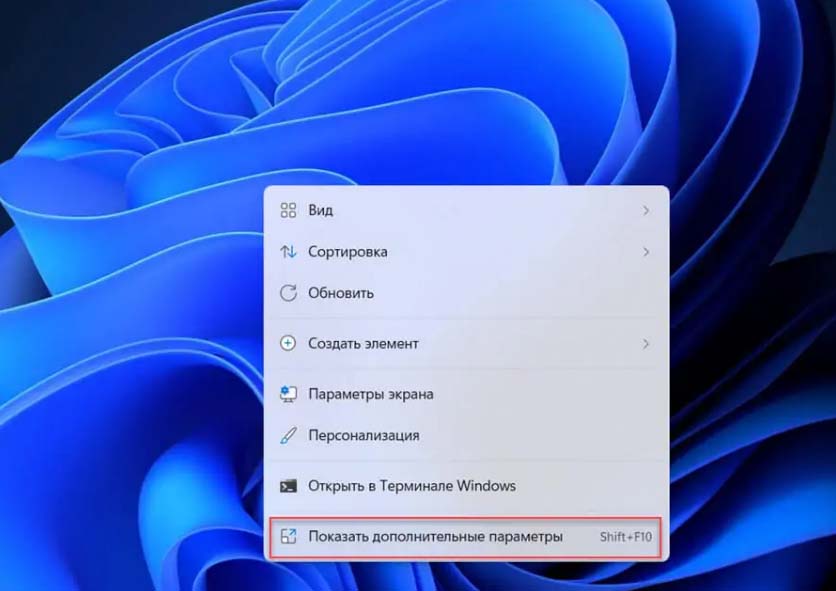
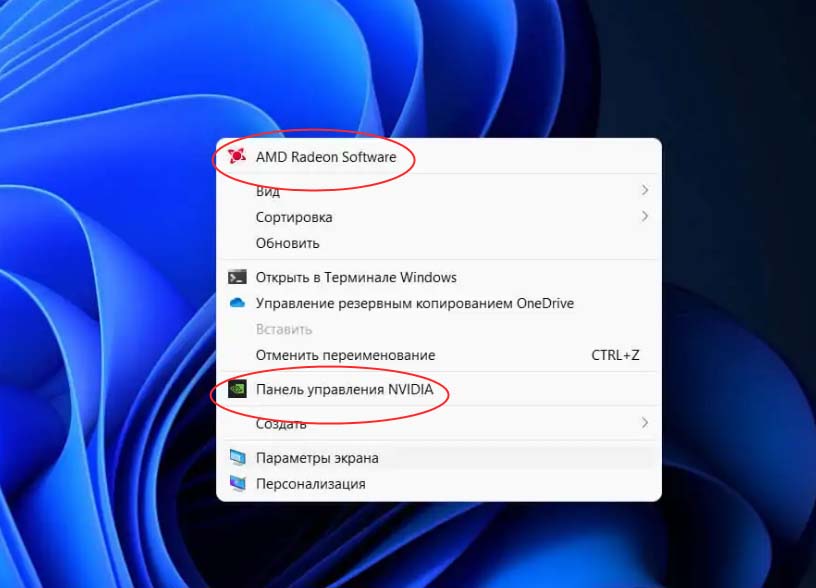 В разных панелях управления графикой отвечающая за регулирование яркости настройка может находиться в разных местах, например, в панели управления графикой и медиа Intel нужная опция (ползунок) находится в разделе «Дисплей».
В разных панелях управления графикой отвечающая за регулирование яркости настройка может находиться в разных местах, например, в панели управления графикой и медиа Intel нужная опция (ползунок) находится в разделе «Дисплей». 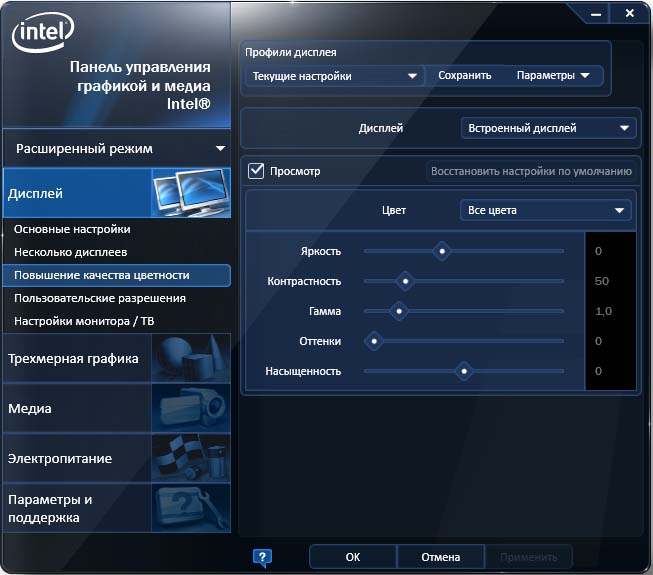
↑ Сторонние утилиты для управления яркостью
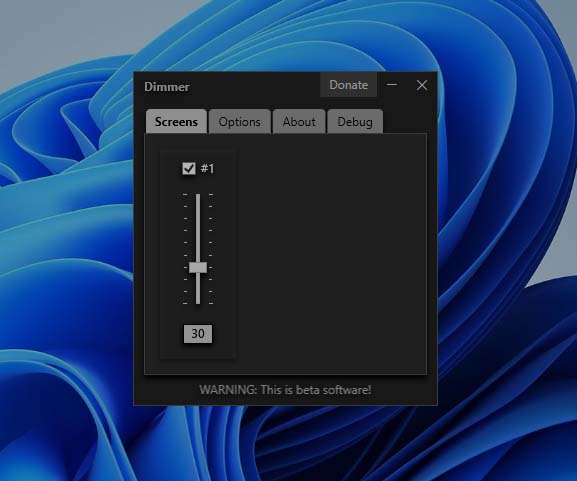
Наконец, регулировать яркость можно с помощью сторонних программ. Их много и очень разных, простых и с массой дополнительных опций.
Из сторонних утилит для управления яркостью можем порекомендовать Dimmer, она хорошо прежде всего тем, что позволяет снижать яркость экрана даже в тех случаях, когда встроенная функция управления яркостью недоступна, в том числе по причине отсутствия в системе соответствующих драйверов. Как это ей удаётся? Всё очень просто. На самом деле Dimmer не изменяет фактическую яркость, вместо этого программа накладывает на экран виртуальную прозрачную плёнку, которую можно делать светлее или темнее.
Источник: remontcompa.ru
3 простых способа настроить яркость внешнего монитора в Windows 10
Используете внешний монитор, но хотите уменьшить его яркость? Вот как вы это делаете.

Использование внешнего монитора — отличный способ повысить производительность или добавить удовольствия во время видеоигр. Что бы вы ни делали, яркость внешнего монитора должна совпадать. Итак, читайте дальше, чтобы узнать, как настроить яркость второго экрана в соответствии с вашими предпочтениями.
1. Используйте кнопки монитора для регулировки яркости
Это, безусловно, самый простой метод.
Программы для Windows, мобильные приложения, игры — ВСЁ БЕСПЛАТНО, в нашем закрытом телеграмм канале — Подписывайтесь:)
Никаких приложений для установки, никаких настроек Windows 10, которые нужно изменить, просто нажмите кнопку. Способ доступа к меню настроек и регулировки яркости зависит от производителя монитора. Некоторые производители предпочитают использовать небольшой джойстик, расположенный в нижней части монитора, в то время как другие производители предпочитают использовать несколько кнопок.
Чтобы не вносить нежелательные изменения и не тратить время на попытки самостоятельно выяснить, как вручную изменить настройки монитора, прочтите руководство по эксплуатации монитора.
Использование кнопок монитора для регулировки яркости — простой и эффективный метод. Но иногда этот метод недостаточно хорош. Если в вашей установке есть два или три внешних монитора, вам придется изменить настройки для каждого из них вручную.
Установка одинакового уровня яркости для каждого монитора может быть затруднена. Вам придется запомнить или записать настройки для каждого монитора. Кроме того, если вы хотите регулировать яркость несколько раз в течение дня, вы можете попробовать одно из следующих решений.
2. Включите ночник
Ночной свет — это функция Windows 10, которая позволяет регулировать яркость экрана. Вот как вы можете включить ночной свет на своем устройстве
- Кликните правой кнопкой мыши меню «Пуск» и выберите «Настройка».
- Кликните Система. В левом меню выберите «Дисплей».
- Включите переключатель под ночником. Если хотите, используйте ползунок для регулировки яркости.
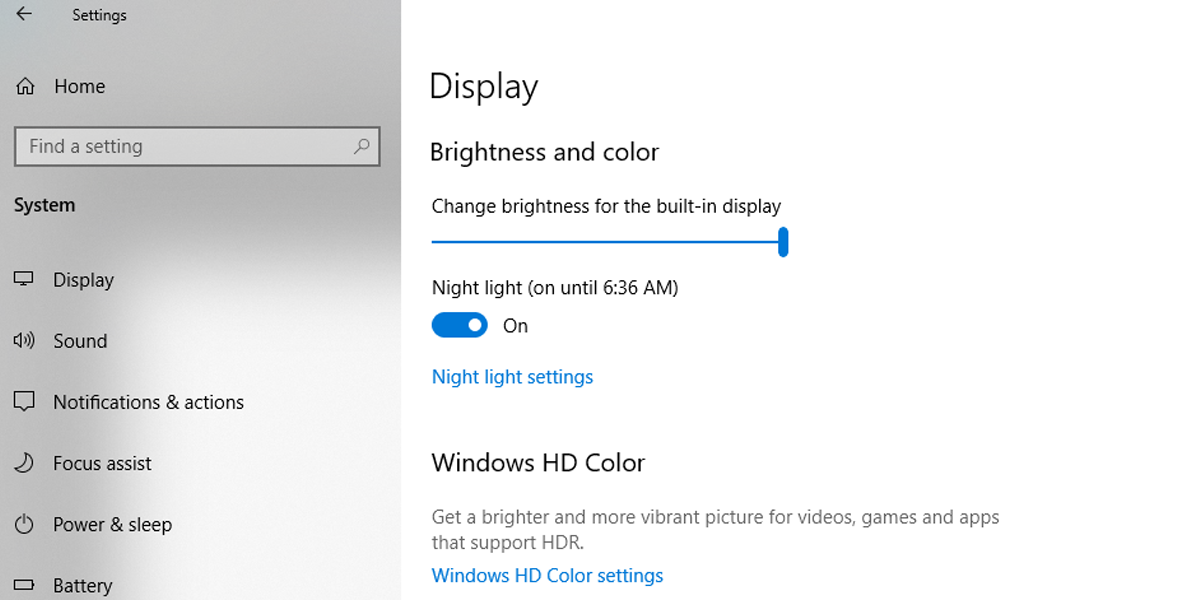
Если вы хотите настроить расписание ночного освещения, кликните Настройки ночного освещения . Вы можете настроить ночное освещение Windows 10 на включение между закатом и восходом солнца или установить часы самостоятельно, чтобы они лучше соответствовали вашим потребностям.
3. Как настроить яркость монитора с помощью Monitorian
Monitorian — отличный инструмент, если вы хотите снизить нагрузку на глаза . Это бесплатное приложение от Microsoft предназначено для регулировки яркости нескольких мониторов. Что делает Monitorian эффективным, так это то, что вы можете регулировать яркость мониторов по отдельности или всех одновременно.
Вы можете скачать Monitorian из Магазина Microsoft. Обычно Windows 10 устанавливает приложение автоматически после завершения загрузки. Если этого не произошло, откройте « Загрузки» и установите приложение вручную.
Скачать: Monitorian (доступны бесплатные покупки в приложении)
- Откройте Монитор . Вы можете сделать это, открыв меню «Пуск» и перейдя к значку Monitorian . Если хотите, можете закрепить его на панели задач.
- Кликните значок Monitorian, чтобы увидеть, какие мониторы подключены к вашему устройству.
- Для регулировки яркости каждого монитора используйте ползунок.
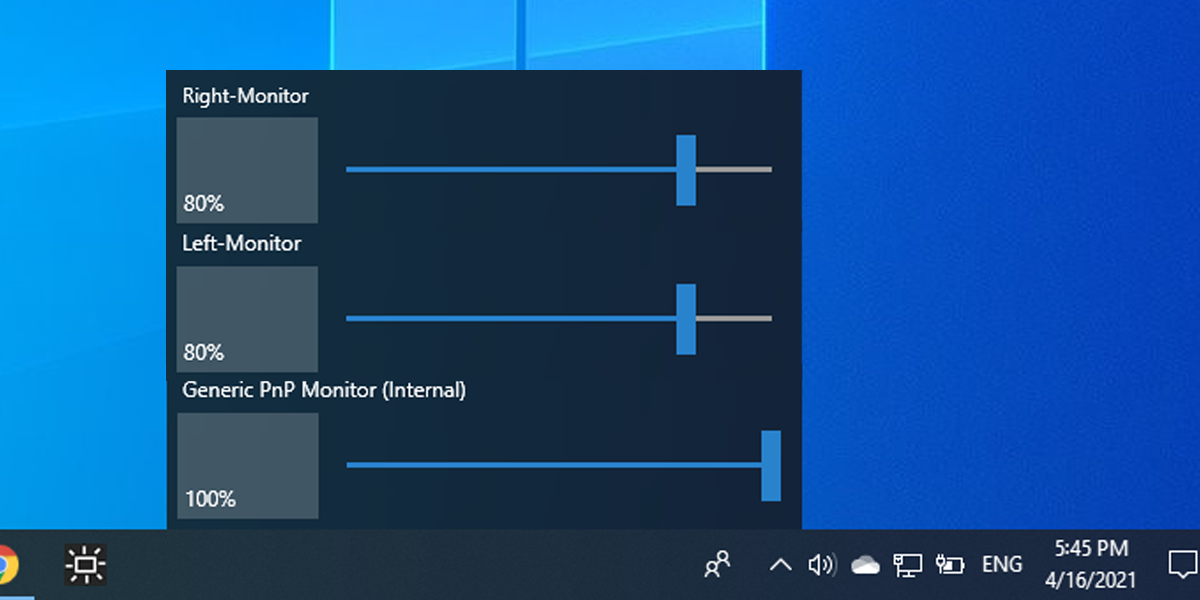
Вы можете получить доступ к дополнительным настройкам, таким как Включить перемещение в унисон или Изменить регулируемый диапазон, если кликнуть правой кнопкой мыши значок Monitorian. Кроме того, вы можете изменить имя монитора, кликнув и удерживая его, пока имя не станет редактируемым.
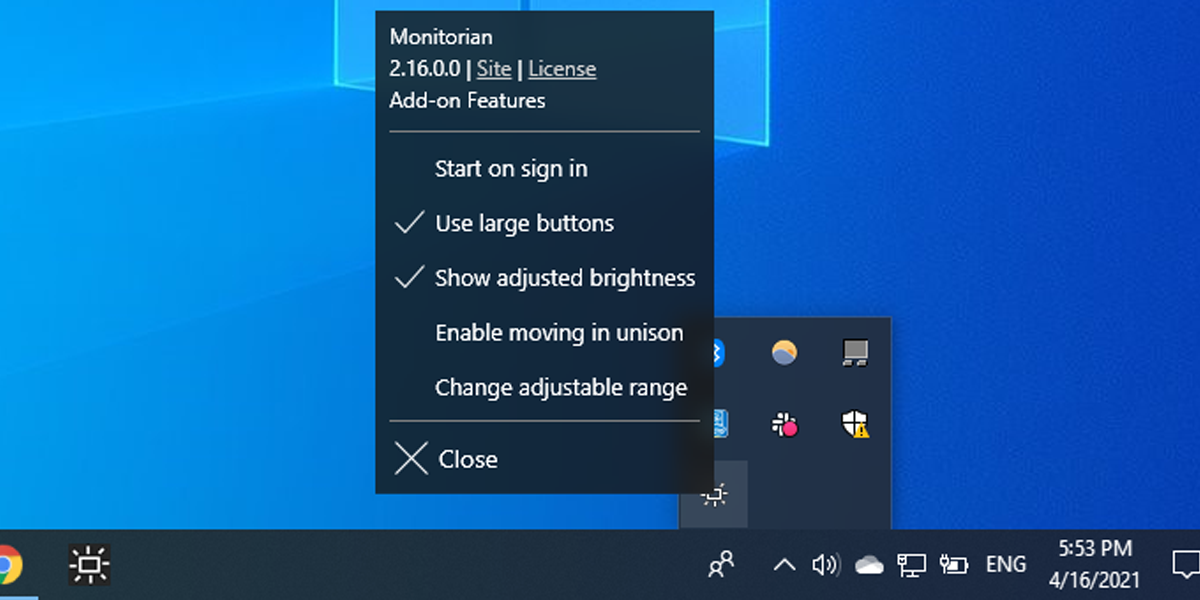
Как исправить ситуацию, когда Monitorian не распознает ваши мониторы
Даже если вы попытаетесь настроить идеально совпадающие дисплеи , Monitorian может не обнаружить ваши внешние мониторы. В этом случае проверьте, включена ли поддержка DDC/CI.
Включение DDC/CI может отличаться в зависимости от производителя монитора. Обычно приходится использовать физические кнопки монитора. Каждый монитор отличается, но процесс обычно похож на выбор меню , открытие вкладки « Система » и включение DDC/CI .
Кроме того, вы должны отключить функцию Bright Intelligence монитора. Поскольку Bright Intelligence автоматически регулирует яркость монитора в зависимости от окружающего освещения, это препятствует правильной работе Monitorian.
3 простых способа настроить яркость внешних мониторов
Если вы все еще не знаете, что делать с внешними мониторами, вы можете попробовать несколько вариантов. Как уже говорилось, вы можете регулировать яркость внешнего монитора с помощью его физических кнопок, функции Windows 10 или бесплатного приложения от Microsoft.
Источник: okdk.ru