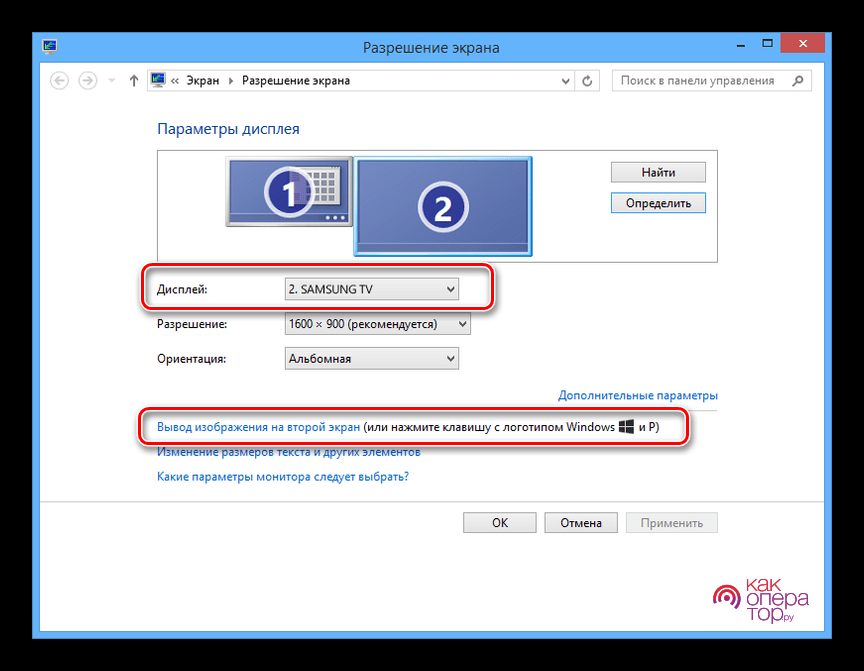Современные устройства многофункциональны, можно использовать гаджеты для разных целей. Благодаря большому количеству способов синхронизации, пользователь может подсоединить планшет к монитору для просмотра видео.
Через USB
Это самый легкий способ, поскольку USB-кабель есть в доме у каждого пользователя. Большинство устройств имеют зарядку с раздельным адаптером и кабелем, поэтому можно разъединить их. Это позволит сэкономить средства и время клиента, ему не понадобится приобретать новый кабель, так как он есть в комплекте того же планшета.
Подключение монитора к планшету через USB-кабель актуально для старых моделей мониторов, например, ноутбуков, поскольку они не имеют новых форматов портов. В их корпусе может не быть других разъемов. Синхронизируя устройства через такой кабель, появится возможность использовать одно из них как флеш-накопитель.
При подключении телевизора пользователь может просматривать видео или играть в игры на большом экране. Для осуществления такой операции нужно следовать алгоритму действий:
Как вывести изображение с Android смартфона или планшета на телевизор II СПОСОБА
- Необходимо включить устройства и убедиться в корректности их работы. Затем нужно соединить гаджеты при помощи USB-кабеля;
- Устройство должно оповестить пользователя о нахождении нового гаджета (планшета) и успешной синхронизации с ним. При этом на экране планшета появится окно выбора режимов соединения;
- Необходимо выбрать режим. Если пользователь хочет использовать устройство как флешку и передать файлы, то нужно кликнуть по пункту «USB-накопитель». Возможно подключение планшета как медиа-устройства. В этом режиме пользователь сможет просматривать файлы и открывать приложения.
Через Wi-Fi
Возможность синхронизации при помощи вай-фай поддерживается не каждым устройством, поэтому следует убедиться, что на телевизоре имеется функция SMART-TV. С ноутбуками такой проблемы не возникнет, современные гаджеты оснащены беспроводным вай-фай. Чтобы выполнить подключение через беспроводное интернет-соединение, пользователю понадобится приобрести маршрутизатор, а затем произвести его настройку. Полный алгоритм действий будет следующим:
- Потребуется включить роутер и компьютер или ноутбук, проверить исправность работы устройств. Прежде всего, необходимо настроить роутер и создать точку доступа вай-фай. Для этого следует открыть любой веб-обозреватель и ввести в адресную строку 192.168.1.1 или 192.168.0.1,если браузер выдает ошибку. Откроется поле авторизации, где нужно указать верный логин и пароль, данные можно найти на этикетке, прикрепленной на корпус роутера;
- Следует настроить устройство, используя данные из договора или с официального сайта провайдера. В зависимости от модели роутера интерфейс может отличаться, однако настройка на всех маршрутизаторах схожа. Следует перейти в раздел «Настройки» и заполнить поле «Имя сети», «Пароль», «Точка доступа». В разделе «Безопасность» указать защищенный тип соединения;
- Если пользователь хочет синхронизировать компьютер и планшет, то потребуется создать новое подключение к сети (нужно произвести настройку в разделе «Сеть и интернет», пункт находится в меню «Панель управления»). В случае использования телевизора или другого гаджета данная операция не потребуется;
- Нужно подключить устройства к одной точке доступа. Затем потребуется зайти в раздел «Настройки» или «Settings» в меню телевизора и выбрать пункт «Дублирование изображения»;
- На планшете следует также кликнуть по разделу «Настройки» и выбрать пункт «Экран». В открывшемся окне нужно нажать на опцию «Miracast». Выбрать монитор из списка, и совершить подключение. Теперь оба устройства будут транслировать одинаковые видеофайлы.
Через HDMI-провод
Некоторые модели поддерживают соединение через HDMI-кабель. Основным преимуществом использования этого провода является высококачественная передача изображения без помех и потери цвета. Не возникнет такой проблемы, как перебои в передаче сигнала. Кабель понадобится приобрести в магазине отдельно, поскольку в комплекте с устройствами он не предоставляется.
- Необходимо включить устройства и проверить их функционирование. Если они работают исправно, то можно продолжить синхронизацию;
- Следует вставить кабель в HDMI порты устройств. Далее потребуется зайти в раздел «Настройки» в меню телевизора и выбрать планшет в пункте «Источник», тогда изображение с планшета начнет транслироваться на мониторе. В самом планшете тоже понадобится зайти в аналогичный раздел и настроить воспроизведение видео или изображений.
Адаптер USB-MHL
Разъем HDMI предусмотрен не во всех планшетах, более того, он является редким. Так появляется проблема с синхронизацией устройств, однако разработчики планшетов нашли для нее решение. На рынок техники был выпущен адаптер USB-MHL (Mobile High-Definition Link). В магазинах он также может быть известен под названием SlimPort. Если планшет поддерживает такую технологию, то необходимо следовать нижеописанному алгоритму действий:
- Пользователю следует проверить устройства, они должны корректно работать;
- Потребуется соединить планшет с адаптером USB-MHL, разъем microUSB вставляется в порт гаджета (это же гнездо используется для зарядного устройства);
- Необходимо заранее приобрести кабель HDMI, поскольку он также нужен для подключения. Следует соединить адаптер и телевизор при помощи этого кабеля. Пользователю нужно убедиться, что все разъемы плотно закреплены и обеспечивают корректное соединение устройств;
- Убедившись, что синхронизация успешна, пользователь должен настроить телевизор. Для этого нужно перейти в меню, нажать на пункт «Настройки». В качестве источника изображения выбрать планшет (он может обозначаться как «Беспроводной проектор»);
- В меню планшета также нужно произвести смену параметров, выбрав дублирование изображения. Теперь можно использовать телевизор как большой монитор для просмотра видео.
Кабель RCA
Эти кабели еще называют «тюльпанами» или «колокольчиками». Приобретая такой кабель, пользователю необходимо выбрать шнур с тремя штекерами. Существует кабель RCA с двумя разъемами, однако звук при этом будет передаваться в формате «моно», поэтому покупка будет не оправдана. Необходимо убедиться, что один из разъемов можно соединить с планшетом. Для успешной синхронизации понадобится:
- Телевизор нужно выключить, чтобы вставить разъемы в гнезда и обеспечить оптимальное подключение;
- Как правило, разъемы окрашены в разные цвета, то же самое можно заметить и в панели с портами у телевизора. Необходимо вставить кабели в порты согласно цветам. Красный отвечает за передачу сигнала, желтый нужен для воспроизведения видео, белый обеспечивает качественный звук;
- В некоторых случаях цвет портов на устройстве одинаков. Пользователю следует обратить внимание на значки на гнездах телевизора. Так, буква «V» обозначает порт для кабеля, отвечающего за передачу видео. В этот порт нужно вставить желтый кабель. Белый штекер обычно вставляют в порт «AUDIO L», а красный в гнездо с надписью «AUDIO R»;
- После подсоединения кабеля RCA нужно включить телевизор, и проверить наличие сигнала. При правильно вставленных кабелях должна быть четкая картинка и хороший звук.
Штекер VGA
Современные модели телевизоров оснащены портами для штекеров VGA, качество изображений и видео будет на высоком уровне. Большим минусом является отсутствие звуков, а также передачи файлов на телевизор, возможен лишь просмотр видео и картинок на экране устройства. Штекер по размеру будет больше всех предыдущих, пользователю, скорее всего, понадобится приобретать адаптер MHL, поскольку второй разъем кабеля часто реализуется в формате HDMI. Пользователю понадобится выполнить следующие действия для подключения:
- Приобрести все необходимые кабели заранее, проверив наличие портов на устройствах. Телевизор должен быть выключен, иначе будут ошибки при настройке;
- Подведя кабель, его потребуется присоединить при помощи фиксаторов. Нужно вращать их до тех пор, пока штекер не будет плотно прикреплен. Второй конец кабеля следует вставить в адаптер, а после синхронизировать устройство с планшетом;
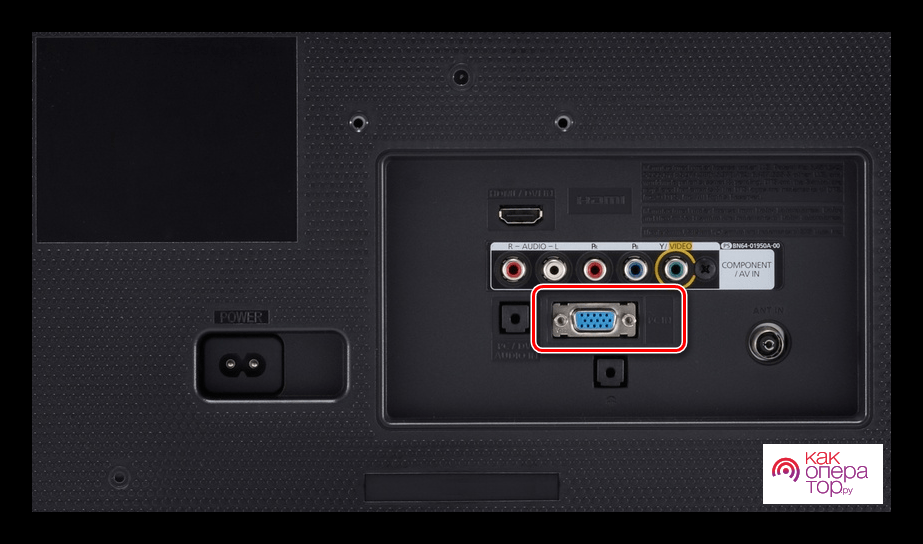
- Телевизор может быть настроен неправильно, поэтому потребуется изменить параметры в главном меню гаджета с помощью ПДУ;
- В настройках нужно выбрать источник сигнала, это можно сделать, нажав на кнопку Input или Source. В некоторых случаях можно зайти в меню телевизора и произвести смену параметров в интерфейсе гаджета.
Использование Chromecast
Chromecast – это специальное устройство, которое подключается к телевизору через HDMI-кабель. Оно воспринимает сигналы от других гаджетов и транслирует их на большой экран. Приобрести Chromecast можно в магазине, гаджет стоит дороже кабелей, однако считается удобным и мобильным.
Помимо всего, он может транслировать видео и звук. Устройство хорошо реализуется ввиду возможности превращать старый телевизор в аналог современного гаджета с функцией SMART-TV. Так, с помощью этого ретранслятора пользователь может получить высококачественное изображение на мониторе.
- Пользователю понадобится приобрести устройство. Его следует подсоединить через HDMI-кабель к выключенному из сети телевизору;
- В настройках телевизора понадобится выбрать источник восприятия сигнала. Воспользовавшись инструкцией внутри упаковки гаджета, следует завершить синхронизацию. Необходимо протестировать устройства, изображение на телевизоре должно дублировать воспроизводимые на планшете файлы.
Синхронизацию планшета можно выполнить не только с телевизором, но также и с компьютером или ноутбуком. Необходимо ознакомиться с портами устройств и приобрести нужный кабель, соединение возможно через USB-порты. Некоторые модели экранов можно подсоединить посредством штекеров VGA. Помимо этого доступным способом является синхронизация через вай-фай, однако бесперебойность передачи данных не гарантируется. Для успешного соединения двух гаджетов необходимо следовать пошаговой инструкции:
- Необходимо нажать правой кнопкой мыши по свободному месту на Рабочем столе. Появится окно, в котором нужно выбрать команду «Разрешение экрана». В списке нужно выбрать устройство, с которым происходит синхронизация;
- Потребуется выставить в параметрах разрешения наиболее высокое и комфортное для просмотра значение. Например, 1600х900. Можно выбрать тот параметр, напротив которого указано «рекомендуется», подсказка дается с учетом диагонали экрана;
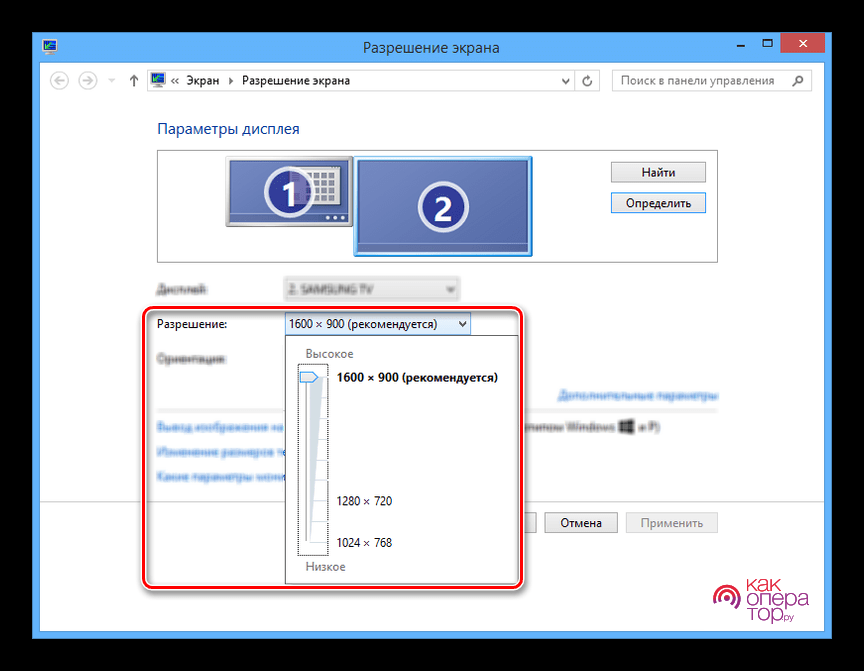
- Нужно щелкнуть по команде «Вывод изображения на второй экран». Следует кликнуть по тому формату, который нужен пользователю.
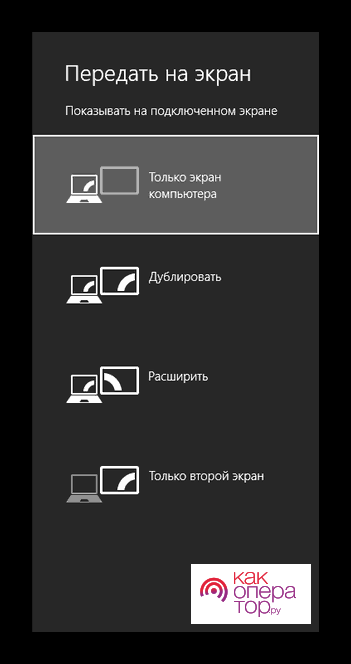
Рекомендации по подключению
Чтобы избежать сбоев при соединении устройств, нужно знать некоторые нюансы. Способы подключения зависят от модели. Ниже приведена таблица, где есть заметки для пользователей для успешного подключения.
Источник: kakoperator.ru
Как дублировать экран планшета на телевизор

- Домой
- Пропедевтика внутренних болезней
- Гистология
- Учебное видео
- Библиотека медицинская
Форум бесплатных
консультаций врачей
Новости разделов сайта
Для наших посетителей
Психология
- Психология
- Агрессивное поведение
- Лечение психозов
- Методы психологии
- Психология отношений
- Соматическая психиатрия
- Шизофрения
Остальные разделы
- Акушерство
- Анатомия для хирурга
- Генетика
- Гинекология
- Дерматология
- Диагностика болезней
- Кардиология
- Неврология
- Онкология
- Отоларингология
- Патофизиология
- Стоматология
- Общая реабилиталогия
- Травматология
- Фармация
- Хирургические болезни
- Торакальная хирургия
- Общая эпидемиология
Как передать изображения с планшета на телевизор? Подключаем планшет к телевизору.
Современные ЖК-телевизоры настолько «поумнели», что вывести на их экран можно изображения не только с планшета и смартфона, но и просматривать видео из сети и совершать интернет-серфинг. Даже маленькие дети сегодня умеют подключать планшет к телевизору, чтобы наслаждаться просмотром любимого мультика или играть игры на большом экране плазменной панели.
Глядя на них, папы и мамы вспоминают свое детство, когда они подключали приставку Денди к черно-белому телевизору и часами играли в Чип и Дейл, Том и Джерри, Танчики и Супер Марио. У старых моделей телевизоров не было современных разъемов, а был только «тюльпан», через который и подключали игровые приставки и видеомагнитофоны к телевизору. Качество этих соединений оставляло желать лучшего, так как представляло собой аналоговый тип подключения. Более того для подключения звука требовались отдельные провода.
С появлением цифрового соединения передать высококачественное видео и звук на телевизор с планшета, используя его как проигрыватель мультимедийного файла или игровую консоль, не представляет никаких проблем. Сделать это можно тремя способами:
1. Через кабель HDMI. Практически во всех современных планшетах имеется miniHDMI разъем, только вот кабель для подключения через него устройств в комплект не входит. Его придется купить отдельно, а если у вас имеется кабель формата HDMI-HDMI, то достаточно приобрести переходник miniHDMI.
Чтобы подключить планшет к телевизору, один конец кабеля HDMI втыкаете в miniHDMI разъем планшета, а второй — в HDMI разъем телевизора. После подключения кабеля включите оба устройства и нажмите на пульте телевизора кнопку выбора входов — INPUT. Здесь надо выбрать активный HDMI вход, после чего изображения и звук с планшета автоматически будут передаваться на телевизор.
2. Через сети Wi-Fi. В любом современном планшете имеется встроенный модуль Wi-Fi, однако не все телевизоры поддерживают технологию Smart TV, позволяющую подключить планшет к телевизору через беспроводные сети. При наличии такой поддержки у вашего телевизора сначала необходимо скачать специальное приложение на планшет из Google Play. Например, бесплатное приложение Media Server. После установке приложения надо подключить планшет и телевизор к одной и той же точки доступа Wi-Fi.
Укажите название вашей домашней сети. Если на экране телевизора не появилось изображение с планшета, возможно, вам не удалось настроить оба устройства в одну и ту же подсеть или не включен на маршрутизаторе протокол UPnP для обнаружения устройств. Иногда трудности при соединении планшета с телевизором через Wi-Fi возникают из-за того, что сетевые экраны не блокируют трафик между устройствами локальной сети. Проверьте эти настройки и если они правильные, то вы должны без проблем найти планшет через телевизор и установить подключение с ним.
Если же вы планируете постоянно подключать планшет к телевизору через Wi-Fi, то поставьте галочку в разделе «Подключать автоматически», чтобы в следующий раз не пришлось настраивать их. Единственный неприятный момент передачи изображения с планшета на телевизор через Wi-Fi — это некоторая задержка, что делает не очень удобным играть в игры и пользоваться браузером на телевизоре. Зато для подключения не нужно никаких проводов.
3. Через microUSB разъем с поддержкой MHL. К сожалению, этот тип подключения к телевизору возможен только в последних моделях планшетов, имеющих поддержку USB MHL. Если же вам повезло приобрести такой планшет, то для подключения его к телевизору вам понадобится купить кабель HDMI-miniHDMI и специальный переходник с micro USB на HDM.
Подключение мобильных устройств через microUSB разъем с поддержкой MHL в последнее время набирает популярность, так как оно ничем не уступает первому способу, а даже превосходит его. Это самый качественный способ, позволяющий передать изображение с планшета на экран телевизора с точностью пиксель в пиксель. Дополнительный плюс подключения через MHL состоит в том, что оно позволяет планшет заряжать от телевизора.
Другие интересные статьи
Источник: medicalplanet.su
Как использовать экран планшета как монитор






Почти любой IT-шник, да и в принципе некоторые обычные обладатели планшета мечтают применить его с пользой — подключить к системному блоку, чтобы на планшет выводилась информация, как на обычный монитор. Первое, что приходит на ум — подключить планшет к видеокарте с помощью HDMI — miniHDMI кабеля, при условии, что в планшете и графической карте эти разъемы имеются.

Ведь при помощи HDMI кабеля должен передаваться цифровой сигнал с мультимедиа данными — видео, звук, и т.д. Но проблема состоит в том, что в планшете HDMI разъем является выходом, а не входом. Т.е. передавать изображение на другое устройство (например на монитор или телевизор) он может, а принимать — нет.
Я очень долго искал способ сделать из планшета замену монитору, и поверьте, по крайней мере по состоянию на 2014 год технически (на аппаратном уровне) это реализовать не удастся, разве что кто-то попробует припаять HDMI вход в планшет, принимающий сигнал от видеокарты, либо производители планшетов сами додумаются, и начнут делать планшеты с универсальными HDMI, способны и получать, и передавать сигнал.
Однако расстраиваться не стоит, ведь есть и хорошая новость. Сделать из планшета основной монитор можно на программном уровне. Специальная программа поможет компьютеру распознать планшет, как монитор. Есть три варианта, как можно использовать такой “планшетомонитор”:
- Полная замена стандартному монитору. Можно использовать в экстренных случаях, например, если обычный монитор сломался.
- Планшет с легкостью может превратится в дополнительный к основному монитору. На дисплей планшета может дублироваться все, что происходит на мониторе.

- Экран планшета может стать “продолжением” основного монитора, т.е. например на большом экране вы можете смотреть фильм, а на планшетном экране — читать переписку, управлять любой компьютерной программой с помощью мышки и клавиатуры, читать почту, и в общем-то, делать абсолютно все, что вы обычно делаете на компе.

Установка
Нам понадобится USB кабель для подключения планшета к ПК (либо можно подключаться через Wi-Fi), установить программу на компьютер, и на планшет.
- Устанавливаем на компьютер iDisplay — бесплатно скачать для своей версии операционки можно с официального сайта. Обязательно перезагружаем комп, иначе подключение не состоится.
- Устанавливаем приложение на планшет с Google Play. Оно платное, и стоит 5 баксов (но если сильно хочется испробовать приложение на халяву, воспользуйтесь 4pda.ru.
- Запускаем iDisplay на компьютере.
- Запускаем приложение iDisplay на планшете. Нажимаем на плюсик, чтобы добавить “сервер”, т.е. данные вашего ПК (для подключения через Wi-Fi). Для подключения по USB подключите шнур USB к компу и к планшету, и нажмите кнопку “Подключение по USB”.
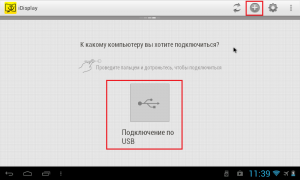
- Нас просят ввести IP, порт, и имя. IP-адрес и номер порта можно посмотреть в трее, наведя мышку на iDisplay. Переписываем данные на планшет. В качестве имени введите что угодно.
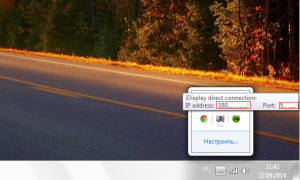
- Когда все готово, нажимаем “Добавить и подключиться”.
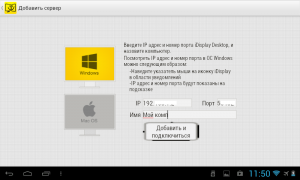
- Далее, если IP и порт введены верно, на экране компьютера появится окошко “iDisplay autorization” с вопросом, желаете ли вы отклонить подключение планшета, подключить единожды, или автоматом подключаться каждый раз при поступлении запроса с планшета. Я рекомендую нажать “Always allow”, таким образом этот вопрос больше выскакивать не будет, и подключение будет происходить автоматом.
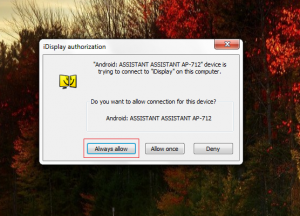
- Монитор будет на пару секунд гаснуть, немного поморгает, и успокоится. Затем рабочий стол компьютерной ОС появится на планшете.
Настройка
На этом установка окончена, однако нам нужно выбрать, будет ли планшет в качестве основного, дублирующего или дополнительного монитора. Для этого в ОС Windows переходим в настройки разрешения дисплея (для вызова меню — правый клик мышкой на рабочем столе).
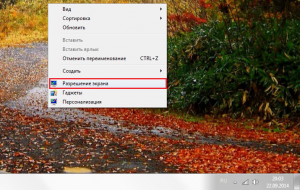
Напротив слов “Несколько экранов” нажмите на маленький треугольник. Если будет выбрано “Дублировать экраны”, все содержимое основного монитора планшет будет повторять, почти как попугай. Параметр “Расширить экраны” даст возможность на двух мониторах отображать разную информацию. Они будут использовать один и тот же рабочий стол, однако могут работать независимо, дополняя друг друга.
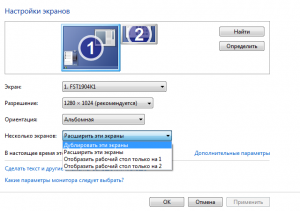
А теперь самое интересное. Если желаете, чтобы планшет выполнял роль основного монитора, выбирайте “Отобразить рабочий стол только на 2”, а затем жмите кнопку применить. Затем следует открыть трей, нажать правой кнопкой мышки по значку iDisplay, выбрать “Settings”, и нажать на “launch at Windows startup”, чтобы там появились галочка.
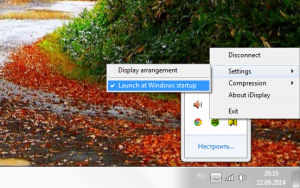
Теперь, когда вы перезагрузите комп, и отключите обычный монитор, при загрузке системы программа автоматически запустится, и вам достаточно будет через планшет подключиться к этой программе, и рабочий стол вашей ОС появится на экране вашего планшета.
Чтобы не быть голословным, я провел эксперимент, будет ли планшет работать в роли монитора, когда я отключу обычный монитор, и записал результат на видео. Я зашел в текстовый редактор, открыл браузер, посмотрел видео через ютуб, и зашел на сайт androidtab.ru, на котором вы читаете эту статью. Подключался к планшету через Wi-Fi, плюс была включена программа для захвата видео с экрана, так что возможно будут видны небольшие задержки на видео. Если подключаться через USB, связь будет стабильнее, а картинка — быстрее. Заранее извиняюсь за качество видео (максимум 480p).
У такого монитора есть пара недостатков. Первое, чтобы пользоваться экраном планшета в качестве монитора, нужно предварительно установить программу, а для этого нужно видеть, что делаете. Т.е. если монитор сломался, нужно подключить к компу другой, рабочий, устанавливать и настраивать прогу, а уже затем отключать монитор, и пользоваться вместо него экраном планшета.
Второй недостаток — при запуске системы нужно каждый раз вручную на планшете запускать установку связи с ПК. Ну и третье, самое важное — нужен планшет с хорошим разрешением и довольно большим дисплеем. Тот планшет, что на видео — 7-ми дюймовый, самый дешевый на планете китайский девайс с треснутым стеклом. Комфорта от использования такого “монитора” очень мало, однако планшет на 9-10 дюймов подойдет для таких целей гораздо лучше.
Преимущества: остается возможность сенсорного ввода с планшета; с “монитором” можно лечь на диван, или пойти на кухню, если сигнала Wi-Fi хватит, и пользоваться своим компьютером.
Источник: androidtab.ru