Как вывести изображение с экрана смартфона на монитор?
Для вывода изображения со смартфона на монитор существует несколько способов, а точнее два: Через USB; Через HDMI.
Как подключить телефон к экрану?
- В порт мини-USB смартфона вставляется HDMI переходник.
- С одной стороны HDMI кабель подключается к HDMI порту монитора, с другой – к HDMI переходнику.
- Во избежание помех необходимо удалить все изгибы кабеля.
Можно ли подключить телефон к монитору от компьютера?
Можно ли подключить смартфон к монитору компьютера
В частности, каждый современный смартфон можно подключить к монитору ПК. Для того, чтобы убедиться в том, что это возможно, нужно изучить разъёмы на экране и на телефоне.
Как подключить телефон к монитору с USB Type C?
Для подключения вам нужно будет соединить разъём USB Type-C с HDMI кабелем (напрямую или через дополнительный переходник), затем соединить HDMI с разъёмом адаптера, воткнуть адаптер в Display Port монитора и выбрать его в качестве источника сигнала.
Как вывести экран телефона на монитор
Как вывести изображение с телефона на монитор через USB?
- открыть раздел «Настройки»;
- перейти в пункт «Для разработчика»;
- активировать режим отладки по USB на самом телефоне;
- подключить телефон к компьютеру посредством кабеля;
- подтвердить разрешение на отладку по USB-соединению.
Как подключить телефон к экрану ноутбука?
На смартфоне следует зайти в пункт «Настройки». Дальше нужно найти «Сети и подключения», после чего выбрать «Беспроводной дисплей» («Wi-Fi дисплей» или «Беспроводной монитор»). После этого нужно кликнуть на активное подключение с ПК и подтвердить отключение. На компьютере также нужно осуществить обратные действия.
Как подключить мобильный телефон к старому телевизору?
- Выключите оба устройства (отсоедините шнур телевизора от розетки).
- Подключите концы кабеля к соответствующим гнездам.
- Включите TV и смартфон.
- В меню телевизора укажите в качестве источника сигнала порт HDMI. После этого экран телефона отобразится на TV.
Как подключить андроид к монитору через USB?
- Соедините телевизор с телефоном при помощи USB-кабеля. .
- Выберите на телевизоре в качестве источника сигнала (Source) USB-порт. .
- При необходимости подтвердите режим подключения на телефоне. .
- На большом экране отобразится структура папок или список файлов, которые просканировал и распознал телевизор.
Что такое Слим порт?
SlimPort использует один кабель для преобразования аудио и видеосигнала высокой четкости с вашего смартфона, планшета, или другого мобильного устройства в широкоформатный диапазон внешних дисплеев, в том числе, проекторов, мониторов персональных компьютеров и телевизоров.
Можно ли подключить айфон к монитору?
- Подключите цифровой AV-адаптер или адаптер VGA к порту зарядки в нижней части устройства с ОС iOS.
- Подключите кабель HDMI или VGA к адаптеру.
- Подключите другой конец кабеля HDMI или VGA к внешнему дисплею (телевизору, монитору или проектору).
- Включите внешний дисплей.
Как подключить смартфон к старому монитору?
Подключение через HDMI
Все что необходимо – это приобрести специальный переходник. Затем нужно выполнить два несложных действия: подключить один конец HDMI-кабеля к монитору или телевизору, а второй — к девайсу; выбрать на смартфоне нужный видеофайл или изображение.
Источник: uchetovod.ru
Как вывести изображение с экрана телефона, планшета на монитор компьютера, ноутбука: программа для дублирование экрана смартфона на компьютер. Отображение экрана смартфона на компьютере

В данной статье вы узнаете о том, как вывести изображение с экрана телефона или планшета на компьютер.
- Какие способы отображения экрана телефона и планшета на ПК существуют?
- Способ 1. Использование Apowersoft Phone Manager
- Способ 2. Использование ApowerMirror
- Для устройств iOS
- Для Android-устройств
Многие пользователи всегда ищут приложения, которые могут отображать экран телефона на ПК. Проецирование вашего мобильного экрана прямо на ваш компьютер действительно дает много преимуществ, таких как лучший просмотр, чтобы четко видеть детали, возможность смотреть видео на большом экране без передачи, удобно разговаривать с друзьями с помощью видеопотоков и т. д.
Наверняка следующий вопрос, на ваш взгляд, будет «как отображать мой телефон на моем компьютере?» Если да, прочитайте в этой статье и узнайте больше о проектировании мобильного экрана.
Какие способы отображения экрана телефона и планшета на ПК существуют?
Способ 1. Использование Apowersoft Phone Manager
Для тех, кто хочет использовать профессиональный инструмент для отображения экрана телефона на компьютере, может попробовать этот менеджер телефонов Apowersoft. Он может передавать данные между телефоном и ПК, резервные мобильные файлы. Он имеет возможность восстанавливать содержимое из предыдущих резервных копий, делать снимки экрана, управлять мультимедийным содержимым и многое другое.
Примечание. Помимо отображения ваших телефонов Android, это программное обеспечение также может отображать iPhone на ПК с помощью встроенной функции iOS Recorder. С его помощью вы можете отображать и записывать экран iPhone или iPad на компьютере вместе со звуком. Кроме того, скриншоты также очень удобны и легки.
Как отобразить экран телефона на ноутбуке с помощью этого программного обеспечения:
- Установите Phone Manager на свой ПК.
- Запустите программное обеспечение. Затем подключите свой телефон Android или iOS к ПК через USB или WiFi. Вы также можете использовать Android-устройство для сканирования QR-кода для успешного соединения.
- Если вы подключаетесь через WiFi или QR-сканирование, обязательно установите Android-версию Phone Manager сначала на свое устройство. Вы можете сканировать QR-код ниже, чтобы установить APK-файл Phone Manager.

- Большой дисплей мобильного телефона, изображенный на левой панели, отображает экран вашего телефона в режиме реального времени.
- Чтобы сделать его больше или меньше, щелкните значок «Показать в полноэкранном режиме», расположенный под устройством.
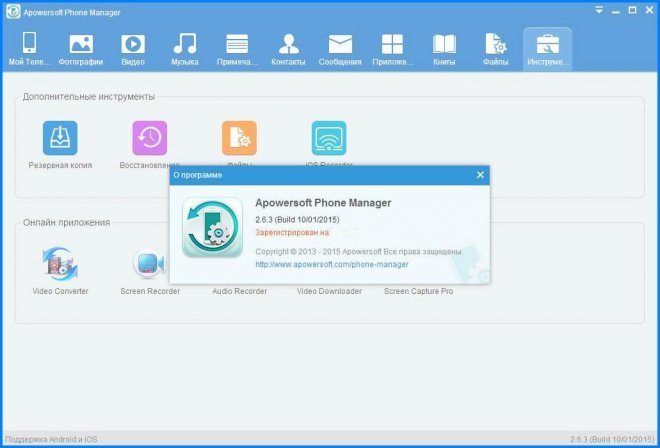
Phone Manager — простой и практичный способ отображения мобильного экрана на ПК. Помимо зеркального отображения экрана в реальном времени, вы также можете выполнять другие функции, такие как передача файлов или отправка текстовых сообщений, нажав на назначенные значки, расположенные поверх интерфейса.
Способ 2. Использование ApowerMirror
ApowerMirror превосходит отображение вашего экрана телефона на ПК и предоставляет мощную функцию управления Android с ПК с помощью клавиатуры и мыши. Следуя нескольким простым шагам, пользователям разрешено играть в мобильные игры, зеркально отображаемые на большом экране с помощью мыши. Более того, это будет идеальный выбор, чтобы наслаждаться фильмами с семьей на ПК, а не крошечным экраном телефона. Во время процесса вы можете делать снимки и записывать экран.
Ниже приведены сведения о том, как использовать этот инструмент. И первым шагом является скачивание и установка этой программы на ваш компьютер и запуск ее.
Для устройств iOS
Вы можете подключить свой iPhone и ПК через одну и ту же сеть, пока ваше устройство поддерживает AirPlay. Проведите пальцем вверх по экрану и откройте AirPlay на своем телефоне. Затем выберите имя устройства, включая «Apowersoft». Вскоре вы обнаружите, что экран телефона отображается на вашем ПК.
Для Android-устройств
Включите USB-отладку и подключите кабель для подключения двух устройств. Затем вы получите окно с запросом на ваше разрешение на установку приложения на телефоне. Выберите «Принять». Если это не удается, вы должны загрузить ее вручную.
Скачать приложение для Андроид.
Активируйте приложение на своем телефоне, и окно выскочит. Выберите «Не показывать снова» и нажмите «НАЧАТЬ СЕЙЧАС». Скоро вы обнаружите, что экран телефона закрыт на рабочем столе.
Примечание. Если включен режим «Управление с ПК», вы можете подключать устройства через WiFi и управлять телефоном с ПК. Выберите «WiFi Connection» и нажмите «Зеркало» на вашем телефоне, затем выберите имя устройства с «Apowersoft» внутри.
Способ 3: Покупка проектора экрана для телефона
Если вы не хотите устанавливать программы на свой компьютер или телефон Android, вы можете купить проектор с экраном телефона. Это действительно склоняется к настоящим хардкорным пользователям или профессионалам, которые ищут более продвинутый способ совместного использования мобильного экрана. Эти телефонные проекторы представляют собой высокотехнологичные гаджеты, созданные специально для судебных экспертов, а также для правительственных учреждений.

Прожекторы экрана телефона просты в использовании, и они могут отображать экран телефона на ПК с потрясающей четкостью с высоким разрешением. Главным недостатком этого является то, что телефонные проекторы не дешевы. Цены могут варьироваться от нескольких сотен до тысяч долларов в зависимости от качества устройства.
Способ 4. Использование приложения Reflection Software
Другое программное обеспечение, которое вы можете попробовать отобразить экран iPhone 6S на мониторе компьютера, — это Reflection Software. Но сразу предупреждаем вас, что его можно использовать только на Mac. Программное обеспечение Reflection работает так же, как и первая упомянутая программа, и точно также проста в использовании.
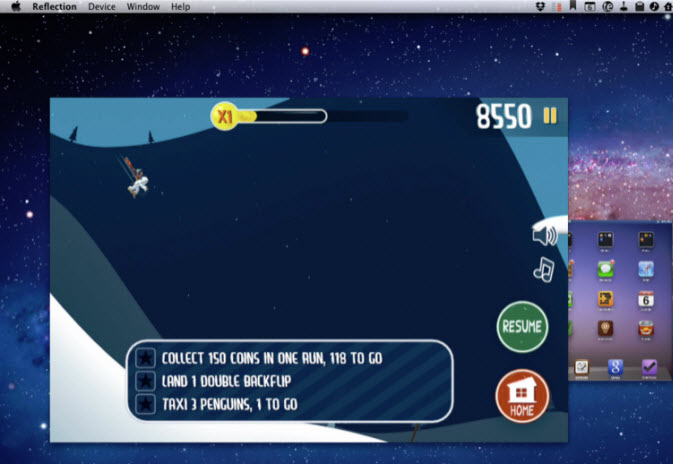
- Загрузите и установите приложение на свой ПК. Перед запуском программы убедитесь, что ваш iPhone и ПК подключены к одной сети. Кроме того, убедитесь, что «портретная ориентация» на вашем iPhone разблокирована.
- Нажмите кнопку «Показать» и выберите имя компьютера, затем включите опцию «Зеркалирование».
- Теперь вы должны правильно отобразить экран своего iPhone на вашем компьютере.
Без сомнения, с данной программой можно легко и просто активировать функцию отображения экрана вашего iPhone на компьютере.
Стоит заметить, что последние iOS 9 ограничены приложениями для отображения экрана iPhone на других устройствах, что означает, что все приложения на iPhone не работают. С радостью, вы все еще можете сделать это быстро и без стресса, используя приложение Airplay.
Видео: Как вывести изображение с Android смартфона или планшета на телевизор — 2 способа
Источник: mobilkoy.ru
Как транслировать экран Android на ПК и управлять им: бесплатная программа без Root
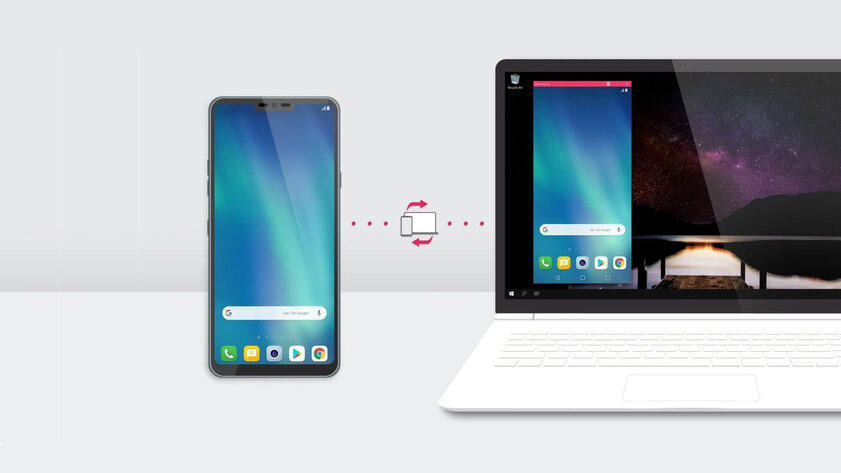
Scrcpy — программа с открытым исходным кодом от разработчика с GitHub, которая позволяет транслировать изображение с дисплея Android-смартфона на ПК. К тому же, она позволяет управлять смартфоном прямо с компьютера, на который транслируется изображение. Для того, чтобы пользоваться scrcpy, не нужно устанавливать дополнительные программы на устройство или настраивать Root-доступ. По заявлениям разработчика, трансляция картинки происходит с приятно малой задержкой (35~70 мс), высокой плавностью (30~60 к/c) и в родном разрешении.
Telegram-канал создателя Трешбокса про технологии
Передача картинки между смартфоном и компьютером в основном осуществляется через USB-соединение и ADB (Android Device Bridge).
Установка и запуск scrcpy
Чтобы установить программу, нужно проделать следующие действия:
- Скачать последнюю версию с GitHub.
- Создать на диске C папку «scrcpy».
- Скопировать содержимое архива туда.
- Возможно, понадобится установить драйвера ADB для вашего смартфона (их можно найти на специализированных ресурсах).
На этом установка программы завершена, но перед её использованием нужно настроить смартфон, с которого вы будете транслировать картинку:
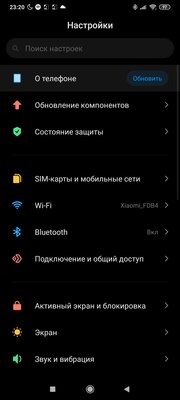
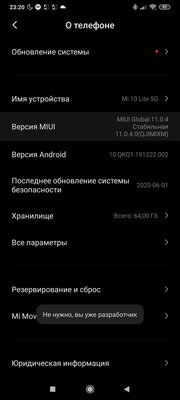
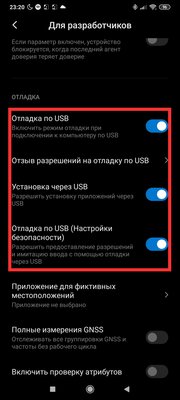
- Пройдите в пункт «О телефоне» и включите там режим разработчика. Для этого вам нужно 7 раз нажать либо на номер сборки устройства, если у вас «чистый» Android, либо на версию MIUI, если у вас MIUI.
- В меню разработчика нужно включить параметры «Отладка по USB», «Отладка по USB (Настройки безопасности)» и «Установка через USB» (если вам понадобится звук).
- Подключите смартфон к компьютеру по USB-кабелю.
Теперь устройство готово к трансляции картинки на ПК. Использование программы по кабелю осуществляется следующим образом:
- Нажмите Win+R и в открывшемся окне введите «cmd», нажмите ОК.
- В открывшейся командной строке введите «cd c:/scrcpy», нажмите Enter.
- Затем введите «scrcpy», снова нажмите Enter.
- Если всё сделано правильно, должно появиться окно с содержимым дисплея вашего смартфона.
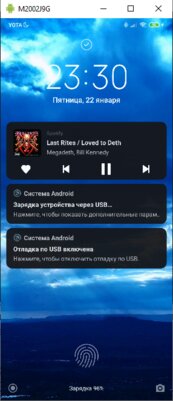
Примерно так программа выглядит в действии
Также можно транслировать картинку и по беспроводу. Scrcpy работает через adb, который позволяет управлять устройством без кабеля:

- Подключите смартфон к компьютеру по USB-кабелю. Это нужно для того, чтобы получить его IP-адрес.
- Подключитесь к той же сети Wi-Fi, к которой подключён ваш компьютер.
- В командной строке введите «cd c:/scrcpy», нажмите Enter.
- Затем введите «adb shell ip route» чтобы получить IP-адрес устройства, нажмите Enter.
- Введите «adb tcpip 5555», снова нажмите Enter.
- Отсоедините USB-кабель от смартфона.
- Подключитесь к устройству посредством команды «adb connect DEVICE_IP:5555» (где DEVICE_IP — IP-адрес устройства. В итоге должно получиться что-то наподобие: «adb connect 192.168.1.1:5555»).
- Затем введите «scrcpy» и вновь нажмите Enter.
Настройка параметров трансляции
Программа позволяет задать некоторые параметры для передаваемой картинки. Полный список таких параметров можно посмотреть на странице GitHub, здесь же я опишу самые основные:
- Изменение разрешения картинки: «scrcpy -m 1024». После -m задаётся количество пикселей по вертикали, программа автоматически подберёт количество пикселей по горизонтали в соответствии с соотношением сторон вашего устройства.
- Смена битрейта: «scrcpy -b 2M». После -b задаётся необходимый битрейт, который по умолчанию составляет 8 Мбит.
- Ограничение количества кадров: «scrcpy —max-fps 15». После —max-fps задаётся необходимое количество кадров.
Чтобы применить несколько параметров сразу, нужно написать их последовательно, например, следующим образом: «scrcpy -m 1024 -b 2M —max-fps 15».
Трансляция не только картинки, но и звука
Чтобы передавался ещё и звук, нужно установить и запустить программу sndcpy, которую также можно скачать с GitHub (нужно скачать архив под названием «sndcpy-with-adb-windows»). Стоит уточнить, что для передачи звука нужен Android 10 и установленный на компьютере плеер VLC.
- Установите sndcpy по аналогии с scrcpy.
- Подключите смартфон к компьютеру по USB-кабелю
- Нажмите Win+R и в открывшемся окне введите «cmd», нажмите ОК.
- В командной строке введите «cd c:/sndcpy», нажмите Enter.
- Затем введите «sndcpy», снова нажмите Enter.
- На ваш смартфон установится программа, которая запросит разрешение на трансляцию звука, нажмите «Начать».
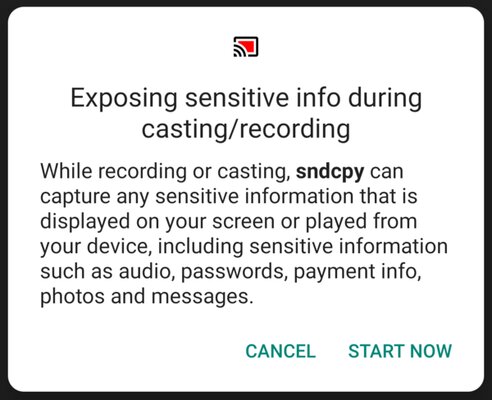
Звук продолжит играть со смартфона, чтобы избавиться от этого, просто убавьте громкость до нуля. Она регулируется на двух устройствах независимо друг от друга. Чтобы остановить передачу звука, нужно либо отключить кабель от устройства, либо нажать соответствующую кнопку на панели уведомлений смартфона.
Источник: trashbox.ru