Если вы используете Windows 7 или Windows 8, щелкните правой кнопкой мыши на рабочем столе и выберите Разрешение экрана.; в Windows 10 щелкните Параметры экрана. Это приведет вас к экрану, где вы можете настроить параметры, которые у вас есть для нескольких мониторов в Windows. Здесь вы можете подтвердить, что все ваши мониторы обнаружены.
Как я могу иметь более 4 мониторов?
4 ответа. Правильный способ сделать это — получите видеокарту, поддерживающую 4 монитора. Для VGA / HDMI / DVI потребуется 4 физических выхода, однако порт дисплея поддерживает несколько мониторов на одно соединение.
Есть ли ограничение на количество мониторов?
Самые специализированные видеокарты поддержка до 5 мониторов а на настольном компьютере теоретически может быть до 4 на большинстве материнских плат. Это означает около 20, но теоретически вы можете увеличить это число, если это небольшие дисплеи с низким разрешением.
Можно ли подключить к компьютеру 3 монитора?
Ты можно использовать разветвитель HDMI для подключения трех мониторов, но результаты, скорее всего, будут не такими, как вы надеетесь. «Разветвитель» — это видеоадаптер, который принимает один выход и разделяет его на несколько дублирующих выходов. Он может отображать только один видеовыход на нескольких мониторах.
Рабочее место трейдера за 375 000 руб! Как подключить 6 мониторов? Системник для трейдинга!
Сколько мониторов я могу подключить к ноутбуку?
Большинство ноутбуков с Windows теперь поддерживают, по крайней мере, два монитора. Но вам нужно убедиться, что ваш ноутбук может добавлять два внешних монитора.
Можете ли вы запустить 2 монитора на 1 порт HDMI?
HDMI не имеет возможности отправлять два разных потока отображения по одному и тому же кабелю, поэтому нет устройства, к которому вы можете подключиться порт HDMI, который предоставит вам возможность работы с несколькими мониторами. Разветвитель, как следует из названия, просто отправит один и тот же сигнал на два монитора.
DisplayPort лучше, чем HDMI?
Хотя вы найдете больше устройств, поддерживающих HDMI, чем DisplayPort, в этом контексте ответ на вопрос: DisplayPort лучше, чем HDMI, ‘- это подчеркнуто, да. HDMI 2.0 поддерживает максимальную пропускную способность 18 Гбит / с, чего достаточно для обработки разрешения 4K с частотой до 60 Гц или 1080p с частотой до 240 Гц.
Какая видеокарта может работать с 3 мониторами?
- EVGA GT 710 2 ГБ DDR3 с одним слотом, низкопрофильный. .
- Видеокарта Gigabyte GeForce GTX 1660 OC 6G, .
- VisionTek Radeon 7750 SFF 2 ГБ GDDR5. .
- VisionTek 7750 Eyefinity 6 2 ГБ DDR5 (900614)
Могу ли я подключить к ноутбуку 4 монитора?
Универсальные док-станции для видео которые подключаются через USB 3.0 или USB-C на вашем ноутбуке, — еще один способ добавить больше видеовыходов. Они позволяют подключать до 3 внешних мониторов, а вместе с дисплеем ноутбука у вас будет максимум 4 дисплея.
Может ли Windows 10 работать с 4 мониторами?
Да, Вы можете подключить несколько мониторов с помощью кабелей DVI, VGA или HDMI. в Windows 10. Ваша система может иметь один или несколько из этих портов: порты DVI, VGA и HDMI. Я хотел бы сообщить вам, что, если драйвер дисплея и видеокарты поддерживает дополнительное оборудование, вы можете использовать несколько мониторов.
Сколько мониторов может работать в Windows 10?
Есть предел 10 дисплеев, но это только предел апплета «Свойства экрана» на панели управления. Если вы подключите более 10 мониторов, вам также понадобится апплет настраиваемых свойств дисплея, который позволяет настраивать дополнительные мониторы.
Как подключить к ноутбуку несколько мониторов?
Вы по-прежнему можете подключить несколько экранов с помощью кабеля двойного назначения, например DVI-to-VGA, HDMI-to-DVI, или какой-нибудь другой адаптер или конвертер. Все большее количество ноутбуков используют разъем USB Type-C, чтобы еще больше усложнить ситуацию, передавая данные, видео и возможности зарядки.
Сколько мониторов может управлять Windows 10?
Однако установка с несколькими мониторами практична только при правильной настройке. В Windows 10 есть несколько функций и настроек для поддержки один, два, три, четыре и даже больше мониторов без необходимости в стороннем программном обеспечении для наилучшего взаимодействия.
Источник: ch-pik.ru
Как подключить больше 2 мониторов
Подключение нескольких мониторов к компьютеру может значительно улучшить производительность и комфорт работы. Однако, не всегда понятно, как это сделать. В этой статье мы расскажем о способах подключения больше чем 2 мониторов к вашему компьютеру.
- Можно ли подключить 3 монитора
- Как подключить к ПК 6 мониторов
- Как объединить 6 мониторов в один
- Можно ли подключить 2 разных монитора
- Полезные советы и выводы
Можно ли подключить 3 монитора
Многие задаются вопросом о возможности подключения 3 мониторов к одному компьютеру. Ответ прост — да, можно подключить столько мониторов, сколько есть выходов на видеокарте. То есть, нет никаких системных ограничений на количество мониторов, которые можно подключить. Однако, перед подключением следует убедиться, что у вас есть соответствующие разъемы на видеокарте для каждого монитора. Если, например, ваш монитор подключается через VGA, а ваша видеокарта имеет только DVI-порт, то вам понадобится переходник.
Как подключить к ПК 6 мониторов
Если у вас возникает необходимость подключить более 2 мониторов к вашему компьютеру, для этого можно использовать порты DisplayPort или Thunderbolt. Однако, важно учитывать, что для этого понадобится подходящий кабель.
Процесс подключения 6 мониторов к компьютеру может быть выполнен следующим образом:
- Подключите первый монитор к компьютеру с помощью DisplayPort или Thunderbolt кабеля.
- Следующий монитор подключите к первому монитору с помощью еще одного кабеля.
- Продолжайте подключать остальные мониторы к предыдущему, пока не подключите все 6 мониторов.
Как объединить 6 мониторов в один
После того, как все мониторы успешно подключены к компьютеру, вы можете объединить их в один общий дисплей. Для этого следуйте следующим шагам:
- Убедитесь, что все дополнительные дисплеи надежно подключены и включены.
- Откройте панель управления NVIDIA и перейдите в раздел «Дисплей».
- Нажмите на опцию «Установка нескольких дисплеев».
- Выберите опцию «Настроить единый дисплей», чтобы запустить мастер настройки единого дисплея NVIDIA.
- Следуйте инструкциям мастера, чтобы завершить настройку единого дисплея.
Можно ли подключить 2 разных монитора
Если у вас уже есть один подключенный монитор и вы хотите добавить второй, вы должны помнить о нескольких важных моментах. Оба монитора должны быть подключены к одной и той же видеокарте. Если ваш первый монитор подключен к интегрированной видеокарте на материнской плате, то второй монитор должен быть подключен к дискретной видеокарте (отдельному видеоадаптеру). Иначе, компьютер может не распознать второй монитор.
Полезные советы и выводы
- Если у вас возникают проблемы с подключением или настройкой мониторов, рекомендуется обратиться к документации вашей видеокарты или поискать в Интернете подходящие руководства.
- Перед покупкой новых мониторов и кабелей, убедитесь, что ваша видеокарта и компьютер поддерживают необходимые порты и разрешения.
- Не забывайте об обновлении драйверов для видеокарты, так как это может помочь исправить проблемы с подключением и настройкой мониторов.
Как видно из всего вышеперечисленного, подключение и настройка нескольких мониторов к компьютеру не является сложной задачей, если у вас есть соответствующие разъемы и кабели. Следуя руководствам производителей и правильно подключая каждый дисплей, вы сможете наслаждаться комфортной работой с несколькими мониторами.
Можно ли подключить один монитор к видеокарте а второй к материнской плате
Если на материнской плате и внешней графической карте предусмотрены VGA-разъемы, то можно подключить один монитор к видеокарте, а второй — к материнской плате. Однако, для этого необходима поддержка данной технологии в BIOS/UEFI материнской платы. В противном случае, подключение монитора к материнской плате может не сработать или работать некорректно.
VGA-разъемы позволяют передавать видеосигнал аналоговым способом, поэтому качество изображения может быть немного хуже по сравнению с цифровыми разъемами, такими как DVI, HDMI или DisplayPort. Также стоит учитывать, что не все материнские платы имеют встроенную графику, поэтому возможность подключения монитора напрямую к ней также может быть ограничена. В целом, подключение двух мониторов к разным источникам возможно, но требует соответствующей поддержки и настройки.
Как поставить 2 монитора на столе
Для того чтобы поставить два монитора на столе, нужно выполнить несколько простых шагов. Вначале нужно щелкнуть правой кнопкой мыши на свободном месте на рабочем столе. Затем откроется контекстное меню, в котором нужно выбрать пункт «Разрешение экрана». После этого откроется окно с настройками монитора. В раскрывающемся списке «Несколько экранов» нужно выбрать один из двух вариантов: «Расширить эти экраны» или «Дублировать эти экраны».
Если выбрано «Расширить эти экраны», то настройки будут такие, что каждый монитор будет показывать разные данные, и можно будет перетаскивать окна с одного экрана на другой. А если выбрано «Дублировать экраны», то на обоих мониторах будет отображаться одинаковое изображение.
После выбора нужного варианта нужно нажать кнопку «Применить» и настройки будут сохранены. Теперь можно наслаждаться работой на двух мониторах одновременно.
Как сделать чтобы было 2 монитора показывали разное
Чтобы на двух мониторах отображалась разная информация, необходимо выполнить следующие действия: 1. Откройте меню «Пуск», затем выберите раздел «Параметры». 2. В открывшемся окне выберите раздел «Система», а затем перейдите в «Отображение». 3. В разделе «Настройка нескольких дисплеев» выберите нужный вариант, который определит, какое содержимое будет отображаться на каждом из мониторов. 4. После того, как вы настроили каждый из дисплеев по своему усмотрению, нажмите кнопку «Применить» или «Сохранить изменения». После этих действий каждый из мониторов будет отображать отдельное содержимое, что позволит вам работать более эффективно и комфортно.
Как подключить второй монитор горячие клавиши
Для подключения второго монитора к компьютеру с операционной системой Windows 7 можно воспользоваться горячими клавишами Win+P. Это очень удобная функция, особенно в случае, когда требуется изменить параметры отображения во время презентации с помощью подключенного проектора или монитора к ноутбуку.
Чтобы воспользоваться этой функцией, нужно одновременно нажать клавиши Win и P. После этого откроется меню, в котором можно выбрать один из четырех режимов отображения: компьютер, проектор, дублирование или расширение.
Режим «Компьютер» позволяет использовать только основной монитор. Режим «Проектор» включает только подключенный проектор или монитор. Режим «Дублирование» позволяет отображать одно и то же изображение на обоих мониторах. Режим «Расширение» позволяет использовать оба монитора как самостоятельные экраны, между которыми можно перемещаться.
Таким образом, использование горячих клавиш Win+P значительно упрощает подключение и настройку второго монитора в операционной системе Windows 7.
Далее подключите дополнительные мониторы к своему компьютеру, используя соответствующие порты. Обычно компьютеры имеют несколько разъемов для подключения мониторов: HDMI, DVI или VGA. Вставьте кабель монитора в один из свободных разъемов на компьютере. Если у вас есть несколько мониторов, повторите эту операцию для каждого из них.
После успешного подключения мониторов откройте раздел Разрешение экрана в настройках и убедитесь, что все мониторы отображаются. Вы можете установить разрешение и расположение для каждого монитора отдельно. Нажмите кнопку «Применить», чтобы сохранить изменения.
Теперь у вас подключено больше двух мониторов к вашему компьютеру. Вы можете использовать их для отображения разных приложений, расширения рабочего пространства или для создания большого монитора. При необходимости вы можете изменить настройки мониторов или отключить ненужные из них.
USB (Universal Serial Bus) — стандартный интерфейс, предназначенный для подключения различных устройств к компьютеру. Он обеспечивает быструю передачу данных и позволяет подключать устройства «плуг-энд-плей» без необходимости перезагрузки компьютера. USB стал широко распространенным и практичным решением для подключения периферийных устройств, таких как клавиатуры, мыши, принтеры, внешние жесткие диски и многое другое. Он также используется для зарядки мобильных устройств и передачи электропитания. Благодаря своей универсальности и простоте в использовании, USB стал неотъемлемой частью современных компьютерных систем и электроники в целом.
Источник: usb-a.ru
Как подключить несколько мониторов

Как правило, к одной видеокарте можно подключить два монитора, но существуют видеокарты, которые тянут и более двух. Максимальное количество подключаемых мониторов указано в описании видеокарты – на сайте производителя или на сторонних сайтах.

Пожалуй, это самое «элегантное решение». Здесь нет необходимости что-то выдумывать, плюс небольшой расход электроэнергии по сравнению со следующим способом. Минус – меньшая отказоустойчивость и большой расход ресурса видеокарты.

В большинстве случае к одному компьютеру можно подключить более одной видеокарты (привет майнерам криптовалют).
Возможность подключить несколько видеокарт зависит от материнской платы. В некоторых случаях придется использовать дополнительное оборудование.
На материнской плате располагаются PCI Express (PCI-E) слоты, к каждому слоту можно подключить видеокарту. Слоты бывают двух типов: PCI-E x16 (длинный) и к PCI-E x1 (короткий), однако их функционал схож. На плате могут быть и другие типы слотов, но большинство графических процессоров подключаются через PCI-E.

Большинство видеокарт в стандартных компьютерах подключаются через этот слот. В случае, если на материнской плате есть два слота PCI-E 16x, то можно подключить две видеокарты. Если каждая видеокарта поддерживает подключение двух мониторов, то можно подключить уже четыре монитора.
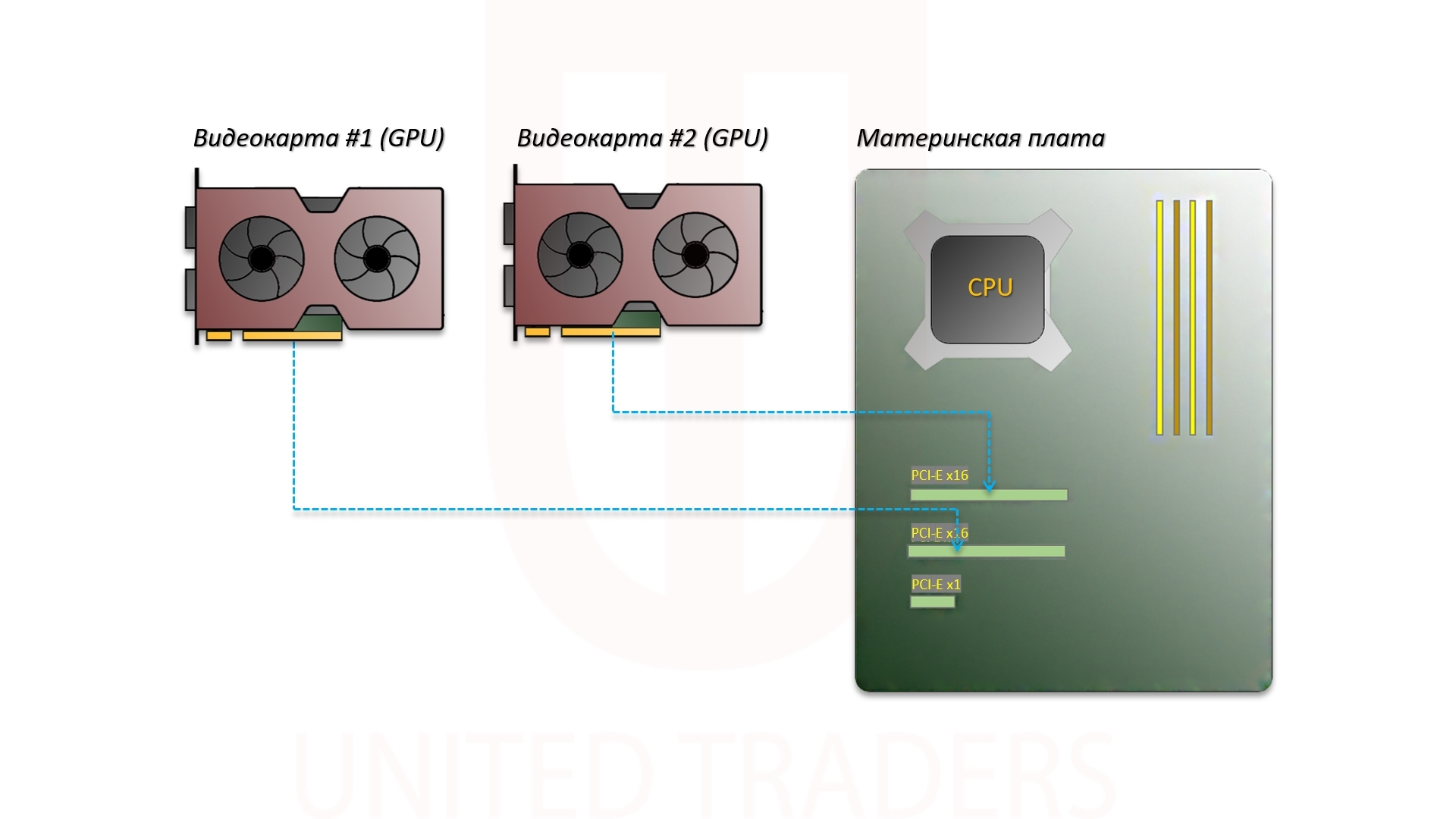
Слот PCI-E x1
Видеокарта с PCI-E x1
Видеокарты, которые можно подключить к слоту PCI-E x1 очень мало. Одна из них – HIS Radeon HD 4350.

К PCI-E x1 можно подключить стандартные видеокарты. Для этого потребуется установить специальный переходник – Riser. Райзеры отличаются версиями, главное отличие – разъемы под питание. Выбирайте те, которые свободны на вашем блоке.
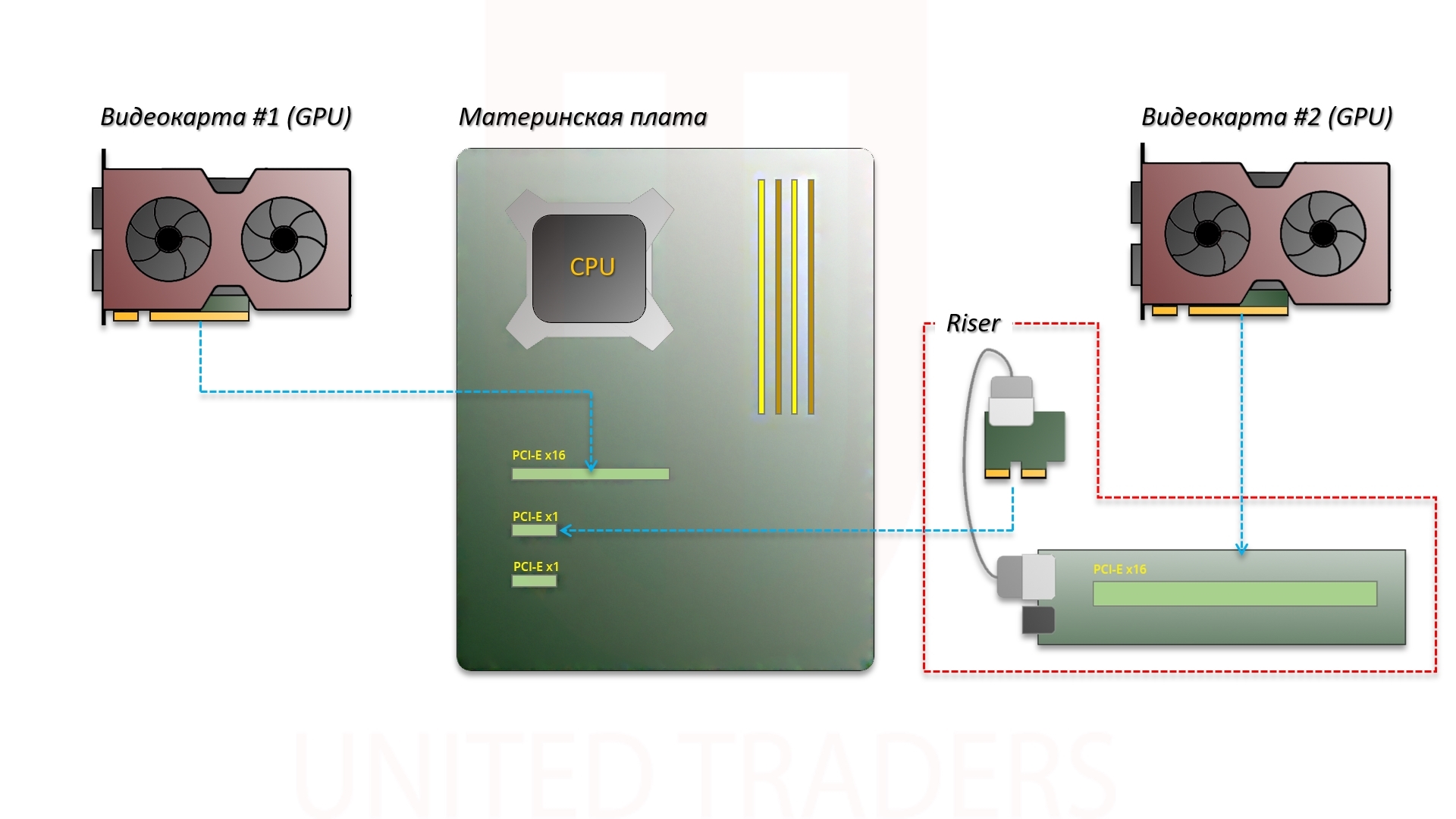
Подключение нескольких видеокарт к одной материнской плате, на мой взгляд, – предпочтительный способ.
Так мы получаем более стабильную и отказоустойчивую систему. Если одна из видеокарт откажет, то остается еще одна или две.
Нагрузка будет распределятся между видеокартами. Это позволит уменьшить расход ресурса видеокарт и в некоторых случаях снизит шум. Не обязательно устанавливать мощные видеокарты и разгонять их, так что подойдут карты с пассивной системой охлаждения (радиатор) – без кулера (вентилятора).
Вероятнее всего, этот способ выйдет дешевле, чем подключение всех мониторов к одной видеокарте, но необходимо сравнивать варианты.
Нужна ли поддержка системы SLI и CrossFireX на материнской плате? Нет! Возможность объединить видеокарты в режим SLI и CrossFireX для нашей задачи не нужна, но и мешать не будет.
Видеокарта и встроенная видеокарта

Существуют материнские платы с интегрированной видеокартой (встроенной видеокартой), к которой можно подключить один или два монитора, редко – больше. Также в большинстве из них есть разъемы PCI-E, следовательно, можно установить дискретную (обыкновенную) видеокарту.

Видеокарту такого типа лучше использовать как дополнительную, так как она выдает разрешение немного хуже. Но на первое время для трейдинга вполне подойдет.
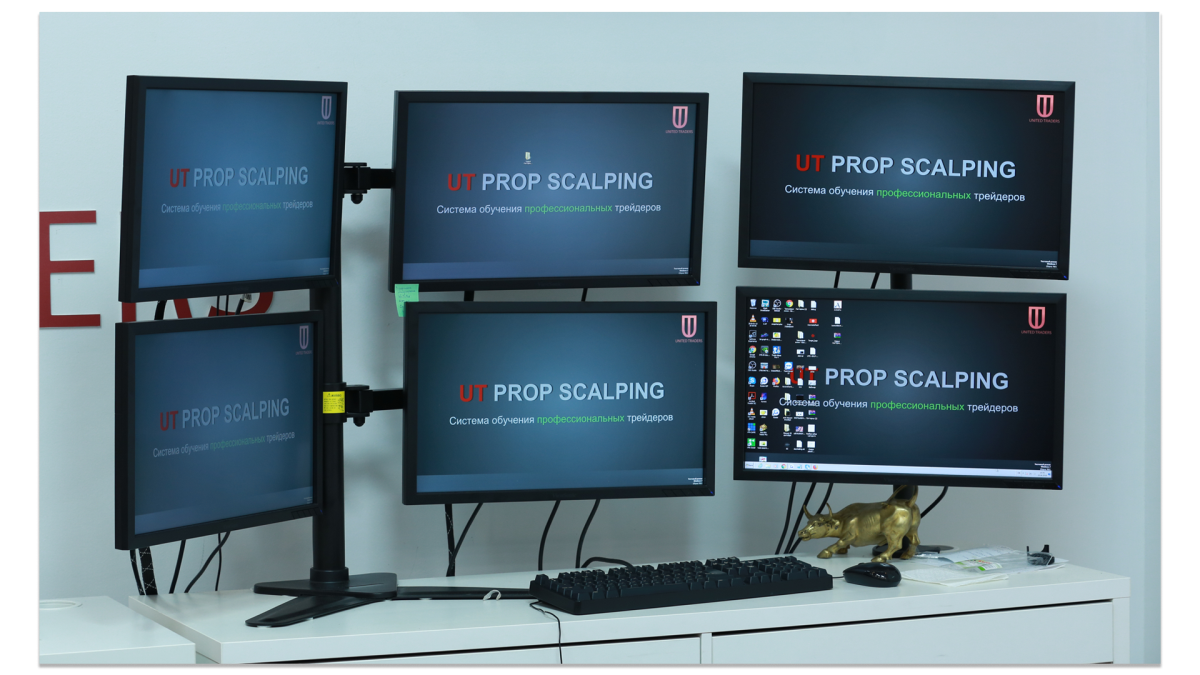
Из всех вышеперечисленных я бы рекомендовал метод с использованием нескольких видеокарт. В идеале – использовать одинаковые, желательно цифровые (Displayport, HDMI и DVI) порты для подключения монитора. Также можно использовать одну видеокарту, но ее сложнее подобрать, особенно, если вы хотите подключить шесть мониторов.
Если у вас уже есть компьютер и вы не хотите его менять, я бы посоветовал в первую очередь подключить дешевую видеокарту через PCI-E x16. Если свободного слота нет, подключить дополнительную карту с использованием райзера. В крайнем случае можно использовать внешнею видеокарту.
Инвестиции в бизнес c доходностью до 20% годовых
✅ Получайте доходность выше облигаций
✅ Не так рискованно как инвестиции в акции
✅ Надежная инвестиционная платформа / (C) Источник
При копировании ссылка обязательна | Нашли ошибку: выделите и Ctrl+Enter
Поддержите нас — ссылаясь на материалы и приводя новых читателей
Не является индивидуальной инвестиционной рекомендацией
Добавьте Элиттрейдер в избранное Дзен новостей
Источник: elitetrader.ru