В Windows 10 есть одна интересная функция, которая называется «Проецирование на этот компьютер». В последних обновлениях она была добавлена в параметры системы и в меню «Проецировать». Раньше это все работало через приложение «Подключить». В принципе, как и сейчас, но сама функция уже интегрирована в систему. Благодаря чему использовать ее стало удобнее.
Благодаря этой функции можно транслировать изображение на экран стационарного компьютера (монитор) или ноутбука с других устройств. То есть можно транслировать на Windows 10 изображение с телефона/планшета на Android, или с другого компьютера/ноутбука на Windows 8.1 и Windows 10.
Используя эту функцию можно дублировать экран с компьютера на компьютер, или с телефона на компьютер по Wi-Fi сети. Без использования проводов. Используется технология Miracast. А это значит, что устройства должны просто находится недалеко друг от друга (примерно в рамках небольшой квартиры или дома) . Не обязательно подключать устройства к одной Wi-Fi сети.
Как вывести экран телефона на монитор
Устройства соединяются напрямую, соединение происходит не через роутер. Подключаться к интернету вообще не обязательно.

Вместе с изображением передается и звук. Например, если мы выводим изображение с телефона на наш компьютер или ноутбук с Windows 10, то звук так же будет воспроизводится через динамики компьютера. И еще одна фишка – управлять устройством с которого мы проецируем изображение можно с компьютера, на который проецируем.
Но в моем случае эта фишка работала только при проецировании на компьютер изображения с другого компьютера. При трансляции картинки с телефона на Android, возможности управлять телефоном с компьютера у меня не было. Там появляется какое-то сообщение с инструкцией, но выполнить ее невозможно. Я так понимаю, что управление возможно только при проецировании с компьютера на компьютер. Устройства с сенсорными экранами скорее всего не поддерживаются.
Как работает проецирование на компьютер и на каких устройствах?
Как я уже писал выше, работает все по Wi-Fi. Используется технология Miracast. Поэтому, на обеих устройствах должен быть установлен Wi-Fi модуль с поддержкой Miracast. Если речь идет о стационарных компьютерах (ПК) , то нужно купить и подключить Wi-Fi адаптер. Подробнее читайте в этой статье.
В ноутбуках он обычно встроенный. Wi-Fi на компьютере должен работать (драйвер установлен, беспроводная связь включена) . Здесь те же требования, что и при настройке функции «Беспроводной дисплей» в Windows 10. Когда мы выводим изображение не на компьютер, а с компьютера на экран телевизора, например.
Принимать изображение с других устройство можно только на Windows 10. Транслировать изображение можно с других компьютеров на которых есть функция «Подключение к беспроводному дисплею». Это компьютеры на Windows 8.1 и Windows 10. Ну и соответственно с железом (Wi-Fi модуль, видеокарта) , которое поддерживает эту возможность.
Как вывести экран телефона на монитор компьютера
Так же можно дублировать экран на компьютер с телефонов и планшетов, которые работают на Android. В зависимости от устройства, версии Android, оболочки и т. д., эта функция может называться по-разному. Например, Smart View на устройствах Samsung. Или «Беспроводной дисплей», «Miracast», пункт «Трансляция» в настройках экрана.
На iPhone и iPad это не работает. Для дублирования экрана с этих устройств используется фирменная технология от Apple, которая называется AirPlay. А не Miracast, которая используется в нашем случае. Если у вас iPhone или iPad, то возможно вам будет интересно почитать статью как дублировать экран iPhone или iPad на телевизор.
Как я все тестировал: у меня относительно новый и мощный ПК с внешним USB-адаптером Netis WF2190, старый ноутбук ASUS K56CM но с замененным Wi-Fi модулем на Intel Dual Band Wireless-AC 3160 и не самый новый телефон Samsung Galaxy J5 2017 (Android 8.1) . На ПК и ноутбуке установлена Windows 10.
С ПК я без проблем транслирую изображение на экран ноутбука и наоборот – с ноутбука идет трансляция изображения на монитор компьютера. Использовать функцию «Проецирование на этот компьютер» для подключения телефона Samsung к ноутбуку мне так и не удалось. Телефон видит компьютер, в Windows появляется запрос на подключение, но все зависает в процессе подключения. К тому же на ноутбуке, в настройках этой функции есть следующее предупреждение: «На этом устройстве могут быть проблемы с отображением содержимого, так как его аппаратная часть не была специально разработана для беспроводного проецирования».

В то время как на стационарный компьютер экран с этого телефона дублируется вообще без проблем. И этого предупреждения о возможных проблема с отображением содержимого на стационарном компьютере нет. Видимо это из-за устаревшего железа в ноутбуке, или драйверов. Но напомню, что связка ПК — ноутбук и ноутбук — ПК работает отлично.
Настройка функции «Проецирование на этот компьютер» в Windows 10
В параметрах Windows 10, в разделе «Система» есть вкладка «Проецирование на этот компьютер». Открываем ее и смотрим настройки:
- Для того, чтобы устройства с Windows и Android могли проецировать изображение на наш компьютер, нужно дать на это разрешение. В первом выпадающем меню нужно выбрать «Доступно везде». Пункт «Всегда отключено» отключает эту функцию, а пункт «Доступно везде в защищенных сетям» вообще не понятно что делает (если знаете, напишите в комментариях) .
- Запрос проецирования на этот компьютер: «Только в первый раз» – запрос на подключение появится только один раз при первом подключении, в дальнейшем трансляция изображения с этого устройства будет происходить автоматически. «При каждом подключении» – запрос разрешения на подключение будет появляться каждый раз.
- Требовать ПИН-код для связывания. Если включить эту функцию, то понадобится вводить ПИН-код на устройстве с которого будет выполняться проецирование. ПИН-код будет отображаться на экране компьютера. Думаю, что это лишнее. Достаточно обычного запроса на подключение.
- Этот компьютер можно обнаруживать для проецирования, только когда он подключен к источнику питания. Если включить этот пункт, то насколько я понимаю, функция работать не будет при питании ноутбука от батареи.
- Имя компьютера. Это имя будет отображаться на Android-устройстве или другом компьютере, с которого мы будем подключаться к этому компьютеру для трансляции изображения. Его можно сменить, если это необходимо.

С настройками все просто и понятно. Достаточно выбрать пункт «Доступно везде» в первом меню. Ну и отключить настройку под номером 4, если у вас ноутбук и он не подключен к питанию.
В случае если настройки неактивны – смотрите решение в конце статьи.
Если у вас, так же как и у меня на ноутбуке (выше скриншот с ПК, там все ok) есть сообщение «На этом устройстве могут быть проблемы с отображением содержимого, так как его аппаратная часть не была специально разработана для беспроводного проецирования», то все ровно включите эту функцию и попробуйте подключить устройство.

В моем случае только телефон не подключился. А с ноутбука на ПК трансляция работала. Возможные проблемы с настройкой этой функции и ошибки в процессе подключения устройств мы разберем в конце этой статьи.
Как дублировать экран с телефона или планшета на компьютер с Windows 10?
Напомню, что этот способ работает только на смартфонах и планшетах, которые работают на Android. Сначала нужно включить функцию «Проецирование на этот компьютер» (на компьютере, который будет выступать в качестве беспроводного монитора) , как я показывал выше.
На телефоне нужно открыть статус бар и найти там иконку запуска трансляции экрана по технологии Miracast. На моем телефоне Samsung это Smart View (находится на втором экране, свайп влево) . Возможно на вашем устройстве эта функция находится в настройках, где-то в разделе «Подключения», или «Экран».
В списке доступных устройства для отражения экрана выбираем свой компьютер.

На компьютере нужно подтвердить подключение телефона для выполнения проецирования.

Сразу во весь экран откроется приложение «Подключить» и начнется процесс подключения.

Если все хорошо, то через несколько секунд экран телефона появится на мониторе вашего компьютера.

Появится еще какое-то странное сообщение, что сенсорный ввод отключен. Где будет написано, как его включить. Но как я уже выяснил (и писал в начале статьи) – управление сенсорным телефоном в этом режиме не работает.

Можно выйти из полноэкранного режима, изменить размер окна, или свернуть приложение «Подключить».

В горизонтальном режиме тоже все отлично работает. Например, можно без проблем транслировать видео с YouTube.

Звук с телефона так же транслируется на компьютер. Управлять беспроводной трансляцией изображения по Miracast нужно на телефоне. Там для этого отображается специальная иконка на экране. Можно приостановить трансляцию, сменить устройство, или отключиться от компьютера.
Трансляция изображения с компьютера/ноутбука на другой компьютер с Windows 10
Схема такая же, как и в случае с подключением телефона. На компьютере, на который мы будем выводить изображение нужно активировать функцию «Проецирование на этот компьютер» (писал об этом выше) .
Дальше на компьютере с которого мы будем выводить изображение по Wi-Fi нужно перейти в меню «Проецировать». Для этого нужно нажать сочетание клавиш Win + P. И перейти в радел «Подключение к беспроводному дисплею».

Начнется поиск устройств, где должен быть наш компьютер, на который мы хотим проецировать изображение. Выбираем его.

Дальше на компьютере, который будет принимать и выводить картинку на свой экран, нужно подтвердить подключение.

Начнется процесс подключения. После успешного соединение изображение с одного компьютера будет передаваться на экран другого и отображаться в приложении «Подключить». Вот так работает проецирование с одного компьютера на другой в Windows 10. Без проводов, по Wi-Fi сети.

На компьютере, с которого идет трансляция, в меню «Проецировать» (Win + P) – «Подключение к беспроводному дисплею» можно поставить галочку возле «Разрешить ввод с помощью мыши, клавиатуры, сенсорного управления и пера с этого устройства». Это даст возможность управлять компьютером который выполняет трансляцию с компьютера, который принимает трансляцию изображения.

Так же можно менять режим проекции (как и при подключении по HDMI кабелю) .

Можно, например, расширить экран на другой компьютер, или дублировать его (режим «Повторяющийся») .
Возможные проблемы при использовании Windows 10 в качестве беспроводного монитора
Все работает не так идеально, как хотелось бы. Возможно это потому, что функция «Проецирование на этот компьютер» находится в режиме разработки. Например, не всегда удается соединить устройства с первого раза. Иногда мне приходилось перезагружать компьютер. Так как при подключении к другому компьютеру просто появлялась ошибка «Не удалось подключиться».

Или на принимающем компьютере (в приложении «Подключить» в Windows 10) отображалась ошибка «Возникла проблема с проецированием».

Если у вас не получилось настроить проецирование на беспроводной монитор в Windows 10 с первого раза – попробуйте еще раз. Если в настройках отображается предупреждение о том, что на вашем устройстве могут быть проблемы с отображением содержимого из-за его аппаратной части (писал об этом в начале статьи, там же есть скриншоты) , то будьте готовы к тому, что функция «Проецирование на этот компьютер» вообще не будет работать. Или будет работать не со всеми устройствами.
Решение самых частых проблем:

- В параметрах Windows 10 «Проецирование на этот компьютер» не работает, настройки неактивны. Ошибка: «Мы все еще пытаемся определить возможности компонента» или «Это устройство не поддерживает получение сигнала стандарта Miracast, поэтому беспроводное проецирование на него невозможно».
Убедитесь, что на компьютере есть Wi-Fi модуль, он включен и работает. Посмотрите состояние беспроводного модуля в диспетчере устройств. Возможно, установленный в вашем компьютере модуль не поддерживает Miracast, поэтому данная функция недоступна. Возможно вам пригодится статья обновление (установка) драйвера на Wi-Fi в Windows 10. Так же можно попробовать обновить драйвер, если в настройках беспроводного монитора есть ошибка: «На этом устройстве могут быть проблемы с отображением содержимого, так как его аппаратная часть не была специально разработана для беспроводного проецирования».
- Если другие устройства не видят беспроводной монитор, то убедитесь, что они находятся не очень далеко друг от друга. Проверьте, включена ли функция проецирования на принимающем компьютере (нужно поставить «Доступно везде») . Так же можно попробовать отключить эту функцию и включить ее заново. Или перезагрузить компьютер. Вручную запустить приложение «Подключить» (через поиск в Windows 10) .
- На компьютере нет кнопки «Подключение к беспроводному дисплею». С этим вы можете столкнутся, когда хотите подключить компьютер к другому компьютеру для трансляции экрана. Скорее всего на этом компьютере есть ограничения со стороны Wi-Fi модуля, или видеокарты. Больше информации на эту тему есть в этой статье.
Если настройки неактивны – устанавливаем компонент «Беспроводной дисплей»
Бывает, что настройки в разделе «Проецирование на этот компьютер» неактивны (все пункты серые) .

Решение – установить компонент «Беспроводной дисплей». Нажмите на «Дополнительные компоненты» (выделен голубым цветом, смотрите скриншот выше) . Затем нажмите на «Добавить компонент», поставьте галочку возле «Беспроводной дисплей» и нажмите на кнопку «Установить».

Дождитесь установки компонента и все заработает.
При любых неполадках начните с обновления драйвера Wi-Fi адаптера, так как причина скорее всего именно в нем. Загружайте драйвера только с официального сайта производителя беспроводного адаптера, или ноутбука. Можете установить последние обновления Windows 10.
Если эксперименты с драйверами не помогают, беспроводное проецирование не работает, значит действительно есть ограничения со стороны железа. Возможно, проблему решит замена Wi-Fi модуля, или подключение USB-адаптера. Если у вас ноутбук, то после подключения USB-адаптера не забудьте отключить встроенный Wi-Fi модуль в диспетчере устройств.
Оставляйте комментарии, задавайте вопросы и не забывайте делиться полезной информацией на эту тему. Всего хорошего!
Источник: help-wifi.com
Как вывести экран Андроид-смартфона на компьютер: 4 рабочих способа
Возможность смотреть кино и играть в игрушки на мобильных устройствах очень скрашивает унылые осенние будни, но у нее есть один недостаток – приходится довольствоваться маленьким экраном. С этим, увы, ничего не поделаешь, если вы развлекаетесь на уроке, спрятав телефон под стол. Но когда вы находитесь дома, терпеть ограничения нет никакого резона.

Глазам невмоготу смотреть в пятидюймовый экран? Пусть смотрят в большой! Сегодняшний рассказ – как вывести экран Android на компьютер.
Miracast
Miracast – технология передачи мультимедиа между смартфонами, ПК, смарт-телевизорами и т. д., которая позволяет транслировать сигнал с одного устройства на экран другого без проводов и сторонних программ.
Для вывода изображения с Андроид-телефона на компьютер посредством Miracast должно выполняться всего 2 условия:
- Оба устройства имеют поддержку Miracast. В Андроиде она реализована в версиях 4.2 и новее, в Windows – в версиях 8.1 и 10.
- Оба устройства подключены к одной сети Wi-Fi. При этом точка доступа и Wi-Fi-адаптеры того и другого девайса должны работать по стандарту IEEE 802.11n или IEEE 802.11ac.
Отсутствие поддержки этой технологии на ПК можно компенсировать подключением адаптера Miracast к порту HDMI.
Порядок подключения
На компьютере под управлением Windows 10:
- Кликните иконку уведомлений (крайняя справа на панели задач).
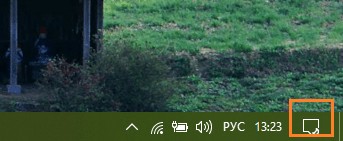
- Нажмите на квадрат «Подключение» или «Соединиться».

- В нижней части панели, которая откроется следом, нажмите «Проецирование на этот компьютер». Это перенесет вас в раздел настройки проецирования экрана в приложении «Параметры».
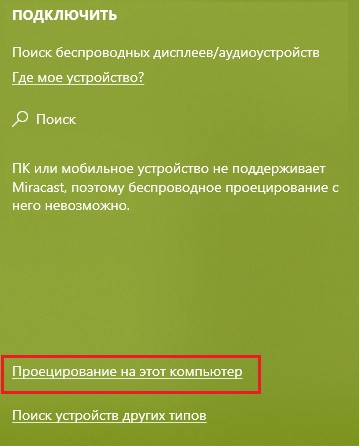
- Из выпадающего списка «Некоторые устройства сWindows и Андроид могут проецировать изображение на этот компьютер…» выберите «Доступно везде», а ниже – из списка «Запрос проецирования на этот компьютер» выберите «Каждый раз требуется подключение».
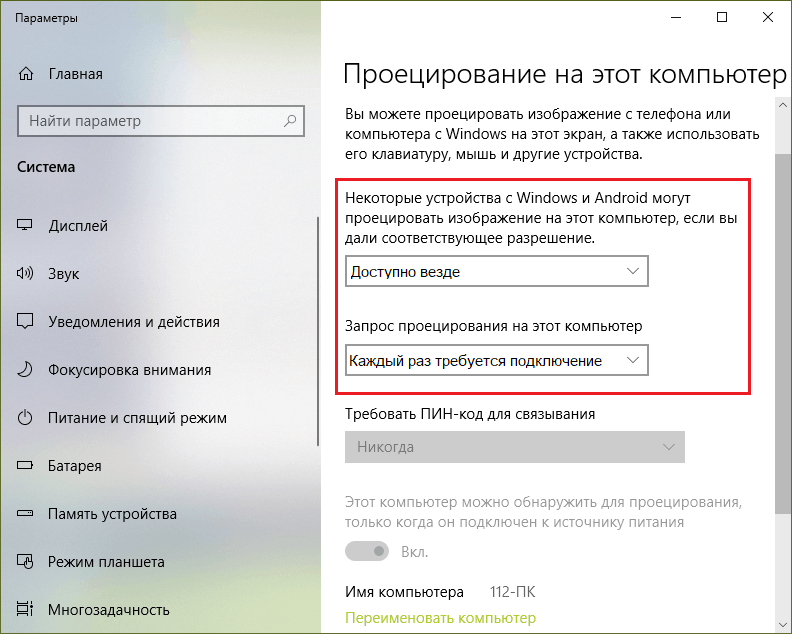
- Откройте настройки беспроводных сетей и войдите в подраздел «Еще». Либо – в «Экран» (на разных устройствах нужная опция может находиться в различных разделах утилиты настроек) и коснитесь пункта «Беспроводной монитор» или «Беспроводной дисплей».
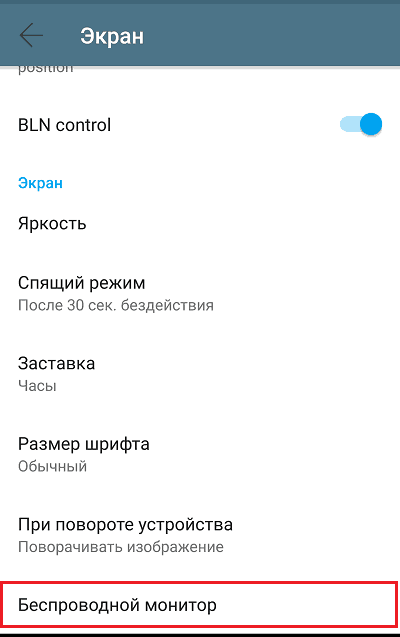
- Включите функцию «Беспроводной монитор» и в списке устройств, который появится ниже, выберите имя своего компьютера.
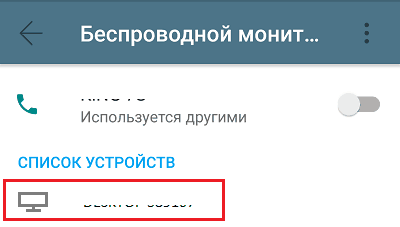
- Перед установкой соединения на ПК откроется окошко с запросом согласия на проецирование. Нажмите в нем кнопку «Да». В процессе подключения рабочий стол Windows будет скрыт и на экране появится изображение дисплея телефона. От начала соединения до вывода картинки проходит около 5-30 секунд.
Miracast позволяет транслировать на другое устройство только изображение, звук по-прежнему будет идти из динамиков телефона!
Вывод картинки со смартфона на ПК с использованием Miracast – это быстро и просто, однако способ не лишен недостатков. Например, вы не сможете управлять телефоном с помощью компьютерной мыши, а видеоконтент ультравысокого разрешения (UltraHD) на экране компьютера заметно теряет в качестве. Кроме того, некоторые пары девайсов ну никак не могут установить соединение друг с другом, несмотря на полную поддержку технологии и точное выполнение инструкции.
TeamViewer
Всенародно любимое приложение TeamViewer может использоваться не только для управления удаленными компьютерами, но и для трансляции экрана Android-смартфона на ПК. Этот вариант работает практически на любых устройствах, не зависит от способа подключения их к сети и поддержки технологий, подобных Miracast. Единственное условие – установка клиента TeamViewer на оба соединяемых девайса и доступ их к Интернету.
Мобильная версия TeamViewer поддерживает Android 4.3 и новее. Если вы не планируете использовать смартфон для управления компьютером, то можете установить только облегченный вариант приложения TeamViewer QuickSupport , который принимает входящие подключения, но не создает исходящие.
Соединение через TeamViewer, в отличие от Miracast, оставляет рабочий стол и все прочие функции компьютера доступными для пользователя. А также позволяет удаленно управлять мобильным устройством с помощью мыши (поддерживается не всеми гаджетами).
Кроме того, с помощью TeamViewer вы сможете:
- Передавать файлы со смартфона на ПК и наоборот.
- Масштабировать окно с экраном удаленного устройства, менять разрешение и качество картинки.
- Просматривать основные параметры смартфона – название модели, серийный номер, IMEI, версию и язык системы, MAC-адрес и параметры сетевого подключения, загруженность процессора и памяти, объем свободного пространства накопителя, уровень заряда батареи.
- Делать скриншоты и записывать видео с удаленного экрана.
- Просматривать список приложений, а также версию, размер и дату установки каждого из них.
- Удалять приложения.
- Просматривать и редактировать параметры беспроводных сетей.
- Вести переписку с удаленным пользователем через встроенный чат.
Порядок подключения
- Запустите приложения TeamViewer на обоих устройствах, на телефоне – версию QuickSupport.
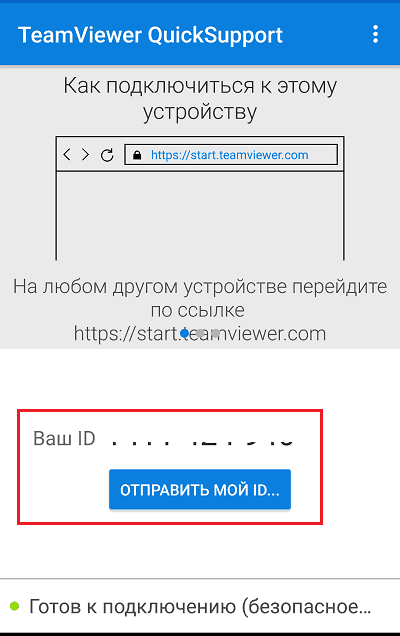
- В приложении на компьютере введите в поле возле кнопки «Подключиться» номер ID из QuickSupport (идентификатор устройства в TeamViewer). Из выпадающего списка (открывается справа от кнопки подключения) выберите «Удаленное управление».
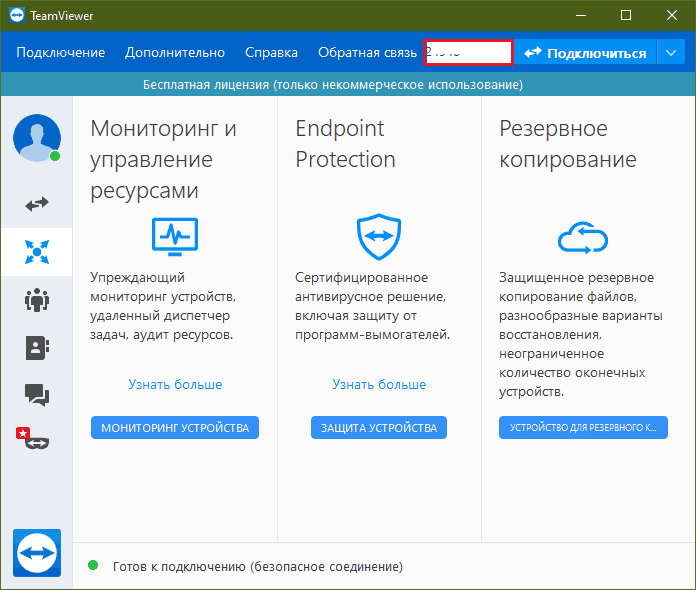
- Подтвердите в QuickSupport согласие на удаленную поддержку. После этого в окне TeamViewer на ПК отобразится дисплей телефона.
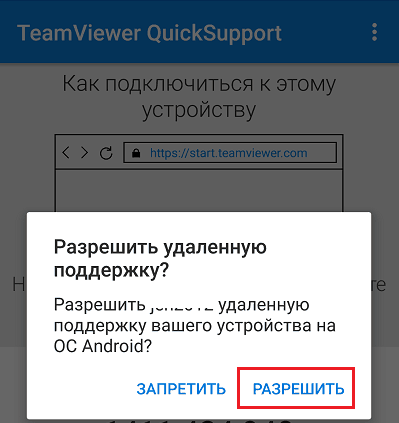
- Для просмотра установленных приложений, настроек мобильного девайса и т. д. используйте кнопки в верхней панели окна программы. Чтобы развернуть изображение с телефона во весь экран и получить доступ к управлению качеством графики, нажмите кнопку перехода (обведена красной рамкой на скриншоте ниже).
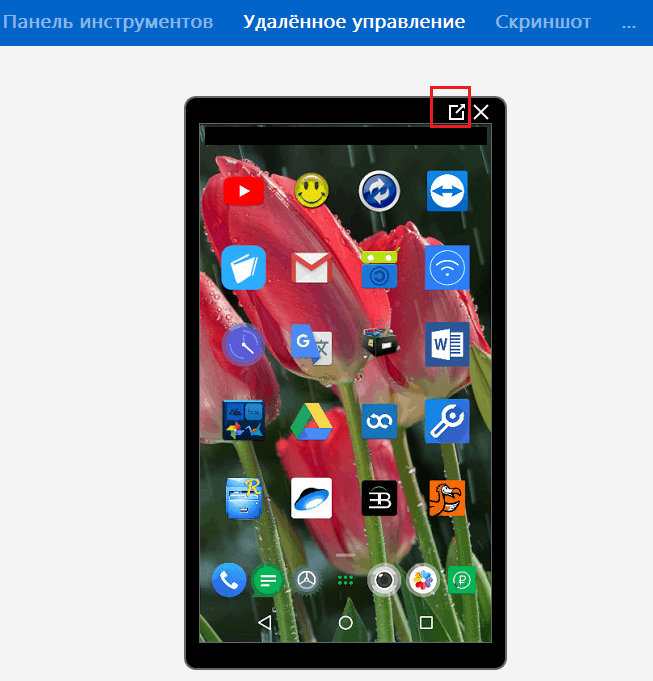
Для завершения сеанса просто закройте TeamViewer на любом из устройств.
TeamViewer в качестве средства вывода удаленного дисплея на компьютер гораздо функциональнее Miracast, но и он имеет недостаток – ограничение длительности сеанса и количества подключений, если программе покажется, что вы используете ее в коммерческих целях. Дело в том, что бесплатная лицензия TeamViewer доступна только для домашнего некоммерческого пользования, а за коммерческое надо платить.
AirDroid
Сервис AirDroid тоже предназначен для удаленного доступа к Андроид-устройствам с компьютера или другого мобильного гаджета. Для этого, как и в TeamViewer, достаточно установки приложения на оба девайса и подключения их к Интернету любым способом. Впрочем, если вы создаете соединение без регистрации аккаунта AirDroid, способ выхода в Интернет все-таки имеет значение: программа может находить устройства, подключенные к одной точке доступа, и устанавливать между ними связь упрощенным методом.
Однако пользоваться сервисом без регистрации не слишком удобно, да и связь получается довольно неустойчивой. Проще и надежнее создать аккаунт AirDroid или использовать для авторизации существующие учетные записи Google, Twitter или Facebook.
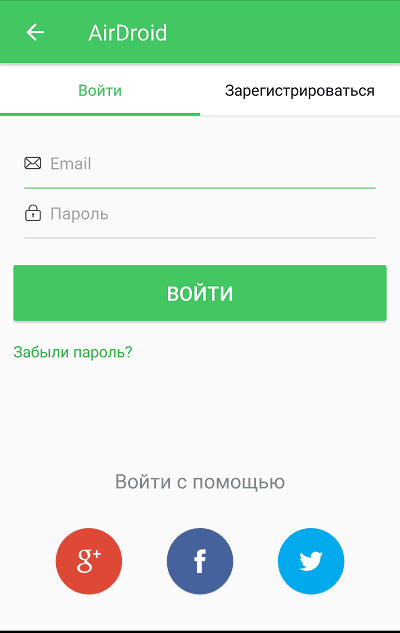
С помощью AirDroid вы сможете не только выводить изображение с дисплея смартфона на экран компьютера, но и:
- Делать скриншоты и записывать видео с дисплея.
- Управлять контактами и просматривать историю звонков.
- Отправлять и получать СМС-сообщения.
- Просматривать системные уведомления.
- Включать камеру, делать фотоснимки и видеозаписи.
- Управлять файлами и приложениями.
- Использовать функцию «Поиск телефона».
- Создавать резервные копии данных.
- Дистанционно управлять устройством.
По желанию пользователь может разрешить или заблокировать любую из этих возможностей через меню «Мне» — «Безопасность и удаленные функции» в мобильной версии приложения.
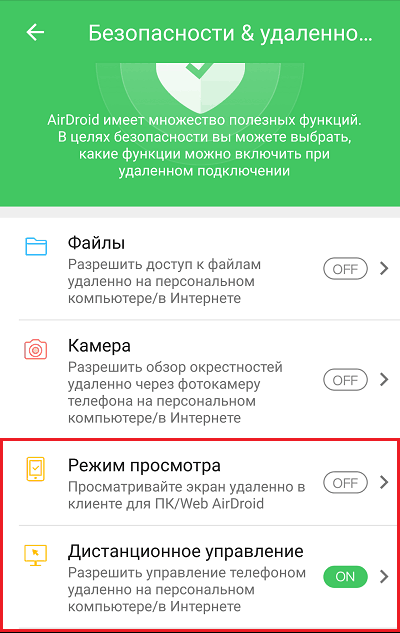
Как создать подключение
- Установите приложение на ПК и мобильное устройство. Авторизуйтесь либо создайте новый аккаунт AirDroid.
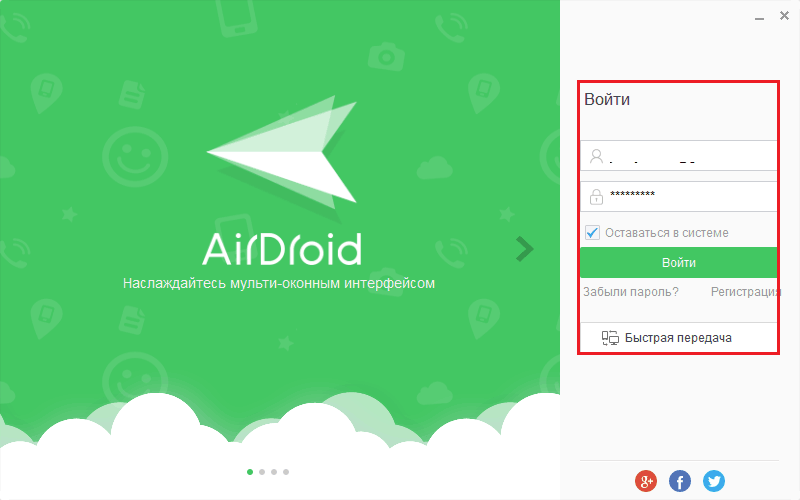
- В списке «Мои устройства» десктопного клиента AirDroid выберите телефон, к которому будете подключаться. Если этот список пустой, перейдите в раздел «Поблизости» и нажмите кнопку поиска. Для установки соединения кликните выбранное устройство в списке.
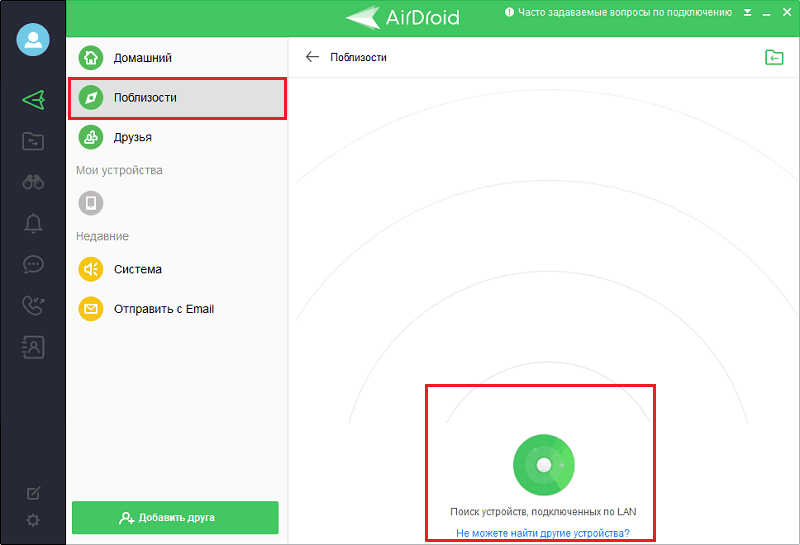
- Нажмите на значок в виде бинокля в панели слева и выберите «Режим просмотра» — он отображает в программе экран телефона с возможностью управления мышью, но без доступа к корневому каталогу, или «AirMirror» — средство удаленного управления.
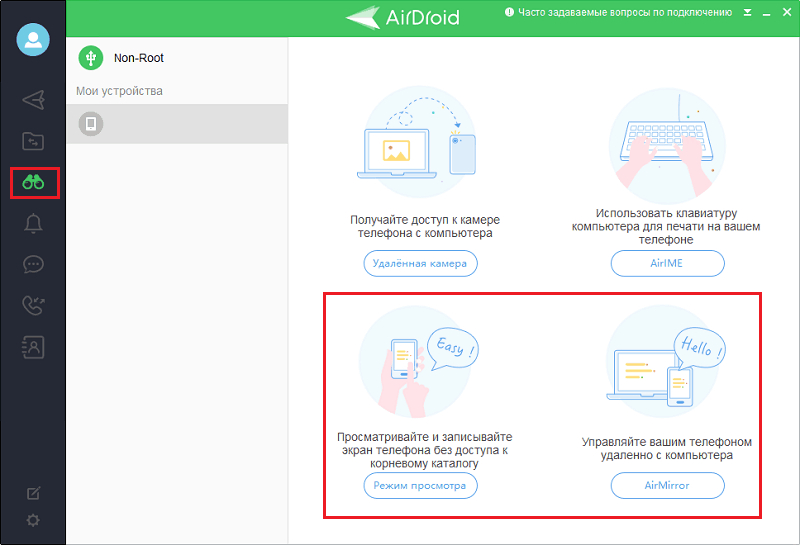
- Чтобы установить соединение, в приложении AirDroid на телефоне нажмите «Начать». Если связь не создается, убедитесь, что в разделе «Безопасность и удаленные функции» разрешены «Режим просмотра» и «Дистанционное управление».

- Наслаждайтесь видом изображения дисплея телефона. Под ним находится панель с кнопками поворота в горизонтальное положение, изменения качества графики, записи видео, обновления, создания скриншота и переключения в полноэкранный режим.
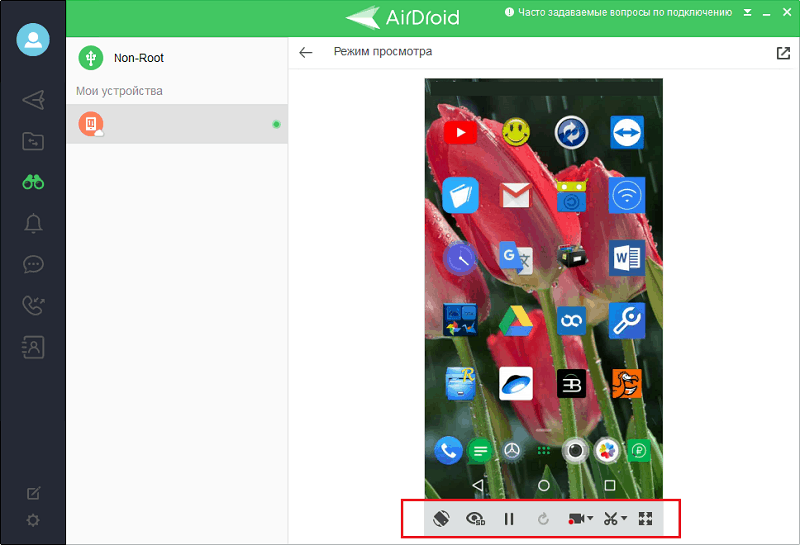
К сожалению, бесплатная версия AirDroid имеет ограничения на количество подключаемых девайсов (2 штуки) и на объем месячного трафика – до 200 Mb.
MyPhoneExplorer
AirDroid – в целом отличный сервис, но помимо суровых лимитов на использование, режимы просмотра и дистанционного управления на некоторых устройствах в нем недоступны. Зато этого недостатка лишен полностью бесплатный MyPhoneExplorer , который работает примерно по такому же принципу. И даже лучше: он вообще не требует подключения к Интернету – для установления связи телефона и ПК на нем используются Wi-Fi, Bluetooth или USB-кабель.
Весь функционал MyPhoneExplorer собран в клиентской версии, которая устанавливается на компьютер. Мобильное приложение для смартфона содержит только функцию выбора метода подключения. В нем же генерируются пин-коды для связи по Wi-Fi и Bluetooth.
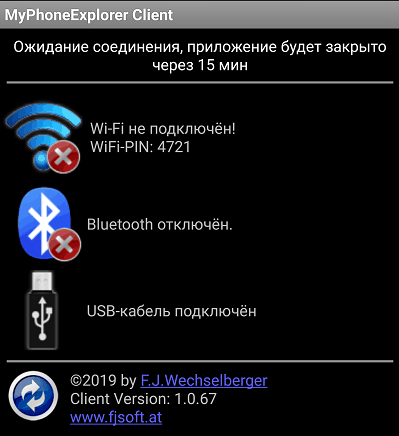
Какие возможности предоставляет MyPhoneExplorer, кроме вывода на компьютер экрана Андроид:
- Управление контактами, сохраненными на телефоне и в аккаунте Google.
- Просмотр телефонных вызовов и совершение звонков.
- Создание заметок и напоминаний о событиях.
- Управление СМС-сообщениями – чтение , отправка, удаление.
- Установка и удаление приложений.
- Управление файлами с доступом к системному хранилищу (если на устройстве получены права root).
- Мониторинг загруженности ресурсов смартфона. Просмотр информации о модели, версии прошивки, сетевых параметрах и т. д.
- Чтение системных уведомлений.
- Резервное копирование данных и восстановление из бэкапа.
- Редактирование картинок с последующей загрузкой на смартфон и установкой в качестве аватара контакта.
- Экспорт данных в файлы на ПК и многое другое.
А главное – в MyPhoneExplorer нет ограничений ни по объему трафика, ни по длительности сессии, ни по количеству подключаемых гаджетов.
Как вывеси изображение дисплея Android на ПК
- Запустите MyPhoneExplorer на смартфоне и выберите способ подключения. Если вы выбрали беспроводную связь, запомните пин-код, который нужно будет ввести в приложении на ПК.
- Запустите программу на компьютере, откройте меню «Файл» — «Настройки» или нажмите F2 На вкладке «Соединение» меню настроек отметьте желаемый вариант подключения. При выборе Wi-Fi убедитесь, что оба устройства подключены к одной точке доступа.
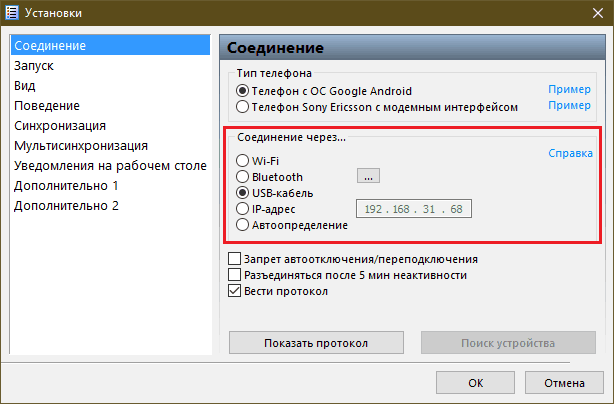
- Снова войдите в меню «Файл» и кликните «Подключить» либо нажмите на клавиатуре F1 По запросу введите пин-код.
- Откройте меню «Разное» и выберите «Клавиатура телефона / зеркалирование экрана».
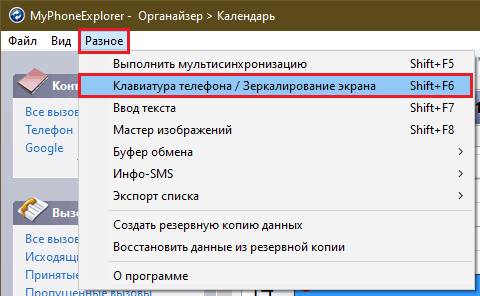
Изображение дисплея появится в отдельном окошке. В панели над ним находятся кнопки обновления картинки, создания и сохранения скриншота («Сохранить как»), пробуждения устройства и переключения на полный экран. Здесь же – выпадающий список доступных масштабов изображения и поле для флажка «Отображать курсор».
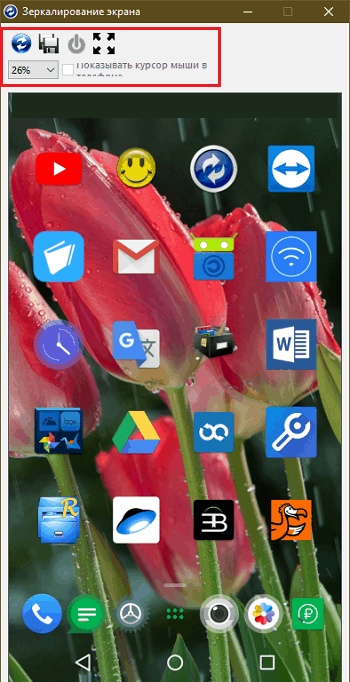
Приложение MyPhoneExplorer когда-то создавалось для удаленного управления кнопочными мобильниками марки Sony Ericsson. Сегодня оно адаптировано для смартфонов на Андроиде и совместимо практически с любыми аппаратами, даже очень старыми и безымянными.
Понравилась статья? Оцените её:
Источник: f1comp.ru
5 простых способов вывести изображение с телефона на монитор
Подключить телефон к монитору можно и без применения кабелей. Для этого нужно скачать и установить одно из специальных приложений, которые помогут осуществлять трансляцию изображений и видео на монитор или телевизор. К примеру, MyPhoneExplorer Client позволяет передавать изображение через Wi-Fi и Bluetooth на монитор.
Для подключения вам нужно будет соединить разъём USB Type-C с HDMI кабелем (напрямую или через дополнительный переходник), затем соединить HDMI с разъёмом адаптера, воткнуть адаптер в Display Port монитора и выбрать его в качестве источника сигнала.
Способы передачи изображения на телефон
Всего существует несколько видов выполнения такой операции. И для каждого класса методов есть несколько вариантов действий. Все они представлены ниже в таблице:
| Используя простые возможности устройства | Используя прочие методы со специальным ПО |
| Через кабель формата USB | Средствами Windows 8 и 10 |
| Подключаясь по Wi-Fi к монитору | Через браузер Chrome от Google |
| Синхронизируясь через интерфейс Bluetooth | — |
Как подключить андроид к монитору через USB?
- Соедините телевизор с телефоном при помощи USB-кабеля. .
- Выберите на телевизоре в качестве источника сигнала (Source) USB-порт. .
- При необходимости подтвердите режим подключения на телефоне. .
- На большом экране отобразится структура папок или список файлов, которые просканировал и распознал телевизор.
Во-первых, разъем USB-C может заменить HDMI или DisplayPort. . В такой ситуации им просто нужно подключить к монитору небольшой кабель USB-C. Благодаря этому, изображение с компьютера будет отправлено на монитор, который сможет питать ноутбук.
Если мониторе есть HDMI
В этом случае подключиться можно двумя способами:
Кабелем напрямую
Для трансляции изображения вам понадобится только кабель USB Type-C/HDMI. Выглядит он следующим образом:

Для подключения нужно лишь соединить кабелем соответствующие разъемы смартфона и монитора, а затем на мониторе выбрать HDMI в качестве источника сигнала. Для этого нажмите кнопку настроек и найдите пункт Input Control (может называться Input Source).
Плюс в подключении телефона к монитору кабелем заключается в том, что в отсутствии дополнительного переходника качество картинки должно быть лучше. В случае если подключаете устройство уровня Samsung Galaxy 20, это особенно актуально.
Так как кабель стоит дороже переходника, то многие отдают предпочтение второму варианту.
Подключение через один переходник
Вам понадобится стандартный HDMI кабель (сейчас почти у всех уже есть дома) и переходник с USB Type-C на HDMI, который выглядит вот так:

Вставьте USB Type-C разъём переходника в гнездо телефона, и соедините переходник и разъём монитора HDMI кабелем. После этого, на мониторе выберите HDMI в качестве источника сигнала (через настройки, пункт Input Control)
Есть несколько способов подключить смартфон к монитору.
Хотя многие портативные устройства имеют очень большой дисплей, этого недостаточно для многих пользователей. Вот почему вам приходится иметь дело с подключением интегрированного монитора. Чаще всего используется кабель. Это может быть кабель USB или кабель HDMI. Вам не нужно покупать дополнительное оборудование или платное программное обеспечение, чтобы освоить один из этих методов.
После покупки адаптера необходимо сделать следующее:
- Подключите кабель к экрану компьютера или телевизору, а затем к смартфону или планшету с другого конца.
- Необходимо убедиться, что провод нигде не сгибается. В противном случае могут возникнуть помехи. Эти вмешательства могут привести к различным проблемам, которые в конечном итоге не позволят вам посмотреть фильм или сериал.
Другая распространенная проблема. неправильное подключение проводов. Некоторые пользователи не вставляют его полностью в розетку. В результате кабель может работать, но изображение по-прежнему не отображается на экране. Как убедиться, что все в порядке? Для этого посмотрите на экран своего смартфона.
Если вы не видите сообщений, указывающих, что подключено новое устройство, это означает, что оно не видит ничего нового. В этом случае вам придется отключить кабель, а затем снова подключить его к монитору. Вы должны сделать это резко, но без фанатизма, в противном случае вы можете отключить разъем.
Более того, некоторые производители различного технического оборудования выпускают программное обеспечение, что значительно упрощает подключение нескольких устройств. Мы говорим о компаниях, которые производят мониторы. На их сайтах есть много приложений, которые облегчают выполнение определенных функций. А также такое программное обеспечение позволит вам настроить передачу изображения таким образом, чтобы качество изображения всегда оставалось наилучшим.
Существует огромное количество платных и бесплатных приложений, которые можно использовать для потоковой передачи изображений и видео со смартфона на монитор компьютера. Хороший пример MyPhoneExplorer Client Эта программа постоянно обновляется, поэтому ее функциональность становится все шире и шире с течением времени.
Клиент MyPhoneExplorer позволяет передавать изображения через Wi-Fi или Bluetooth. Следует понимать, что таким образом невозможно будет передавать изображение в очень высоком качестве. Это просто короткие ролики со средним качеством изображения. Это особенно верно для Bluetooth. По возможности рекомендуется использовать проводное соединение.
Тогда никаких проблем точно не возникнет.
Плюсы и минусы подключения телефона к монитору
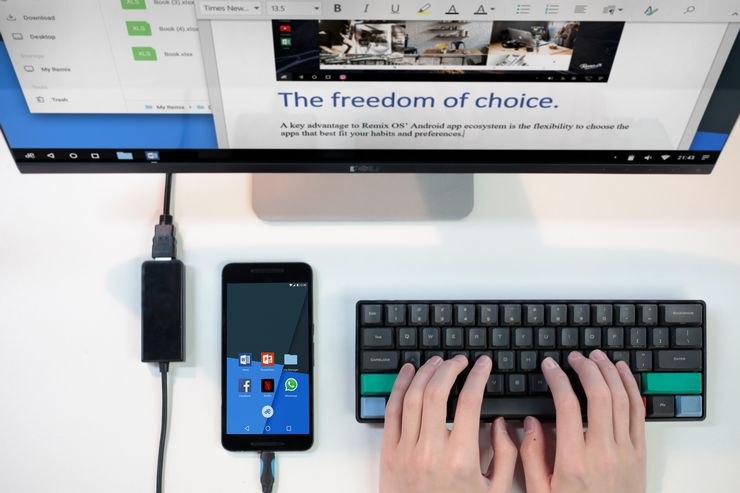
В любом устройстве есть свои преимущества и недостатки. Процесс передачи «картинки» с мобильника на монитор не является исключением. Ниже рассмотрены недостатки этой операции и её достоинства. Итак, недостатки:
- Главным недостатком является риск потерять уйму времени на решение проблемы (обеспечения связи телефона с широкоформатным экраном). Тем, кто далёк от компьютерной техники приходится долго и нудно сначала искать инструкцию на родном языке. А потом разбираться в описании последовательности подключения и настройки как мобильника, так и монитора. Да ещё нужно подходящий провод (новички часто ошибаются и пытаются подключить не тот кабель). Многих не хватает терпения разобраться в настройках программы, для передачи на дисплей изображения (особенно, если все опции написаны на английском языке). В этом случае есть два выхода: либо искать в опциях возможность смены языка интерфейса, либо ставить на приложение русификатор, либо воспользоваться профессиональным переводчиком от компании Google, который сможет правильно перевести любое иностранное выражение. Не нужно отчаиваться. Всегда можно решить проблему, не прибегая к платной помощи.
- Другим недостатком процесса являются периодически появляющиеся на экране различные артефакты, с которыми просмотр фильма превращается в кромешный ад. И, самое плохое, что найти причину этого явления практически невозможно. Даже опытным мастерам не под силу справиться с задачей. По этой причине люди и не хотят обращаться к мастерам за помощью, зная, что решить проблему практически невозможно (можно только напрасно потратить деньги за вызов мастера, который ничего не сможет сделать).
- Зачастую случается, что процесс передачи «картинки» проходит успешно, но на изображение на экране некачественное. Причиной этого является запись на мобильник низкокачественного видеофайла, который на маленьком дисплее смартфона смотрится неплохо, а на широкоформатном «полотне» – не очень красиво. Результатом такого просмотра является полный отказ некоторых пользователей от передачи видео на большой экран.
- Ещё одним недостатком является затраты на покупку проводов, которые могут стоить столько, что дешевле будет потратиться на просмотр любимого фильма в кинотеатре.
- Недостатком является потеря контактов из-за, к примеру, засорившегося разъёма. В этом случае пользователю придётся довольствоваться просмотром фильма на экране собственного смартфона. Придётся аппарат нести в мастерскую для прочистки.
Несмотря на перечисленные выше недостатки, у этой операции есть и свои достоинства:
Источник: fobosworld.ru