
Второй монитор, подключенный к вашему компьютеру, может быть отличным способом повысить производительность, но что делать, если у вас нет дополнительного монитора? Если у вас есть и iPad, и компьютер, вы можете расширить свой рабочий стол, используя iPad в качестве второго монитора.
Ниже приведены все шаги по настройке iPad в качестве второго дисплея. Это тоже проще, чем вы думаете.
Apple Sidecar (MacOS)
Функция Sidecar, впервые представленная в MacOS Catalina, позволяет владельцам Mac расширять или отображать свой основной дисплей на iPad. Это лучше, чем покупать дорогой второй дисплей, если у вас уже есть планшет Apple премиум-класса. Единственная проблема в том, что Sidecar не работает на всех Mac и iPad. Вот список поддерживаемых устройств:
Совместимые устройства Mac
Киллерфича экосистемы Apple. Полный обзор Universal Control для Mac и iPad
- MacBook 2016 года
- MacBook Air 2018 или новее
- MacBook Pro 2016 года и новее
- Mac mini 2018 и новее
- iMac 2015 и новее
- iMac Pro 2017 и новее
Совместимые iPad
- iPad 6-го поколения и новее
- iPad mini 5-го поколения и новее
- iPad Air 3-го поколения и новее
- iPad Pro 9,7 дюйма, 10,5 дюйма, 11 дюймов и 12,9 дюйма под управлением iOS 13 или новее
Чтобы использовать Sidecar, убедитесь, что Mac и iPad вошли в систему с одним и тем же Apple ID. Кроме того, не забудьте подключить iPad к электрической розетке или USB-порту для зарядки, поскольку постоянное использование экрана разряжает аккумулятор. Sidecar не полагается на физическое проводное соединение.
Совместное использование экрана Mac с iPad

Чтобы отразить экран Mac или внести дополнительные изменения, сделайте следующее:
Шаг 1: Щелкните значок Дисплей значок, расположенный в строке меню.
Шаг 2: Выбрать Зеркальный встроенный дисплей Retina скопировать рабочий стол или Использовать как отдельный дисплей чтобы расширить рабочий стол до iPad.
Шаг 3: Выбрать Показать боковую панель или Скрыть боковую панель.
Шаг 4: Выбрать Показать сенсорную панель или Скрыть сенсорную панель.
Заметка о Mirror vs. Extend

Как и Windows 10, MacOS обрабатывает несколько дисплеев двумя способами. В режиме зеркального отображения второй дисплей просто отражает основной дисплей. Это ты видишь что я вижу настраивает и сохраняет все приложения и программы в одном определенном виртуальном пространстве, несмотря на то, что они отображаются на двух дисплеях.
Превращаем iPad в Mac – обзор функции Sidecar

Extend растягивает рабочий стол на два экрана. Это идеально подходит для презентаций и просмотра мультимедиа, поскольку второй экран может непрерывно отображать мультимедиа, пока вы завершаете свою работу на главном экране.
Остановить совместное использование экрана
Шаг 1: Щелкните значок Дисплей значок, отображаемый в строке меню.
Шаг 2: Нажми на подключенный iPad.
IPad вернется к исходному домашнему экрану и вздремнет. Значок дисплея в строке меню Mac исчезнет.
Duet Display (Windows, MacOS)

Дуэт Дисплей продается в App Store по цене 10 долларов и предлагает отличные возможности работы с несколькими мониторами для Windows 10 и старых компьютеров Mac. Вы можете подумать о покупке, если часто путешествуете с ноутбуком и iPad.
Duet Display также предлагает дополнительную подписку на премиум-функции. Названный Duet Air, он открывает возможность подключения к беспроводному дисплею, подключения к удаленному рабочему столу, приоритетной поддержки, а также ежемесячных обновлений и обновлений. Duet Air стоит 20 долларов в год, а подписка на Duet Pro на 30 долларов в год добавляет еще больше.
Вы можете увидеть сравнение всех трех Вот.
Для настройки Duet Display требуется бесплатное программное обеспечение для ПК, приложение для iPad за 10 долларов и проводное соединение между двумя устройствами. Когда оба программного обеспечения запущены, подключите планшет и посмотрите, как рабочий стол вашего ПК расширяется до экрана.
В настольном клиенте вы можете изменить частоту кадров, производительность и разрешение экрана. Однако имейте в виду, что чем выше настройки, тем тяжелее работает ваш компьютер.
Если вам нужно переключить отображение iPad между зеркальным и расширенным режимами, просто сделайте следующее (в Windows 10):
Шаг 1: открыто Настройки.
Шаг 2: Выбрать Система.
Шаг 3: Выбрать Дисплей.
Шаг 4: Выберите планшет показано под Переставьте дисплеи.
Шаг 5: Под Несколько дисплеев, Выбрать Расширить рабочий стол до этого дисплея или Дубликат рабочего стола на этом дисплее, в зависимости от того, что вы предпочитаете.
Как правило, настройки по умолчанию подойдут. Однако, если вы обнаружите, что на старом компьютере это немного тормозит, попробуйте снизить разрешение или частоту кадров, чтобы ускорить процесс.
Обратите внимание, что вы можете переключиться на другие приложения iPad во время потоковой передачи Windows 10 на его экран, а затем вернуться в Duet Display без отключения.
Проводной экран Splashtop XDisplay (Windows)
Проводной экран Splashtop XDisplay – достойный метод для Windows 10 и старых компьютеров Mac. Он далеко не такой стабильный, как Duet Display, но это бесплатная альтернатива. Вам лучше заплатить за приложение Duet Display за 10 долларов, но если у вас мало денег, это может быть временным решением.
Splashtop Wired XDisplay требует настольного агента Splashtop, Apple iTunes и приложения для iPad. После того, как все три будут установлены на вашем ПК, убедитесь, что настольное приложение запущено, подключите iPad к компьютеру с помощью USB-кабеля, затем запустите приложение XDisplay на планшете.
На вашем iPad появится пустой рабочий стол. Как и Duet Display, вы можете переставить мониторы в настройках дисплея вашего компьютера, перетащить окна на iPad и использовать его в качестве второго монитора, как и следовало ожидать.
Источник: china-phone.info
Подключение техники Apple к видеопроектору
Техника Apple в последнее время становится все популярнее и популярнее. Причины этой тенденции мы в данной статье рассматривать не будем, но все-таки отметим, что клиенты заказывающие проектор в аренду все чаще желают использовать арендованное оборудование совместно c iMac, macbook, iPad или iPhone. При этом способов подключения имеется несколько, рассмотрим их подробнее.
О подключении без кабелей и переходников читайте:

Подключаем MacBook или iMac при помощи кабелей
Вариант 1. С использованием переходника USB-C – HDMI (или VGA)
С 2015 года Apple использует в ноутбуках разъем USB type-C. Через один такой разъем подключается и USB-периферия, и средства отображения, например, видеопроекторы, и даже зарядное устройство ноутбука. Первым аппаратом с таким разъемом стал Macbook 12”. В настоящий момент USB-C можно обнаружить в актуальных моделях iMac, macbook и в их pro-версиях.


Apple предлагает 2 версии оригинальных переходников USB type-C – в одном случае полноразмерный видеовыход HDMI, в другом – аналоговый VGA. Уверенно рекомендовать неоригинальные аксессуары можно лишь в случае, когда вас устроит разрешение видеосигнала не превышающее Full HD (1920х1080).
Вариант 2. С использованием переходника mini-DVI – VGA
Хотя изображение успешно выводится на видеопроектор, стоит помнить, что в данном случае мы имеем дело с аналоговым видеосигналом, со всеми его преимуществами и недостатками. Этот вариант не рекомендуется для разрешений выше XGA (1024×768) и, по возможности, следует использовать короткий и как можно более качественный кабель VGA, это уменьшит помехи и потери качества видеосигнала в кабеле. Apple перестала использовать разъем miniDVI более 10 лет назад, т.ч. его можно найти только в устаревшей продукции.


Вариант 3. С использованием переходника mini-DVI – HDMI
В данном случае видеосигнал передается в цифровом виде и качество изображения не в пример выше. Допустимо использовать разрешения вплоть до Full HD. Впрочем, как уже говорилось miniDVI давно устарел и производительность устройств оборудованных таким разъемом невысока — работать с видеосигналом высокой четкости будет некомфортно.


Вариант 4. С использованием переходника mini Display Port — HDMI (или VGA)
В свое время перспективный, разъем miniDisplayPort пришел на смену miniDVI и продемонстрировал желание компании сделать свои устройств еще более компактными. HDMI не устраивал не только размерами, но и высокими лицензионными отчислениями за его использование. Сейчас можно столкнуться с двумя версиями paзъема mDP — одна из них аппаратно является интерфейсом Thunderbolt, другая — нет.
Для пользователя это означает в первом случае возможность цифрового подключения с использованием переходника mDP — HDMI, во втором — только аналогового mDP — VGA. Интересно, что аналоговое подключение работает и с Thunderbolt. Рядом с разъемом обычно имеется пиктограмма в виде молнии — для Thunderbolt и в виде схематично изображенного монитора — аналогового варианта.

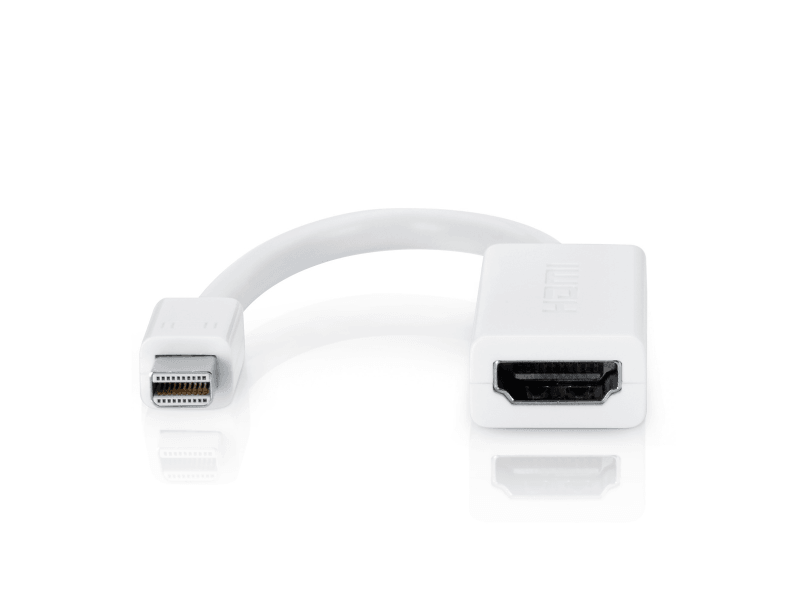

Настройка программного обеспечения MacBook или iMac для работы с видеопроектором
Как правило, дополнительная настройка программного обеспечения не требуется – компьютеры Apple самостоятельно способны определить, что к ним подключили видеопроектор. И лишь в исключительных случаях может потребоваться «ручное управление». Внимание! Изображения приведенные ниже могут незначительно отличаться от аналогичных в вашем устройстве Apple из-за различий в версии операционной системы и/или аппaратном обеспечении. Необходимо зайти в «Системные настройки» («System Preferences») в панели лаунчера Dock, и, далее, щелкнуть по значку «Мониторы» («Displays»):

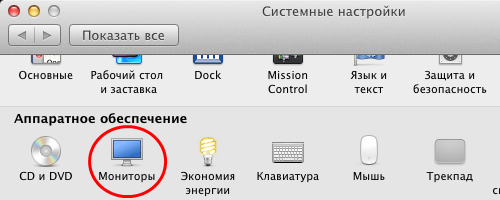
После этого появится два диалоговых окна настроек — для основного монитора и для видеопроектора, где мы можем выбрать то разрешение, которое будет использоваться в дальнейшем. Нажимаем на кнопку «Расположение» («Arrangement») и ставим галочку напротив пункта «Синхронизировать экраны» («Mirror Displays»). Т.е. все, что происходит на экране вашего компьютера, будет спроецировано проектором на его экран.
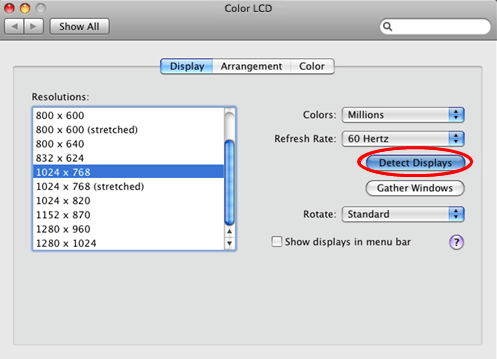
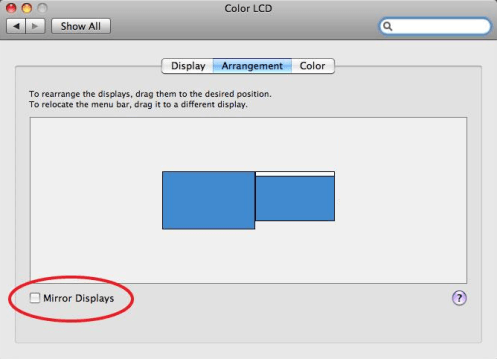
Подключение видеопроектора к Apple iPad, iPhone с использованием цифрового AV-переходника
Компанией Apple разработаны так же переходники для того, чтобы дублировать изображение с iPad, iPhone или iPod на все устройства, имеющие HDMI-разъем (телевизоры, проекторы, AV-ресиверы и т.д.):
Lightning адаптер может применяться начиная с iPad 4, iPad mini, iPhone 5, iPod Touch 5-го поколения и для более современных. Параллельно с дублированием видеосигнала при помощи некоторых вариантов такого переходника можно также заряжать гаджет, чтобы презентация внезапно не прекратилась из-за разряженной батареи.


Компания Apple выпускает оригинальный переходник Lightning — HDMI, их выпускают и альтернативные производители. Помимо HDMI на рынке присутствуют также адаптеры Lightning — VGA. Если используется переходник на HDMI, есть возможность передавать на проектор и видео, и аудиосигнал.
Для того, чтобы подключить к видеопроектору более старые модели iPad, iPhone или iPod, нужно использовать другой переходник с 30-пиновым AV-разъемом (см. изображение выше), так как они не оснащены интерфейсом Lightning. Такой адаптер может имеет выход HDMI, VGA или DVI.
Настройка программного обеспечения для работы с Apple iPad, iPhone
Чтобы iPad (iPhone или iPod) корректно заработал с видеопроекционным оборудованием, необходимо установить специальную программу. Наиболее продуманной и поддерживающей широкий список устройств является 2Screens — Presentation Expert. Установите эту программу и выполните следующие действия:
- Выключите проекционное устройство. Оно так же недолжно быть подключёно к вашему гаджету.
- Запустите программу 2Screens — Presentation Expert.
- Выберите в приложении одну из картинок, которая будет проецироваться на экран.
- Подключите iPad/iPhone/iPod к проектору и включите последний
- Убедитесь, что программа нашла видеооборудование, и изображение действительно проецируется на экран. Если нет, то убедитесь, что кабель хорошо подсоединен к соответствующим разъемам.
Заключение
Современная техника обладает невероятным многообразием интерфейсов как для того, чтобы принимать, так и для того, чтобы передавать на другие устройства видеосигнал. Чтобы работа с проектором была наиболее продуктивной, а получаемое в результате изображение высококачественным, не стоит пренебрегать консультацией специалиста. Очень важно сообщить нам при размещении заказа, заранее, о том, какое именно устройство будет использоваться в качестве источника сигнала — так мы сможем заранее подготовиться и запастись необходимыми, наиболее подходящими в данной конкретной ситуации переходниками, адаптерами и прочим коммутационным оборудованием.
Источник: nevarental.ru
Как подключить айпад как второй монитор к макбуку — Как подключить iPad к MacBook и использовать его в качестве второго монитора: пошаговая инструкция

— Если у вас возникли проблемы с использованием приложения, ознакомьтесь с руководством пользователя или свяжитесь с технической поддержкой приложения. Есть несколько способов подключить iPad к MacBook в качестве второго монитора. Рассмотрим два наиболее удобных и эффективных варианта.
Первый способ — использование приложений-посредников типа Duet Display или Luna Display. Эти приложения позволяют использовать iPad как второй монитор для MacBook, используя подключение по Wi-Fi или кабелю USB. Преимущество этого решения в том, что вы можете использовать iPad как расширенный рабочий стол, позволяющий отображать окна приложений и интерфейс системы macOS.
Второй способ — использование встроенной функции macOS под названием AirPlay. Для этого вам понадобится доступ к беспроводной сети Wi-Fi и аккаунту Apple ID на обоих устройствах. В меню macOS на MacBook найдите функцию AirPlay Display и выберите свой iPad, который должен быть включен и находиться в той же Wi-Fi-сети. После этого на iPad будет проигрываться видео и звук с MacBook, а сам экран iPad будет отображать то же самое видео.
Выберите наиболее подходящее для вас решение и пользуйтесь в свое удовольствие, увеличивая свою производительность в работе.
В настоящее время существуют несколько способов подключения iPad к MacBook в качестве второго монитора. Рассмотрим некоторые из них:
1. Использование приложения Duet Display. Это приложение позволяет использовать iPad в качестве второго экрана для MacBook. Для этого нужно установить приложение на оба устройства, подключить их через USB или Wi-Fi и запустить Duet Display на обоих устройствах. После этого вы можете перетаскивать окна между экранами, расширять рабочий стол и т. д.
2. Использование функции «Sidecar» в macOS Catalina. Эта функция позволяет подключать iPad как второй монитор для MacBook через Bluetooth или USB-C. Чтобы включить функцию «Sidecar», откройте меню «Системные настройки» на MacBook, выберите «Sidecar», затем выберите iPad, который вы хотите использовать в качестве второго монитора.
3. Использование приложения Splashtop Wired XDisplay. Это приложение работает аналогично Duet Display, только вместо Wi-Fi оно использует USB-подключение. Для этого нужно установить приложение на обоих устройствах и подключить их через USB.
Какой из этих методов выбрать — зависит от ваших предпочтений и ситуации. Но если у вас есть iPad и MacBook, то использование iPad в качестве второго монитора может быть полезным и удобным решением для повышения производительности работы.
Источник: znaikablog.ru