Вчера самому первому iPad исполнилось 11 лет. В очередной раз достал свой древний айпэд первого поколения, сдул пыль и убедился, что он сам по себе до сих пор работает.
Увы, особенного смысла в его владении нет, кроме как для ностальгии. Safari толком не открывает большую часть сайтов, из App Store почти ничего не скачать, а iOS 5.1.1 не поддерживает очень многое, что сегодня кажется необходимым в экосистеме Apple – от AirDrop до Apple Music.
Но я наконец-то нашёл ему полезное применение. Его можно сделать вторым экраном для любого компьютера, будь то Windows или macOS. Это просто, а платить ничего не придётся.
Достаточно любого старенького iPad, даже самого-самого первого. Он и Mac должны быть подключены к одной сети Wi-Fi. Процесс первичной настройки может испугать, но выполнять его придётся лишь единожды. Описывать буду сценарий с macOS, а для Windows сделаю инструкцию попозже, если кому-то будет интересно.
Вначале создаём вторую учётную запись на Mac

Как сделать iPhone вторым монитором
Не спрашивайте, зачем. Скоро поймёте.
Открываем на Mac Системные настройки -> Пользователи и группы. Нажимаем на «замок», вводим свой пароль учётной записи компьютера.
Жмём «плюсик» в левой нижней части окна, затем в выпадающем меню Новая учётная запись выбираем Администратор.
Полное имя, Учётная запись и прочие поля очевидны, заполняйте их на своё усмотрение. Только не забудьте пароль. Например, свою вторую учётную запись я назвал VNC. Как закончите, нажимаете Создать пользователя.
Жесты для прокрутки и другие действия
При использовании режима Sidecar на планшете можно применять различные жесты.
- Прокрутка: смахните двумя пальцами.
- Скопировать: сведите три пальца.
- Вырезать: дважды сведите три пальца.
- Вставить: разведите три пальца.
- Отменить: смахните влево тремя пальцами или дважды коснитесь тремя пальцами.
- Повторить: смахните вправо тремя пальцами.
♥ ПО ТЕМЕ: Карта достопримечательностей всего мира: Википедия на iPhone в качестве туристического справочника.
Включаем удалённый доступ к Mac через VNC
Заходим в Системные настройки -> Общий доступ. Ставим галку напротив пункта Общий экран.
Затем напротив Разрешить доступ выбираем Всем пользователям. Жмём на Настройки компьютера, включаем параметр Пользователи VNC могут получить управление экраном по паролю.
Введите пароль для VNC-подключения и запомните его – он понадобится уже скоро. Нажимаем ОК.
Теперь в окне настроек Общего доступа текстом отобразится IP-адрес, по которому ваш iPad сможет подключаться к Mac. Запомните его (например, у меня был 192.168.0.3). Если забудете, или IP-адрес изменится сам, просто уточните актуальный адрес в этом меню.
Новые возможности Айпада в паре с ПК
А теперь к вопросу о том, как использовать iPad в качестве монитора.
Подключение старого ipad в качестве второго монитора
iPad как монитор в паре с ПК можно применить:
- Для перемещения окон на него с основного экрана.
- Для работы в отдельных приложениях (просмотр фильмов на YouTube, игр, посещение чата и т.п.).
- Для того чтобы отойти с ним в руках и показать кому-то содержимое экрана (соединение Ad-Hoc позволяет это сделать на расстояние до ста метров).
- Для расширения рабочего стола.
- Для управления главным экраном в качестве пульта.
- Для использования его как внешнего монитора для ПК.
В результате успешного подключения и настройки приложений i-девайс получает новый статус. Теперь можно использовать iPad как монитор, являющийся дополнительным экраном вашего ПК. При этом использование его будет возможно как с помощью мышки или виртуальной клавиатуры, так и сенсорно. По умолчанию он должен будет располагаться слева от основного.
Минусы, отмечаемые некоторыми пользователями, состоят в следующем:
- При обращении ко второму экрану курсор также перемещается на него и приходится его возвращать на место (на главный монитор).
- При работе с сервером на Windows картинка не отличается таким высоким качеством, как на Mac.
- Во время совместной работы планшет, подключённый к компу, не заряжается. Приходится прерываться на подзарядку.
Интересное использование второго монитора при работе в офисе с клиентом. Например, вы можете на второй экран перетащить какую-то анкету, передать планшет клиенту для заполнения, а сами заниматься другим делом.
При подключении второго монитора появляются новые возможности для работы с девайсом
Скачиваем VNC-клиент на свой iPad
Если у вас старый iPad под управлением iOS версии менее, чем 9.0, вам на минуту понадобится любой другой современный мобильный девайс Apple.
С другого iPhone или iPad скачайте приложение VNC Viewer: бесплатно в App Store. Можете его сразу удалять, если планируете использовать другой девайс в качестве второго экрана.
Затем берём старый iPad. Открываем на нём App Store, переходим в раздел Покупки. Нажимаем на иконку загрузки напротив VNC Viewer.
Этот финт мы совершали для того, чтобы получить доступ к устаревшей версии VNC Viewer, совместимой с iOS 5.1.1. Она доступна в App Store только через историю покупок.
Процесс установки
Перед тем, как подключить iPad к монитору, мы скачали необходимый софт. Установка программы-сервера на ПК несложная. В начале запуска нужно будет дать согласие на установку требуемых для Air Display драйверов и произвести перезагрузку компа после установки программы.
Во время перезагрузки можно заняться установкой клиента на Айпад. При первичном запуске от приложения вы получите возможность ознакомиться с руководством по его установке. Можете воспользоваться этим (или сразу вернуться на сервер).
Возвращаемся на ПК и запускаем «Эйр дисплэй» теперь на нём.
ВАЖНО! Если будет получено сообщение об ошибке, то вам нужно будет произвести переключение настроек DNS-сервера подключённого хостинга на публично доступные или Google DNS-сервера.
При отсутствии ошибки начинаем подключение нашей пары.
На иконке Air Display по правой кнопке мышки и появлении контекстного меню помимо стандартных пунктов должно появиться имя клиента (Айпада). При его отсутствии проверяется сетевое соединение. При наличии в меню имени клиента — кликаете по нему мышкой.
Тогда на планшете замигает иконка подключения, а на ПК замигает рабочий стол. Тема же рабочего стола компьютера сменится темой Basic.
После всего проделанного на компьютере тема рабочего стола смениться на Basic
Подключаемся к Mac через старый iPad
Открываем приложение VNC Viewer. Нажимаем на «плюс» в правом углу. В поле Address пишем IP вашего Mac, который вы недавно запоминали из меню Настроек общего доступа в macOS (например, 192.168.0.3). Поле Name можете заполнить как угодно.
В дальнейшем это подключение сохранится в памяти приложения.
Затем нажимаем на только что созданное подключение. Высветится предупреждение о незащищённом подключении, соглашаемся. Затем вводим пароль VNC-подключения, который вы создавали на Mac ранее. Пароль надо будет вводить каждый раз при подключении.
У вас отобразится экран входа в Mac. В нём пальцем выберите недавно созданную учётную запись (в моём случае называется VNC). Введите пароль этой записи с экранной клавиатуры.
Настройка режима работы пары ПК-Айпад
При настройке работы пары ПК-Айпад требуется определить, как именно будет использоваться «второй экран», ведь приложением разрешается применять его в качестве продолжения основного или для повтора картинки.
Для использования второго варианта нужно знать, что при разном соотношении сторон экранов картинка на основном будет приобретать такое же соотношение, как на i-девайсе.
Выбрать режим использования второго экрана можно в настройках меню «Экран».
Здесь же в режиме «Расширение» можно определить взаиморасположение экранов относительно друг друга.
В настройках меню «Экран»посмотрите на расположение экранов относительно друг друга
Функция «Универсальное управление»
В macOS Monterey и iPadOS 15 появится еще один способ взаимодействия с планшетом прямо с компьютера. Для этого даже не нужно будет ничего настраивать. Нужно будет просто поставить iPad слева или справа от компьютера, а потом переместить курсор до упора в ту область, где стоит планшет. В этот же момент на экране iPad материализуется курсор, с помощью которого можно управлять интерфейсом iPadOS или переносить объект из нее в macOS.
Эта возможность будет доступна осенью 2021 года. Поддерживаемые устройства пока неизвестны. Но они точно должны поддерживать самые современные версии операционных систем.
Какие устройства поддерживаются
Работать данная фишка будет лишь на устройствах с macOS 10.15 Catalina и iPadOS.
Перечень совместимых планшетов не ограничили, подойдут все модели, на которые можно установить подходящую ОС:
▪️ iPad mini 4/5 ▪️ iPad 2017/2018 ▪️ iPad Air 2/Air 2021 ▪️ iPad Pro 9.7/10.5/11/12.9 дюймов
C Mac ситуация немного хуже, подойдут не все устройства, на которые устанавливается macOS 10.15. Поддерживаются модели:
▪️ Mac mini 2014 и новее ▪️ iMac 2015 и новее ▪️ Mac Pro 2013 и новее ▪️ MacBook 2015 и новее ▪️ MacBook Air 2015 и новее ▪️ MacBook Pro 2015 и новее
Как видите, в Apple запретили работу Sidecar на моделях 2012-2014 годов выпуска.
Как расширить рабочий стол Windows при помощи iPhone или iPad?
1. Пройдите на официальный сайт сервиса Spacedesk.
2. Перейдите во вкладку «Download».
3. Скачайте серверную часть приложения «spacedesk drivers for Windows Primary PC (server)» нажатием кнопки «Download 32/64 bit» в зависимости от версии и разрядности системы.
4. Установите скачанное приложение и перезагрузите Windows PC.
5. После перезагрузки в трее появится иконка приложения.
6. Подключите iPhone и iPad к одной беспроводной Wi-Fi сети вместе с компьютером (через сеть роутера или путём создания соединения компьютер-компьютер).
Примечание: На Windows 8 создание сети «компьютер-компьютер» (Ad-hoc) не отображается. Для её создания необходимо воспользоваться командной строкой, для этого обратитесь к следующей инструкции, размещённой на официальном сайте Microsoft. Более простым способом создания такого рода сети станет использование программы Connectify.
7. Откройте браузер Safari на iPhone, iPod touch и iPad.
8. Пройдите на официальный сайт сервиса Spacedesk.
9. Нажмите кнопку меню и перейдите во вкладку «Download».
10. Включите режим «Start BasicView».
11. Введите IP-адрес PC, к которому вы хотите подключиться.
ПО ТЕМЕ: Как редактировать видео на iPhone: обрезать, наложить текст, музыку, перевернуть, склеить и т.д.
Источник: red-camera.ru
Как использовать ipad в качестве второго монитора

Вы можете использовать цифровой AV или VGA-адаптером для подключения устройства iOS на монитор, как телевизор, проектор или монитор.
Узнайте, какой адаптер вам нужно
В зеркале контент с вашего iPhone, iPad или iPod touch на вторичный дисплей, нужен правильный адаптер. Для подключения по беспроводной сети, использовании AirPlay.

Для iOS устройств с Lightning разъемы
- Молния цифровой AV адаптер (A1438 1 )
- Молния к VGA адаптер (A1439 1 )
![]()

Для iOS-устройств с 30-контактным док-разъемами
- Apple 30-контактный цифровой AV-адаптер (2-го поколения) (A1422)
- Яблоко 30-контактный разъем для VGA адаптер (A1368 1 )

Подключайтесь
Подключите ваш iPhone, iPad или iPod touch на дисплее:
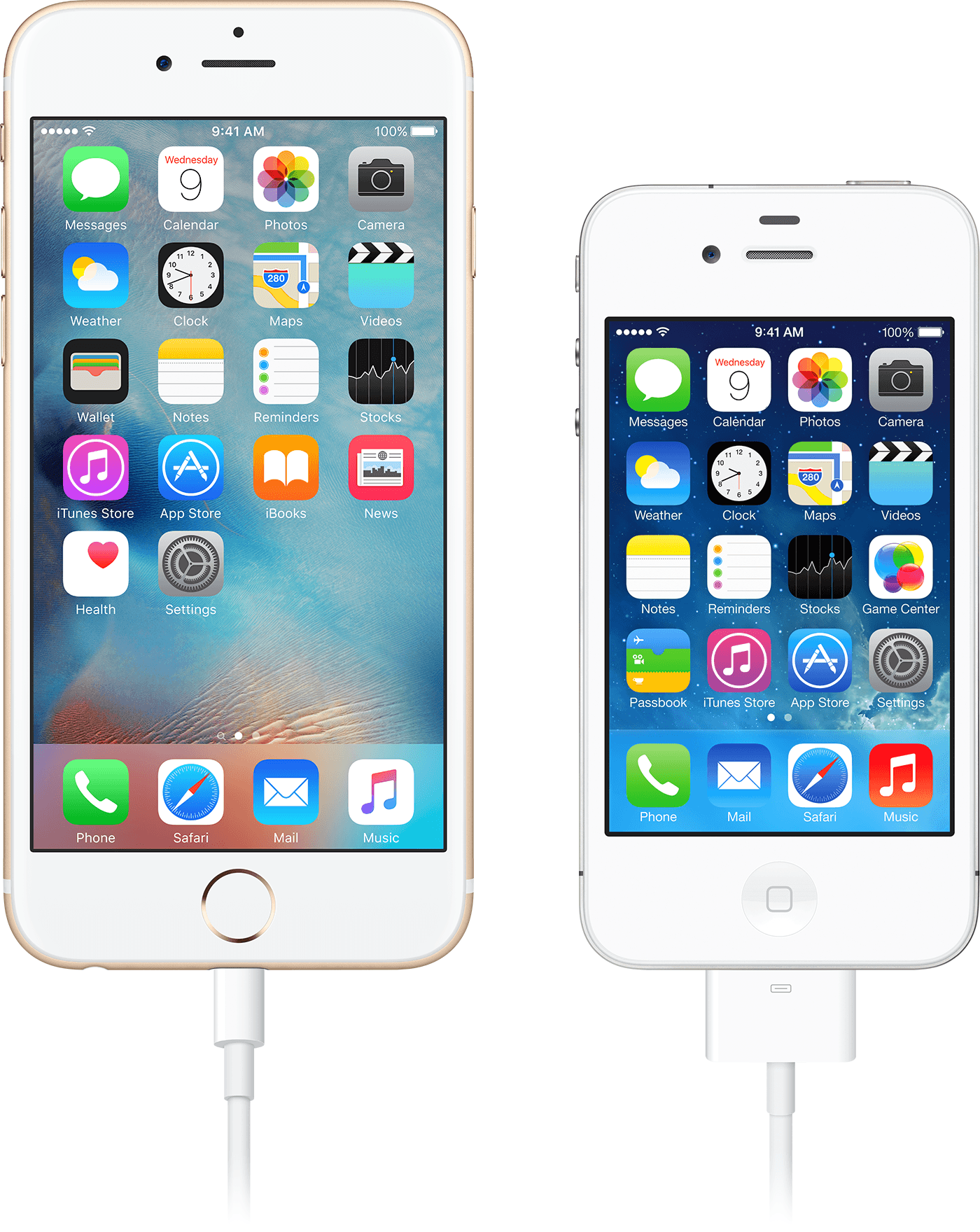
- Подключите цифровой AV или VGA адаптер в порт зарядки в нижней части вашего устройства iOS.
- Подключите кабель HDMI или VGA к адаптеру.
- Подключите другой конец вашего кабеля HDMI или VGA на свой вторичный дисплей (ТВ, монитор или проектор).
- Включите свой вторичный дисплей.
- При необходимости, переключитесь на правильный источник видео на вашем вторичном дисплее. Если вам нужна помощь, используйте инструкцию вашего дисплея.
Теперь на экране вашего iPhone, iPad или iPod должна появиться 2 на экране телевизора, дисплея или проектора.


Зарядки устройства iOS при подключении к дисплею
Большинство адаптеров имеют дополнительный разъем Lightning или 30-контактный разъем док-станции, так что вы можете зарядить устройства iOS при подключении к вторичный дисплей. Просто подключите Lightning на USB или док-разъема к USB адаптеру. Затем подключите разъем USB к источнику питания.

Вам помочь
Узнайте, что делать, когда у вас есть следующие проблемы.
Если вы видите видео, но не слышу звука
Убедитесь, что вы используете цифровой AV-адаптер (который имеет порт HDMI). Если вы используете VGA адаптер, не нести звуковых сигналов. Чтобы услышать аудио с VGA адаптер, вам необходимо подключиться к разъему гарнитуры на экране телевизора, монитора, проектора, или стерео.
Если приложение не отображается видео или воспроизведения аудио
Приложение может быть несовместимо с вашим адаптером. Проверьте совместимость приложения информация о странице в App Store или связаться с разработчиком.
Если предупреждение написано, что требуется HDCP-совместимые устройства
Ваш контент может быть не совместимо с вашим адаптером. Фильмы, сериалы, и определенным потокового видео приложений, требующих высокой пропускной способностью защиты цифрового контента (HDCP). Если вы пытаетесь играть в эти фильмы, шоу и потокового видео через не-HDCP для цифрового подключения—как переходник—Яблоко и VGA предупреждение будет попросить HDCP-совместимые устройства.
Если вам нужно помочь с другими вопросами
- Отключите и повторно подключите адаптер с вашего iPhone, iPad или iPod touch и от вашего телевизора, монитора или проектора.
- Убедитесь, что ваш VGA или HDMI кабель работает, так как проблема может быть с кабелем.
- Удалить любой VGA или HDMI кабели или конвертеры. Аксессуары, которые преобразуют VGA или HDMI-сигналов для различных форматов видео интерфейс (DVI, композитный, компонентный) не совместимы.
- Убедитесь, что у вас последняя версия iOS.
Для получения дополнительной помощи, обратитесь в службу поддержки Apple, чтобы установить будильник для телефона:
1. Чтобы найти номер модели вашего устройства, подключите его к вашем iOS-устройстве и перейдите в меню Настройки > Общие > о > адаптер Apple HDMI для.
2. В iPhone 4 и iPad (1-го поколения) и iPod Touch (4-го поколения) только показывать видео, фотографии, презентации и слайд-шоу на вторичный дисплей. Вы можете не отражают весь экран.
Информация о продуктах, произведенных не компанией Apple, или о независимых веб-сайтах, неподконтрольных и не тестируемых компанией Apple, не носит рекомендательного характера и не рекламируются компанией. Компания Apple не несет никакой ответственности за выбор, функциональность и использование веб-сайтов или продукции.
Apple не делает никаких заявлений относительно стороннего точность сайт или надежность. Риски, связанные с использованием Интернета. Обратитесь к поставщику за дополнительной информацией. Другие названия компаний и продуктов могут быть товарными знаками их соответствующих владельцев.
Источник: apple-rent.ru
Как Подключить iPad к монитору

Мониторы
На чтение 4 мин Просмотров 485 Опубликовано 11.04.2023 Обновлено 11.04.2023
Подключить iPad или iPad Pro к монитору несложно, но это совершенно особенный процесс. С помощью этих советов вы сможете сделать это быстро и без проблем.
Отображение контента с iPad на внешнем мониторе или даже на телевизоре – это может быть удобно. Но для подключения к кабелю вам понадобится адаптер. В зависимости от модели вашего iPad и вашего монитора это будет отличаться. Это немного усложняет задачу, но даже непрофессионалы быстро разбираются в этом. Если вы хотите использовать телевизор в качестве монитора, вы даже можете транслировать его по беспроводной сети.
Подключение iPad Pro к Apple Pro Display XDR

Особенно просто подключиться к профессиональному монитору Apple.
Если вы считаете себя требовательным пользователем, у вас, вероятно, есть iPad Pro 12,9 » (5-го поколения) или iPad Pro 12,9″ (5-го поколения), соответственно. iPad Pro 11″ (3-е поколение). Для подключения мощных планшетов к Apple Pro Display XDR выполните следующие действия:
- Используйте кабель Thunderbolt, который входит в комплект поставки Apple Pro Display XDR.
- Подсоедините кабель Thunderbolt-3-Pro к разъему Thunderbolt-3 на экране.
- Подсоедините один конец кабеля к порту зарядки iPad Pro.
По Теме: Чем эффективно протереть монитор компьютера или ноутбука
Когда Apple Pro Display XDR включен, на мониторе автоматически отображается содержимое iPad Pro. Кстати, iPad будет заряжаться автоматически. Другие устройства также могут быть подключены последовательно с помощью Thunderbolt, которые также можно использовать таким образом.
Подключите iPad к монитору с помощью USB-C или Thunderbolt
Конечно, если у вас нет необходимых средств для покупки Apple Pro Display XDR стоимостью около 6000 евро, вы также можете подключить свой iPad к обычному монитору или телевизору. Если у вас есть более современный планшет Apple, он будет оснащен USB-C или Thunderbolt (USB 4).
iPad (Pro) с портом USB-C:
- iPad mini (6-е поколение)
- iPad Air (4-е поколение)
- iPad Pro 11″ (1-е и 2-е поколения)
- iPad Pro 12,9 » (3-е и 4-е поколения)
iPad Pro с поддержкой Thunderbolt (USB 4):
- iPad Pro 11″ (3-е поколение)
- iPad Pro 12,9″ (5-е поколение)
Если у вашего монитора есть порт USB-C или порт Thunderbolt, то для подключения iPad и дисплея достаточно соответствующего соединительного кабеля USB-C или Thunderbolt.
Если монитор имеет «только» вход VGA или HDMI, вам понадобится соответствующий адаптер. Apple предлагает подходящие решения, более точные:
- Адаптер AV для дисплея USB-C (HDMI)
- Многопортовый адаптер USB-C-VGA
По Теме: Энергосберегающий режим монитора — как отключить и включить на мониторе или ноутбуке
Вот как можно установить соединение между iPad и внешним монитором:
- Подключите адаптер (мультипортовый адаптер AV или VGA) к iPad.
- Подключите кабель HDMI или VGA к адаптеру.
- На другом конце подключите кабель HDMI или VGA к монитору, телевизору или проектору.
- При необходимости выберите правильный источник видео на мониторе.
Подключите (более старые) iPad к монитору с помощью порта Lightning
Если ваш iPad уже немного старше и на нем еще нет USB-C или Thunderbolt, в этом нет ничего трагичного. Подходящие адаптеры также доступны для порта Lightning, точнее они называются:
- Цифровой AV-адаптер Lightning (HDMI)
- Адаптер Lightning-to-VGA
Они совместимы со следующими устройствами iPad:
- iPad mini 4
- iPad mini (5-е поколение)
- iPad (5-го поколения и более поздних моделей)
- iPad Air 2
- iPad Air (3-е поколение)
- iPad Pro 9,7″
- iPad Pro 10,5″
- iPad Pro 12,9 » (1-го и 2-го поколения)
Вы должны следовать следующей процедуре:
- Подключите адаптер, соответствующий вашей конфигурации, к порту зарядки iPad.
- Подключите кабель HDMI или VGA к адаптеру.
- Подключите другой конец кабеля HDMI или VGA к монитору.
- При необходимости выберите правильный источник видео на мониторе.
По Теме: Input Not Supported на мониторе — как исправить
Беспроводное подключение iPad к экрану через AirPlay

С помощью AirPlay вы можете подключать iPad к экранам по беспроводной сети.
Не самое лучшее решение с точки зрения качества, но зачастую вполне адекватным является беспроводное подключение iPad к большому экрану – например, к телевизору. Если он поддерживает стандарт Apple AirPlay или вы используете проигрыватель потоковой передачи Apple TV, функция передачи контента с iPad на дисплей уже встроена.
Вот как это сделать:
- Перейдите в Центр управления на iPad, проведя пальцем вниз от верхнего правого угла экрана.
- Коснитесь значка с двумя дисплеями, расположенными один за другим, и выберите свой Apple TV или Smart TV с функцией AirPlay.
- Введите код, отображаемый на экране телевизора, на своем iPad.
Отныне вы будете видеть весь интерфейс iPad на экране телевизора.
Изменение настроек экрана на iPad
Прежде всего, если вы подключили iPad к монитору с помощью кабеля, стоит заглянуть в настройки экрана:
- Проведите пальцем вниз от правого верхнего угла экрана и выберите Центр управления.
- Нажмите «Настройки > Отображение и яркость».
- Установите желаемую настройку, например, «Разрешить изменение режима отображения» для автоматического переключения при подключении кабеля.
Источник: pro-naushniki.ru