Моноблок – это отличное решение для тех, кто ищет компактную и удобную модель компьютера. Он объединяет в себе монитор, системный блок и клавиатуру, что делает его идеальным для работы и развлечений. Но что делать, если у вас уже есть моноблок и вы хотели бы использовать его только в качестве монитора?
Ответ на этот вопрос положителен – да, можно подключить моноблок как монитор к другому компьютеру или ноутбуку. Для этого нужно использовать HDMI-выход у вашего моноблока и кабель HDMI. Таким образом, вы сможете передать видеосигнал на моноблок и использовать его только в качестве монитора, сохраняя при этом все преимущества удобного устройства.
Однако, стоит учесть, что при подключении моноблока как монитора, вы не сможете использовать его встроенную клавиатуру и мышь. Они будут работать только с компьютером, к которому вы подключили моноблок. Возможно, вам понадобится использовать отдельный комплект клавиатуры и мыши для работы с моноблоком в качестве монитора.
Моноблок в качестве монитора: возможно ли?
Моноблоки располагают встроенными экранами высокого разрешения, что делает их привлекательным вариантом для использования в качестве монитора. Однако, не всегда возможно подключить моноблок к другому компьютеру для использования его экрана.
Моноблок с возможностями проф монитора
Моноблок — не только компьютер
Но, несмотря на свою функциональность, моноблоки могут использоваться не только в качестве компьютера. В некоторых случаях, моноблоки могут быть подключены к другим устройствам в качестве внешнего монитора. Это может быть полезно, например, для просмотра видео с других источников, управления камерой наблюдения или презентаций на большом экране.
Для подключения моноблока как монитора, вам необходимо убедиться, что у вашего моноблока есть нужные порты. Обычно моноблоки оснащены портами HDMI или VGA, которые позволяют подключать устройства с помощью соответствующих кабелей. Если у вашего моноблока нет нужных портов, возможно, потребуется использовать дополнительные адаптеры или конвертеры.
После подключения моноблока к другому устройству, вам нужно будет настроить его на вход сигнала с этого устройства. Это можно сделать в настройках экрана вашего моноблока. В зависимости от модели моноблока и подключаемого устройства, этот процесс может немного отличаться. Следуйте инструкциям, предоставленным производителем вашего моноблока и устройства, которое вы хотите подключить.
Важно отметить, что не все моноблоки поддерживают функцию подключения в качестве монитора. Поэтому перед покупкой моноблока, если у вас возникла такая потребность, уточните эту информацию у продавца или изучите технические характеристики устройства.
Преимущества использования моноблока как монитора
Вот несколько преимуществ использования моноблока в качестве монитора:
Моноблоки обычно оснащены большим экраном, что позволяет улучшить комфорт работы и увеличить производительность. Большой экран позволяет одновременно отображать несколько окон или приложений, делая работу более эффективной.
Моноблок ≠ системный блок
Основное преимущество моноблоков заключается в их интегрированности. Все компоненты компьютерной системы расположены в одном корпусе: монитор, процессор, оперативная память и другие устройства. Это позволяет сэкономить место на рабочем столе и снизить количество проводов.
Моноблоки очень просты в установке. Достаточно только подключить компьютер к источнику электропитания и можно начинать работать. Не нужно тратить время на подключение дополнительных компонентов или монтирование монитора к системному блоку.
Моноблоки работают гораздо тише, чем обычные системные блоки. Все компоненты находятся в одном корпусе, который обеспечивает хорошую шумоизоляцию. Это позволяет снизить уровень шума и создать тихую рабочую среду.
Моноблоки отличаются высокой мобильностью. Благодаря компактности и легкости, их можно легко перемещать по комнате или даже брать с собой в поездки. Это особенно полезно для людей, которые часто работают в разных местах.
В итоге, использование моноблока в качестве монитора предоставляет ряд преимуществ, среди которых большой экран, интегрированность, простота установки, низкий уровень шума и мобильность. Эти факторы делают моноблоки привлекательным выбором для пользователей, которым важно удобство и эффективность работы.
Возможности подключения моноблока к другим устройствам
Подключение моноблока к другим устройствам имеет несколько возможных вариантов, включая:
- Подключение по HDMI или VGA кабелю
- Беспроводное подключение через Wi-Fi или Bluetooth
- Использование моноблока в качестве внешнего дисплея для ноутбука или планшета
- Подключение моноблока к игровой приставке или консоли
Подключение по HDMI или VGA кабелю. Одним из самых распространенных способов подключения моноблока к другому устройству является использование HDMI или VGA кабеля. Для этого необходимо подключить один конец кабеля к выходу видеокарты моноблока, а другой конец к соответствующему порту на другом устройстве, например, ноутбуке или игровой приставке. После этого необходимо изменить настройки в меню моноблока, чтобы переключить режим работы на внешний вход.
Беспроводное подключение через Wi-Fi или Bluetooth. Некоторые моноблоки поддерживают беспроводное подключение через Wi-Fi или Bluetooth. Для этого необходимо установить соответствующие драйверы и программное обеспечение на оба устройства. После этого можно подключиться к моноблоку через Wi-Fi или Bluetooth и использовать его в качестве дополнительного дисплея или управлять им с помощью другого устройства.
Использование моноблока в качестве внешнего дисплея для ноутбука или планшета. Если моноблок поддерживает вход HDMI или VGA, а ноутбук или планшет имеют выход для подключения внешнего монитора, то можно использовать моноблок в качестве внешнего дисплея. Для этого необходимо подключить моноблок к ноутбуку или планшету с помощью соответствующего кабеля и изменить настройки в меню моноблока.
Подключение моноблока к игровой приставке или консоли. Если вы хотите использовать моноблок в качестве дисплея для игровой приставки или консоли, то необходимо проверить, поддерживает ли ваш моноблок соответствующие порты входа. Некоторые моноблоки имеют HDMI или VGA входы, которые можно использовать для подключения игровой приставки или консоли.
Все эти способы позволяют использовать моноблок в качестве дополнительного дисплея или управлять им с помощью другого устройства. Однако, необходимо учитывать возможности и характеристики самого моноблока, чтобы быть уверенным в совместимости с другими устройствами.
Технические ограничения подключения моноблока
Подключение моноблока в качестве монитора может быть ограничено рядом технических факторов. Во-первых, не все моноблоки имеют возможность подключения внешнего источника видеосигнала. Они могут быть спроектированы только для работы с уже установленной операционной системой и комплектующими внутри.
Во-вторых, моноблоки могут использовать специфичные для своей модели разъемы, которые не совместимы с типичными портами на компьютерных видеокартах. Например, моноблок может иметь разъем HDMI-IN, предназначенный для подключения внешних устройств к монитору, но не поддерживать HDMI-OUT для использования его в качестве монитора.
При выборе моноблока необходимо удостовериться, что он поддерживает функцию использования его в качестве монитора. В спецификациях и описаниях моноблока указывается наличие разъемов и комплектующих, необходимых для передачи видеосигнала с внешнего источника. Также стоит обратить внимание на поддержку нужного разрешения экрана и частоты обновления для желаемой работы.
- В некоторых моноблоках может отсутствовать HDMI-выход, ограничивая возможности их использования в качестве монитора;
- Не все моноблоки поддерживают передачу видеосигнала по воздуху, например, через Wi-Fi или Bluetooth, поэтому, возможно, потребуется использование проводных соединений;
- Моноблоки могут иметь различные разъемы и форматы подключения, такие как HDMI, DisplayPort или VGA, поэтому необходимо проверить совместимость с источником видеосигнала;
- Важно также учесть, что некоторые моноблоки не могут быть использованы в качестве второго монитора, а только в единственном экземпляре.
В целом, возможность подключения моноблока в качестве монитора зависит от его конкретной модели и технических характеристик. Рекомендуется ознакомиться с документацией и провести необходимые проверки перед покупкой или попыткой подключения моноблока к источнику видеосигнала.
Как подключить моноблок к ПК
Подключение моноблока к ПК возможно, но требует определенных условий и настроек.Вот несколько способов, которые помогут вам подключить моноблок к компьютеру:
- Подключение с помощью HDMI-кабеля.
- Подключение с помощью VGA-кабеля.
- Подключение с помощью Apple AirPlay.
Перед подключением моноблока к ПК, убедитесь, что ваш моноблок поддерживает выбранный вид подключения.
| HDMI | Высококачественное цифровое подключение. Передает и видео, и аудио сигналы. | — Идеальное качество изображения и звука. — Возможность использования телевизора в качестве монитора. | — Требуется HDMI-порт как на ПК, так и на моноблоке. — Ограничения по длине кабеля. |
| VGA | Аналоговое подключение. Передает только видео сигнал. | — Широкая совместимость. — Дешевые кабели. | — Сигнал заметно хуже качества, чем через HDMI. — Больше шансов на появление помех. |
| Apple AirPlay | Беспроводное подключение для пользователей устройств Apple. | — Удобство подключения без проводов. — Передача звука и видео. | — Поддерживается только на устройствах Apple. — Могут потребоваться дополнительные настройки. |
Выбор метода подключения моноблока к ПК зависит от ваших потребностей и возможностей устройств. Важно помнить, что не все моноблоки поддерживают все типы подключений, поэтому перед покупкой рекомендуется уточнить информацию у производителя.
Как подключить моноблок к игровой приставке
Ниже приведены шаги, которые вам понадобятся для подключения моноблока к игровой приставке:
- Убедитесь, что ваш моноблок поддерживает вход HDMI. Этот разъем является наиболее распространенным и позволяет передавать видео и аудио сигналы высокого качества.
- Проверьте, есть ли у вашей игровой приставки выход HDMI. Большинство современных приставок, таких как PlayStation 5 или Xbox Series X, оснащены таким разъемом.
- Найдите HDMI-кабель, который поставляется в комплекте с вашим моноблоком или игровой приставкой. Если кабель отсутствует, вы можете приобрести его в магазине электроники.
- Подключите один конец HDMI-кабеля к разъему HDMI на задней панели моноблока, а другой конец – к разъему HDMI на задней панели игровой приставки.
- Включите моноблок и игровую приставку. Вероятно, вам также потребуется изменить входной сигнал на моноблоке, чтобы он попытался получить сигнал от игровой приставки.
- Теперь вы можете наслаждаться играми на большом экране моноблока! Управление игровыми процессами осуществляется через контроллер, который подключается к игровой приставке.
Важно отметить, что при подключении моноблока к игровой приставке вам может потребоваться настроить разрешение экрана и другие параметры настроек для достижения наилучшего качества изображения. Все это можно сделать через меню на моноблоке или настройки игровой приставки.
Таким образом, если у вас есть моноблок с поддержкой HDMI и игровая приставка с выходом HDMI, вы можете легко подключить их друг к другу и наслаждаться игровыми сессиями на большом экране.
Вопрос-ответ:
Можно ли использовать моноблок как монитор для другого компьютера?
Да, многие современные моноблоки имеют встроенный вход HDMI или DisplayPort, что позволяет подключить их к другому компьютеру и использовать в качестве внешнего монитора. Но не все моноблоки поддерживают эту функцию, поэтому перед покупкой необходимо убедиться в наличии необходимых портов.
Как подключить моноблок к другому компьютеру в качестве монитора?
Для подключения моноблока как монитора к другому компьютеру необходимо использовать HDMI или DisplayPort кабель. Вначале необходимо подключить один конец кабеля к выходу HDMI или DisplayPort на компьютере, а другой конец к входу HDMI или DisplayPort на моноблоке. После этого, нужно выбрать источник входного сигнала на моноблоке и настроить разрешение и другие параметры входного сигнала.
Могу ли я использовать моноблок в качестве монитора для своего ноутбука?
Да, в большинстве случаев можно использовать моноблок в качестве монитора для своего ноутбука. Для этого необходимо подключить ваш ноутбук к моноблоку с помощью HDMI или DisplayPort кабеля, а затем выбрать входной источник на моноблоке. Однако необходимо учесть, что не все моноблоки поддерживают эту функцию, поэтому перед покупкой лучше уточнить эту информацию.
У меня устаревший моноблок без HDMI или DisplayPort входа. Что делать?
Если ваш моноблок не имеет HDMI или DisplayPort входа, то подключение внешнего компьютера или ноутбука к моноблоку как монитору может быть затруднено. Однако, существуют адаптеры и переходники, которые позволяют подключить устройства с разными типами разъемов. Например, с помощью VGA to HDMI адаптера вы сможете подключить свой компьютер или ноутбук к моноблоку через порт VGA.
Можно ли использовать моноблок в качестве монитора для игровой консоли?
Да, в большинстве случаев можно использовать моноблок в качестве монитора для игровой консоли. Для этого необходимо подключить вашу консоль к моноблоку с помощью HDMI или DisplayPort кабеля и выбрать входной источник на моноблоке. При этом следует уточнить, что некоторые моноблоки могут иметь ограничения по частоте обновления экрана, что может влиять на качество изображения в играх.
Можно ли использовать моноблок в качестве монитора для другого компьютера?
Да, можно использовать моноблок как монитор для другого компьютера, если у него есть соответствующие входы, например HDMI или VGA.
Источник: pchelovod-pro.ru
Быстрый ответ: Как подключить 2 монитор к моноблоку?
Кабель подключается в HDMI-вход на моноблоке и HDMI-выход на компьютере. Осталось переключить моноблок в режим приема сигнала (обычно для этого есть кнопка на корпусе). После этого картинка с моноблока отображается на другом мониторе.
Можно ли подключить второй монитор к моноблоку?
Для более комфортной работы или просмотра видеофайлов к моноблоку подключают дополнительный монитор. Подключение выполняют разными способами: через HDMI, DisplayPort, VGA, DVI.
Как подключить HDMI к моноблоку?
Схема подключения простая – берем hdmi кабель, один конец вставляем в системный блок (HDMI-ВЫХОД), другой конец вставляем в моноблок (HDMI-ВХОД). Осталось переключить моноблок в режим приема сигнала, обычно есть кнопка на корпусе, нажимаем ее и картинка с системного блока отображается на экране нашего All-in-One PC.
Как из моноблока сделать второй монитор?
Подключение через VGA-разъём
Первое, что нужно сделать – убедиться в наличии портов VGA на обоих девайсах. Далее следует приобрести кабель, соединить его с моноблоком и телевизором. В настройках ТВ выбрать кнопкой пульта раздел «Канал VGA». Изображение с экрана моноблока будет отображено на ТВ-экране.
Почему ПК не видит второй монитор?
Если компьютер не определяет второй монитор после подключения, в первую очередь проверьте — исправен ли кабель, с помощью которого вы пытаетесь соединить монитор со своим системным блоком. Подключите ваш монитор к компьютеру через другой кабель, если у вас есть несколько проводов для подключения мониторов.
Можно ли подключить монитор к компьютеру через USB?
Естественно, многие задаются вопросом, а можно ли подключить монитор через USB? Как оказалось, в продаже имеются разнообразные USB-видеоадаптеры с выходом на VGA/HDMI/DVI или же комбинированные. Кроме того, есть адаптеры, которые работают только с USB2.
ЭТО ИНТЕРЕСНО: Как долго можно ездить без охлаждающей жидкости?
Можно ли использовать моноблок в качестве монитора?
Да, подключить моноблок в качестве монитора можно, если у моноблока есть HDMI-ВХОД (HDMI-in). Схема соединения с помощью hdmi кабеля элементарная: кабель из системного блока выходит из порта HDMI-ВЫХОД и соединяется на моноблоке в порт HDMI-ВХОД.
Как подключить Playstation к моноблоку?
Схема подключения элементарная – берем hdmi кабель, один конец вставляем в игровую приставку (HDMI-ВЫХОД), а конец с другой стороны вставляем в моноблок (порт HDMI-ВХОД).
Как использовать моноблок в качестве телевизора?
На моноблоках с сенсорным экраном можно работать как на планшете, а модели с ТВ-тюнером — использовать вместо небольшого телевизора.
Как подключить один монитор к другому?
Чтобы объединить в одну систему 3 монитора, один из них должен быть подключен через DisplayPort либо miniDisplayPort (miniDP), второй — через DVI, а третий — через VGA, HDMI или тот же DVI. Если монитора 4, к DisplayPort должны подсоединяться два аппарата, третий — к DVI, а четвертый — к VGA или HDMI.
Как сделать два независимых рабочих стола?
Для этого вам нужно использовать комбинацию Win+Ctrl+стрелка влево или же Win+Ctrl+стрелка вправо. На данный момент вы можете добавлять любое количество рабочих столов – их может быть даже несколько сотен.
Как работать с двумя мониторами Windows 10?
Система Windows 10 позволяет без проблем выбрать один из нескольких способов отображения двух мониторов. Нажмите комбинацию клавиш Windows Key+P, чтобы войти в боковую панель Проекта. Здесь вы можете выбрать один из следующих вариантов: «Только экран компьютера», «Дублировать», «Расширить» или «Второй экран».
Как использовать ноутбук в качестве монитора и клавиатуры?
Если подмена монитора вам требуется часто, приобретите плату видеозахвата с USB. Такое приобретение позволит использовать не только дисплей ноутбука, но и его клавиатуру. Одной стороной подключаете плату к лэптопу, а другой – к компьютеру. Драйвера идут в комплекте, так что проблем с загрузкой не возникнет.
Источник: chinzap.ru
Как к моноблоку подключить второй монитор
Как подключить к моноблоку монитор, телевизор или моноблок
Бывают такие ситуации, когда нужно подключить к моноблоку телевизор, монитор или моноблок. На такие действия у каждого свои причины. В основном это делается для удобства. Простому пользователю не всегда понятно, как это делать. В связи с этим приходится обращаться к мастеру и платить ему за это деньги.
Если разобраться, на самом деле тут нет ничего сложного.
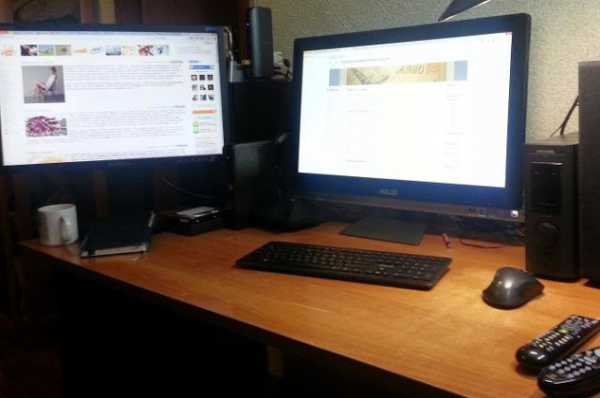
Первым делом нужно осмотреть все порты в моноблоке. Обычно они располагаются на задней стороне моноблока. Какой бы не был моноблок, в нем должны присутствовать HDMI-разъемы или VGA. Как они выглядят можно увидеть на фото ниже.


Чтобы от моноблока можно было передавать сигнал, разъем HDMI должен быть с параметрами выхода. Мониторы и телевизоры все имеют параметры входа «вход». А вот с моноблоком могут возникнуть трудности. Возникают они из-за того, что не во всех моноблоках есть HDMI-вход, в основном это HDMI-выход. Не стоит расстраиваться, выход из этой ситуации есть. Можно купить док-станцию.
У них есть все разъемы входа и выхода. На мой взгляд, это пустая трата денег. Скажу Вам «док-станция» стоят не дешево. Лучше сразу при покупке моноблока обратить внимание на наличие нужных Вам разъемов. Полезную информацию можно прочитать в статье на тему: «Как использовать моноблок в качестве монитора».
Если же у Вас остались, какие либо вопросы, то не стесняйтесь их задавать. Как мне написать, можно найти в разделе (что на верху) «Контакты».
Не могу подключить второй монитор к компу (стандартные решения уже перепробовал) — Софт и программы — Компьютерный форум
Описание: Решаем проблемы с установкой и работой, вместе совершаем поиск необходимого ПО. К этой категории можно отнести: офисные программы, графика и дизайн, видео и звуковые редакторы, мультимедиа.Правила раздела: https://pc-forums.ru/topic1880.htmlМодератор: Junior
#1 Prizrak_kommunizma » 21.07.2016, 23:44
Есть моноблок hp без дискретной видеокарты и с intel core i5 на борту. Видеоадаптер intel hd graphics 530. У моноблока единственный выход для 2го монитора это display port. Купил переходник на vga. Подключаем к компу коллеги (у него похожий моноблок) — всё работает, монитор загорается и все ок. Подключаем к моему — комп видит монитор, но сам монитор не горит и пишет, что нет сигнала.
Хотя комп при этом видит второй моник, дает через настройки назначить его даже как основной, хоть это и бесполезно. Если назначаю его как продолжение основного экрана, туда даже мышка уходит, то есть не упирается в конец экрана, а уходит. Но при этом второй монитор чёрный. Частота кадров и разрешение для 2го монитора выставляю рекомендованные для него производителем.
Пытался новую версию драйвера видеоадаптера поставить, пишет: устанавливаемый драйвер не действителен для этого компьютера. Хотя драйвер скачан был с сайта intel для именно этого видеоадаптера и операционки и сам по себе более поздней версии. Операционка win10.
У коллеги, у которого всё работает, win7.Залез даже в BIOS (он там какой то прокачанный, мышкой можно орудовать и на русском), но не нашёл там настроек, относящихся ко второму монитору.Когда подключил второй монитор заметил ещё такую тему: хоть он и не загорается, но через определённое время изображение на основном 2 раза мигает, как будто я переподключаю постоянно второй монитор. Не синхронно с этим, но тоже через определённые промежутки времени на втором мониторе тоже появляется сообщение об отсутствии сигнала, как, будто до него пробивается какой-то сигнал, но сразу же исчезает. Странное поведение, но так и есть.Из выше изложенного заключаю, что проблема не в железке, а в софте. Ведь у коллеги всё заработало. По этому и написал в этот подраздел форума.
Понимаю, что первым же предложением будет «откатись на 7ку», но я не хотел бы этого делать, так как установка заново всех программ и настроек, нужных мне, займёт чуть ли целый не рабочий день. Это неприемлемо. Лучше попрыгаю пару часов с бубном, скажите только в какую сторону прыгать и как бить в бубен
#2 stalker78yd » 21.07.2016, 23:48
Prizrak_kommunizma писал(а):Понимаю, что первым же предложением будет «откатись на 7ку», но я не хотел бы этого делать, так как установка заново всех программ и настроек, нужных мне,
с чего это, если была обнова до 10ки, то всё останется после отката до 7ки , а вот если чистая установка. а на 7ке то работало ?
Prizrak_kommunizma писал(а):Есть моноблок hp
Prizrak_kommunizma писал(а):Подключаем к компу коллеги (у него похожий моноблок)
Prizrak_kommunizma писал(а):Купил переходник на vga.
Prizrak_kommunizma писал(а):Подключаем к моему — комп видит монитор
#3 Prizrak_kommunizma » 22.07.2016, 00:00
По началу была 7ка установлена, потом вставил диск с 10кой и поставил её, не помню что нажимал, обнову или чистую. Все проги ставил уже после установки 10ки.В моделях моноблока моего и коллеги не уверен, но вроде вот:
мой: перейти по ссылке
#4 stalker78yd » 22.07.2016, 00:15
Prizrak_kommunizma писал(а):Belinea 1905 G1
Prizrak_kommunizma писал(а):мой HP EliteOne 800 All-in-One
Prizrak_kommunizma писал(а):коллега HP ProOne 600 G2 All-in-One
1920х1080 (16:9 — широкий экран)
для начала, выставить разрешение на своём моноблоке такое же, как у
Prizrak_kommunizma писал(а):подключаемый монитор: Belinea 1905 G1
и пробовать подключать, при чём в режиме дублирования, а не расширения (для начала)
#5 Prizrak_kommunizma » 22.07.2016, 00:30
stalker78yd писал(а):а вообще зачем вам этот чудо моник ?
#6 stalker78yd » 22.07.2016, 00:40
Prizrak_kommunizma писал(а):В общем пока время есть, лучше ещё вариантов накидайте, если есть другие идеи.
да нет других идей, просто моник не поддерживает FullHD почитайте, пока не удалили ссыль (да простит меня модератор
Добавлено спустя 4 минуты 51 секунду:
Prizrak_kommunizma писал(а):но смогу ли я потом работать с нормальным разрешением на главном экране?
#7 Prizrak_kommunizma » 22.07.2016, 00:48
Prizrak_kommunizma писал(а):но смогу ли я потом работать с нормальным разрешением на главном экране?
#8 stalker78yd » 22.07.2016, 00:59
stalker78yd писал(а):хотя в режиме расширения, можно выставить разное разрешение на мониках.
вы сперва изображение на моник получите, потом будем с разрешением и расширением решать.
Prizrak_kommunizma писал(а):По сути главное различие в наших компах это операционки.
#10 Prizrak_kommunizma » 01.08.2016, 09:40
#11 stalker78yd » 02.08.2016, 08:04
Prizrak_kommunizma, разные размер, разрешение, герцовка + конвертер. Гремучая смесь.
Если занятся больше нечем, пробуйте настраивать основной экран по разному, но блин конвертер тупо может тупить, так что .
#12 Prizrak_kommunizma » 08.08.2016, 23:36
Ну это я уже попробовал не раз. Лучше скажите, как поставить другой драйвер видюхи, если при скачивании более нового с сайта интела, комп кричит, что «драйвер не проверен для этого компьютера». Проверку цифровых подписей отключил. Не помогает.Главное это смочь поставить новый драйвер так, чтобы гарантированно не потерять основной экран и иметь возможность откатиться на старый если что.
stalker78yd писал(а):Prizrak_kommunizma конвертер тупо может тупить, так что .
#13 stalker78yd » 09.08.2016, 07:53
Prizrak_kommunizma писал(а):комп кричит, что «драйвер не проверен для этого компьютера».
потому что это НР и дрова они любят, только свои (хотя конечно можно и интеловские скормить, если вам проблем мало)
Prizrak_kommunizma писал(а):кстати нашёл недавно коллегу с точно таким же моноблоком как у меня, но с windows 7. ИИИИИ там не пошло. Значит точно в видяхе дело.
не значит это ни чего, потому что и видяхи, как таковой нету — есть просто ядро в проце.а у коллеги хз что в винде творится.
Prizrak_kommunizma писал(а):На работе дали новый комп, от старого остался моник, думаю, чтоб зря не пропадал, расширю экран.
заняться на работе больше не чем ? продайте моник коллеге у которого заработало, а себе на авито возьмите нормальный без доступа к пациенту, советы закончились ждите других
stalker78yd писал(а):разные размер, разрешение, герцовка + конвертер. Гремучая смесь.
#14 Junior » 09.08.2016, 12:58
Закрыто, ибо сферический конь в вакууме от безделья.
Вернуться в Софт и программы
Как использовать моноблок в качестве монитора
В последнее время мне поступило много писем с вопросом как использовать моноблок в качестве монитора. На первый взгляд звучит он немного странно. Но в жизни бывают разные ситуации. Некоторые хотят, чтобы моноблок был монитором у системного блока, а некоторые пытаются подключить к ноутбуку.

В качестве примера я решил взять вопрос от пользователя «Klark». У него ситуация заключалась в том, что на работе стоит бюджетный моноблок с диагональю 21,5 дюймов. Понятно, что на таком моноблоке особо не разыграешься (хочу сказать, хорошая работа). Он приносит на работу свой игровой ноутбук, но у него по сравнению с моноблоком маленький дисплей.
В связи с этим возникла идея использовать моноблок в качестве дисплея. Конечно, можно использовать моноблок в данной ситуации. Но для этого надо чтобы имелся HDMI-вход, VGA-разъем или DVI-разъем. На картинках ниже я представил, как выглядит каждый из них. Если же у моноблока HDMI-выход, то наоборот с него можно только выводить изображение на монитор или телевизор.


 Используя моноблок в качестве монитора знайте, что он будет работать весь (я имею в виду все внутренности). Просто некоторые хотят, чтобы только дисплей моноблока работал. Но как мы можем наблюдать у моноблока одна кнопка включения.
Используя моноблок в качестве монитора знайте, что он будет работать весь (я имею в виду все внутренности). Просто некоторые хотят, чтобы только дисплей моноблока работал. Но как мы можем наблюдать у моноблока одна кнопка включения.
Прежде чем покупать кабель для подсоединения, нужно посмотреть какие разъемы есть у моноблока. И от этого уже «танцевать». Так же бывают случаи, когда, наоборот, к моноблоку нужно подключить монитор или еще один моноблок. Как это реализовать, можно узнать, перейдя по ссылке.
Источник: htfi.ru