Новую ОС Windows 10, похоже, выпустили в свет с массой недоработок (маленьких и не очень). Некоторые из них не влияют, непосредственно, на функциональность ОС, но доставляют некоторый дискомфорт.
Одна из таких недоработок — это отсутствие в настройках ОС, по умолчанию, возможности регулировать время ожидания до отключения экрана в режиме блокировки компьютера. Пользователь блокирует компьютер и, через полминуты-минуту, экран монитора отключается.
Решение этой проблемы было найдено на форумах поддержки Microsoft. Порядок действий следующий:
- Запустите редактор системного реестра (программа regedit.exe) и перейдите в раздел HKEY_LOCAL_MACHINESYSTEMCurrentControlSetControlPowerPowerSettings7516b95f-f776-4464-8c53-06167f40cc998EC4B3A5-6868-48c2-BE75-4F3044BE88A7.
- Для параметра Attributes установите значение 2 (dword:00000002) и закройте редактор реестра.
- Откройте дополнительные параметры электропитания (Панель управления Оборудование и звук Электропитание Изменение параметров схемы Изменить дополнительные параметры питания). В открывшемся окне, в ветке «Экран» появится новый пункт «Время ожидания до отключения экрана блокировки консоли». Его значение по умолчанию будет равно «1 минута». Установите нужный вам интервал времени ожидания и нажмите кнопку «Ок».
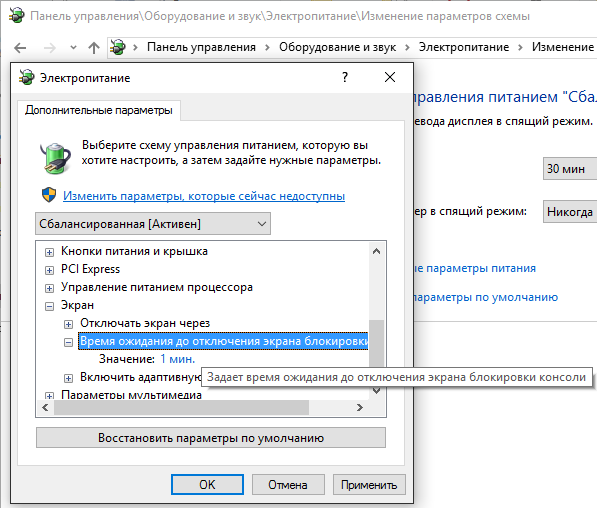
Дополнительные параметры питания
Всё. Теперь экран монитора в режиме блокировки будет гаснуть через установленное пользователем время.
К слову, данный метод действует и для Windows 8.1, у которого присутствует такая же проблема.
Поделиться:
Понравилось это:
Нравится Загрузка.
Похожее
Written by Роман
28/12/2015 в 11:52
комментария 34
Subscribe to comments with RSS.
Спасибо! В десятке трудно настроить внешний вид под себя. Одни красивые фоточки на виду.
Виталий 01/06/2016 at 19:26
Вот бы еще цвет заголовка окна можно было так же просто изменить.
Виталий 01/06/2016 at 19:29
Вот статья по поводу вопросу изменения цвета заголовка окна — http://windowstips.ru/notes/16572
Роман 02/06/2016 at 07:26
Отлично. Спасибо.
Виталий 02/06/2016 at 09:29
Спасибо! Очень помогли!
Марина 26/06/2016 at 21:40
Супер! Там была минута. Теперь 10. Ура!! Спасибо,Роман! С проводником бы ещё разобраться.
Владимир 02/11/2016 at 19:28
А что с Проводником не так?
Роман 02/11/2016 at 20:43
Спасибо, а то уже раздражало постоянное выключение на работе.
Евгений 17/03/2017 at 21:29
Замечательно, спасибо. Ох, уж, этот Windows 10. Где ты моя, родная ХР?
Дмитрий 24/10/2017 at 01:39
Добрый день! Роман, подскажите на Виндовс 10 как для кнопки питания назначить действие «Отключить дисплей». Есть выбор только Сон, Гибернация, Завершение работы, Действие не требуется. Для чего? Думаю, что если я выставлю на Кнопку питания Отключить дисплей, то радио и любая музыка будет работать с выключенным экраном. Сейчас это не получается(
Аноним 05/01/2018 at 17:05
Добрый день. Встроенных в ОС и доступных для пользователя средств не встречал. Есть утилита от стороннего разработчика, через которую можно управлять этим процессом — http://nircmd.nirsoft.net/monitor.html
Роман 05/01/2018 at 21:58
Аноним 08/01/2018 at 16:00
Спасибо!Помогли…Уже устал от выключения…Надеюсь все будет ОК!Удачи!
Аноним 05/02/2018 at 16:38
Добрый день! Ваш способ не помог. Всё равно через минуту гаснет… Есть ещё варианты? Слышал о REG-файле исправления Windows 10 экран блокировки. Что скажете?
Аноним 14/02/2018 at 09:32
Проверил на Windows 10 версии 1709 (сборка 16299.192) — работает. Даже увеличилось количество подпунктов в появившемся разделе. На скриншоте в статье — только «Значение». А теперь, в новой версии win10, — отдельно два пункта «От батареи» и «От сети».
Роман 14/02/2018 at 09:45
А перезагружать комп нужно?
Аноним 14/02/2018 at 09:52
Нет. Закрыть редактор реестра и открыть окно настроек электропитания.
Роман 14/02/2018 at 09:53
К сожалению не сработало… 2 раза всё перепроверил. Пойду поплачу)
Аноним 14/02/2018 at 12:00
Роман, а у меня на той же свежей версии и сборке появилось только «значение».
Аноним 14/02/2018 at 12:17
Помогло, спасибо! Win 8.1
Аноним 14/02/2018 at 11:46
Помогите пожалуйста. Я правильно понимаю, чтобы сработал экран блокировки нужно в параметрах электропитания выставить «отключать дисплей» — к примеру 1 мин и тогда через 1мин должен именно открыться экран блокировки, а не отключаться дисплей (черный экран) совсем как у меня? У меня срабатывает экран блокировки только если выставить заставку (нет) и поставить галочку «начинать с экрана входа в систему». Но меня это не устраивает, я хочу видеть ЭБ, но при этом после нажатия любой кнопки не вводить пароль.
Павел 28/09/2018 at 19:26
Павел, параметр «Отключать экран через …» в разделе «Параметры питания» означает именно отключение дисплея, а не включение экрана блокировки. Вернее, если экран блокировки не отключен в настройках специально, то после того как вы нажмете любую кнопку на клавиатуре или сдвините мышь, дисплей включится и на нем будет экран блокировки. Если вы хотите активировать экран блокировки самостоятельно, нажмите сочетание клавиш Win+L
Роман 28/09/2018 at 20:02
Помогите решить проблему Отключение экрана настроено на 10 мин, но примерно минут через 5 бездействия, начинается мигание экрана ( экран гаснет и тут же включается через каждые 30 — 40 сек) и так до 10 мин т.е. до момента отключения
Nik nik 09/10/2018 at 08:04
Добрый день. С такой проблемой не сталкивался. Попробуйте выполнить рекомендации из темы на форуме пользователей Microsoft — кому-то там помогло.
Ссылка на форум
Роман 09/10/2018 at 09:27
До Attributes дошел, а значение 2 (dword:00000002) не ставится. Даже не знаю что делать. Никто не подскажет?
Владимир 07/02/2019 at 16:24
Если ваш пользователь, под именем которого вы зашли в редактор реестра не имеет прав администратора, то вы не сможете изменить этот параметр.
Роман 07/02/2019 at 17:08
Аноним 03/07/2019 at 19:21
Win 10 Pro 1809 сборка 17763.437.
Десктоп: AMD Ryzen 5 2400G на ASUS PRIME X470-PRO, монитор DELL U2412M, DisplayPort.
Внезапное отключение изображения на экране в произвольные моменты в процессе работы, как при блокировке (интервал — от дня до месяца). Компьютер работает, сигнал на монитор подаётся (индикатор на выключателе питания монитора цвет не меняет). Нагрузка на компе практически нулевая (работа в проводнике, на удалённом терминале, … и т.п.).
Реакция на нажатие клавиш и действия мышью отсутствует. Возврат в исходное состояние — через подключение терминального сеанса с другого компа по локалке: при открытии окна удалённого доступа на втором компе, открывается стартовый экран блокировки, вход в систему и продолжение работы.
Никаких событий в системном журнале на этот момент нет.
Все режимы электропитания — на максимальной производительности, без отключения дисплея и спящего режима.
Рекомендация по изменению реестра из статьи выполнена, значение параметра «Время ожидания до отключения экрана блокировки консоли» установлено 1440 мин. Не помогло (25.06 — 11.07).
Александр 11/07/2019 at 15:10
Windows 10 Pro 1903 сборка 18362.388 — способ работает.
Роман 06/10/2019 at 11:21
Большое спасибо Роман вам и вашему сайту! (Оказывается у меня здесь есть регистрация)
olegflyfly 22/10/2020 at 00:18
После обновления на win10 1903 монитор при выходе из режима сна , не включается, при этом кнопки на мониторе блокируются. Тоже самое происходит если ставишь просто отключение монитора через какое то время. Проблема имеет массовый характер около 14 рабочих мест… обновление биоса и отключение энергосберегаек в нём не помогают, драйвера в порядке.При всё при этом ели отключить у монитора питание через розетку или тумблер, он как ни в чём не бывало запустится.
Источник: rbapub.wordpress.com
При подключении hdmi гаснет экран монитора компьютера

В современном разнообразии различных технологий и способов передачи информации очень важна стандартизация кодировки изображений. Универсальные разъемы на самых разных устройствах позволяют подключать самые различные девайсы без потерь их функционала. Именно таким универсальным разъемом является HDMI. Он пришел на смену уже устаревшему VGA (хотя и он остается чрезвычайно популярным).
HDMI и его особенности

Преимущества HDMI перед конкурентами очевидны. Это и большая скорость передачи изображения, и отсутствие потерь информации в ходе передачи или преобразования изображения. А также возможность отдельной передачи аудиоинформации. Это выгодно отличает его от VGA или других портов, которые не позволяют обеспечить передачу и изображения и звука по одним каналам.
СПРАВКА! HDMI (High Definition Multimedia Interface) является универсальным интерфейсом. Его можно найти на любом устройстве для отображения картинки, будь то монитор компьютера, телевизор или проектор.
Windows 10 моргает экран: как исправить
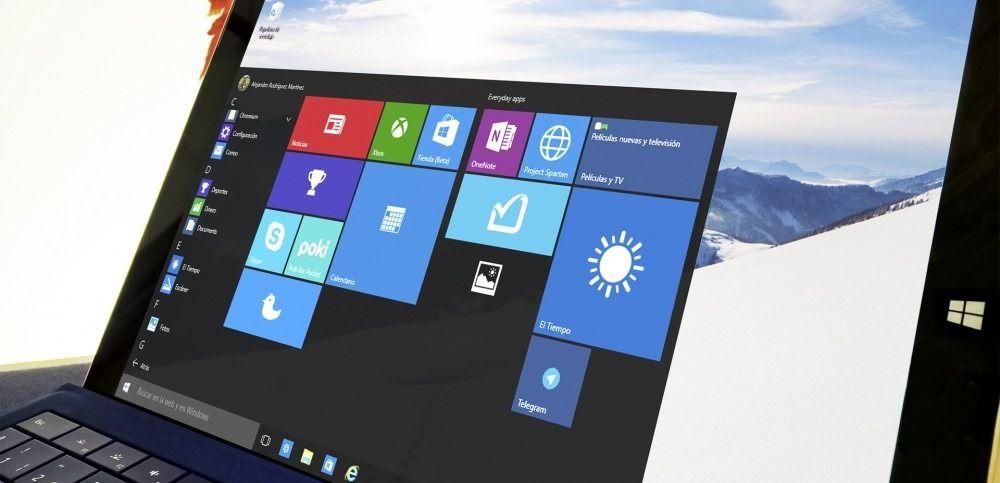
Моргающий экран отвлекает от работы, портит зрение и раздражает. При его появлении остаётся только одно желание — скорее разобраться с причиной и решить возникшую проблему.
Определяем причину моргания экрана
Поддержка Microsoft говорит о том, что мерцание экрана связано с несовместимыми видеодрайверами или приложениями. Чтобы понять, в какую сторону копать настройки системы, нужно проверить, будет ли моргание при запуске «Диспетчера задач». Поэтому нажимаем сочетание клавиш Ctrl+Alt+Esc и смотрим на окно «Диспетчера».

Проверяем, моргает ли Диспетчер задач вместе с остальным экраном
Если оно не мерцает, а на остальной части экрана проблема сохраняется, то проблема в сторонних приложениях. Если «Диспетчер» тоже моргает, то причину следует искать в драйверах графического адаптера.
Как устранить неполадку в Windows 10
Наше дальнейшее поведение зависит от того, что мы увидели при запуске «Диспетчера задач». Если виновато приложение, то необходимо его найти и удалить (или просто переустановить). Если проблемы в драйверах, то достаточно будет их откатить или обновить. Рассказываем, что делать, если моргает экран монитора, и виновата в этом системная ошибка.
Ищем неисправное приложение
Искать приложение, которое заставляет экран моргать, мы будем по ошибкам, которые регистрирует Windows 10.
- Нажимаем Win+R и вводим команду compmgmt.msc.
- Раскрываем меню «Журналы Windows».
- По очереди переходим в разделы «Приложения» и «Системы».
- Ищем записи с уровнем «Ошибка».

Нам нужны приложения, в работе которых возникали ошибки
После обнаружения виновного приложения нужно остановить его работу через всё тот же «Диспетчер задач». Открываем его сочетанием Ctrl+Shift+Esc, переходим на вкладку «Процессы», находим компонент, связанный с приложением, и завершаем его выполнение.

Завершаем процесс программы, которая вызывает мерцание экрана
Если завершение работы не помогло, то нужно удалить программу, из-за которой экран моргает. Сделать это можно через раздел «Приложения» в «Параметрах» Windows 10 или классический инструмент «Удаление программ» в «Панели управления». По сообщениям пользователей, часто причиной моргания становится антивирус от компании Norton, клиент iCloud и драйвер аудиосистемы от IDT для 64-битной системы.
Если приложение было приобретено в Microsoft Store, следует зайти на его страницу в магазине и посмотреть, есть ли для него обновления. А еще лучше переустановить его с нуля (удалить и установить повторно).
Исправляем проблемы с драйверами
В случае возникновения ошибок в работе драйверов есть два безопасных метода их устранения — откат и обновление. Чтобы выполнить обе процедуры, нужно открыть «Диспетчер устройств».
- Нажимаем сочетание клавиш Win+X для вызова контекстного меню.
- Запускаем «Диспетчер устройств».
- Раскрываем раздел «Видеоадаптер» и переходим в его свойства на вкладку «Драйвер».
Для возврата программного обеспечения к предыдущей версии после неудачного обновления нажимаем на кнопку «Откатить».

Откатываем или обновляем драйвер видеокарты
Для установки апдейта нажимаем кнопку «Обновить». При обновлении есть два варианта: автоматическое и ручное. Сначала я всегда выбираю автоматическое. Мастер сам ищет последнюю версию драйвера и при обнаружении переустанавливает её.

Доверим мастеру обновления автоматический поиск драйвера
Если автоматическое обновление не сработало, то я иду на сайт производителя видеокарты и ищу последнюю версию драйвера. После её скачивания можно запустить загруженный исполняемый файл или воспользоваться мастером обновления в ручном режиме. Если обновление не помогает в принципе, то пробуем удалить и установить драйвер заново — скачанный файл у нас уже есть. Восстановление драйвера таким путем должно помочь.
Если ничего не помогло устранить неисправность
Напоследок ещё несколько советов, которые могут помочь справиться с мерцанием экрана в Windows 10. Попробуйте, если откат/обновление драйвера или удаление приложения не решает проблему.
- Проверяем надёжность соединения кабеля монитора. Соединение надежно? Тогда сам кабель не помешает временно заменить. Если с новым кабелем проблем нет и монитор перестал моргать, то виновник вполне очевиден.
- Пробуем подключить монитор к другому системному блоку или другому разъёму видеокарты, если есть такая возможность. Экран перестал моргать? Скорее всего, виноват сломанный разъем. Решение — поход в ближайший сервисный центр.
- Выполняем откат системы к ближайшей контрольной точке (восстановление), если моргание экрана началось недавно. Должно помочь!
Мерцание экрана может быть связано и с выходом из строя монитора или дисплея. В таком случае работа с настройками системы не поможет — потребуется ремонт или замена оборудования.
Источник: tehnichka.pro