Практически ко всем настольным компьютерам и ноутбукам можно подключить внешние мониторы через порты HDMI или USB-C. Но что делать, если для работы срочно нужен дополнительный экран, а имеющийся не поддерживает указанные типы подключения. В этом случае можно воспользоваться альтернативными решениями. Одно из них — программное обеспечение Spacedesk, которое позволяет использовать мобильный телефон или планшет в качестве второго монитора для компьютера с Windows 11 или 10, в том числе и беспроводным способом.
Работа за несколькими мониторами становится более продуктивной, поскольку можно выполнять несколько задач одновременно. Например, подключение двух мониторов к ПК с Windows 11 позволит проходить игру на основном экране и одновременно просматривать переписку в Discord на втором.
В случае, когда у старого монитора отсутствует поддержка подключения через HDMI, а покупка нового откладывается на неопределенный период, можно воспользоваться бесплатными инструментами, в частности программой Spacedesk. С ее помощью можно подключить мобильные устройства, такие как iPhone, iPad, телефоны и планшеты Android и даже другой ноутбук, и использовать их в качестве беспроводного второго монитора на ПК с Windows 11 или 10.
Подготовка к подключению
В первую очередь загрузите Spacedesk на компьютер с Windows 10/11.
После установки добавьте программу в исключение брандмауэра Windows.
Подключите компьютер к сети Wi-Fi и запустите Spacedesk. После загрузите приложение на мобильное устройство Android, iPhone или iPad из магазинов Google Play или App Store.
После установки приложения Spacedesk откройте его и подключите мобильный телефон к той же сети Wi-Fi, что и компьютер. Автоматически при первом запуске мобильного приложения отобразится запрос на поиск устройств в локальной сети. Примите его для обнаружения ПК.
В результате обнаружения в окне отобразится IP-адрес и имя компьютера, нажмите на них.

Через несколько секунд на экране телефона появится рабочий стол компьютера. Его вид будет зависеть от конфигурации экрана, расширенного или дублированного.
Как настроить телефон в качестве дополнительного монитора
Чтобы телефон отображал нужный контент с компьютера, внесем изменения в настройки Windows, в частности выберем одну из двух типов конфигураций дисплеев:
- Дублирование экрана: на втором будет отображаться то же содержимое, что и на основном мониторе.
- Расширение экрана: второй будет отображать расширение основного монитора, поэтому сможете перетаскивать или открывать содержимое по отдельности на рабочем столе каждого устройства.
Поэтому, если используете Spacedesk на Android или iPhone, рекомендуется активировать функцию расширенного дисплея, чтобы на мобильном отображать содержимое, отличное от того, что выводится на рабочем столе домашнего ПК.
Настройка параметров дисплеев в Windows
Откройте приложение «Параметры» нажатием на клавиши Win + I и перейдите в раздел «Система».
На вкладке «Дисплей» увидите экраны, обнаруженные в Windows 11: основной(1) и дополнительный (2), который соответствует мобильному устройству с Spacedesk.
В нижней части разверните выпадающее меню, в котором выберите опцию «Расширить эти экраны».

После применения настройки увидите, что можно перемещать курсор мыши по рабочим столах двух дисплеев (первого и того, что находится на телефоне). Поэтому на каждом экране могут быть открыты разные программы.
Настройка мобильного приложения Spacedesk
Откройте приложение на телефоне и в главном окне нажмите на значок шестеренки. В меню выберите опцию «Settings» (Настройки).
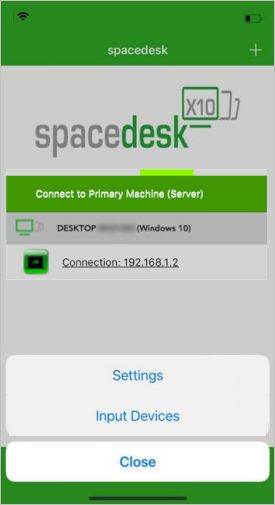
Здесь увидите вкладки: Разрешение, Вращение, Качество / Производительность и Соединение.
Если у вас мощное устройство и стабильное подключение к Интернету, рекомендуется настроить следующие опции:
- Разрешение: 1920×1080 Full HD или 1280×720;
- Вращение: выключение автоматического вращения;
- Качество / производительность: максимальное качество изображения, среднее по цвету и 60 кадров в секунду.
После сохраните изменения нажатием на кнопку «Save» в левом верхнем углу.
Снова нажмите на значок шестеренки, в отобразившемся меню выберите пункт «Input Devices» (Устройства ввода). На вкладке «Сенсорный экран» переместите переключатель в положение «Включено» для опции «Send touchscreen input to Windows Primary PC (server)» («Отправить данные с сенсорного экрана на основной компьютер (сервер) Windows). Также активируйте параметр «Touchscreen (absolute touch)», и сохраните изменения.
Теперь будете наслаждаться наилучшим качеством изображения и возможностью сенсорного взаимодействия с компьютером с экрана телефона или планшета. Другими словами, всем, что находится на втором мониторе (мобильном устройстве), можно управлять с сенсорного экрана телефона или планшета.
Источник: compuals.ru
Как использовать ноутбук с Windows в качестве беспроводного монитора

Вам нужен дополнительный экран для повышения производительности в Windows 10, но другого монитора под рукой нет. Однако, если у вас есть новый ноутбук или планшет с Windows, вы можете использовать его в качестве беспроводного монитора.
Что вам понадобится
Чтобы воспользоваться этим приемом, вам потребуются две машины с Windows 10, поддерживающие стандарт потокового видео Miracast. Это встроено в большинство новых ноутбуков и планшетов, как и в некоторые настольные компьютеры. Однако, если вы создали свой собственный рабочий стол или у вас нет адаптера Wi-Fi, он может не поддерживать Miracast. Чтобы это работало, вам нужно подключить обе машины к одной локальной сети Wi-Fi.
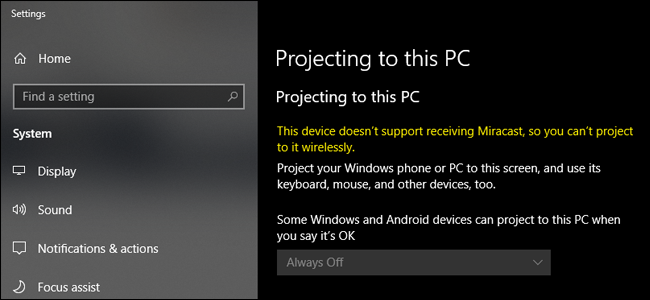
Если вы не уверены, поддерживает ли ваш ноутбук или планшет с Windows Miracast, нажмите кнопку «Пуск». , введите «Проецирование» в поле поиска, а затем щелкните результат «Проецирование на этот компьютер». Если в меню настроек указано «Это устройство не поддерживает прием Miracast», вы не сможете использовать его в качестве беспроводного монитора.
Шаг первый: настройте принимающий компьютер
Прежде чем соединить два компьютера с Windows, необходимо активировать соединение. На ПК, который вы хотите использовать в качестве беспроводного монитора (который мы будем называть «принимающим ПК» в этом руководстве), нажмите кнопку «Пуск», введите «Проецирование на этот ПК» в поле поиска, а затем щелкните «Проецирование на этот компьютер».
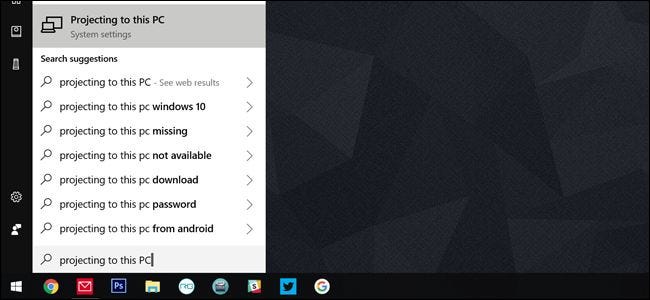
Вы попадете в окно настроек. В первом выпадающем меню нужно выбрать «Доступно везде» или «Доступно везде в защищенных сетях». Второй вариант означает, что посторонние люди не смогут случайно проецировать свой экран на ваш в общедоступной сети Wi-Fi.
Во втором раскрывающемся меню вы можете указать, будет ли Windows уведомлять вас каждый раз, когда устройство пытается проецировать на этот компьютер или только при первом подключении нового устройства. Выберите «Только в первый раз», если вы будете часто использовать этот компьютер в качестве монитора.
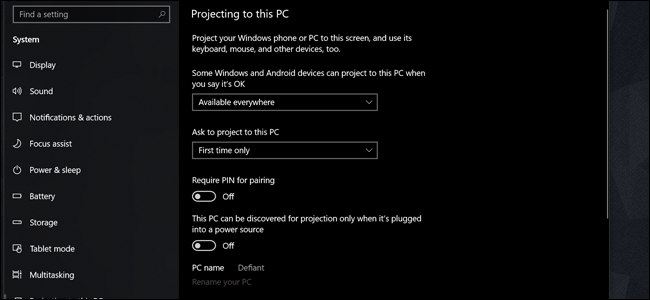
Включите параметр «Требовать PIN-код для сопряжения», если вы используете устройство в многолюдном или небезопасное пространство. И последний вариант позволяет предотвратить проецирование, когда ноутбук не подключен к сети. Проецирование на монитор может сильно потреблять заряд батареи.
Запишите имя ПК в нижней части экрана. (На снимке экрана выше это «Дефаент».) Теперь переключитесь на основной компьютер — тот, который вы хотите использовать в качестве хоста для беспроводного монитора.
Шаг второй: установите соединение
Когда принимающий компьютер готов, теперь вы можете проецировать свой экран с основного компьютера.
На клавиатуре нажмите Windows+P, чтобы открыть меню «Проект». На сенсорном экране проведите пальцем слева, а затем нажмите «Проект» в нижней части меню Центра уведомлений.
В меню «Проект» нажмите или коснитесь кнопки «Подключиться к беспроводной сети». ссылка display».
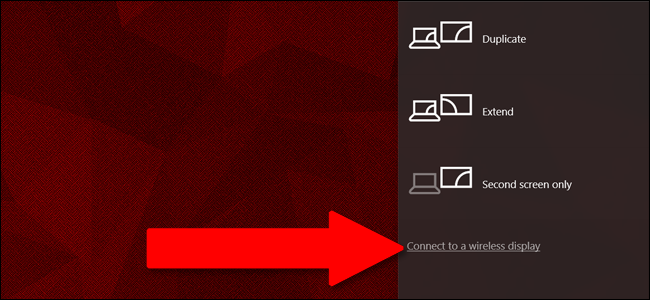
Через мгновение в списке появится принимающая машина, которую вы настроили на первом шаге. Нажмите это.
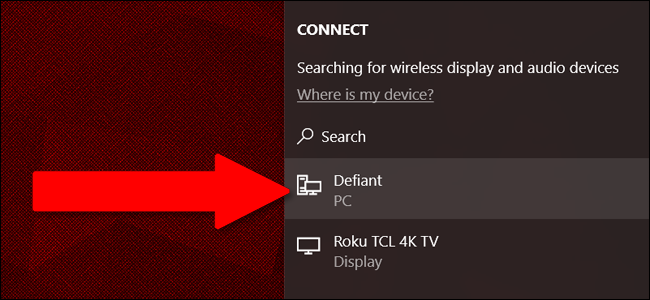
На принимающей машине отобразится экран с сообщением «[Хост] собирается подключиться». установили PIN-код или запрос на разрешение на первом этапе, вам нужно будет проверить соединение здесь.)
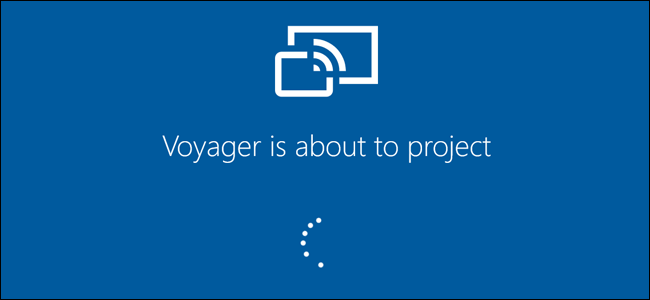
По умолчанию при первом подключении ваш дополнительный компьютер будет просто отражать то, что отображается на экране вашего основного ПК. Чтобы настроить это и использовать дополнительный ПК в качестве полнофункционального расширенного монитора, перейдите к третьему шагу.
Шаг третий: настройте монитор
Нажмите кнопку «Пуск» на главном ПК, введите «Изменить настройки дисплея» в поле поиска и выберите результат «Изменить настройки дисплея». .
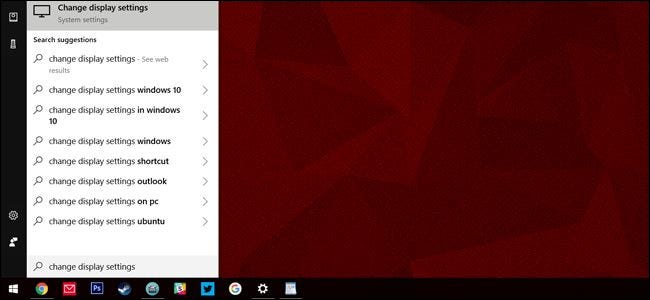
В этом меню вы можете рассматривать ваш ПК-приемник как любой стандартный монитор. Для идеального использования экрана откройте раскрывающееся меню «Несколько дисплеев», а затем выберите параметр «Расширить эти дисплеи». Нажмите «Сохранить изменения» в появившемся предупреждении.
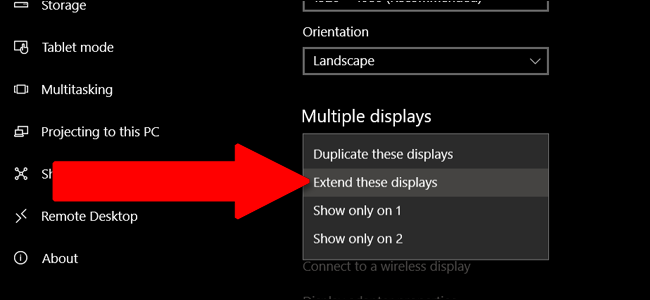
Теперь пространство вашего рабочего стола расширено за счет экранов как основного компьютера, так и принимающего компьютера. Вы можете одновременно запускать программы на втором и основном экранах или расширить одно окно программы на оба экрана.
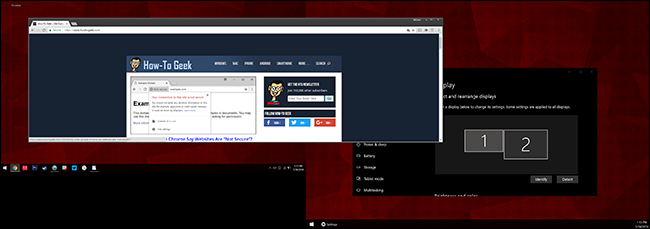
По умолчанию экран ПК-приемника будет расположен справа от основного ПК. Если это не соответствует физической конфигурации ваших экранов, вы можете щелкнуть и перетащить экраны вверху этого меню, а затем нажать кнопку «Применить».
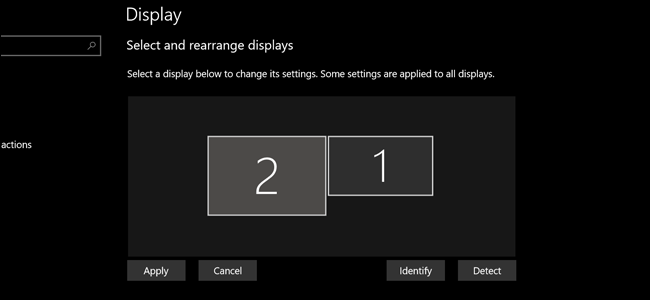
И, конечно же, ваш ПК-приемник по-прежнему работает под управлением собственного экземпляра Windows под проецируемым рабочим столом. Вы можете добраться до него, нажав Alt + Tab или проведя пальцем от левого края сенсорного экрана. Проецируемый монитор с основного ПК представляет собой окно с надписью «Подключение».
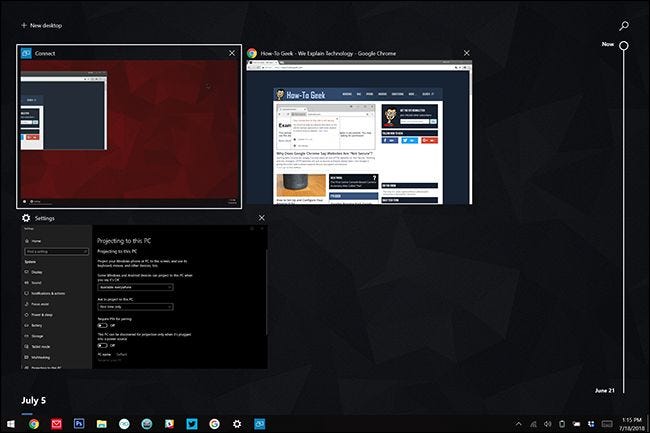
Вы не сможете использовать мышь, клавиатуру или сенсорный экран на принимающем ПК для управления основном ПК, если только вы не откроете Центр уведомлений ( Windows + A или проведете пальцем справа) и не нажмете уведомление «Разрешить ввод». В противном случае вы не сможете получить доступ к Windows «под» проецируемым монитором.
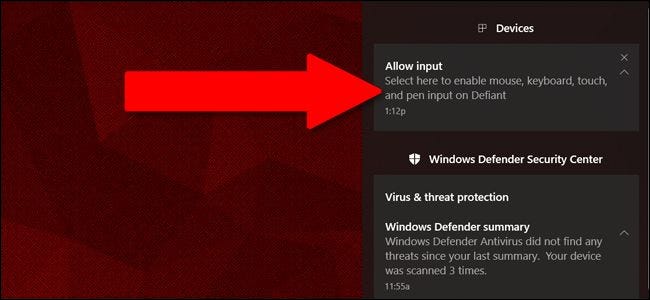
Чтобы прекратить использование ПК-приемника в качестве беспроводного монитора, нажмите Windows + P или сдвиньте Центр уведомлений. и нажмите «Проект». Нажмите или коснитесь «Отключить» в верхней части меню. Ваш беспроводной монитор также перестанет работать, если ПК-приемник выключится.
Источник: sergoot.ru