
Вам нужен дополнительный экран для повышения производительности в Windows 10, но другого монитора под рукой нет. Однако, если у вас есть новый ноутбук или планшет с Windows, вы можете использовать его в качестве беспроводного монитора.
Что вам понадобится
Чтобы воспользоваться этим приемом, вам потребуются две машины с Windows 10, поддерживающие стандарт потокового видео Miracast. Это встроено в большинство новых ноутбуков и планшетов, как и в некоторые настольные компьютеры. Однако, если вы создали свой собственный рабочий стол или у вас нет адаптера Wi-Fi, он может не поддерживать Miracast. Чтобы это работало, вам нужно подключить обе машины к одной локальной сети Wi-Fi.
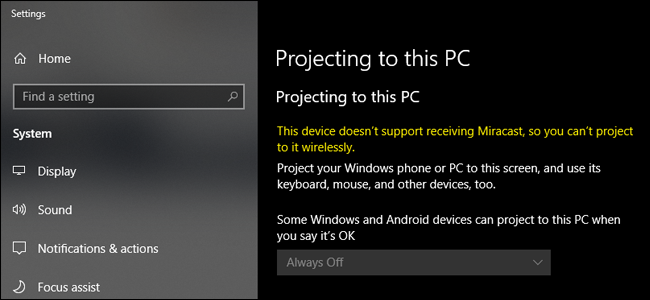
Из ноутбука и планшета делаем второй монитор
Если вы не уверены, поддерживает ли ваш ноутбук или планшет с Windows Miracast, нажмите кнопку «Пуск». , введите «Проецирование» в поле поиска, а затем щелкните результат «Проецирование на этот компьютер». Если в меню настроек указано «Это устройство не поддерживает прием Miracast», вы не сможете использовать его в качестве беспроводного монитора.
Шаг первый: настройте принимающий компьютер
Прежде чем соединить два компьютера с Windows, необходимо активировать соединение. На ПК, который вы хотите использовать в качестве беспроводного монитора (который мы будем называть «принимающим ПК» в этом руководстве), нажмите кнопку «Пуск», введите «Проецирование на этот ПК» в поле поиска, а затем щелкните «Проецирование на этот компьютер».
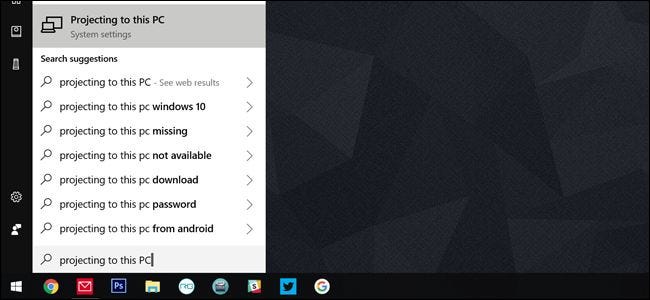
Вы попадете в окно настроек. В первом выпадающем меню нужно выбрать «Доступно везде» или «Доступно везде в защищенных сетях». Второй вариант означает, что посторонние люди не смогут случайно проецировать свой экран на ваш в общедоступной сети Wi-Fi.
Во втором раскрывающемся меню вы можете указать, будет ли Windows уведомлять вас каждый раз, когда устройство пытается проецировать на этот компьютер или только при первом подключении нового устройства. Выберите «Только в первый раз», если вы будете часто использовать этот компьютер в качестве монитора.
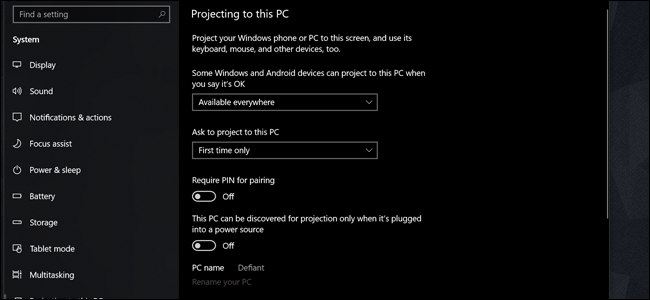
Включите параметр «Требовать PIN-код для сопряжения», если вы используете устройство в многолюдном или небезопасное пространство. И последний вариант позволяет предотвратить проецирование, когда ноутбук не подключен к сети. Проецирование на монитор может сильно потреблять заряд батареи.
✅КАК ИЗ НОУТБУКА СДЕЛАТЬ 2Й МОНИТОР | ✅#Spacedesk | второй монитор | ноутбук как второй монитор
Запишите имя ПК в нижней части экрана. (На снимке экрана выше это «Дефаент».) Теперь переключитесь на основной компьютер — тот, который вы хотите использовать в качестве хоста для беспроводного монитора.
Шаг второй: установите соединение
Когда принимающий компьютер готов, теперь вы можете проецировать свой экран с основного компьютера.
На клавиатуре нажмите Windows+P, чтобы открыть меню «Проект». На сенсорном экране проведите пальцем слева, а затем нажмите «Проект» в нижней части меню Центра уведомлений.
В меню «Проект» нажмите или коснитесь кнопки «Подключиться к беспроводной сети». ссылка display».
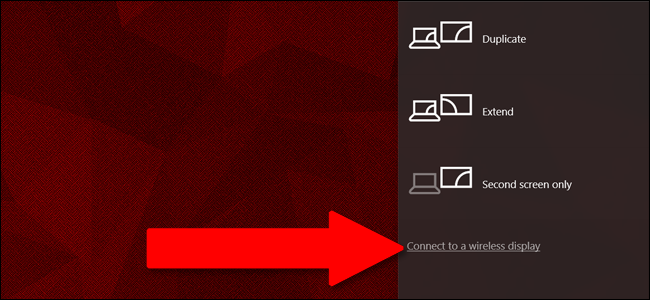
Через мгновение в списке появится принимающая машина, которую вы настроили на первом шаге. Нажмите это.
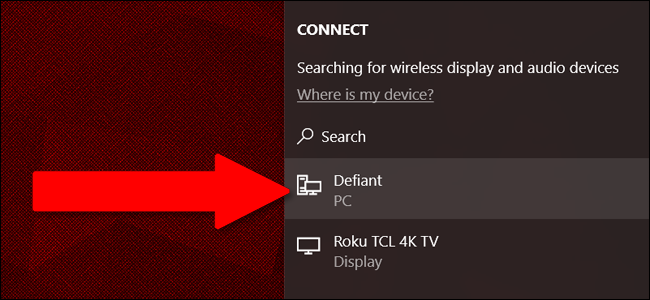
На принимающей машине отобразится экран с сообщением «[Хост] собирается подключиться». установили PIN-код или запрос на разрешение на первом этапе, вам нужно будет проверить соединение здесь.)
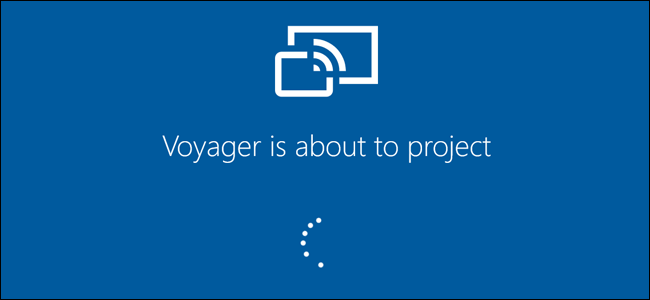
По умолчанию при первом подключении ваш дополнительный компьютер будет просто отражать то, что отображается на экране вашего основного ПК. Чтобы настроить это и использовать дополнительный ПК в качестве полнофункционального расширенного монитора, перейдите к третьему шагу.
Шаг третий: настройте монитор
Нажмите кнопку «Пуск» на главном ПК, введите «Изменить настройки дисплея» в поле поиска и выберите результат «Изменить настройки дисплея». .
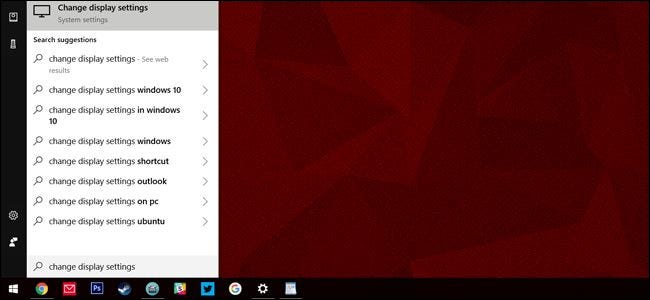
В этом меню вы можете рассматривать ваш ПК-приемник как любой стандартный монитор. Для идеального использования экрана откройте раскрывающееся меню «Несколько дисплеев», а затем выберите параметр «Расширить эти дисплеи». Нажмите «Сохранить изменения» в появившемся предупреждении.
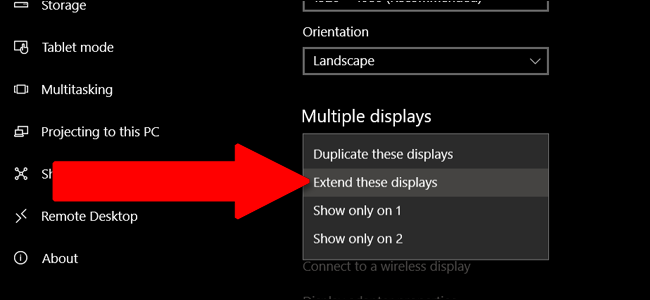
Теперь пространство вашего рабочего стола расширено за счет экранов как основного компьютера, так и принимающего компьютера. Вы можете одновременно запускать программы на втором и основном экранах или расширить одно окно программы на оба экрана.
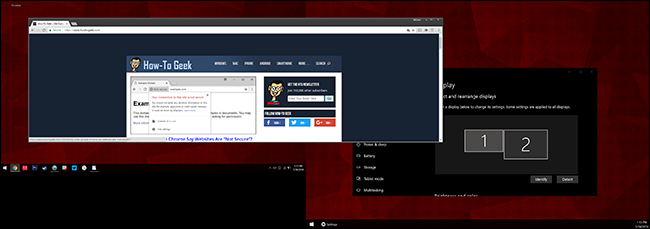
По умолчанию экран ПК-приемника будет расположен справа от основного ПК. Если это не соответствует физической конфигурации ваших экранов, вы можете щелкнуть и перетащить экраны вверху этого меню, а затем нажать кнопку «Применить».
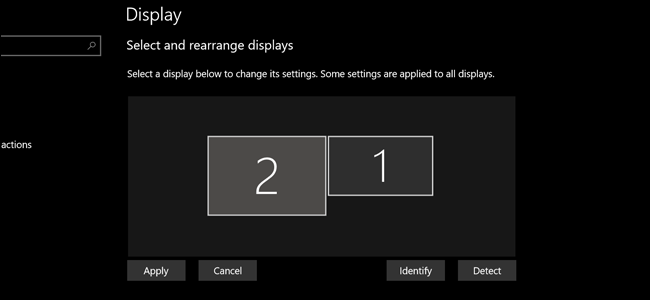
И, конечно же, ваш ПК-приемник по-прежнему работает под управлением собственного экземпляра Windows под проецируемым рабочим столом. Вы можете добраться до него, нажав Alt + Tab или проведя пальцем от левого края сенсорного экрана. Проецируемый монитор с основного ПК представляет собой окно с надписью «Подключение».
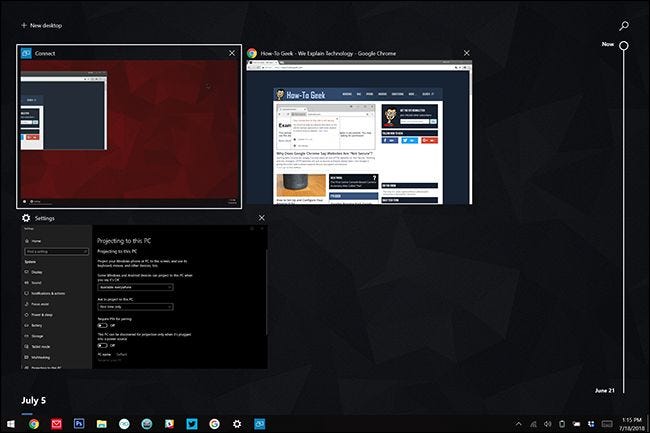
Вы не сможете использовать мышь, клавиатуру или сенсорный экран на принимающем ПК для управления основном ПК, если только вы не откроете Центр уведомлений ( Windows + A или проведете пальцем справа) и не нажмете уведомление «Разрешить ввод». В противном случае вы не сможете получить доступ к Windows «под» проецируемым монитором.
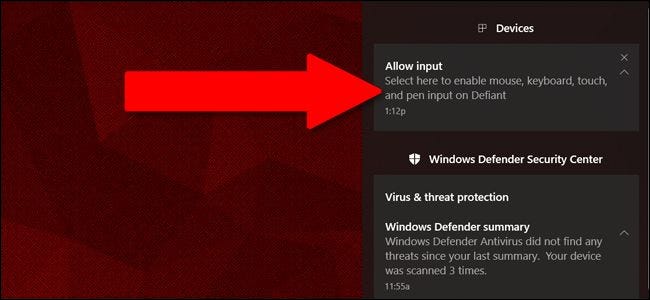
Чтобы прекратить использование ПК-приемника в качестве беспроводного монитора, нажмите Windows + P или сдвиньте Центр уведомлений. и нажмите «Проект». Нажмите или коснитесь «Отключить» в верхней части меню. Ваш беспроводной монитор также перестанет работать, если ПК-приемник выключится.
Источник: sergoot.ru
Как подключить компьютер к ноутбуку вместо монитора

Если на ПК перестал работать монитор, то к нему можно подключить ноутбук. Такая функция встроена в систему Windows 10. Для реализации решения понадобится VGA шнур или HDMI кабель. Предпочтительнее использовать первый вариант. Использовать дисплей лэптопа можно, если он запускается и на нем стоит ОС.
Подключение через кабель
Можно использовать шнур, который раньше подключал ПК к монитору. Однако следует посмотреть, есть ли такой разъем на ноутбуке. Если его кабель не подходит, то нужно купить новый шнур. На ноутбуке может быть USB, DP, HDMI. Лучше всего приобрести последний вариант.
Как подключать компьютер к ноутбуку:
- Концы шнура присоединить к разъемам на ПК и ноутбуке.
- Включить устройства.
- Когда на дисплее появится рабочий стол, следует кликнуть правую кнопку мыши и перейти в «Свойства».
- В новом окне открыть вкладку «Разрешение». Появится настройка параметров экрана.
- В интерфейсе будут изображены мониторы. Следует выбрать подключенный дисплей от ноутбука, который изображен под номером два.
- Перейти в раздел «Несколько мониторов» и нажать на ссылку «Отображение рабочего стола 2».
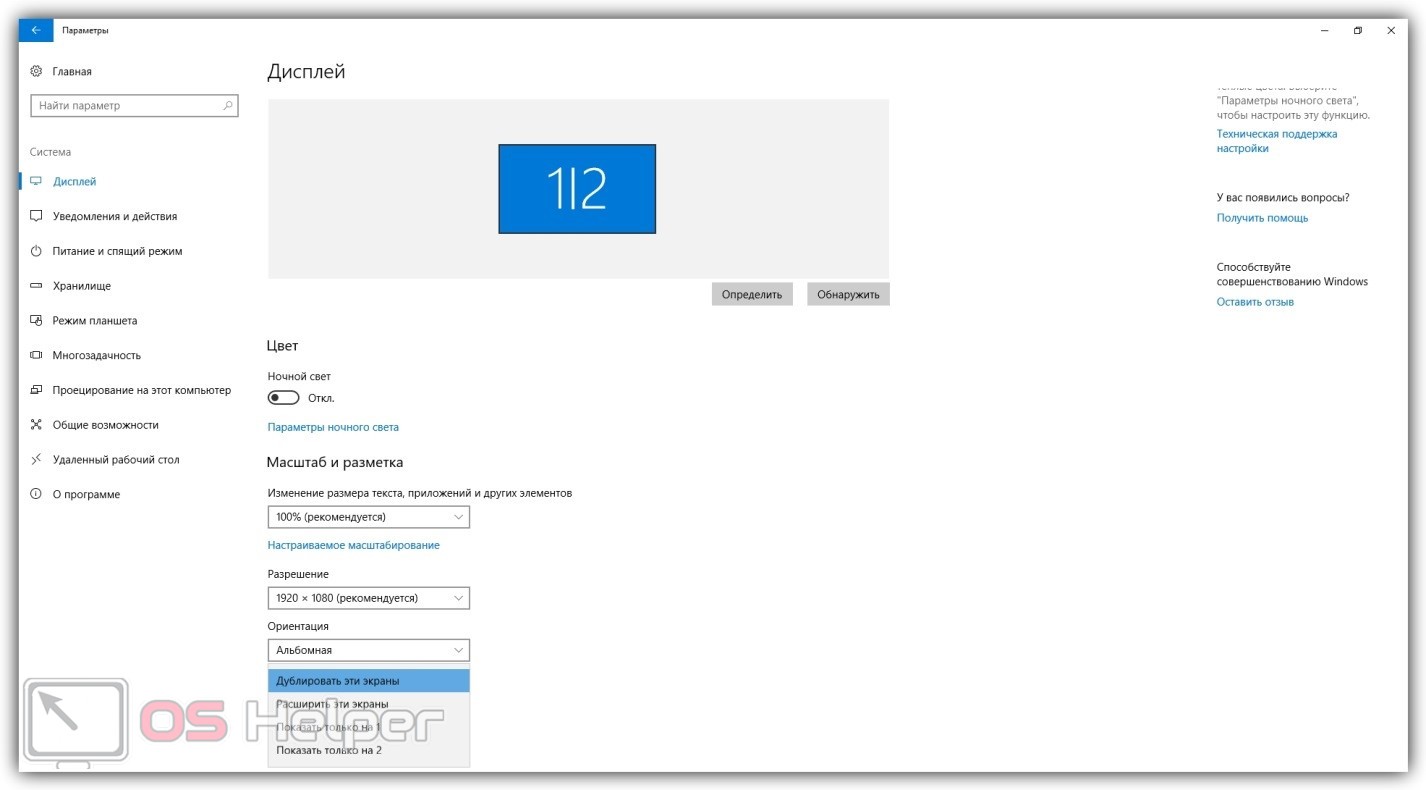
- Сохранить все изменения на кнопку «Ок».
Если нужно отключить монитор лэптопа, то следует повторить этот алгоритм. Только на месте второго монитора будет основной дисплей.
Это самый простой метод по присоединению экрана ноутбука к ПК. Его выполнить может даже неопытный юзер.
Использование встроенного ПО Windows 10
После выхода восьмой версии Виндовс у пользователей появилась возможность подключиться к удаленному монитору без кабеля. На ПК и лэптопе должны стоять одинаковые версии ОС. Windows 10 поддерживает технологию Miracast, которая позволяет транслировать изображение на устройства. Подключение компьютера к ноутбуку без кабеля:
- Обновить драйверы видеокарты и чипсета.
- Зайти на лэптопе в «Настройки».
- Перейти во вкладку «Система».
- Найти пункт «Передавать на экран этого ПК» и кликнуть на него.
- Скорректировать параметры под задачи дисплея.
- На основном ПК нажать комбинацию клавиш «Win+P» и выбрать «Подключение к дисплею».
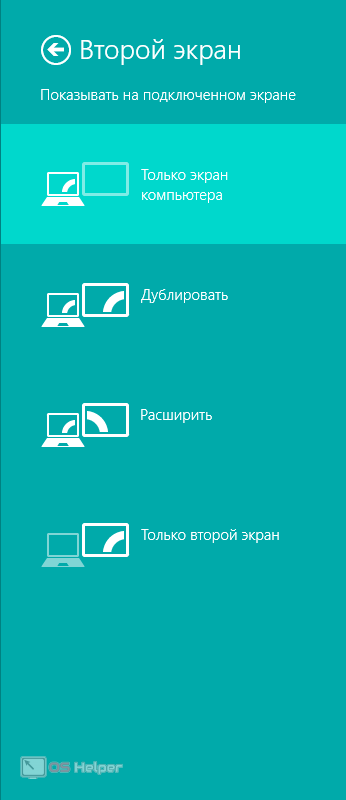
Когда компьютер найдет доступный экран, появится возможность расширять или дублировать второй экран. Первый вариант нужен, чтобы увеличить рабочее пространство. Второй дублирует изображение, которое проектирует компьютер.
Подключение через плату видеозахвата
Купить плату можно в любом магазине электроники. С ее помощью получится использовать даже клавиатуру подключаемого аппарата. Одна сторона платы присоединяется к компьютеру, а вторая к лэптопу. После чего запустить оба устройства. Изображение будет транслироваться на дисплей ноутбука.
Если подключение не произошло, то следует обновить драйвера. Они поставляются в комплекте с платой.
Подключение через Wi-Fi
Если нужно подключить экран от ноутбука к компьютеру без использования проводов, то это можно сделать с помощью стороннего программного обеспечения. Работает ПО на всех версиях «Виндовс». Для корректной работы утилиты нужно скоростное подключение по Wi-Fi.
Чтобы использовать экран лэптопа, нужно скачать программу MaxiVista . Разработчики распространяют только платную версию. На торрентах такую утилиту не найти, так как она не популярна среди широкой аудитории. Кроме этого приложение автоматически обнаруживает пользователей, которые хотят взломать программу. После чего сообщает IP адрес разработчикам.
После загрузки следует установить программу. Далее открыть ее и настроить все подключаемые модули. Главное запомнить последовательность. Если сделать все по алгоритму, то с помощью Wi-Fi можно будет транслировать изображение с ПК на монитор другого девайса.
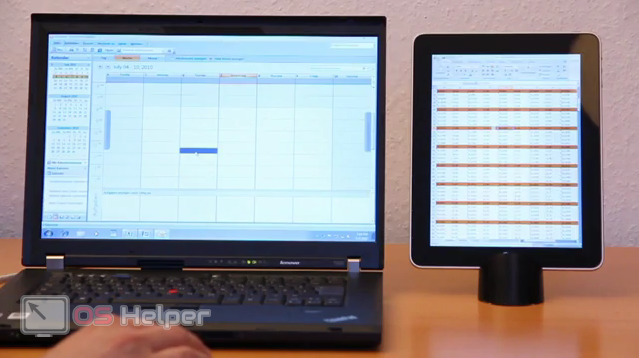
Решение распространенных ошибок
Случаются ситуации, когда юзер подключает VGA кабель, но изображение не появляется. Такая проблема появляется из-за неисправности шнура. Его следует протестировать на других устройствах. Лучше всего на ПК будет работать HDMI кабель.
Чтобы все программы по подключению работали, стоит обновлять драйверы. Сделать это можно с помощью, например, Driver pack solutions. Утилита полностью бесплатна. Она автоматически обновляет все ПО до новой версии.
Источник: os-helper.ru