Как использовать свой телефон в качестве монитора HDMI?
Самый простой вариант — это Переходник с USB-C на HDMI. Если в вашем телефоне есть порт USB-C, вы можете подключить этот адаптер к телефону, а затем подключить кабель HDMI к адаптеру для подключения к телевизору. Ваш телефон должен поддерживать альтернативный режим HDMI, который позволяет мобильным устройствам выводить видео.
Можете ли вы использовать свой телефон в качестве входа HDMI?
ДаПомимо порта USB-C внизу есть также порт Micro HDMI, который можно использовать в качестве видеовхода. Sony предлагает либо подключить телефон к камере Sony Alpha и использовать его в качестве видеомонитора в реальном времени, либо вывести внешний видеоисточник в Интернет для прямой трансляции.
Могу ли я использовать свой телефон Android в качестве монитора?
При подключении экран вашего Android-устройства сможет отображать практически все, что обычно на вашем рабочем столе. … Если вы можете найти ему хорошее применение, вы можете даже соединяться ваш телефон Android для использования в качестве расширенного монитора (как описано выше).
как сделать из телефона и планшета второй монитор для компьютера или imacOC
Какие телефоны имеют выход HDMI?
Насколько мне известно, единственными совместимыми и доступными в настоящее время телефонами, поддерживающими выход HDMI, будут телефоны Samsung высокого класса:
- Samsung Galaxy S8 / S8 +
- Samsung Galaxy Note 8.
- Samsung Galaxy S9 / S9 +
Что такое вход и выход HDMI?
Входы HDMI можно найти в цифровых телевизорах и многих ресиверах домашних кинотеатров. Эти входы предназначены для подключения одного конца кабеля HDMI, через который аудио и видео передаются в цифровом виде с выходов HDMI таких устройств, как проигрыватели Blu-ray, игровые консоли и A / V-ресиверы.
Как изменить выход HDMI на вход?
Невозможно напрямую изменить выход HDMI. для ввода. Это связано с тем, что схема спроектирована таким образом, но мы можем использовать внешние адаптеры, которые могут принимать вход HDMI с внешнего устройства, а затем проецировать его на другое устройство через порты USB или другие порты. Можно ли использовать HDMI на ноутбуке в качестве входа?
Как отразить мой Android на моем мониторе?
Открыть настройки.
- Открыть настройки.
- Коснитесь Display.
- Нажмите «Трансляция экрана».
- В правом верхнем углу коснитесь значка меню.
- Установите флажок Включить беспроводной дисплей, чтобы включить его.
- Появятся доступные имена устройств, нажмите на имя устройства, которое вы хотите отобразить на экране вашего Android-устройства.
Как я могу отобразить свой телефон на моем компьютере?
Удаленный Доступ с устройства Android
Загрузите и установите приложение из Google Play. После запуска приложения коснитесь значка + и выберите «Добавить компьютер». Если вы окажетесь рядом с удаленным компьютером, приложение просканирует его на этом этапе. Если компьютер обнаружен, его имя отобразится на экране.
Второй монитор для ПК из Android или IOS
Как превратить мой телефон в зеркалку?
Превратите свой телефон Android в камеру DSLR
- Без лишних слов, вот шаги, чтобы превратить объектив вашего Android-смартфона в камеру качества DSLR:
- Шаг №1 — Проверьте версию своего телефона Android.
- Шаг № 2 — Загрузите Google Camera для текущей версии Android.
- Шаг № 3 — Выберите вариант снимка.
Источник: frameboxxindore.com
Используем Android как 2-й монитор для ноутбука или ПК

Не все знают, но ваш планшет или смартфон на Android можно использовать как полноценный второй монитор для компьютера или ноутбука. Причем речь идет не об удаленном доступе с Android к компьютеру, а именно о втором мониторе: который отображается в параметрах экрана и на который можно выводить отдельное от основного монитора изображение (см. Как подключить два монитора к компьютеру и настроить их ).
В этой инструкции — 4 способа подключения Android в качестве второго монитора по Wi-Fi или USB, о необходимых действиях и возможных настройках, а также о некоторых дополнительных нюансах, которые могут оказаться полезными. Внимание: на планшете Galaxy Tab S7 есть встроенная функция использования в качестве второго монитора . Также может быть интересным: Необычные способы использования Android телефона или планшета .
- SpaceDesk
- Splashtop Wired XDisplay
- iDisplay и Twomon USB
SpaceDesk
SpaceDesk — бесплатное решение для использования Android и iOS устройств в качестве второго монитора в Windows 10, 8.1 и 7 с подключением по Wi-Fi (компьютер может быть подключен кабелем, но должен находиться в той же сети). Поддерживаются почти все современные и не очень версии Android.
- Скачайте и установите на телефон бесплатное приложение SpaceDesk, доступное в Play Маркет — https://play.google.com/store/apps/details?id=ph.spacedesk.beta (на настоящий момент приложение в Бета-версии, но всё работает)
- С официального сайта программы скачайте драйвер виртуального монитора для Windows и установите его на компьютере или ноутбуке — https://www.spacedesk.net/ (раздел Download — Driver Software).
- Запустите приложение на Android устройстве, подключенном к той же сети, что и компьютер. В списке будут отображены компьютеры, на которых установлен драйвер дисплея SpaceDesk. Нажмите по ссылке «Connection» с указанием локального IP-адреса. На компьютере может потребоваться разрешить драйверу SpaceDesk доступ к сети.

- Готово: на экране планшета или телефона отобразится экран Windows в режиме «Дублирование экрана» (при условии, что ранее вы не настраивали режим расширения рабочего стола или отображения только на одном экране).
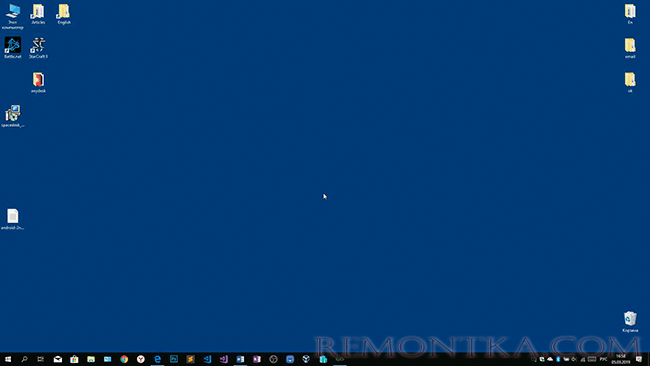
Можно приступать к работе: у меня всё работало на удивление быстро. Сенсорный ввод с экрана Android поддерживается и работает исправно. При необходимости, открыв параметры экрана Windows, вы можете настроить то, как именно будет использоваться второй экран: для дублирования или же для расширения рабочего стола (об этом — в упоминавшейся в начале инструкции про подключение двух мониторов к компьютеру, здесь всё то же самое). Например, в Windows 10 эта опция находится в параметрах экрана, внизу.
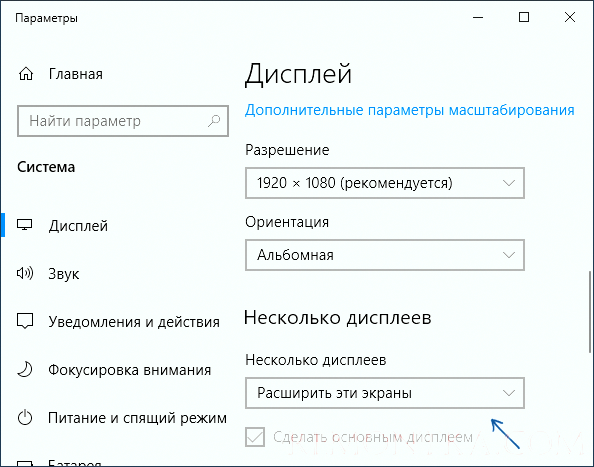
Дополнительно, в приложении SpaceDesk на Android в разделе «Settings» (зайти туда можно до выполнения подключения) вы можете настроить следующие параметры:

- Quality/Performance — здесь можно задать качество изображения (чем качественнее тем медленнее), глубину цвета (чем меньше — тем быстрее) и желаемую частоту кадров.
- Resolution — разрешение монитора на Android. В идеале установить реальное разрешение, используемое на экране, если это не ведет к значительным задержкам отображения. Также, в моем тесте, по умолчанию было установлено разрешение меньшее, чем поддерживает устройство по факту.
- Touchscreen — здесь можно включить или отключить управление с помощью сенсорного экрана Android, а также изменить режим работы сенсора: Absolute touch означает, что нажатие будет срабатывать именно в том месте экрана, куда вы нажали, Touchpad — нажатия будут работать как если бы экран устройства был тачпадом.
- Rotation — настройка того, будет ли поворачиваться экран на компьютере так же, как поворачивается на мобильном устройстве. У меня эта функция ни на что не влияла, поворота не происходило в любом случае.
- Connection — параметры соединения. Например, автоматическое подключение при обнаружении сервера (т.е. компьютера) в приложении.
На компьютере драйвер SpaceDesk показывает значок в области уведомлений, по нажатию на который можно открыть список подключенных Android устройств, изменить разрешение, а также отключить возможность подключения.

В целом мое впечатление о SpaceDesk исключительно положительное. Кстати, с помощью этой утилиты можно превратить во второй монитор не только Android или iOS устройство, но и, например, другой компьютер с Windows.
К сожалению, SpaceDesk — единственный полностью бесплатный метод для подключения Android в качестве монитора, оставшиеся 3 требуют оплаты для использования (за исключением Splashtop Wired X Display Free, которым можно пользоваться в течение 10 минут бесплатно).
Splashtop Wired XDisplay
Приложение Splashtop Wired XDisplay доступно как в бесплатной (Free), так и в платной версиях. Бесплатная работает исправно, но ограничено время использования — 10 минут, по сути, она предназначена для того, чтобы принять решение о покупке. Поддерживаются Windows 7-10, Mac OS, Android и iOS.
В отличие от предыдущего варианта, подключение Android в роли монитора выполняется по USB кабелю, а порядок действий выглядит следующим образом (пример для Free версии):
- Скачайте и установите Wired XDisplay Free из Play Маркет — https://play.google.com/store/apps/details?id=com.splashtop.xdisplay.wired.free
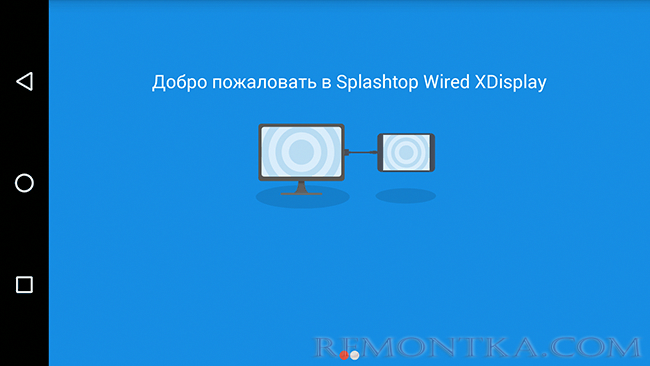
- Установите программу XDisplay Agent для компьютера с Windows 10, 8.1 или Windows 7 (Mac тоже поддерживается), скачав её с официального сайта https://www.splashtop.com/wiredxdisplay
- Включите отладку по USB на Android устройстве . А затем подключите его USB-кабелем к компьютеру, на котором запущен XDisplay Agent и разрешите отладку с этого компьютера. Внимание: может потребоваться скачать ADB драйвер вашего устройства с официального сайта производителя планшета или телефона.
- Если всё прошло успешно, то после того, как вы разрешите подключение на Android, на нем автоматически отобразится экран компьютера. Само Android устройство будет видно, как обычный монитор в Windows, с которым можно выполнять все привычные действия, как и в предыдущем случае.
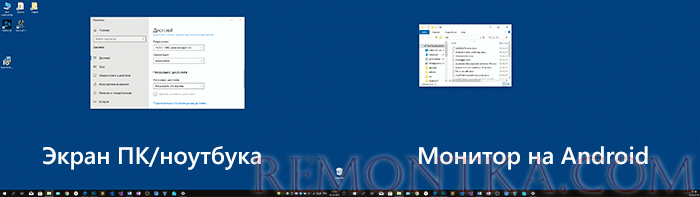
В программе Wired XDisplay на компьютере вы можете настроить следующие параметры:

- На вкладке Settings — разрешение монитора (Resolution), частоту кадров (Framerate) и качество (Quality).
- На вкладке Advanced можно включить или отключить автоматический запуск программы на компьютере, а также удалить драйвер виртуального монитора при необходимости.
Мои впечатления: работает, хорошо, но по ощущениям — слегка медленнее, чем SpaceDesk, несмотря на кабельное подключение. Также предвижу проблемы с подключением для некоторых начинающих пользователей в связи с необходимостью включения отладки по USB и установки драйвера.
Примечание: если вы будете пробовать эту программу, а затем удалять с компьютера, обратите внимание, что помимо Splashtop XDisplay Agent в списке установленных программ окажется Splashtop Software Updater — удаляйте и его тоже, сам он этого не сделает.
iDisplay и Twomon USB
iDisplay и Twomon USB — ещё два приложения, позволяющие выполнить подключение Android как монитора. Первое работает по Wi-Fi и совместимо с самыми разными версиями Windows (начиная с XP) и Mac, поддерживает почти все версии Android и было одним из первых приложений такого рода, второе — по кабелю и работает только для Windows 10 и Android, начиная с 6-й версии.

Ни то ни другое приложение я не попробовал лично — уж очень они платные. Есть опыт использования? Поделитесь в комментариях. Отзывы в Play Маркет, в свою очередь, разнонаправленные: от «Это лучшая программа для второго монитора на Android», до «Не работает» и «Роняет систему».
Источник: remontka.com
Как транслировать экран Android на ПК с Windows? — Шаг за шагом

Если вы хотите транслировать свой мобильный экран на ПК с Windows, это может быть очень просто, если вы используете Windows 10.
Даже если вы используете ОС Windows 7 или более раннюю версию, вы также можете транслировать экран своего смартфона на ПК с Windows, и для этого есть несколько приложений, которые могут помочь вам в этом.
Чтобы транслировать экран своего смартфона Android на ПК с Windows, вы можете просто следовать простым методам, встроенным в ваш компьютер. Просто перейдите к опции «Проецирование», а затем выберите беспроводное устройство и подключитесь, чтобы транслировать экран. Для получения лучших результатов вы можете использовать такие инструменты, как LetsView или ApowerMirror, чтобы транслировать экран вашего смартфона на ПК с Windows. Вам необходимо установить инструмент на оба устройства (ПК и смартфон), а затем вы можете транслировать экран на ПК.
В этой статье будет объяснено пошаговое руководство по трансляции экрана вашего мобильного телефона Android на ПК с Windows и инструменты, которые вы можете использовать для быстрых и простых результатов.
Требования для трансляции экрана смартфона на ПК:
- Скринкастинг — это форма цифровой записи вашего устройства на большой экран.
- Это беспроводной режим отображения, который помогает вам делиться или отображать экран вашего мобильного устройства на устройствах с большими экранами.
- Скринкастинг — это бета-функция и поддерживается устройствами, поддерживающими бета-функции.
Самое главное — Ваш мобильный телефон (Android или iPhone)
- Убедитесь, что ваше устройство поддерживает экран трансляции.
- Хорошее соединение Wi-Fi
- Большой экран (телевизор, компьютер, ноутбуки) поддерживает трансляцию экрана
- На рынке также доступны электронные ключи, которые можно подключить к вашему экрану для поддержки этой функции скринкастинга.
Функция скринкастинга может быть представлена на вашем мобильном телефоне в разделе «Настройки»> «Дисплей» с разными названиями, такими как «Трансляция экрана», «Совместное использование экрана», «Скринкастинг» или «Дублирование экрана».

Транслируйте экран Android на ПК с Windows 7
Если вы используете Windows 7, вы все равно можете транслировать экран своего смартфона на рабочий стол с помощью простого инструмента MirrorOP, и этот инструмент необходимо установить на обоих устройствах.
Настройка для смартфона:
Вы можете использовать приложение MirrorOp Presenter в своем магазине Google Play, которое будет работать для трансляции экрана на ваш ПК с Windows 7.

- Прежде всего, установите MirrorOp Presenter на свой смартфон.
- Теперь откройте приложение и включите скринкастинг.
- Переместитесь на ПК для просмотра экрана.
Далее установка на ПК:
Теперь, чтобы просмотреть отлитый экран на вашем ПК, вам необходимо установить инструмент MirrorOP Receiver на свой рабочий стол.

- Прежде всего, получите MirrorOP Receiver на свой компьютер и установите его.
- Теперь подключите смартфон к устройству из списка экрана приемника.
- После завершения подключения вы можете просматривать экран мобильного телефона на своем ПК с Windows 7.
Это все, что вам нужно сделать, и для этого вам нужно, чтобы оба приложения были установлены на ваших устройствах, а затем приступили к зеркалированию экрана.
Бесплатное дублирование приложений с Android на ПК — Лучшие приложения
Вы также можете использовать приложения, которые могут отображать ваш экран Android на ПК с Windows, и в этом списке гораздо больше приложений.
Эти приложения необходимо установить на обоих устройствах, чтобы выполнить зеркальное отображение экрана.
1. LetsView
Это бесплатное приложение доступно в вашем магазине приложений. Он хорошо поддерживается устройствами Windows, Mac, iOS, а также телефонами Android.
- Шаг 1. Прежде всего, установите приложение LetsView из магазина игр на телефон.

- Шаг 2: Также загрузите LetsView и установите его на свой компьютер.

- Шаг 3. Убедитесь, что ваш компьютер и мобильный телефон подключены к одной и той же сети Wi-Fi.
- Шаг 4: Откройте приложение на своем мобильном телефоне и ПК.
- Шаг 5: Установив приложение на свой телефон, нажмите « Перенаправить ».
- Шаг 6: Введите имя вашего ПК или выберите его непосредственно при отображении на экране мобильного телефона.
- Шаг 7: Нажмите « Screen Mirroring ».
- Шаг 8: Нажмите «Начать сейчас». Вы успешно отразили экран своего мобильного телефона на своем ПК.
2. ApowerMirror
ApowerMirror — более удобное приложение, которое можно использовать для трансляции экрана мобильного устройства в Windows 7, 8, 10, и это одно из наиболее часто используемых приложений для скринкастинга.

- Шаг 1. Прежде всего, установите приложение ApowerMirror на свой телефон и версию для ПК на ПК, затем разрешите все запрашиваемые разрешения.
- Шаг 2. На телефоне перейдите в «Настройки», а затем в «О телефоне». Нажмите количество раз, указанное на вашем мобильном телефоне, на «Номер сборки», чтобы включить опцию «Разработчик».
- Шаг 3: Подключите телефон к компьютеру через USB.
- Шаг 4: Разрешите отладку по USB. Нажмите на имя вашего устройства.
- Шаг 6: Нажмите «Начать сейчас», и все готово для отображения экрана мобильного устройства на ПК по беспроводной сети.
3. Vysor
Vysor — еще одно приложение, которое можно использовать для трансляции экрана смартфона. Это также необходимо установить на обоих устройствах.
- Шаг 1. Загрузите и установите приложение на свой телефон и компьютер и предоставьте все разрешения, запрашиваемые на вашем мобильном телефоне.
- Шаг 2. Разрешите отладку по USB на своем мобильном телефоне, нажав желаемое количество раз в параметре «Номер сборки» в «О настройках телефона».
- Шаг 3: Подключите телефон к компьютеру через USB.
- Шаг 4. Разрешите отладку по USB на своем мобильном телефоне.
- Шаг 5: Выберите имя своего устройства, нажав на него.
- Шаг 6: Нажмите «Начать сейчас».
Вот как вы можете отразить экран своего мобильного телефона на своем ПК с помощью приложения Vysor.
Трансляция экрана Android на ПК с Windows 10
Есть несколько способов отобразить зеркало вашего устройства Android на рабочем столе Windows, а для ОС Windows 10 этот процесс действительно прост.
1. Android Screen Mirroring в Windows 10
Чтобы транслировать экран Android на ПК с Windows 10 по беспроводной сети,
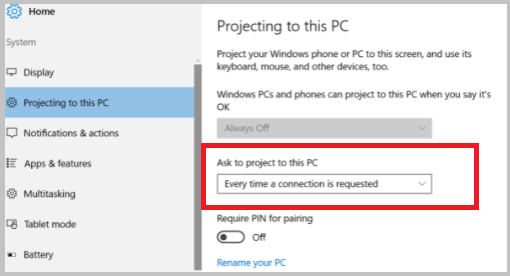
- Шаг 1. Сначала перейдите к настройкам дисплея в Windows 10 и нажмите «Проецировать на этот компьютер».
- Шаг 2. Убедитесь, что ваш компьютер подключен к надежному Wi-Fi-соединению.
- Шаг 3. Нажмите «Дополнительные функции»> «Добавить функцию».
- Шаг 4: Найдите « Беспроводной дисплей » и установите его на свой компьютер.
- Шаг 5: Вернитесь назад, и вы увидите, что все функции теперь разблокированы для беспроводного дисплея.
- Шаг 6: Просто наведите указатель мыши и нажмите «Доступен везде», чтобы изменить его.
- Шаг 7: Выберите из списка опцию « Каждый раз, когда требуется подключение ».
- Шаг 8: Нажмите «Никогда» для третьего варианта. Нажмите « Выкл. », А затем запустите приложение подключения.
- Шаг 9: На вашем телефоне Android включите функцию « Трансляция экрана », она будет искать доступные устройства поблизости. Нажмите на имя своего устройства и свое устройство, чтобы транслировать экран Android на Windows 10.
2. Зеркальное отображение экрана через USB.
Вы можете использовать опцию дублирования экрана, чтобы отразить экран Android через USB.
- Шаг 1. Первый шаг — подключить телефон Android к ПК с Windows 10 через USB.
- Шаг 2. Следующим шагом будет включение опции «Разработчики» на вашем телефоне Android. Для этого перейдите в «Настройки» своего телефона и выполните поиск по запросу «О телефоне». Там у вас будет опция «Номер сборки».
- Шаг 3: Трижды нажмите на опцию «Номер сборки». Это включит опцию «Разработчик».
- Шаг 4: Теперь нажмите на опцию «Разработчик», а затем нажмите на « Включить отладку по USB ». Нажмите «ОК».
- Шаг 5: Windows 10 автоматически обнаружит телефон.
- Шаг 6: Появится всплывающее окно с запросом определенных разрешений. Выберите разрешить.
- Шаг 7: Как только вы предоставите все необходимые разрешения, все готово.
Вы успешно настроили экран Android на Windows 10 с помощью USB-кабеля.
Поскольку вы узнали способы, которыми вы можете следовать, чтобы транслировать экран Android на ПК с Windows, и здесь описали все методы, включая приложения, которые могут фактически транслировать ваш мобильный экран на ваш ПК с Windows.
- Как исправить, если на MacBook Pro появляется черный экран
- Как исправить Instagram, показывающий только пустой белый экран
- Как удалить учетную запись Grubhub? | Шаг за шагом
- Как можно узнать последнее время активности в Twitter? Шаг за шагом
- Можно ли отследить поддельную учетную запись Twitter? | Шаг за шагом
- 8 лучших ОЗУ для ноутбуков — DDR4 для Windows / Mac
- Как остановить автоматическую загрузку в WhatsApp на ПК? — Windows 10
- Способы найти пароль Wi-Fi в Windows 10 без администратора
- Доступ к вашему Mac удаленно — с MacBook, iPhone и Windows
- Как исправить, что этот сайт недоступен на ПК с Windows? — Все браузеры
Источник: topgoogle.ru