
При покупке нового монитора, который отличается от предыдущего, очень часто бывает, что изображение на нем искажено и непривычно. Это происходит из-за того, что в системе сохранены старые настройки разрешения. Сама Windows не всегда подбирает правильные параметры. А иногда у пользователей появляются специфические потребности, для которых нужно нестандартное разрешение экрана. Благо, в Windows 11 изменить параметры разрешения также легко, как и в более старых версиях системы.
↑ Как настроить разрешение экрана в Windows 11
↑ Параметры экрана
Простейший метод, который подтянут из прошлых версий Windows, кликаем по рабочему столу ПКМ и переходим в «Параметры экрана», тут все также работает. Далее находим нужное нам разрешение. 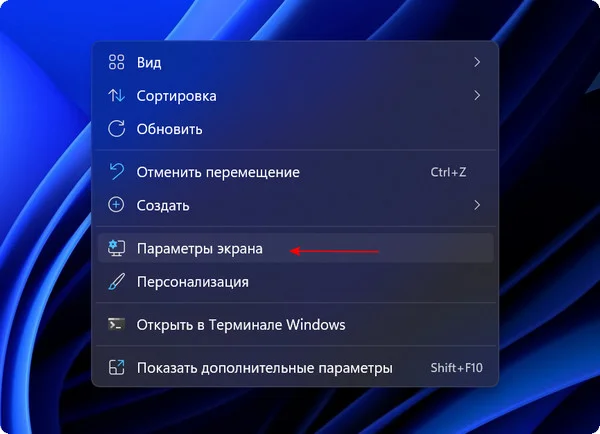

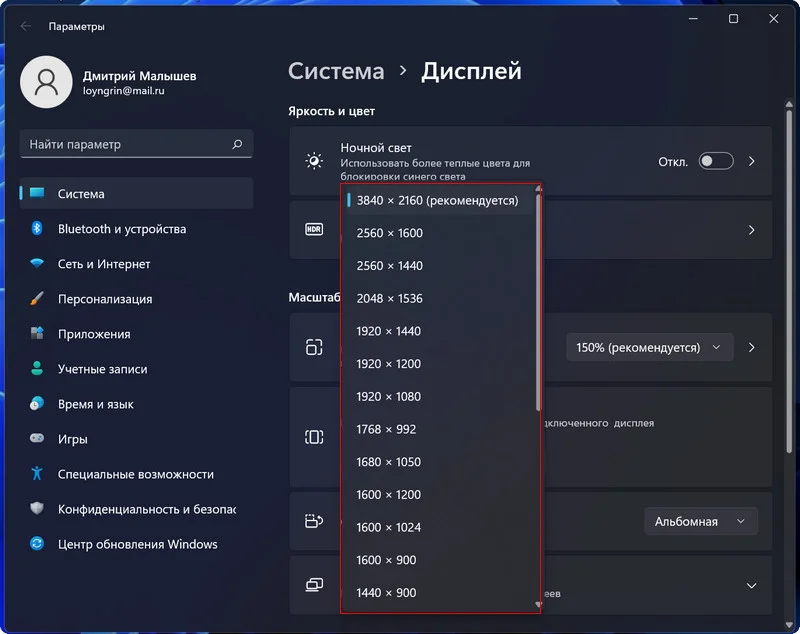
Как подключить монитор к ноутбуку?
↑ Масштаб и макет
Иногда происходит так, что параметры экрана с рабочего стола отказываются запускаться. Тогда выполняем следующие действия. 1. Нажимаем Пуск и заходим в «Параметры» или используем сочетание «Win+I». 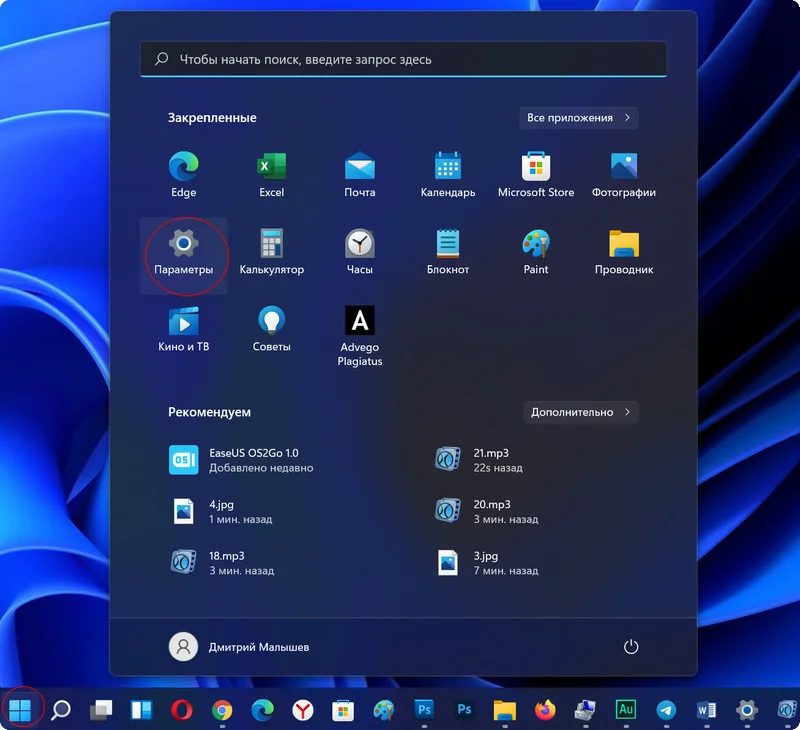
В правой же части находим строку «Дисплей». 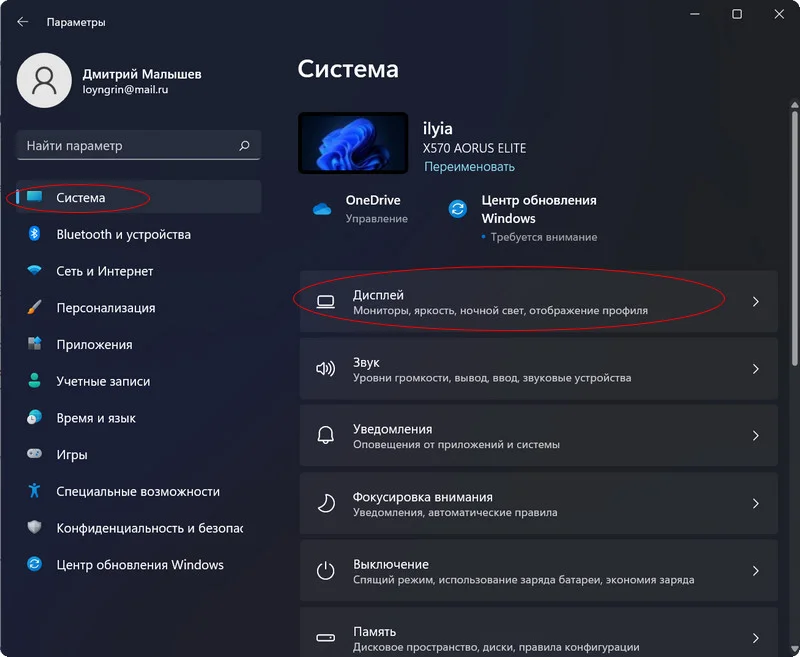 3. Крутим колёсико мышки до пункта «Разрешение экрана» в разделе «Масштаб и макет».
3. Крутим колёсико мышки до пункта «Разрешение экрана» в разделе «Масштаб и макет».

4. Здесь будет выставлено рекомендуемое системой разрешение. Просто выбираем нужное вам. Чёткость изображения на экране напрямую зависит от выставленного разрешения, конечно если ваш монитор его поддерживает. Для тех, кто пользуется совсем большими мониторами существует функция изменения масштаба, а точнее соотношения точек на дюйм экрана (DPI), которая увеличит размер отображаемых объектов. Если тексты и объекты искажены на мониторе, то следует также выбрать подходящий вариант масштаба.
↑ Панель управления Nvidia, Intel Graphics Control Panel, AMD Catalyst Control Center
При установке драйверов видеокарты обычно устанавливаются и программы, называемые контрольными панелями. С вариантами от разных производителей устанавливаются свои утилиты. Например, у Nvidia это «Панель управления Nvidia», у Intel это «Intel Graphics Control Panel», у AMD это «AMD Catalyst Control Center» и другие. Во всех этих приложениях есть пункт, который отвечает за разрешение экрана.
Для примера, в панели от компании Nvidia в левой части окна нужно перейти в пункт «Дисплей», затем в «Изменение разрешения» и выбрать то, которое вас устраивает. Частенько, с помощью таких контрольных панелей, можно более точно настроить отображение на экране, нежели встроенными средствами системы Windows.
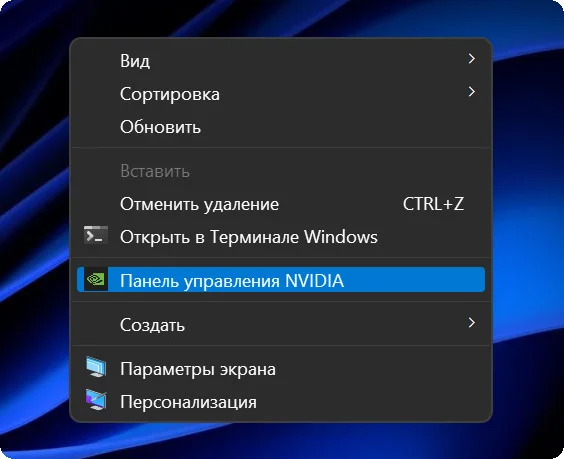 Тут же, в панели управления Nvidia, можно создать нестандартное решение. 1. Для этого в разделе «Изменение разрешения» нужно нажать кнопку «Настроить».
Тут же, в панели управления Nvidia, можно создать нестандартное решение. 1. Для этого в разделе «Изменение разрешения» нужно нажать кнопку «Настроить». 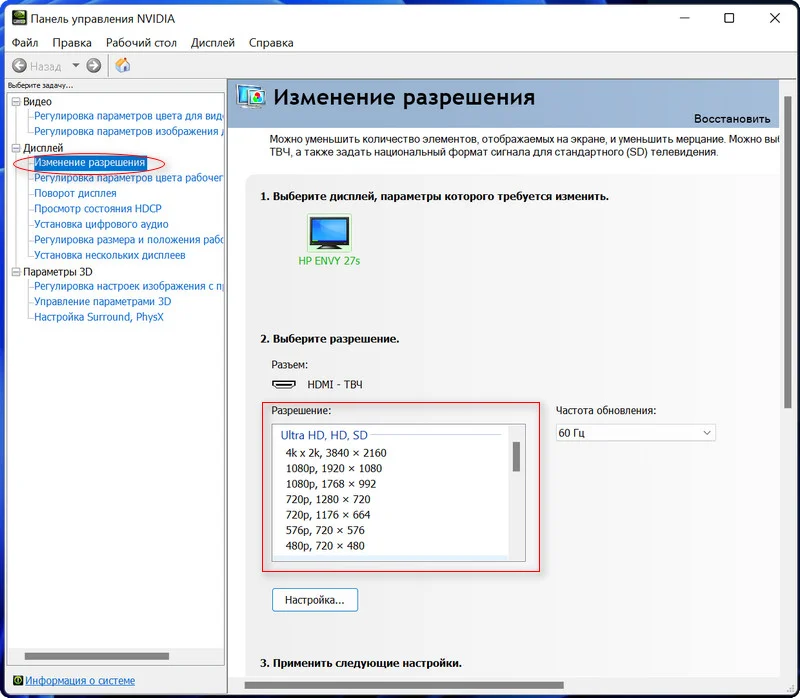 2. В появившемся окне щёлкнуть по кнопке «Создать нестандартное разрешение». 3. Ввести те данные, которые вам необходимы.
2. В появившемся окне щёлкнуть по кнопке «Создать нестандартное разрешение». 3. Ввести те данные, которые вам необходимы.
4. Нажимаем «Тест» и проходим проверку. В случае, если монитор может работать с таким разрешением, тестирование завершится успешно. Если нет, то будет отображено специальное уведомление. Для того чтобы более точно настроить разрешение экрана, рекомендуем применять настройки на чистом рабочем столе, без открытых окон.
tagsКлючевые слова
Рекомендуем другие статьи по данной теме
Источник: remontcompa.ru
Как на ноутбуке настроить монитор






Ваша оценка отправлена, спасибо. Сообщите нам, пожалуйста, как можно сделать ответ вам еще более полезным.
Я не смог найти информацию для решения моей проблемы
Я нашел информацию, но так и не смог решить свою проблему
Контент предоставляет неверную информацию
Контент устарел
Изображения не четкие
Шаги не ясны
Были технические трудности с сайтом, например битые ссылки
Ответ слишком длинный, чтобы читать
Другие предложения: :
Пожалуйста, не указывайте личную информацию в своем комментарии.
Если вам нужна дополнительная поддержка, обратитесь в MSI с.
Hot_Line Задайте вопрос None
Спасибо за то, что дали нам знать.
Пожалуйста, не указывайте личную информацию в своем комментарии.
![]()
Благодарим за ваше мнение.
Как настроить монитор для работы с ноутбуком
January 11,2022
Чтобы подключить ноутбук к внешнему дисплею, сначала найдите правильный разъем на корпусе ноутбука.
- Подключение ноутбука к монитору
- Как использовать функцию мульти-дисплея с помощью клавиши FN
- Настройка параметров для нескольких мониторов в параметрах экрана
Подключение ноутбука к монитору
Определите параметры видеовыхода вашего ноутбука. В этой статье мы возьмем HDMI-разъем в качестве примера

Подключите HDMI-кабель к ноутбуку.

Как использовать функцию мульти-дисплея с помощью клавиши FN
Нажмите и удерживайте клавишу Fn, затем нажмите клавишу F2. Кроме того, вы можете нажать и удерживать клавишу Windows на клавиатуре, а затем нажать клавишу P. Доступные параметры отображения будут показаны с правой стороны экрана.




Настройка параметров для нескольких мониторов в параметрах экрана
Наведите курсор на рабочий стол, щелкните по нему правой кнопкой, затем нажмите кнопку Display settings («Параметры экрана»).

В разделе Multiple displays («Несколько дисплеев») используйте выпадающее меню для установки подходящего режима просмотра.
Источник: ru.msi.com
Как можно настроить экран и изменить параметры монитора на ОС Windows 10


Пользователи должны знать, как самостоятельно настроить экран на ПК, работающем с ОС Windows 10. Выполнить настройку монитора можно несколькими способами. Пользователь может отрегулировать параметры яркости, цветности, резкости, контрастности. Желательно выбирать рекомендованные системой значения или оставлять показатели, выставленные по умолчанию.
Через системные параметры Windows 10
- активировать консоль «Параметры Виндовс»;

- отыскать подпункт под названием «Система»;

- кликнуть по нему один раз;
- появится новое окно и список с содержимым блока «Система»;
- активировать «Дисплей» или «Экран»;

- откроется окно и список («Выбрать (конкретный) дисплей», «Яркость и цвет», «Windows HD Color», «Масштаб и разметка» и другие);

- настроить параметры компьютерного экрана.

В подпункте «Яркость и цвет» имеется опция, позволяющая настроить ночной свет. Пользователь вправе самостоятельно выставить время, в которое включится этот режим, а также ночную цветовую температуру.
Подпункт «Windows HD Color» настраивается в том случае, если монитор поддерживает определенные функции (HDR и WCG). Как поменяется вид экрана, можно увидеть с помощью небольшого видео предварительного просмотра, размещенного на консоли.
В подпункте «Масштаб и разметка» пользователь может самостоятельно изменить размер текста и других элементов. Здесь же удастся поменять разрешение экрана (лучше оставить рекомендованное системой).

Изменение настроек видеокарты
Как самому настроить монитор:
- Для компьютера с видеокартой Intel:
- кликнуть один раз правой кнопкой мыши по свободному участку рабочего стола;

- всплывет окошко со списком опций;
- выбрать «Графические характеристики»;
- откроется «Панель управления HD-графикой Intel»;
- активировать подраздел «Дисплей»;

- в новом окошке выбрать название своего монитора и активировать для него настройки (основные и дополнительные);
- перейти в «Настройки дисплея»;

- установить разрешение (рекомендованное);
- выставить значение частоты обновления (обычно 60 Гц);

- изменить или оставить прежние значения для опций «Поворот» и «Масштабирование»;

- перейти в подпункт «Цвет» («Основные»);

- при помощи регулятора откорректировать параметры (улучшить яркость и другие);
- перейти в подпункт «Цвет» («Дополнительные»);
- отрегулировать оттенки, насыщенность;
- в конце нажать один раз на «Применить».

- Для NVIDIA:
- вызвать «Панель управления»;

- активировать консоль с крупными значками всех элементов;

- отыскать «Панель управления NVIDIA» и отправиться в этот раздел;
- найти блок под названием «Дисплей»;

- поочередно активировать каждую опцию из списка этого блока и вносить свои изменения (выбирая нужный вариант, перемещая ползунок по шкале до правой границы);

- при редактировании параметров цвета можно использовать готовые настройки NVIDIA, улучшающие вид и качество изображения;
- в конце нажать один раз на «Применить».

- Для Radeon:
- по свободному участку рабочего стола кликнуть один раз правой кнопкой мыши;
- всплывет окошко со списком;
- выбрать и активировать «Настройки Radeon»;

- откроется консоль с одноименным названием;
- перейти в блок «Дисплей»;

- выбрать нужный монитор (если их несколько) и настроить для него параметры или изменить заданные свойства («Цветовая температура», «Масштабирование», «Пользовательские разрешения» и другие);

- в конце «Сохранить» изменения.
При помощи клавиатуры
Способ быстрой настройки монитора:
- внимательно изучить регистр клавиатуры на ноутбуке;
- отыскать две кнопки, на которых изображено солнце и стрелка вверх или вниз;
- такие кнопки могут находиться в правом нижнем углу клавиатуры;
- нажимая на кнопку «солнце и стрелка вверх», удастся увеличить яркость, добавить изображению контраста;
- нажимая на кнопку «солнце и стрелка вниз», удастся, наоборот, уменьшить параметры яркости.

Важно! Если при активации кнопки «солнце и стрелка (вверх или вниз)» ничего не происходит, то нужно одновременно с ней нажать на «Fn». Если комбинация этих двух клавиш не изменяет яркость ноутбука, значит, не хватает драйвера для клавиатуры.
Через Центр уведомлений
Как самостоятельно изменить яркость/контрастность экрана через Центр:
- открыть рабочий стол;
- в правом нижнем углу отыскать значок «Центра уведомлений Виндовс»;

- кликнуть один раз по значку;
- появятся: окошко с уведомлениями и плитки (квадратики) с названиями функций;
- отыскать квадратик с изображением солнца;

- кликнуть по найденному квадрату и установить нужную яркость/насыщенность экрана.
Панель задач
Способ устранения неполадок монитора (через «Диспетчер…»):
- активировать Диспетчер задач (с помощью одновременного нажатия клавиш «Ctrl+Alt+Del» («Ctrl+Alt+Esc») или через Панель задач);

- в открывшемся окне отобразятся вкладки («Процессы», «Производительность», «Журнал приложений» и другие);
- открыть «Процессы»;

- остановить приложение, вызывающее неполадки монитора.
Как отыскать неисправное приложение:
- одновременно нажать на «Win» и «R»;
- появится «Выполнить»;
- ввести в окошко символы: compmgmt.msc;

- откроется консоль «Управление компьютером»;

- перейти в подпункт «Просмотр событий»;

- развернуть ветку «Журналы Windows»;

- просмотреть все пункты «Приложения» и «Системы»;
- отыскать записи, у которых в «уровне» написано «Ошибка»;

- запомнить название неисправного приложения и остановить его работу в Диспетчере задач.
Способ настройки экрана через Диспетчер устройств:
- вызвать Выполнить;
- в пустом поле написать символы: devmgmt.msc;

- открыть консоль под названием Диспетчер устройств или Device Manager;

- отыскать в списке «Monitor» и развернуть ветку;

- должно появиться «Generic PnP Monitor»;
- выставить для «Generic…» опцию «Enable», чтобы можно было уменьшить или увеличить яркость.

Через меню Пуск
Быстрый способ настройки компьютерного экрана:
- зайти в Пуск;
- кликнуть один раз по значку «шестеренка»;

- откроется консоль Параметры;
- активировать «Система»;

- отрыть блок «Экран»;

- изменить (повысить или понизить) яркость;
- выставить нужный масштаб;

- изменить разрешение или вернуть рекомендованное значение.
Кнопки на мониторе
Как самостоятельно поменять параметры компьютерного экрана:
- внимательно осмотреть рамку монитора;
- сбоку или внизу находятся кнопки для корректировки параметров яркости, цвета, контрастности;
- при помощи регулятора и шкалы выставить оптимальное значение;
- можно оставить параметры, выставленные по умолчанию;
- если настройки сбились, лучше выставить рекомендованные значения.

Настройки электропитания
Как самому настроить компьютерный экран через «Электропитание»:
- активировать Панель управления;

- перейти в «Электропитание»;

- активировать «Выбор или настройка схемы управления питанием»;
- отметить точкой «Сбалансированная» (схема);

- нажать один раз на кнопку «Настройка схемы электропитания»;

- подстроить яркость экрана;
- сохранить изменения;

- можно активировать опцию «Изменить дополнительные параметры питания»;
- в окошке «Электропитание, Дополнительные параметры» отыскать строчку «Включить адаптивную регулировку яркости»;

- для этой строчки выставить значение «Выкл.» от батареи и от сети;
- нажать на «ОК» после чего удастся регулировать яркость, резкость, четкость компьютерного экрана через клавиши или системные параметры.
Как улучшить яркость через индикатор заряда батареи:
- кликнуть по индикатору заряда батареи (если значок выведен на рабочий стол);

- откроется окно, отображающее процент зарядки, «Параметры питания и спящего режима» и две плитки (экономия заряда и яркость);

- кликнуть один раз на значок «солнце»;
- выставить значение яркости (в процентах).
Источник: it-tehnik.ru