Наши смартфоны способны на гораздо большее, чем просто общение или мобильные игровые устройства. Это особенно актуально для телефонов и планшетов Samsung, поскольку они предлагают дополнительные функциональные возможности, которые вы, возможно, не ожидаете.
Отличным примером этого является возможность использовать телефон Samsung Galaxy в качестве второго экрана для вашего ПК. Вы можете столкнуться с ситуациями, когда вы хотите оставить окно чата открытым и доступным для просмотра, но на вашем компьютере недостаточно места на экране. Благодаря некоторым дополнительным функциям, предлагаемым телефонами Samsung, вы можете получить желаемое дополнительное пространство на экране.
Как использовать телефон Samsung Galaxy в качестве второго экрана для вашего ПК
1. Разблокируйте телефон Samsung Galaxy.
2. Дважды проведите пальцем вниз, чтобы открыть всю панель быстрых настроек.
3. Коснитесь переключателя Smart View.
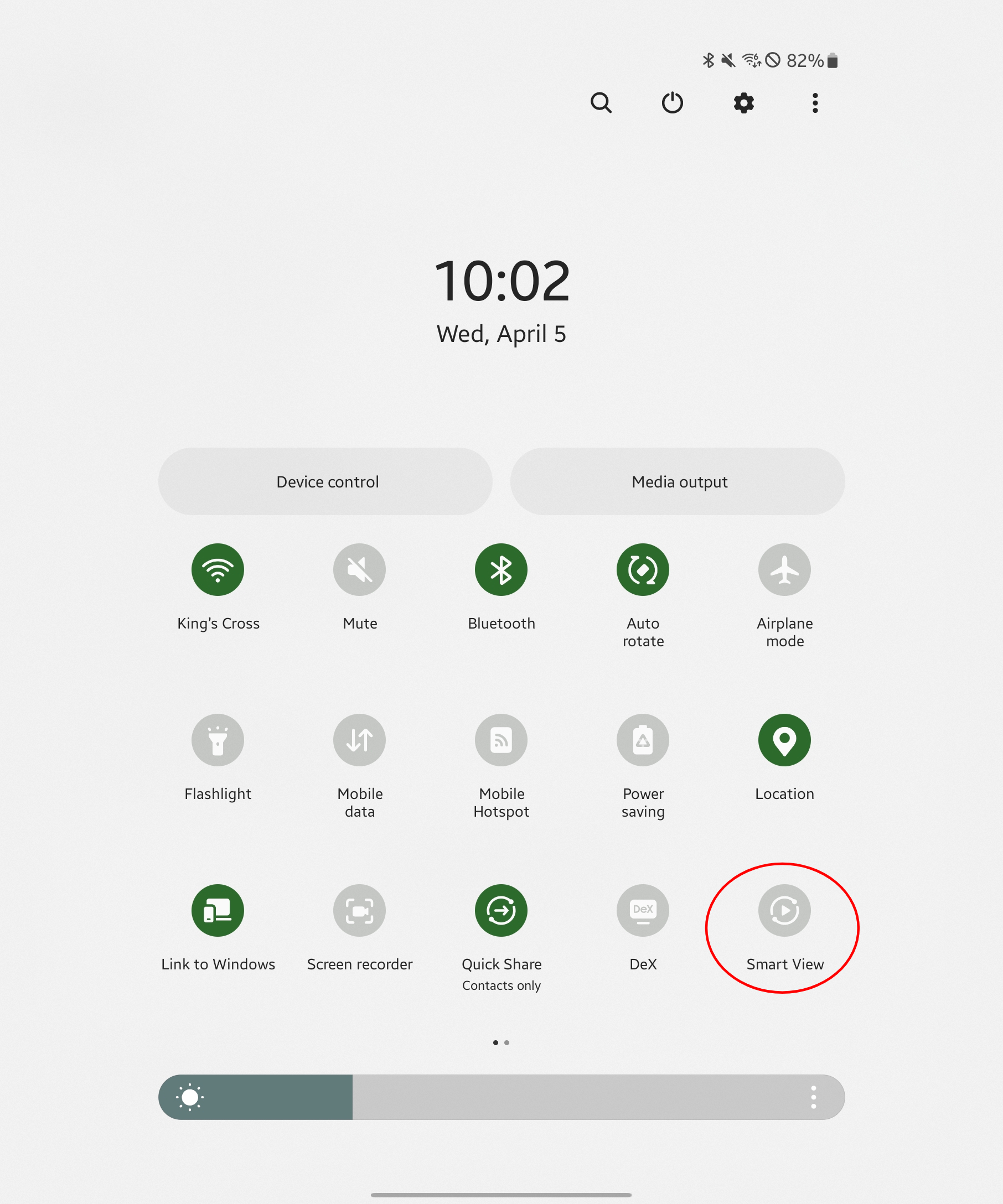
ЭКРАН ТЕЛЕФОНА ВМЕСТО МОНИТОРА ДЛЯ ЧЕГО УГОДНО ИЛИ КАК Я ИГРАЮ В PS4 НА ТЕЛЕФОНЕ 📺📱🎮
4. В правом верхнем углу нажмите на три вертикальные точки.
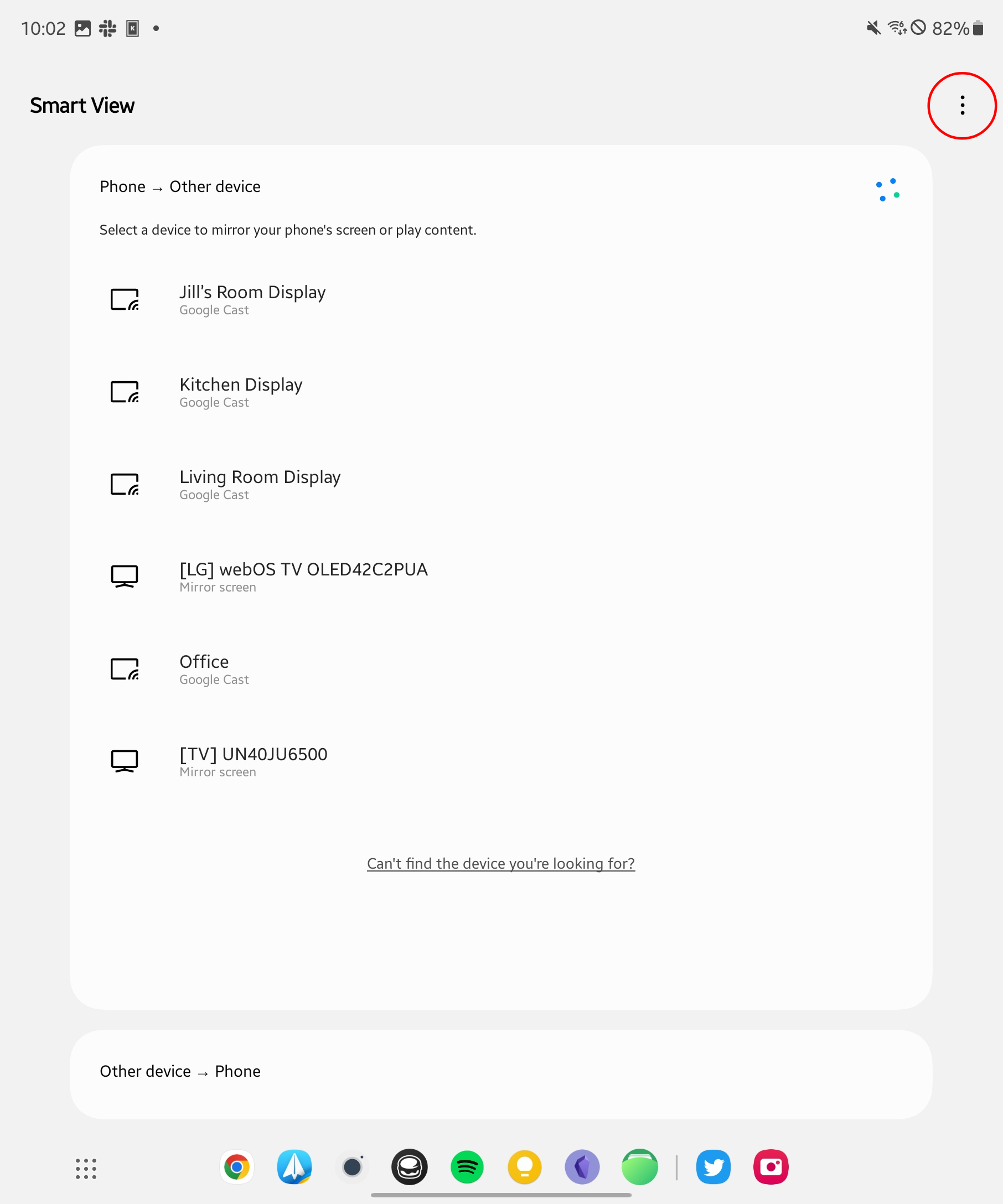
5. Нажмите «Настройки».
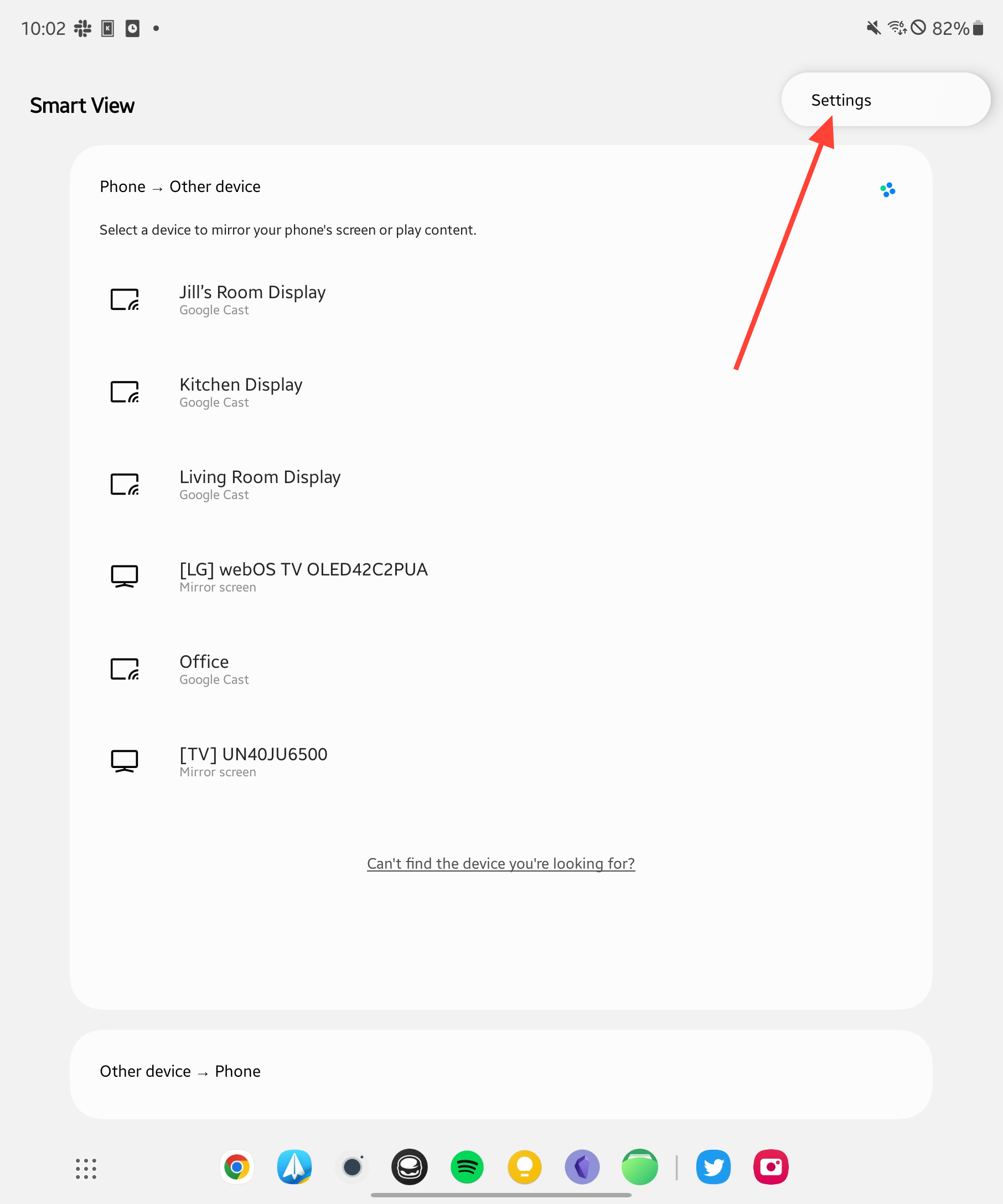
6. Нажмите «Об умном представлении».
7. На появившейся странице коснитесь Smart View десять раз.
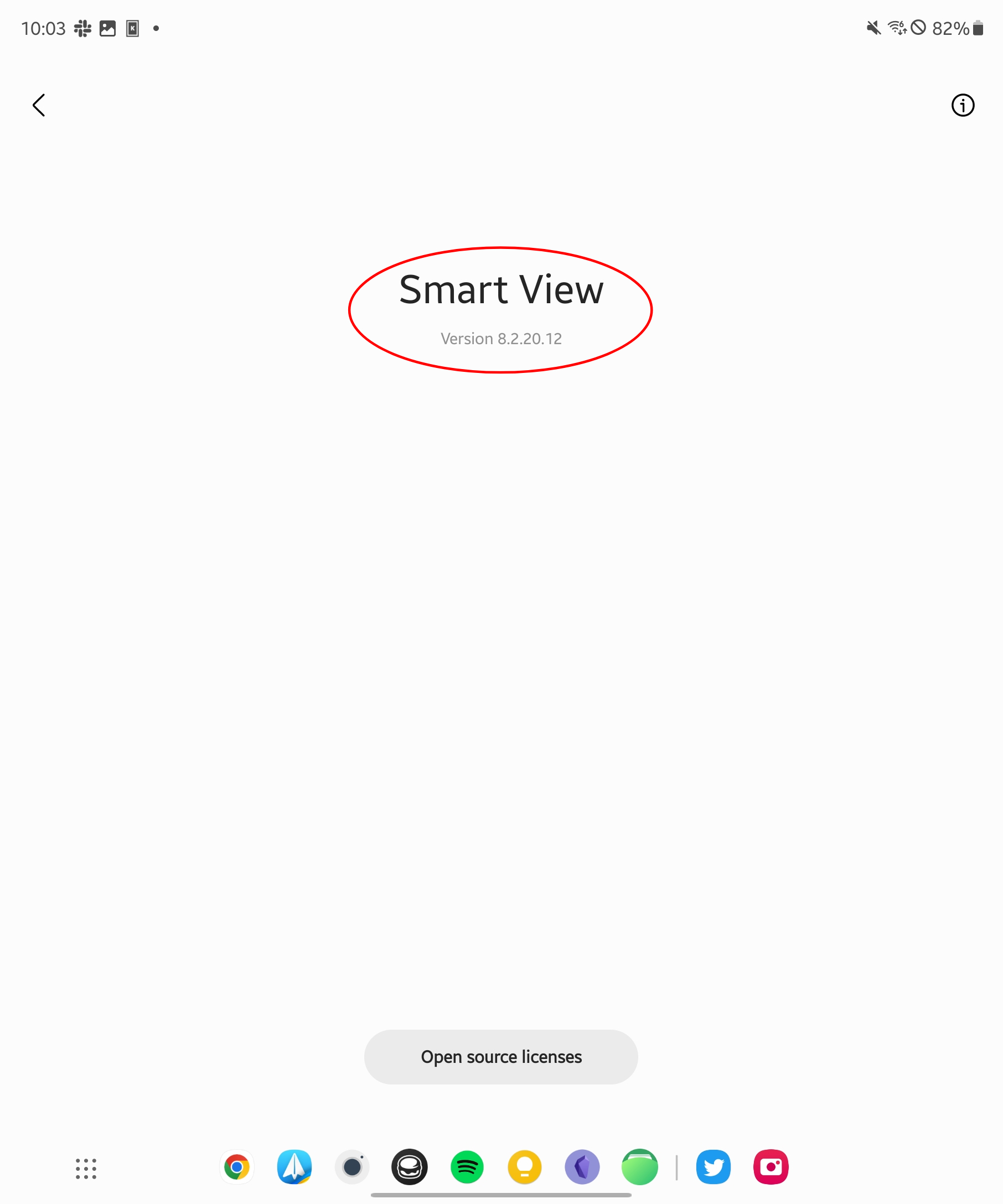
8. Это приведет вас к параметрам разработчика SmartView.
9. Установите переключатель рядом с Start SecondScreen в положение On.
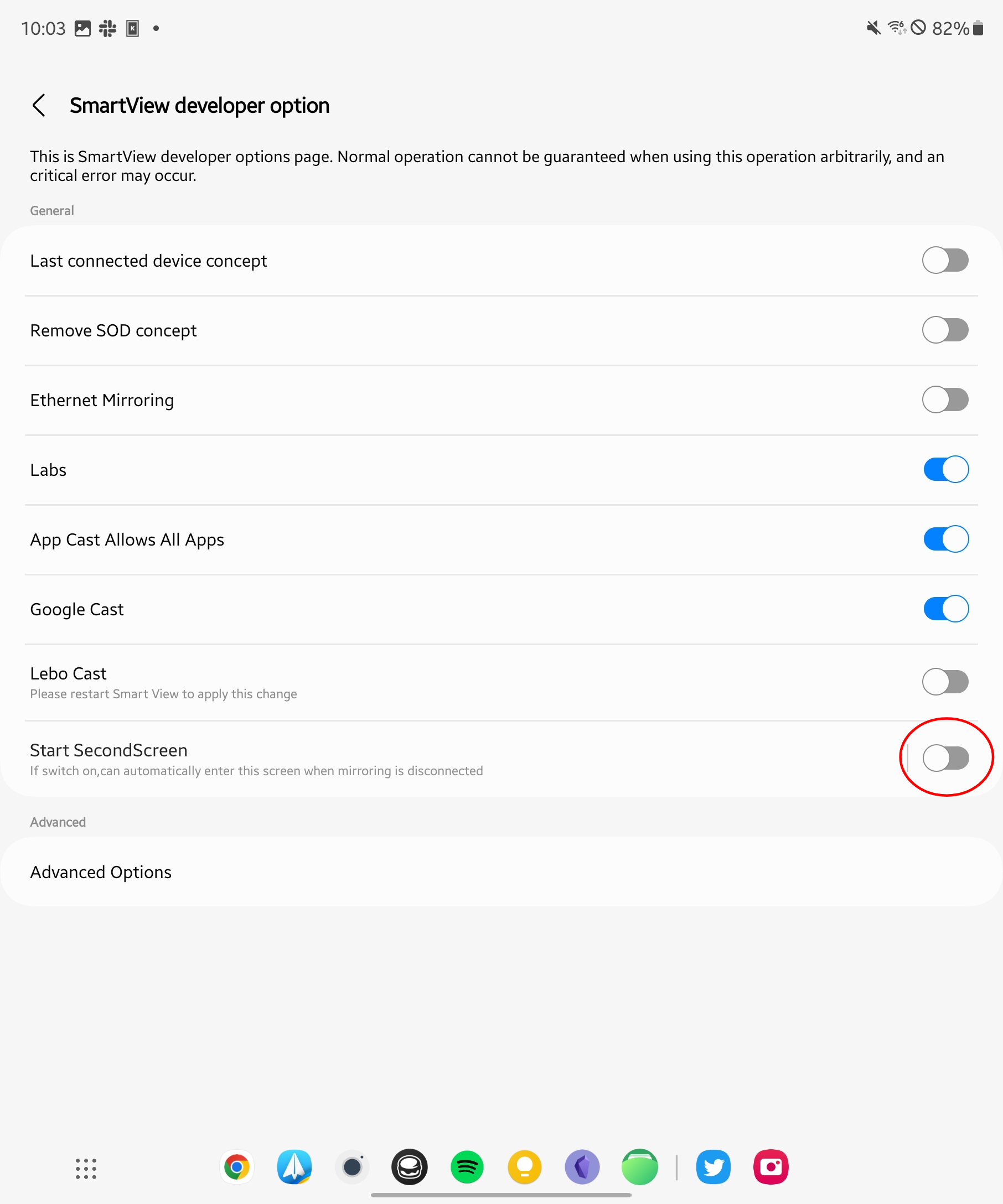
10. В разделе «Режим подключения» выберите «Рисование/игры» (более быстрый отклик) или «Видео» (более плавное воспроизведение).
При выполнении шагов по включению параметров разработчика Smart View вам может быть предложено ввести пароль. По какой-то причине мы не столкнулись с этим на нашем Galaxy Z Fold 4, но это появилось при попытке использовать Galaxy S23 Ultra. Если это произойдет с вами, попробуйте один из двух паролей, перечисленных ниже, чтобы получить доступ.
Подключите телефон Samsung Galaxy к компьютеру.
Теперь, когда вы активировали функцию Samsung Smart View для использования в качестве второго экрана на вашем ПК, вам нужно выполнить еще несколько шагов. А именно, вам действительно нужно подключить телефон Samsung к компьютеру и, возможно, внести некоторые изменения в настройки дисплея.
1. На ПК нажмите Win+K.
2. Выберите свой телефон Galaxy из списка устройств.
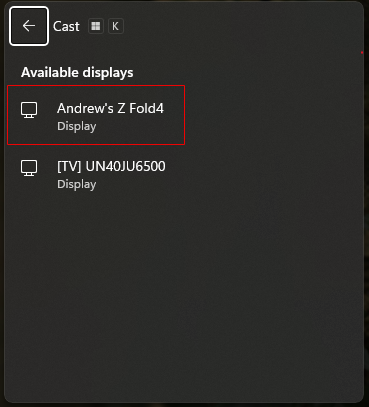
3. Установите флажок, чтобы «разрешить мышь, клавиатуру, сенсорный ввод и перо с этого устройства».
4. Выберите, хотите ли вы, чтобы телефон дублировал, расширял или действовал только как второй экран.
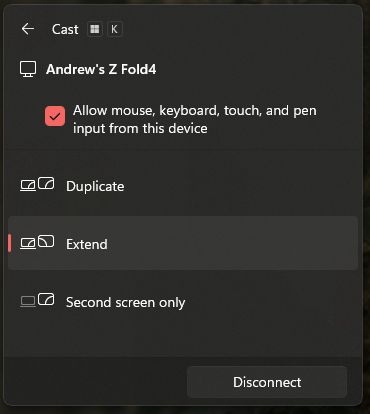
5. На своем ПК откройте приложение «Настройки».
6. На боковой панели щелкните Система.
7. Щелкните Показать.
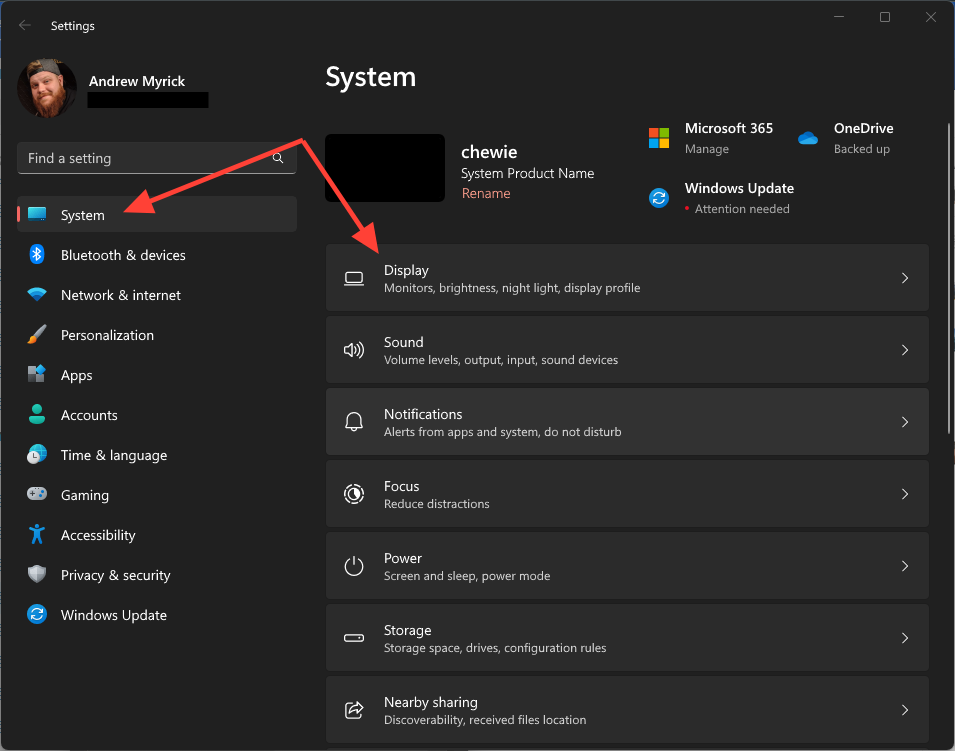
7. Выберите свой телефон Galaxy в предварительном просмотре дисплея. Если у вас подключено несколько дисплеев, просто нажмите кнопку «Определить», и соответствующий номер появится на всех подключенных дисплеях.
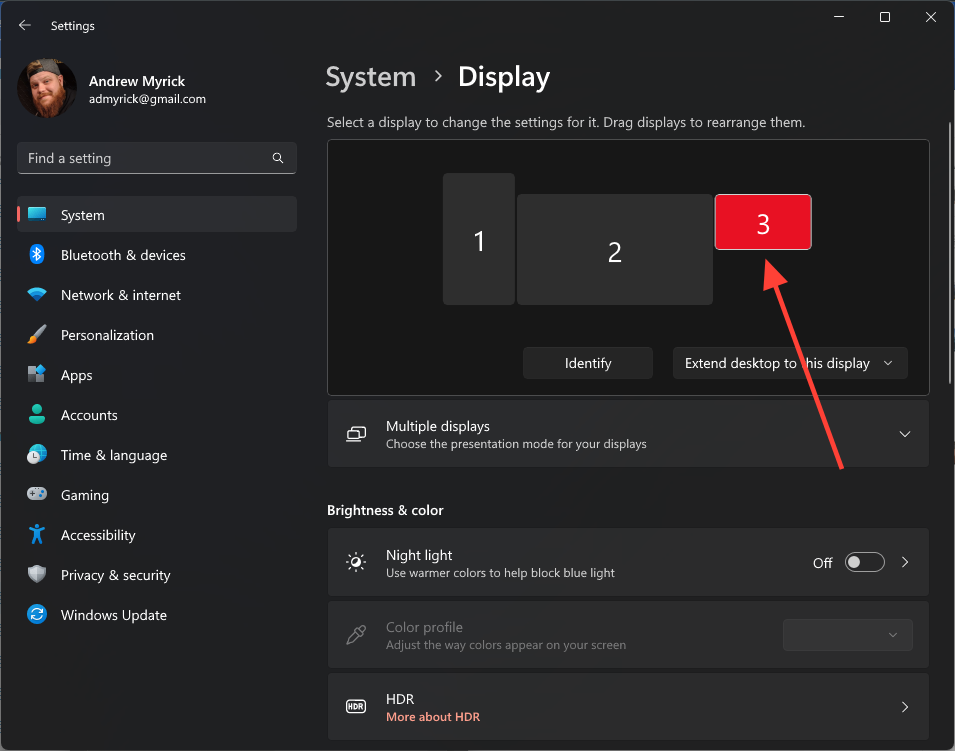
8. Прокрутите вниз, пока не дойдете до раздела «Масштаб и макет».
9. Внесите любые коррективы в Масштаб, Разрешение экрана или Ориентацию дисплея для вашего телефона Galaxy.
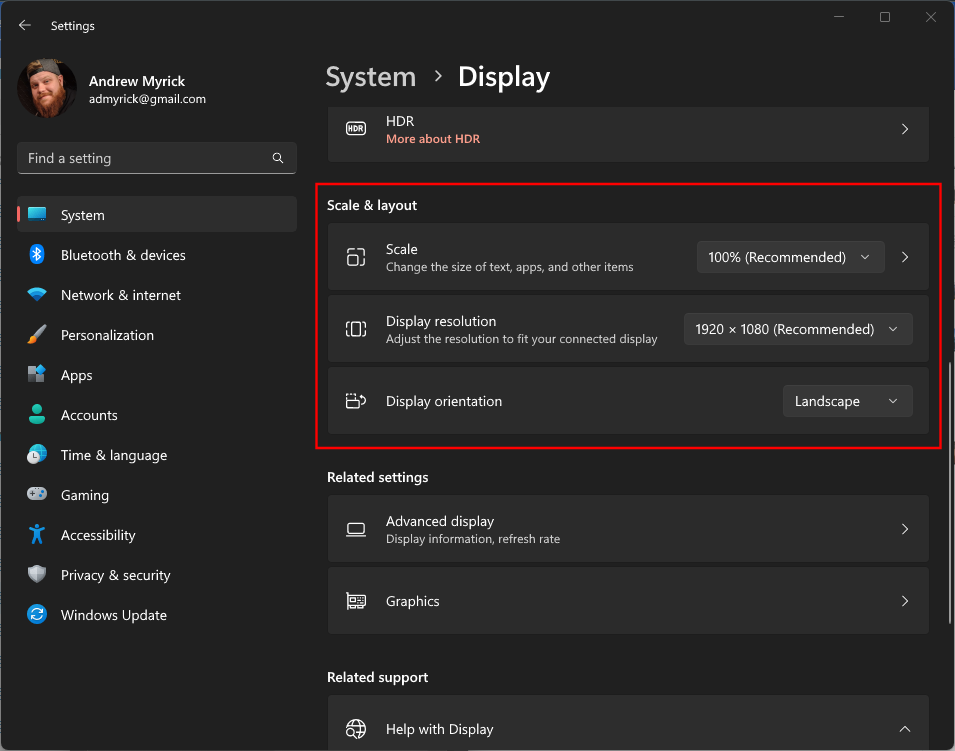
Как использовать планшет Samsung в качестве второго экрана для ПК
До Galaxy Tab S8 вы могли использовать сторонние решения, такие как Super Display или встроенную функцию Microsoft «Projection». Однако они не всегда надежны. С выпуском последней серии планшетов Galaxy появилось новое приложение, которое Samsung выпустила в Microsoft Store, чтобы сделать интеграцию с вашим компьютером с Windows еще более удобной.
Чтобы начать работу с Tab S8 и компьютером с Windows, необходимо выполнить несколько требований:
- ПК с Windows под управлением v2004 или выше
- Вкладка Galaxy S8, S8+, S8 Ultra, S7, S7+ или S7 FE
- Приложение Samsung «Второй экран»
Если у вас есть все необходимое, давайте углубимся в то, как вы можете использовать свой планшет Samsung в качестве второго экрана для вашего ПК.
1. Откройте приложение «Второй экран» на ПК с Windows.
2. Дважды проведите вниз по домашнему экрану Galaxy Tab S8, чтобы открыть панель быстрых настроек.
3. Проведите пальцем вправо, чтобы открыть вторую страницу переключателей быстрых настроек.
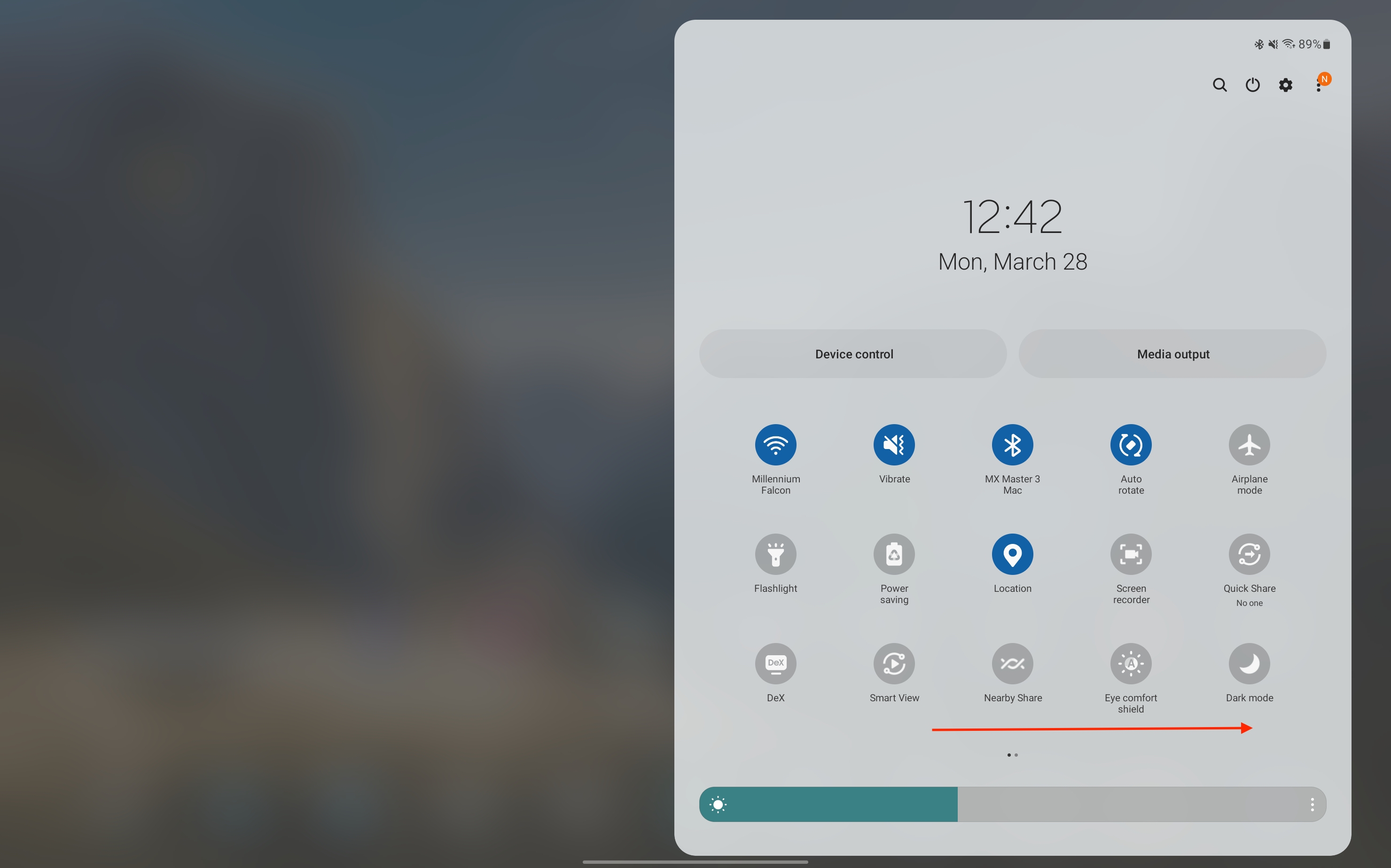
4. Коснитесь значка «Второй экран».
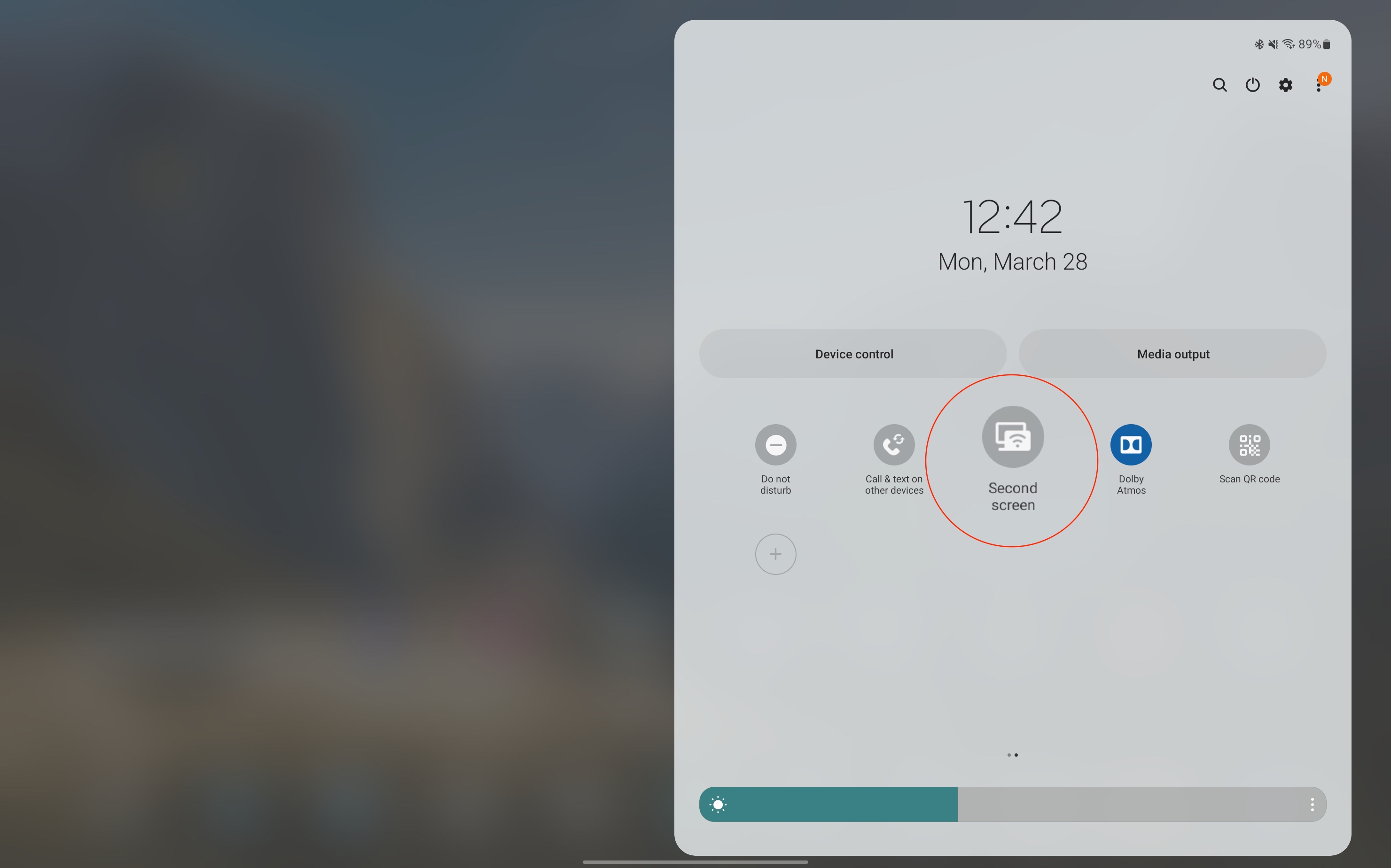
5. Выберите «Рисование/игры» (более быстрый отклик) или «Видео» (более плавное воспроизведение) из списка вариантов.

6. На ПК с ОС Windows выберите имя своего планшета.
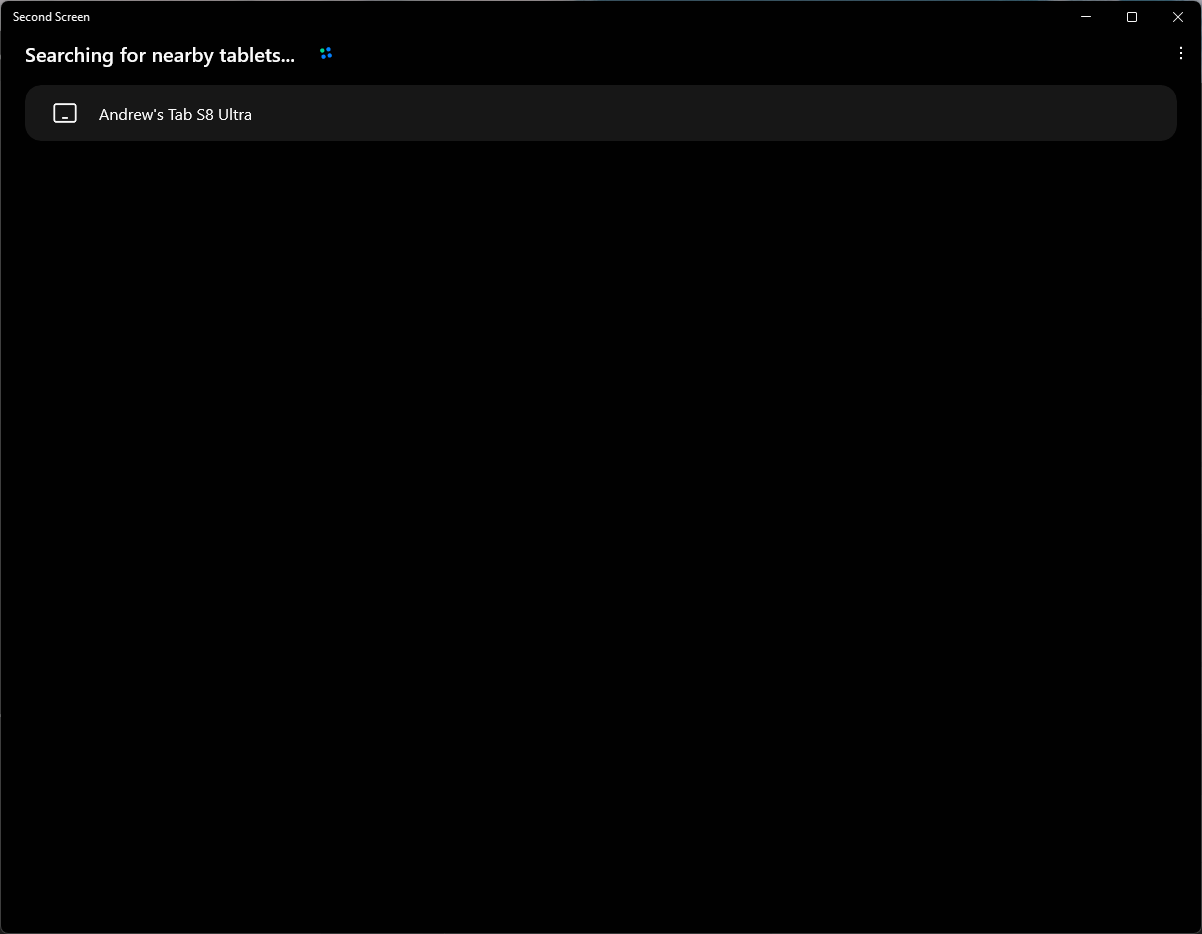
В идеальном мире это было бы концом этого руководства, и у вас будет идеальный дополнительный монитор для использования с ПК с Windows. Однако вы можете столкнуться с ситуацией, когда сверху и снизу дисплея вашего планшета появляются черные полосы. Это можно исправить, но сначала вам нужно будет поработать с приложением «Второй экран» в Windows.
В приложении «Второй экран» вы заметите, что доступны три различных параметра:
- Панель Cast — перейдите на панель Cast, чтобы разрешить сенсорный ввод или ввод с помощью S Pen на планшете.
- Панель «Проект» — перейдите на панель «Проект», чтобы изменить режим отображения.
- Настройки дисплея. Перейдите к настройкам дисплея, чтобы изменить соотношение сторон планшета, чтобы он заполнил весь экран.
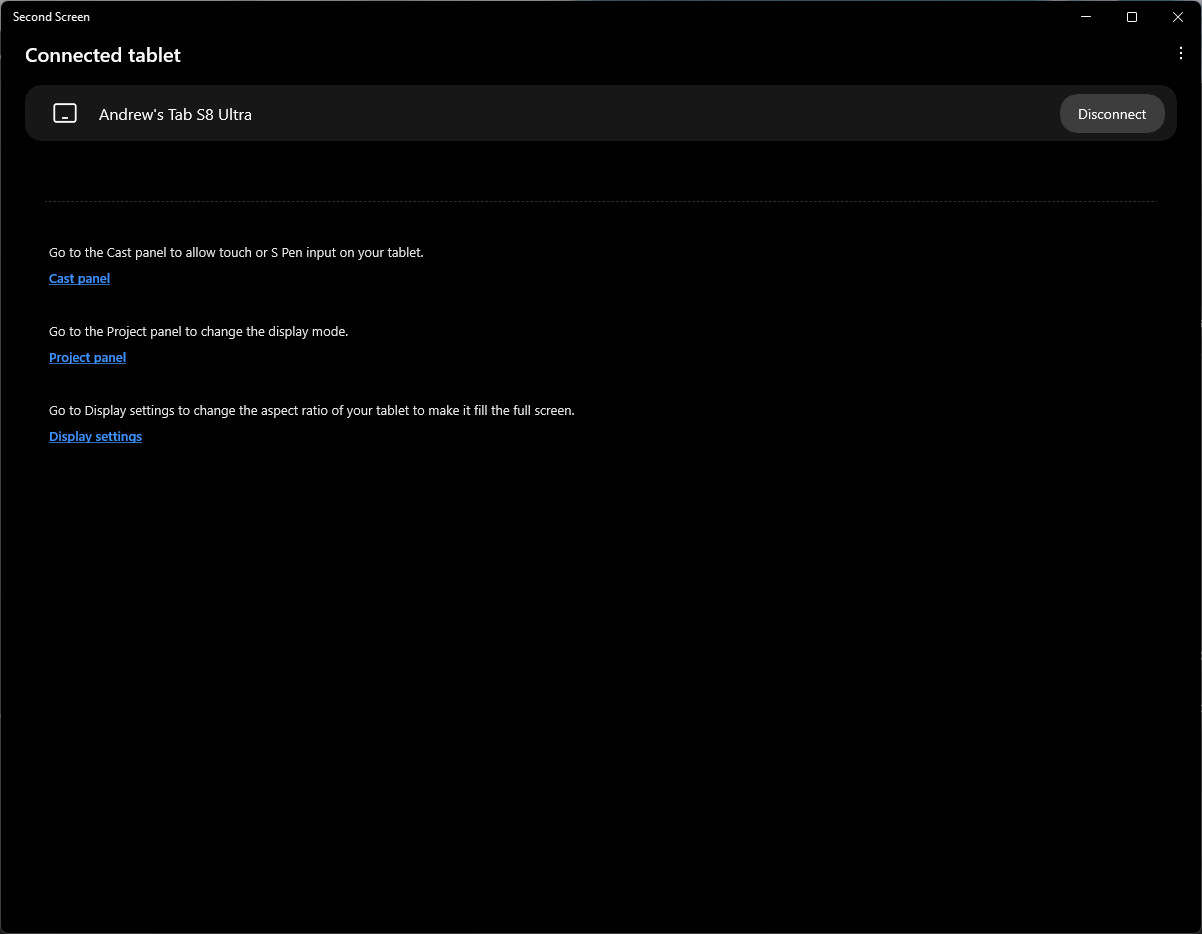
Как вы уже могли догадаться, вам нужно перейти к настройкам дисплея на ПК с Windows, чтобы избавиться от этих черных полос. Нажав эту кнопку, вы перейдете к настройкам дисплея для вашего компьютера, включая Galaxy Tab S8.
1. Выберите контур дисплея планшета в верхней части страницы. Это можно определить, нажав кнопку «Определить» в правом нижнем углу.
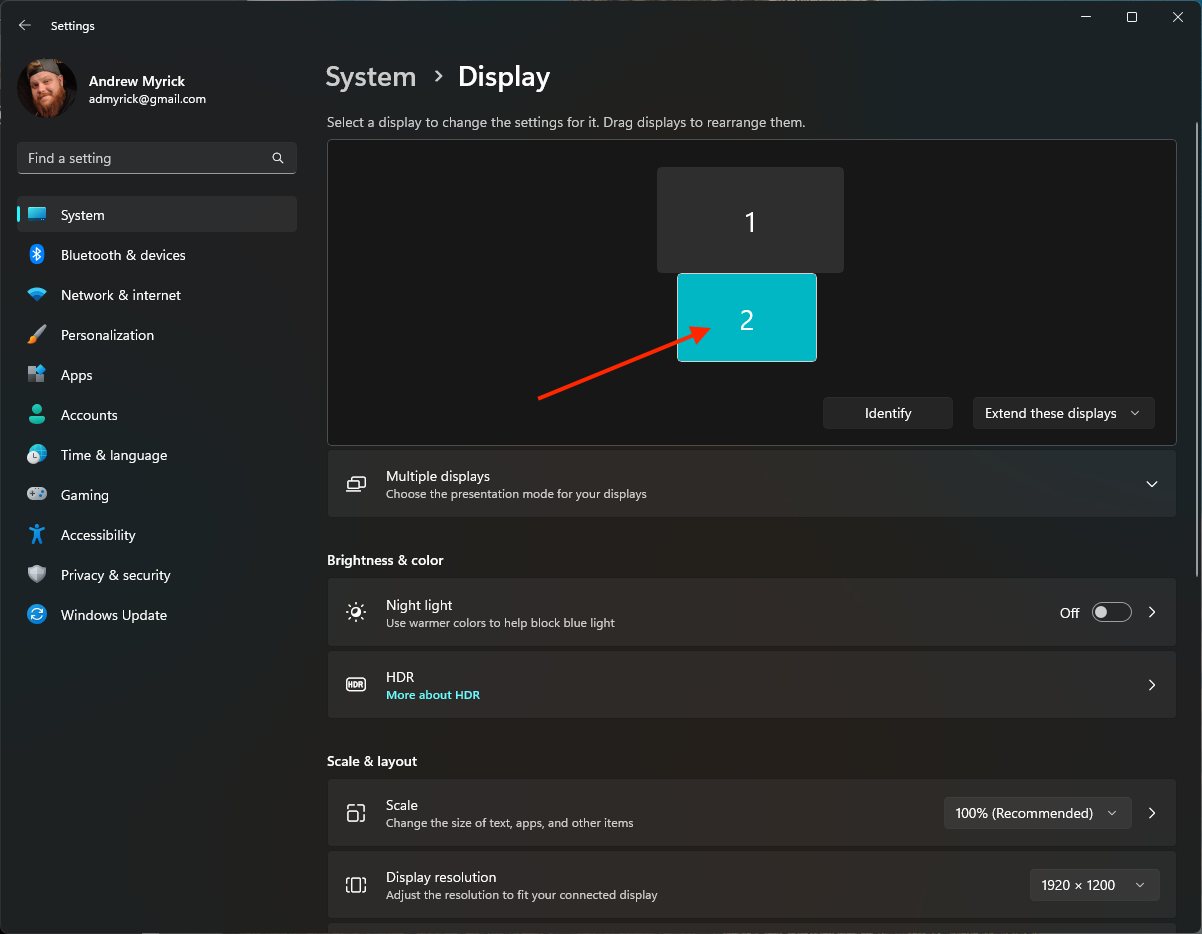
2. Выбрав планшет, прокрутите вниз, пока не дойдете до раздела «Масштаб и макет».
3. Щелкните раскрывающийся список рядом с Разрешение экрана.

4. Выберите 1920 x 1200.
5. При появлении запроса нажмите кнопку Сохранить изменения.
Через мгновение экран на вашем планшете Samsung изменится, а черные полосы исчезнут. Если это не работает для вас, вы можете поиграть с различными доступными параметрами, пока не будет выбрано правильное разрешение в зависимости от вашего устройства.
Не бывает слишком много места на экране
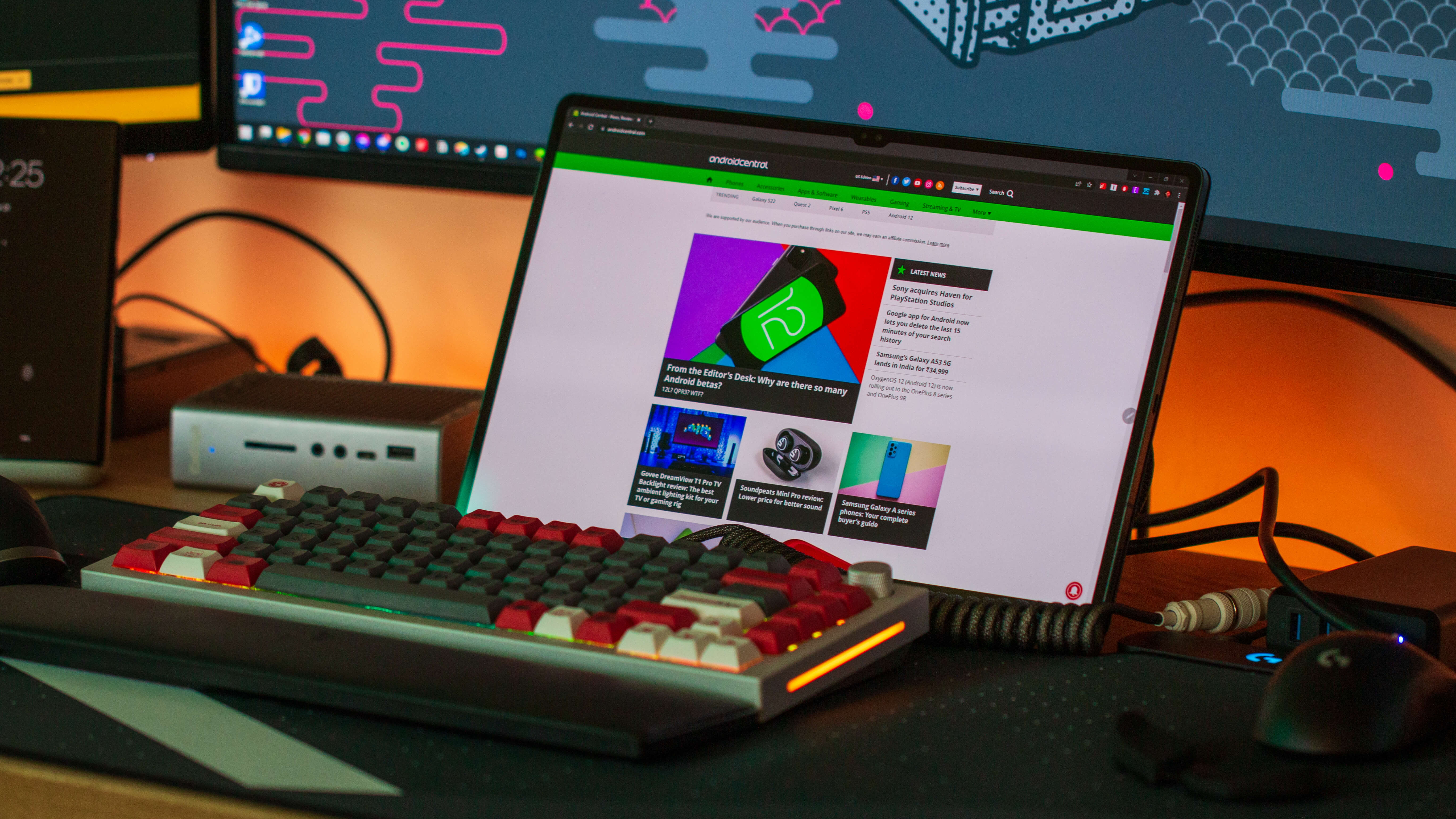
Даже если вы такой же человек, как я, у которого больше мониторов, чем я готов признать, не помешает иметь еще больше места на экране. Это особенно актуально, если вы работаете удаленно с ноутбука с Windows и хотите использовать свой телефон в качестве расширения вашего ноутбука.
Наиболее очевидным устройством для использования в качестве второго экрана с вашим компьютером является один из планшетов Samsung. Однако перечисленные выше методы также работают с Galaxy Z Fold 4 и даже с Galaxy S23 Ultra. В последнем случае это может быть не самый приятный опыт с меньшим экраном, но технически это возможно.
Источник: laserexpo.ru
Как использовать телефон в качестве монитора?
Как использовать телефон в качестве второго монитора?
SpaceDesk — бесплатное решение для использования Android и iOS устройств в качестве второго монитора в Windows 10, 8.1 и 7 с подключением по Wi-Fi (компьютер может быть подключен кабелем, но должен находиться в той же сети). Поддерживаются почти все современные и не очень версии Android.
Как вывести экран телефона на компьютер через USB без программ?
- открыть раздел «Настройки»;
- перейти в пункт «Для разработчика»;
- активировать режим отладки по USB на самом телефоне;
- подключить телефон к компьютеру посредством кабеля;
- подтвердить разрешение на отладку по USB-соединению.
Как подключить телефон как монитор к ПК?
На смартфоне следует зайти в пункт «Настройки». Дальше нужно найти «Сети и подключения», после чего выбрать «Беспроводной дисплей» («Wi-Fi дисплей» или «Беспроводной монитор»). После этого нужно кликнуть на активное подключение с ПК и подтвердить отключение. На компьютере также нужно осуществить обратные действия.
Как вывести изображение с компьютера на телефон?
- Разблокируйте экран телефона.
- Подключите устройство к компьютеру с помощью USB-кабеля.
- На телефоне коснитесь уведомления «Зарядка устройства через USB…».
- В диалоговом окне «Режим работы USB» выберите Передача файлов.
- Перетащите файлы в открывшееся окно.
Как использовать планшет в качестве второго монитора?
Если устройство современное, то есть, выпущено не более полугода назад, то можно подключить планшет как монитор через HDMI шнур. Для этого нужно просто подключить один конец шнура к разъему на видеокарте, а второй к планшету. Изображение автоматически будет выведено на дисплей планшета.
Как сделать телефон 2 экрана в Windows 10?
Если вам нужен второй монитор для мультизадачности, кликните правой клавишей мыши в любое свободное место на рабочем столе Windows и выберите «Настройки дисплея». В выпадающем меню нажмите «Расширить экран» > «Применить». Теперь смартфон выполняет роль полноценного второго монитора.
Как передать изображение с телефона на телевизор через USB?
- Соедините телевизор с телефоном при помощи USB-кабеля. .
- Выберите на телевизоре в качестве источника сигнала (Source) USB-порт. .
- При необходимости подтвердите режим подключения на телефоне. .
- На большом экране отобразится структура папок или список файлов, которые просканировал и распознал телевизор.
Как передать изображение по USB?
- Подключить кабель к смартфону и телевизору.
- На смартфоне появится окно с выбором режима работы. .
- Следует включить чтение файлов с памяти смартфона. .
- Среди всех вариантов стоит указать «USB» или «Multimedia».
- Выбрать формат файлов, которые есть желание воспроизвести на телевизоре.
Как смотреть фильм с телефона на ноутбуке через USB?
Подключение через USB-кабель
Соедините кабелем телефон с ноутбуком и запустите приложение-клиент для ПК «MyPhoneExplorer». Нажмите «Файл > Настройки» и в группе «Соединение через…» установите переключатель в положение «USB-кабель» и нажмите на кнопку «ОК».
Как подключить телефон к компьютеру?
- Подключите телефон к ПК через USB. Если это новое устройство, дождитесь завершения установки драйверов.
- Откройте настройки смартфона. В разделе «Беспроводные сети» («Сеть») найдите пункт «Режим модема» («Модем и точка доступа»).
- Активируйте USB-модем.
Что можно использовать как второй монитор?
- Spacedesk — Функциональность на высоте
- Splashtop Wired XDisplay — Самая быстрая программа
- iDisplay — Все отлично, но без недостатка
- Google Remote Desktop — Изящное решение от Google.
Как транслировать с компьютера на телевизор Android?
Просто откройте меню в браузере Chrome (кликните на три точки в верхнем правом углу экрана), и затем — нажмите на пункт «Трансляция». После этого вам останется выбрать нужное устройство Chromecast из списка, и ваша вкладка из браузера появится на экране телевизора.
Как соединить компьютер и смарт ТВ?
- В компьютере и телевизоре должны быть разъемы HDMI.
- Для соединения нужен кабель HDMI.
- Кабель вставляется в разъемы телевизора и компьютера.
- На некоторых ноутбуках и компьютерах используется разъем Micro HDMI.
Как транслировать с компьютера на телевизор?
- Откройте Chrome на компьютере.
- В правом верхнем углу экрана нажмите на значок Настройка и управление Google Chrome. .
- Откройте меню со стрелкой вниз .
- Нажмите Трансляция содержимого рабочего стола.
- Выберите устройство Chromecast, с помощью которого хотите транслировать контент.
Источник: topobzor10.ru
Передача экрана телефона на компьютер (или как управлять Андроидом с ПК/ноутбука)

Приветствую всех!
В некоторых случаях, подключив телефон к компьютеру (и начав управлять им мышкой и клавиатурой), можно существенно увеличить свою скорость работы: представьте, насколько быстро вы сможете отправить полсотни SMS? То-то!
А если вы подключите сразу 2 или 3 телефона.
Не могу не отметить, что помимо простого управления мы сможем на компьютере видеть в живую экран телефона и мышкой кликать по нужным приложениям (согласитесь, это не простая передача текста. ).
В общем, материалы этой заметки будут актуальна для Андроид версии не ниже 4.2.2 (причем, инструкция универсальна, подходит для телефонов от LG, Samsung, HTC, Huawei, Xiaomi и др.).
Теперь ближе к сути.
Управление телефоном с компьютера
Подготовка (что нужно)
1) Установить на телефон и компьютер приложение MyPhoneExplorer . Ссылки привел ниже (все проверено, вирусов на момент написания статьи — нет).
2) Включить на телефоне режим отладки по USB*. Для этого достаточно открыть меню разработчика и переключить соответствующий ползунок. См. скриншот ниже.
* Примечание: если в настройках Андроида у вас нет меню разработчика, то рекомендую ознакомиться с одной моей прошлой инструкцией — https://ocomp.info/kak-vklyuchit-otladku-po-usb.html

Отладка по USB включена (меню для разработчиков)
3) Соединить аппарат и телефон USB кабелем. Думаю, здесь ничего сложного нет ✌.

Подключаем телефон к компьютеру с помощью USB кабеля
Процесс подключения (через USB-кабель)
Несмотря на то, что приложение MyPhoneExplorer позволяет работать и по Wi-Fi, и по Bluetooth, все же рекомендую использовать именно USB подключение. Дело в том, что, если использовать другие варианты подключения — программа будет работать в режиме ограниченной функциональности (и не будет некоторых опций).
Теперь, собственно, о процессе.
1) И так, ПК (ноутбук) соединен с телефоном USB-кабелем. Теперь запускаем на телефоне и ПК приложение MyPhoneExplorer (обратите внимание, что в приложение на телефоне напротив USB у вас не должно гореть красного крестика) .

Приложение запущено — USB кабель подключен
2) Далее в приложении на компьютере — нажмите по меню «Файл -> Подключить» (или клавишу F1).

3) Следом укажите тип телефона и способ подключения (Андроид, USB-кабель). См. пример ниже.

Телефона на Android
4) После программа еще раз предупредит вас о минимальных требованиях — просто нажмите «Далее» .

Рекомендации от ПО
5) На телефоне должно всплыть окно с разрешением отладки по USB. Нажмите OK.

6) Далее в приложении на компьютере укажите имя для этого аппарата (может быть любым). Вообще, это больше актуально для тех случаев, когда вы собираетесь подключать 2 и более телефонов (чтобы не запутаться среди них ).

Имя устройства может быть любым
7) Собственно, всё. Подключение завершено (кстати, вы сразу же заметите это по номерам телефонов, которые появятся в окне MyPhoneExplorer).
Передача экрана телефона на компьютер
1) Сначала необходимо соединить телефон и ПК. Об этом — см. выше.
2) Далее на ПК в MyPhoneExplorer нажать по меню «Клавиатура телефона / Загрузить снимок экрана» . На телефоне может всплыть окно с разрешением на подключение — просто подтвердите.

Загрузить снимок экрана
3) После у вас в окне MyPhoneExplorer появится экран мобильного: теперь вы можете мышкой управлять всеми процессами: звонить, писать SMS, устанавливать/удалять приложения, играть и т.д.

Управление с компьютера телефоном
Органайзер, работа с SMS и звонками, информация о телефоне
Не могу не добавить, что помимо вышесказанного, в MyPhoneExplorer есть возможность работать со всеми контактами, что у вас сохранены на телефоне. Для этого достаточно открыть вкладку «Все вызовы» . Пример ниже.
Обратите внимание, что из окна программы можно сразу же позвонить любому абоненту.

Аналогично работа строится и с SMS (см. скриншот ниже). Можно легко просмотреть все группы: черновики, отправленные, входящие, и пр.
В программе также отображается органайзер, календарь, список вызовов, дисковые накопители (кстати, просматривать, что лежит на флешке или памяти телефона — тоже можно!).

Ну и следует наконец отметить, что MyPhoneExplorer позволяет узнать информацию о телефоне: температуре устройства, состоянии батареи, модели аппарата, прошивке, разрешении экрана, состоянии памяти и прочее.

Информация о телефоне
PS
На некоторых смартфонах часть опций может быть недоступна (например, сталкивался с невозможностью печатать текст в ряде приложений).

Дополнение!
Трансляция экрана телефона (Андроид) на ноутбук или компьютер по Wi-Fi — https://ocomp.info/translyatsiya-ekrana-telefona-po-wi-fi.html
Источник: ocomp.info