
Смартфоны стали мощнее, чем когда-либо, а портативный монитор поможет вам раскрыть дополнительные возможности телефона. С помощью портативного монитора вы можете быстро превратить свой смартфон в основной компьютер для продуктивной работы на большом экране.
В этом руководстве рассматриваются различные способы подключения телефона к портативному монитору. Мы разберем шаги, которые необходимо выполнить, чтобы легко и быстро подготовить установку.
Способ 1. Подключите телефон к монитору одним кабелем
Один кабель USB-C — самый удобный способ подключения телефона к монитору. Этот метод прост, требует меньше кабелей и экономически эффективен. Тем не менее, есть некоторые требования, которым должен соответствовать ваш смартфон.
Убедитесь, что у вас есть совместимый телефон
При использовании одного кабеля USB C для подключения смартфона к портативному монитору оба устройства должны иметь порт USB C включенный альтернативным режимом DisplayPort (альтернативный режим DP) . Кроме того, кабель USB C также должен поставляться с возможностью альтернативного режима для передачи видеосигналов.
Как телефон подключить к HDMI и превратить его в монитор?
Некоторые смартфоны с поддержкой DisplayPort имеют серию Samsung Galaxy Note, серию Samsung Galaxy S, флагманскую серию HTC U, Huawei Mate и серию Huawei P. Кроме того, некоторые смартфоны серии LG G теперь вы должны увидеть интерфейс телефона на переносном мониторе. Интерфейс может различаться в зависимости от используемого смартфона.
Способ 2. Подключение с помощью HDMI-адаптера IOS/Android
Не беспокойтесь, если на вашем телефоне или портативном компьютере включен альтернативный режим DP. Даже если телефон не включает режим рабочего стола, вы все равно можете транслировать экран телефона на портативный монитор. Все, что вам нужно, это адаптер HDMI для iOS/Android . Давайте посмотрим, как подключить смартфон к портативному монитору с помощью адаптера.
Как подключиться:
- Подключите монитор к электрической розетке, если он не питается от батареи.
- Подключите телефон iPhone или Android к монитору через адаптер IOS/Android 3 IN 1.
- Подключите адаптер к порту USB.
- Отсканируйте QR-код для сопоставления устройства.
- Теперь вы должны увидеть изображение телефона на экране монитора.
Обратите внимание, что таким образом вы можете отразить экран телефона только на портативном мониторе, и вы не сможете пользоваться сенсорной функцией. Переведите телефон в ландшафтный режим, чтобы получить полноэкранный вид на портативном мониторе. Вот видео, которое поможет вам лучше понять при подключении.
Способ 3. Подключение с помощью беспроводного ключа
Если вы не хотите возиться с проводами, беспроводной ключ может стать вашим решением. Он позволяет подключить смартфон к портативному монитору без физического проводного соединения. Вот как использовать беспроводное соединение:
- Подключение через Miracast на Android
- Настройте беспроводной ключ и включите его после подключения к электричеству (при необходимости).
- Теперь подключите ключ к портативному монитору. Убедитесь, что дисплей включен или подключен к источнику питания.
- Адаптер подготовит беспроводную сеть. Вы найдете имя сети и PIN-код на переносном мониторе.
- Теперь включите свой телефон Android и перейдите в «Projection Screen» для Huawei или «ALL Share Cast» для Samsung; это может отличаться от устройства к устройству.
- Там вы должны найти имя портативного устройства. Нажмите на нее, подключитесь и начинайте наслаждаться.
- Подключение через дублирование экрана в iPhone
- Выполните первые три шага, чтобы настроить ключ на переносном мониторе.
- Найдите параметр Screen Mirroring на панели управления вашего iPhone и выполните поиск доступных устройств.
- Найдите устройство и нажмите на него, чтобы подключиться. Вот и все; ваш iPhone теперь транслируется на портативный монитор.
Вывод
Как вы видите выше, существует несколько способов подключения смартфона к портативному монитору. Среди трех вариантов, которые мы обсуждали выше, вы можете рассмотреть возможность использования кабеля USB-C к USB-C, так как это наиболее удобно и просто. Если на вашем устройстве не включен режим DP-alt, вы можете использовать для подключения адаптер android/ios. Или, если вам нужна полностью беспроводная связь, вы можете рассмотреть возможность использования беспроводного адаптера для настройки.
Источник: www.uperfectmonitor.com
Передача экрана телефона на компьютер (или как управлять Андроидом с ПК/ноутбука)

Приветствую всех!
В некоторых случаях, подключив телефон к компьютеру (и начав управлять им мышкой и клавиатурой), можно существенно увеличить свою скорость работы: представьте, насколько быстро вы сможете отправить полсотни SMS? То-то!
А если вы подключите сразу 2 или 3 телефона.
Не могу не отметить, что помимо простого управления мы сможем на компьютере видеть в живую экран телефона и мышкой кликать по нужным приложениям (согласитесь, это не простая передача текста. ).
В общем, материалы этой заметки будут актуальна для Андроид версии не ниже 4.2.2 (причем, инструкция универсальна, подходит для телефонов от LG, Samsung, HTC, Huawei, Xiaomi и др.).
Теперь ближе к сути.
Управление телефоном с компьютера
Подготовка (что нужно)
1) Установить на телефон и компьютер приложение MyPhoneExplorer . Ссылки привел ниже (все проверено, вирусов на момент написания статьи — нет).
2) Включить на телефоне режим отладки по USB*. Для этого достаточно открыть меню разработчика и переключить соответствующий ползунок. См. скриншот ниже.
* Примечание: если в настройках Андроида у вас нет меню разработчика, то рекомендую ознакомиться с одной моей прошлой инструкцией — https://ocomp.info/kak-vklyuchit-otladku-po-usb.html

Отладка по USB включена (меню для разработчиков)
3) Соединить аппарат и телефон USB кабелем. Думаю, здесь ничего сложного нет ✌.

Подключаем телефон к компьютеру с помощью USB кабеля
Процесс подключения (через USB-кабель)
Несмотря на то, что приложение MyPhoneExplorer позволяет работать и по Wi-Fi, и по Bluetooth, все же рекомендую использовать именно USB подключение. Дело в том, что, если использовать другие варианты подключения — программа будет работать в режиме ограниченной функциональности (и не будет некоторых опций).
Теперь, собственно, о процессе.
1) И так, ПК (ноутбук) соединен с телефоном USB-кабелем. Теперь запускаем на телефоне и ПК приложение MyPhoneExplorer (обратите внимание, что в приложение на телефоне напротив USB у вас не должно гореть красного крестика) .

Приложение запущено — USB кабель подключен
2) Далее в приложении на компьютере — нажмите по меню «Файл -> Подключить» (или клавишу F1).

3) Следом укажите тип телефона и способ подключения (Андроид, USB-кабель). См. пример ниже.

Телефона на Android
4) После программа еще раз предупредит вас о минимальных требованиях — просто нажмите «Далее» .

Рекомендации от ПО
5) На телефоне должно всплыть окно с разрешением отладки по USB. Нажмите OK.

6) Далее в приложении на компьютере укажите имя для этого аппарата (может быть любым). Вообще, это больше актуально для тех случаев, когда вы собираетесь подключать 2 и более телефонов (чтобы не запутаться среди них ).

Имя устройства может быть любым
7) Собственно, всё. Подключение завершено (кстати, вы сразу же заметите это по номерам телефонов, которые появятся в окне MyPhoneExplorer).
Передача экрана телефона на компьютер
1) Сначала необходимо соединить телефон и ПК. Об этом — см. выше.
2) Далее на ПК в MyPhoneExplorer нажать по меню «Клавиатура телефона / Загрузить снимок экрана» . На телефоне может всплыть окно с разрешением на подключение — просто подтвердите.

Загрузить снимок экрана
3) После у вас в окне MyPhoneExplorer появится экран мобильного: теперь вы можете мышкой управлять всеми процессами: звонить, писать SMS, устанавливать/удалять приложения, играть и т.д.

Управление с компьютера телефоном
Органайзер, работа с SMS и звонками, информация о телефоне
Не могу не добавить, что помимо вышесказанного, в MyPhoneExplorer есть возможность работать со всеми контактами, что у вас сохранены на телефоне. Для этого достаточно открыть вкладку «Все вызовы» . Пример ниже.
Обратите внимание, что из окна программы можно сразу же позвонить любому абоненту.

Аналогично работа строится и с SMS (см. скриншот ниже). Можно легко просмотреть все группы: черновики, отправленные, входящие, и пр.
В программе также отображается органайзер, календарь, список вызовов, дисковые накопители (кстати, просматривать, что лежит на флешке или памяти телефона — тоже можно!).

Ну и следует наконец отметить, что MyPhoneExplorer позволяет узнать информацию о телефоне: температуре устройства, состоянии батареи, модели аппарата, прошивке, разрешении экрана, состоянии памяти и прочее.

Информация о телефоне
PS
На некоторых смартфонах часть опций может быть недоступна (например, сталкивался с невозможностью печатать текст в ряде приложений).

Дополнение!
Трансляция экрана телефона (Андроид) на ноутбук или компьютер по Wi-Fi — https://ocomp.info/translyatsiya-ekrana-telefona-po-wi-fi.html
Источник: ocomp.info
Как передать изображение с «Андроида» на монитор

Смартфоны и планшеты плотно вошли в нашу повседневную жизнь, однако после длительного пользования такими гаджетами глаза быстро устают, ведь их диагональ дисплея далеко не самая большая. Но всё это решаемо, ведь устройства на системе Android легко подключаются к широкоформатному телевизору, на экране которого вы сможете с удовольствием смотреть кино или пользоваться интернетом.
В этой статье пойдет речь о том, как передать изображение с монитора смартфона на базе «Андроид» на телевизор. Будут разобраны все возможные способы, так что по итогу прочтения статьи ни у кого не возникнет вопросов. Стоит заранее сказать, что некоторые методы могут не подойти для вас ввиду несоответствия модели или отсутствия тех или иных входов, выходов и опций самого устройства .
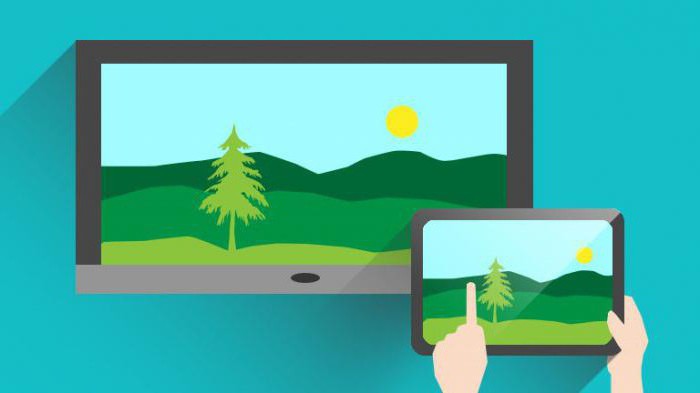
Как подключить «Андроид» к монитору или телевизору?
Существует несколько достаточно простых способов, как синхронизировать ваш планшет с телеэкраном. Практически все производители современных устройств предусматривают такую возможность, так что для девайсов нового поколения всё будет достаточно просто.
Зачем подключать планшет к телевизору?
В первую очередь от долго пользования монитором андроида быстро устают глаза. Во-вторых, каким бы современным ни был ваш телевизор, приложения для просмотра фильмов и сёрфинга в интернете оставляют желать лучшего, так почему бы не воспользоваться более производительным гаджетом, где видеоплейер и остальные приложения адаптированы для удобного использования .

Соединения при помощи HDMI-кабеля
Если у вас достаточно мощный планшет на «Андроиде», монитор при помощи HDMI-кабеля подключается очень просто. В большинстве случаев в планшетных компьютерах нового поколения имеется miniHDMI-порт. При помощи кабеля с HDMI на miniHDMI, которой вы можете приобрести в любом магазине радиоэлектроники либо заказать в интернет-магазине, устройство с соответствующим портом легко подключается к монитору и телевизору с поддержкой HDMI. Для этого один конец кабеля вы вставляете в разъём на планшете, другой присоединяете к телевизору.

Дальше в настройках телевизора нужно зайти в раздел Input и выбрать из предложенных вариантов соответствующий HDMI-порт, к которому вы подключили кабель. Именно HDMI-кабель даст вам наибольшую чёткость изображения, потому что на данный момент эта технология является самой передовой. К тому же это самый простой и удобный способ подключения .