Использование на компьютере не одного, а нескольких экранов мониторов позволяет пользователю значительно расширить свое рабочее пространство и это доказанный факт. Вот только несмотря на это, многие пользователи ПК до сих пор работают только с одним монитором… Но как бы там не было, а прогресс неумолим и как следствие, постепенно люди начинают осознавать, что пора добавлять в свою жизнь что-то новое, что позволит им значительно облегчить работу за компьютером. Именно в этот самый момент и становится понятно, что пора использовать второй экран монитора, которай позволит значительно увеличить обзор рабочего пространства и сделать его еще более практичным. Но при всех многочисленных плюсах связанных с переходом от одного дисплея к двум, у большинства пользователей возникает новая проблема, которая выглядит как долгое переключение между экранами мониторов.
Стоит отметить, что мы знаем пару способов, которые отлично себя отрабатывают, один из них более долгий для того, чтоб переключиться между экранами мониторов, но при его использование, нечего настраивать не нужно, а вот второй способ, более сложный, так как первично необходимо произвести настройку в системе, а уже потом, его можно будет использовать достаточно активно.
Суть первого способа скрывается в том, что вы нечего изначально не настраиваете, а просто на просто работаете с теми возможностями операционной системы, которые у вас имеются. Следовательно, для того, чтоб каждый раз переключаться между экранами мониторов, вам необходимо будет использовать следующий путь: отправляемся в раздел «Параметры» → переходим в подраздел «Система» → открываем «Экран» → производим необходимое переключение между экранами мониторов.
Этот способ подразумевает под собой так же использование «стандартных» возможностей операционной системы, но только тут, мы не будем использовать просто на просто «путь», а запрограммируем Ярлык на конкретное действие.
И так, нам с вами понадобится утилита «DisplaySwitch.exe», которая есть в любой Windows 10.
Необходимая нам с вами утилита располагается в: «C:WindowsSystem32». Для более быстрого поиска утилиты и ее запуска, можно так же использовать приложение «Поиск».
Команды утилиты DisplaySwitch.exe
- DisplaySwitch.exe /internal – команда, позволяющая переключиться в считанные секунды на основной дисплей.
- DisplaySwitch.exe /external – команда, позволяющая переключиться в считанные секунды на дополнительный дисплей.
- DisplaySwitch.exe /clone – команда, дающая возможность продублировать изображение с первого дисплея, на второй.
- DisplaySwitch.exe /extend – команда, которая позволяет произвести расширение границ первого дисплея при помощи перехода изображения на второй дисплей.
Если все сделать правильно, то можно увидеть, что «Панель задач» будет располагаться только на основном дисплее, а вот интерфейс с приложениями, может расположиться на втором дисплее, но только при том условии, что сам пользователь перетащит окно приложения с первого дисплея, на второй.
Надеемся, что вы уже догадались, что переключение между экранами мониторов можно осуществлять максимально быстро при помощи специально созданного для этого Ярлыка. Вы просто создаете Ярлык и когда появляется необходимость в том, чтоб прописать расположение его пути, вы вставляете одну из четырех команд, которые мы указали выше.
- Переключение между экранами мониторов
- переключение между дисплеями
- настройка ярлыка
- ярлык
- дисплей
- дисплеи
- Win 10
Источник: oem-soft.biz
Как быстро переключаться между экранами?
У нас есть 22 ответов на вопрос Как быстро переключаться между экранами? Скорее всего, этого будет достаточно, чтобы вы получили ответ на ваш вопрос.
- Как быстро переключаться между мониторами?
- Как переключить на другой экран виндовс 10?
- Как переключаться между HDMI на мониторе?
- Как перемещать окна между несколькими мониторами?
- Как переключить экран на ноутбуке?
- Как запустить программу на другом мониторе?
- Как переключить экран на компьютере?
- Как быстро переключаться между экранами? Ответы пользователей
- Как быстро переключаться между экранами? Видео-ответы
Отвечает Артур Туймаков
Быстро переключиться между основным и дополнительным монитором позволяют горячие клавиши Win + P. В Windows 10 эта комбинация вызывает меню «Проецировать», где .
Как быстро переключаться между мониторами?
Чтобы ознакомится со всеми мультижестами, нужно открыть «Сенсорную панель». Этот интерфейс расположен в «Устройствах». Между ВРС можно перетягивать открытые приложения, используя, опять же, клаву или мышку. Кроме того, ВРС закрывается в пару кликов или нажатием Win+Ctrl+F4.
Как переключить на другой экран виндовс 10?
Если вам нужна помощь, вот что нужно сделать:Выберите Начните> Параметры> системы >Display. . В разделе Несколько дисплеев выберите один из вариантов в списке, чтобы определить, как ваш рабочий стол будет отображаться на экранах.Выбрав то, что вы видите на дисплеях, выберите Сохранить изменения.
Как переключаться между HDMI на мониторе?
Открываете из трея, жмете по кнопочке в левом верхнем углу — настройки, переходите в меню hot keys. Задаете клавишу (вида ctrl+shift+..) и команду на нее. Команда имеет вид «ИМЯ МОНИТОРА»(найти в general settings, его еще можно изменить) «пробел» «s» «пробел» «HDMI2».
Как перемещать окна между несколькими мониторами?
Если вы хотите переместить окно на экран, расположенный слева от вашего текущего экрана, нажмите Windows + Shift + Стрелка влево. Соответственно, для перемещения окна на правый экран, нажмите Windows + Shift + Стрелка вправо. Этот метод сочетания клавиш работает с любым количеством мониторов, подключенных к вашему ПК.
Как переключить экран на ноутбуке?
Для переключение необходимо зажать клавишу «FN» и нажать клавишу с изображением экрана. После чего изображение должно отображаться на подключенном мониторе. Так же можно попробовать переключаться между экранами с помощью сочетания клавиш «windows»+P.
Как запустить программу на другом мониторе?
Ответы на вопрос 2 Shift-Win и стрелку вправо, окно можно перебросить на другой монитор.
Как переключить экран на компьютере?
Для переключение необходимо зажать клавишу «FN» и нажать клавишу с изображением экрана. После чего изображение должно отображаться на подключенном мониторе. Так же можно попробовать переключаться между экранами с помощью сочетания клавиш «windows»+P.
Как быстро переключаться между экранами? Ответы пользователей
Отвечает Сергей Шаукатович
Как переключать изображение с одного монитора на другой или растягивать экран на несколько мониторов. · Зажимаем клавишу «win» , и нажимаем один .
Отвечает Алексей Рубцова
Чтобы быстро переключиться, например, во время игры, используется комбинация клавиш Win+P. Можно осуществлять переключение между четырьмя вышеописанными .
Отвечает Никита Лушников
Выполнить переключение между рабочими столами в Windows 10 можно с помощью комбинации клавиш Win + Ctrl + Стрелка влево и Windows + Ctrl + стрелка вправо. Также .
Отвечает Олег Пленков
В последнее время, все чаще и чаще в работе за компьютером, люди начинают использовать не один дисплей, а как минимум два.
Отвечает Вести Назаров
Переключение между экранами мониторов · Переключение между мониторами в Windows 10 · Как вывести игру на телевизор · Вопрос · Ответы · Все ответы .
Отвечает Денис Кашин
Быстро переключиться между основным и дополнительным монитором позволяют горячие клавиши Win + P. В Windows 10 эта комбинация вызывает меню «Проецировать», .
Отвечает Света Озерова
Чтобы быстро переключаться между виртуальными рабочими столами в Windows 10 с помощью сочетания клавиш, нажмите Windows+Ctrl+Стрелка влево, .
Отвечает Екатерина Варламова
Вот три трюка, которые сделают работу быстрее и проще. . Создание и переключение между Рабочими столами. Рабочих столов в Windows 10 можно .
Отвечает Александр Смыслов
Переключение между рабочими столами в Windows 10. Сегодня мы расскажем вам, как сделать свою работу за компьютером более удобной и эффективной.
Как быстро переключаться между экранами? Видео-ответы
Как быстро переключаться между виртуальными рабочими столами в Windows 10
Поддержите канал пожертвованием: Номер банковской карты: 5331 5721 0220 5546 Кошелёк Яндекс Деньги: .

Работа с несколькими мониторами в Windows 10!
Добро пожаловать на Актуальный Канал! В этом видео Вы узнаете, какие эксклюзивные функции дает Windows 10 .

Как подключить и настроить два монитора к компьютеру на WIndows 10, 8 или 7 ️
Смотрите как подключить два монитора к одному компьютеру и для чего это нужно. Windows 10, 8 и 7 позволяют .

Клавиши быстрого доступа Windows 7
В видеоролике Горячие клавиши я уже рассказывал о клавишах быстрого доступа. Эти клавиши используются для .
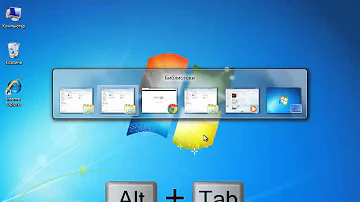
Работа с несколькими рабочими столами в Windows 10
Несколько рабочих столов — удобное изобретение, которое позволяет систематизировать ваше рабочее пространство.
Источник: querybase.ru
Как переключить экраны в Windows 10?
1. Нажимайте «Alt-Tab» для быстрого переключения между текущим и последним просмотренным окном. Несколько раз нажмите ярлык, чтобы выбрать другую вкладку; когда вы отпускаете клавиши, Windows отображает выбранное окно.
Как переключаться между расширенными экранами?
Когда вы знаете, что используете режим расширения, наиболее очевидный способ перемещения окон между мониторами — с помощью мыши. Щелкните строку заголовка окна, которое вы хотите переместить, затем перетащите его к краю экрана в направлении другого экрана. Окно переместится на другой экран.
Как переключаться между мониторами?
Установите основной и дополнительный мониторы.
- Щелкните правой кнопкой мыши на рабочем столе и выберите «Экран». …
- На дисплее выберите монитор, который будет основным дисплеем.
- Установите флажок «Сделать это моим основным дисплеем». Другой монитор автоматически станет второстепенным дисплеем.
- По завершении нажмите [Применить].
Как мне изменить мой монитор с 1 на 2?
Перейдите в меню «Пуск» -> Панель управления. Либо нажмите «Показать», если есть, либо «Внешний вид и темы», затем «Показать» (если вы находитесь в режиме просмотра категорий). Щелкните вкладку «Настройки». Щелкните квадрат монитора с большой цифрой «2» или выберите дисплей 2 из раскрывающегося списка «Экран:».
Как изменить отображение 1 и 2 в Windows 10?
Настройки дисплея Windows 10
- Откройте окно настроек дисплея, щелкнув правой кнопкой мыши пустое место на фоне рабочего стола. …
- Щелкните раскрывающееся окно в разделе «Несколько дисплеев» и выберите «Дублировать эти дисплеи», «Расширить эти дисплеи», «Показать только на 1» и «Показать только на 2». (
Как сделать Я переключаюсь между вкладками?
На Android проведите горизонтально по верхней панели инструментов, чтобы быстро переключать вкладки. Или же перетащите вертикально вниз с панели инструментов, чтобы открыть обзор вкладок.… Переключение вкладок на телефоне.
- Коснитесь значка обзора вкладки. …
- Вертикальная прокрутка вкладок.
- Нажмите тот, который хотите использовать.
Как использовать расширенный дисплей?
Выберите монитор, который вы хотите использовать в качестве основного дисплея, а затем установите флажок «Сделать это моим основным дисплеем». Главный дисплей содержит левую половину расширенного рабочего стола. Когда вы перемещаете курсор к правому краю основного дисплея, он переходит на второй монитор.
Почему я не могу перетащить экран на другой монитор?
Если окно не перемещается при перетаскивании, сначала дважды щелкните строку заголовка, а затем перетащите ее. Если вы хотите переместить панель задач Windows на другой монитор, убедитесь, что панель задач разблокирована, затем выделите мышью свободную область на панели задач и перетащите ее на нужный монитор.
Как расширить экран ноутбука на два монитора?
Щелкните правой кнопкой мыши в любом месте рабочего стола и выберите «Разрешение экрана», затем выберите «Расширить эти дисплеи» в раскрывающемся меню «Несколько дисплеев» и нажмите «ОК» или «Применить».
Как мне сменить монитор на номер 1?
Шаги по изменению основного дисплея:
- Щелкните правой кнопкой мыши на любом из рабочих столов.
- Щелкните «Настройки дисплея»
- Щелкните номер экрана, который вы хотите установить в качестве основного дисплея.
- Прокрутите вниз.
- Установите флажок «Сделать это моим основным дисплеем»
Источник: linkeyprod.fr