Как я могу использовать свой телевизор в качестве монитора для ноутбука по беспроводной сети?
Используйте пульт от телевизора и выберите источник для Screen Mirroring. Появится экран с названием телевизора. На ноутбуке нажмите кнопку Windows и введите «Настройки». Затем перейдите к ‘Подключенные устройства’и нажмите на опцию «Добавить устройство» вверху.
Как подключить внешний монитор без HDMI?
- Используйте кабель HDMI для подключения ноутбука к монитору. .
- Расширьте свой дисплей с помощью кабеля DisplayPort. .
- Подключите с помощью кабеля USB-C. .
- Используйте кабель DVI. .
- Получите адаптер. .
- Увеличьте мощность вашего ноутбука с помощью этих методов расширения дисплея.
Как подключить телевизор без HDMI?
К счастью, есть и другие варианты, кроме HDMI. Как подключить телевизор к ресиверу без HDMI? Вы можете использовать любые аудиокабели RCA, композитный видеокабель, 5-кабельный компонентный видеокабель RCA или преобразователь HDMI, соответствующий имеющемуся входу.
Как из ТЕЛЕВИЗОРА сделать МОНИТОР
Как мне заставить мой компьютер отображать на моем телевизоре HDMI?
- Подключите один конец кабеля HDMI к входу HDMI на портативном компьютере.
- Подключите другой конец кабеля к одному из входов HDMI на телевизоре.
- Используя пульт дистанционного управления, выберите вход, соответствующий тому месту, где вы подключили кабель (HDMI 1, HDMI 2, HDMI 3 и т. Д.).
Могу ли я подключить свой ноутбук к телевизору?
Если вы не хотите иметь дело с этими надоедливыми кабелями, подключите ноутбук к телевизору по беспроводной сети. Но вам нужно устройство для потоковой передачи мультимедиа, такое как Google Chromecast или Roku Streaming Stick Plus, чтобы выполнить свою работу. Также подойдет Android TV, так как он имеет встроенный Chromecast.
Могу ли я использовать порт USB для подключения к монитору?
Одно из решений — добавить монитор с питанием от USB. . Настройка аналогична настройке USB-монитора: установите программное обеспечение, подключите монитор к корпусу (некоторые производители поставляют адаптеры VGA, DVI или HDM), подключите USB-кабель к свободному USB-порту на компьютере, настройте программное обеспечение, и ваш второй монитор готов к работе.
Как подключить ноутбук к монитору через HDMI?
- Подключите кабель HDMI монитора к плоскому порту HDMI на правой или левой стороне ноутбука. Убедитесь, что другой конец подключен к дисплею. .
- Подключите монитор к электрической розетке и включите его. .
- Настройте отображение в Windows.
Нужна ли мне док-станция для двух мониторов?
Если вам нужны два внешних монитора, вам понадобится док-станция, например универсальный репликатор USB-портов.
Нужен ли мне кабель HDMI для моего Smart TV?
Телевизоры Full HD и обычные проигрыватели Blu-ray потребуют стандартный кабель HDMI 1.4 для подключения к другим устройствам — как твой Sky Box. Совет: если у вас есть Smart TV, который подключается к Интернету, вы также можете получить кабель HDMI со встроенным Ethernet — так что вам не понадобится столько кабелей.
Источник: c-pt.ru
8 способов как вывести изображение с ноутбука на экран телевизора
Экран у ноутбука не позволяет с комфортом посмотреть фильм или показать всем желающим фотографии с отдыха?
Нужна более качественная картинка для работы или учебы?
Нет необходимости менять ноутбук на модель с большей диагональю или покупать дополнительный монитор, если у вас есть телевизор. Вы можете вывести изображение с ноутбука на экран телевизора и продолжить заниматься своими делами.
Как ноутбук подключить к телевизору

Что нужно сделать перед началом работы?
До подключения ноутбука к телевизору рекомендуется проверить, какие общие разъемы имеются у устройств. Это необходимо для того, чтобы определить доступные вам способы передачи изображения с ноутбука на экран телевизора.

Важно: Качество картинки может меняться в зависимости от выбранного способа подключения ноутбука к телевизору.
Какими методами можно воспользоваться для передачи изображения с ноутбука на экран телевизора
Все существующие способы передачи изображения можно разделить на две основные категории: беспроводные и проводные.
- У беспроводного соединения преимуществом является возможность расположить ноутбук в отдалении от телевизора, не ограничиваясь длиной кабеля. Есть и существенный недостаток – качество картинки зависит от наличия помех в помещении, влияющих на стабильность сигнала.
- Проводное подключение обеспечивает более стабильный сигнал, однако ограничивает перемещения устройств. Максимальная длина кабелей, используемых для подключения, редко превышает 1,5-2 метра.
Важно: При использовании провода для подключения ноутбука к телевизору стабильность связи не гарантирована. Связано это с тем, что внешне целый кабель может быть поврежден внутри. Из-за этого он может работать только в одном положении или не функционировать.
Для подключения ноутбука к телевизору можно использовать:
- Wi-Fi соединение;
- дополнительные адаптеры от Android, Google Chromecast;
- приставку Miracast;
- технологию AirPlay;
- кабель HDMI, DVI, USB;
- S-Video;
- порты LAN, VGA, RGB.
Особенности каждого перечисленного выше способа будут рассмотрены в статье.
Как подключить ноутбук к телевизору через wifi
Этот способ является одним из наиболее современных и не требует использования кабелей, которые могут ограничить возможность перемещения ноутбука внутри помещения.
Для того, чтобы подключить ноутбук к телевизору с использованием Wi-Fi, необходимо, чтобы экран вашего ТВ поддерживал технологию DLNA или имел встроенную систему Miracast. Они присутствуют у современных моделей телевизоров.
Для того, чтобы воспользоваться технологией DLNA, необходимо подключить ноутбук и телевизор к домашней сети Wi-Fi.
После подключения ТВ к сети необходимо зайти в настройки ноутбука, перейти в пункт «Сеть» и открыть общий доступ к данным с ноутбука всем устройствам, находящимся в домашней сети.
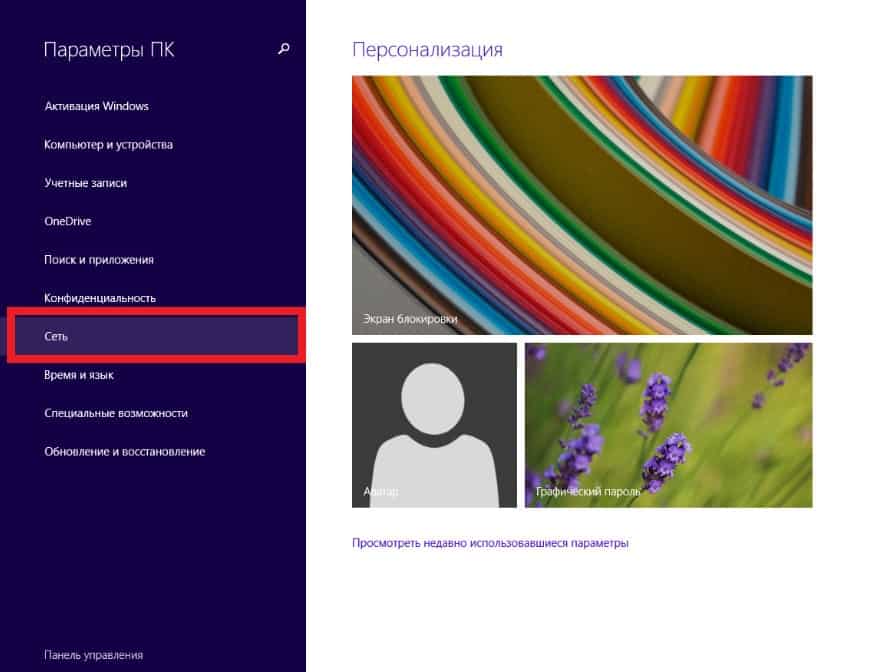
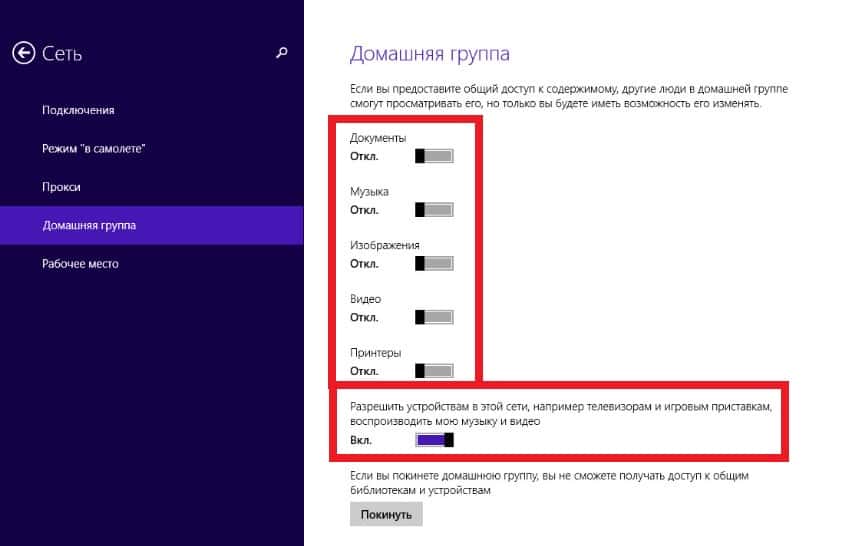
Важно: При выборе этого способа вы лишаетесь конфиденциальности данных. Этого можно избежать, открывая доступ только к той папке, которая будет использоваться.
При наличии у ТВ приставки Miracast для передачи изображения придется выполнить три простых шага:
- включить приставку;
- на ноутбуке перейти в параметры экрана;
- в меню «Дисплеи» выбрать подключение к беспроводному дисплею.
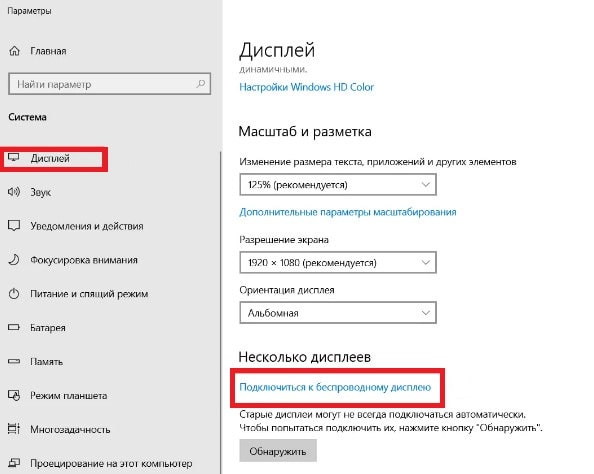
После этого картинка с вашего ноутбука будет передаваться на телевизор.
Важно: При использовании Wi-Fi и технологии Miracast для подключения ноутбука к телевизору необходимо помнить, что качество изображения напрямую зависит от того, какова скорость соединения в вашей домашней сети. Если провайдер не обеспечивает стабильной скорости, о хорошем качестве картинки можно забыть.
Работа с беспроводными адаптерами

Ваш телевизор не предусматривает подключение к сети Wi-Fi, но вы желаете минимизировать количество устройств, используемых для передача изображения на монитор ТВ?
Для этого можно использовать небольшие внешние адаптеры, которые подключаются к порту HDMI. Вы можете выбрать любой из трёх доступных вариантов от Android, Google Chromecast или Miracast.
Внешний адаптер достаточно вставить в HDMI разъём и настроить отображение картинки с ноутбука на телевизор тем же способом, что используется при Wi-Fi соединении.
Важно: При использовании внешних адаптеров старайтесь не допускать возникновения между ними и ноутбуком, с экрана которого передается изображение, препятствий. Они могут сказаться на качестве картинки.
Дополнительные беспроводные сервисы
К этой категории можно отнести технологию от Apple, позволяющую быстро перенести картинку с ноутбука на телевизор – для этого необходимо всего несколько минут.
Стоит помнить, что технология AirPlay работает только с продуктами от Apple. Соответственно, воспользоваться такой возможностью могут пользователи Apple MacBook.
Для операционной системы Windows подобная функция внутри устройства не предусмотрена. Пользователь персонального компьютера с такой операционной системой всегда может скачать сторонние приложения, которые заменяют Apple TV.
Подобным функционалом обладает несколько программ: EZCast или AipParrot. При скачивании выбирайте версию для Windows. Для подключения телевизора к ноутбуку с помощью таких приложений потребуется пара минут для их настройки.
Проводное подключение ноутбука к телевизору
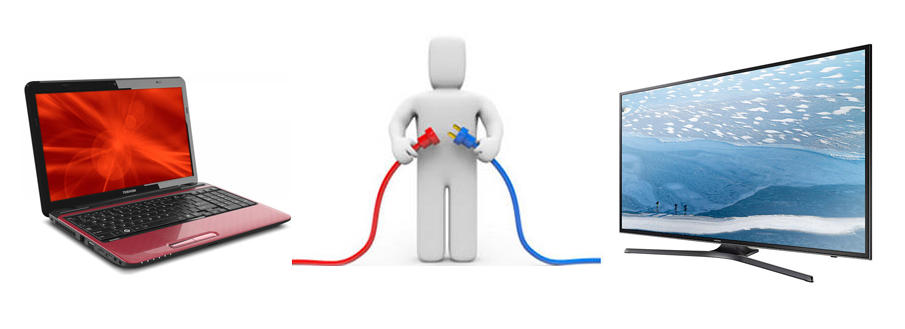
Если для вас важна стабильность подключения ноутбука к телевизору и сохранение высокого качества картинки на протяжении всего времени использования такого способа передачи информации, то используйте для выведения изображения на экран телевизора подключение с помощью кабеля.
Важно: Перед использованием проводного способа подключения необходимо убедиться, что разъёмы, которые планируется использовать, существуют на обоих устройствах. Это позволит избежать ошибок при приобретении проводов и ускорить настройку использования телевизора в качестве дополнительного дисплея для компьютера.
Как подключить ноутбук к телевизору через HDMI кабель
Как из ноутбука сделать телевизор

Спектр полезных возможностей современной мобильной техники невероятно широк. К примеру, ноутбуки в наше время заменили целый ряд техники, от калькулятора до телевизора с кабельным ТВ. Эта статья посвящена тому, как можно «превратить» свой лэптоп в полноценный телевизор, и смотреть на нём телепрограммы.
Что понадобится
Для того чтобы просматривать телеканалы прямо с дисплея своего ноутбука в зависимости от способа подключения могут понадобиться:
- Точка доступа к кабельному ТВ и кабель нужной длины.
- Внешний тюнер и комплект драйверов к нему.
- Высокоскоростной выход в интернет.
Справка! Без подключения к интернету невозможно будет осуществить ни один из перечисленных способов.
Телевизор из ноутбука своими руками
Специалисты выделяют всего три способа использования лэптопа как телевизора. Осуществляются они посредством:
- Подключения к интернет–ТВ.
- Подключения кабеля вместо антенны с использованием специализированного программного обеспечения.
- Коммутации через внешний тюнер Т2 (как и в предыдущем случае, требуется специализированное ПО.
Для того чтобы понять, как осуществляется тот или иной метод, необходимо остановиться на каждом подробнее.
Методы подключения
Наиболее простым и не требующим никакого специального оборудования способом является подключение к интернет-телевидению. Всё, что пользователю в этом случае необходимо сделать, это подключиться к сети интернет, открыть в браузере любую поисковую систему, найти нужный канал и наслаждаться онлайн-просмотром.
Внимание! Для онлайн-трансляции телевизионных каналов необходима не только высокая скорость интернета, но и бесперебойная работа модема, а также желателен безлимитный трафик, ведь постоянно включённая трансляция способна очень быстро «съесть» все гигабайты, если речь идёт о лимитном трафике.
Если же речь идёт о цифровом телевидении, то большинство провайдеров предоставляют две и более точки доступа к трансляциям. В этом случае кабель, передающий сигнал, подключается напрямую к ноутбуку. После того как кабель будет подключён, необходимо:
- Скачать с сайта поставщика услуг специальную утилиту, которая будет управлять трансляцией.
- Запустить приложение и пройти авторизацию.
- Посредством утилиты запустить трансляцию и выбрать нужный канал.

Провайдеры обычно стараются предоставить своим клиентам большой выбор каналов и бесперебойный доступ к телевещанию, что выгодно отличает этот вид трансляций от просмотра телеканалов через интернет.
Для того же, чтобы наслаждаться просмотром телетрансляций при помощи внешнего тюнера, необходимо правильно его подключить и настроить на работу с ноутбуком. Примечательно, что у некоторых моделей ноутов такой тюнер интегрирован в корпус, что позволяет им сочетать в себе функции и лэптопа, и мобильного телевизора, однако таким девайсом оснащены далеко не все модели, поэтому чаще всего приходится подключать тюнер «в ручную».
Современный ТВ-тюнер подключается через разъём USB, который можно найти на каждом современном ноутбуке. Качество сигнала при этом будет зачастую лучше, чем при просмотре через интернет, да и картинка будет более приятной.
Многие пользователи могут задаться вопросом о том, зачем вообще может понадобиться использовать ноутбук в качестве ТВ. Для того чтобы дать ответ на подобный вопрос, следует отметить, что:
- Ноутбук в сравнении с большинством телевизоров гораздо мобильнее, что открывает возможности для его использования на даче либо на природе.
- При помощи специального ПО и кабеля можно наслаждаться цифровым качеством вещания.
- И соответствующего софта можно записывать нужные трансляции прямо на ноутбук для дальнейшего просмотра.

Все вышеперечисленные плюсы доказывают, что использование ноутбука в качестве телевизора вполне оправдывает себя.
Источник: setafi.com