Чтобы подключить ноутбук или компьютер к телевизору, необходимо определиться с методом его подключения. В зависимости от модели устройства, способ может отличаться. Чтобы не испортить запланированный просмотр фильма, воспользуйтесь одним из наших советов.
- 1. Варианты подключения
- 1.1 Через HDMI кабель
- 1.2 DVI кабель
- 1.3 Через VGA
- 1.4 Miracast (WiDi )
- 1.5 RCA и S-Video
- 1.6 Подключение по Wi-Fi (или Ethernet)
- 1.7 Используя беспроводной монитор
- 1.8 Scart
- 2. Подключение ноутбуков Apple Macbook Pro и Air к телевизору
- 2.1 Беспроводное подключение
- 2.2 Подключение через кабель
- 3. Проблемы при подключении к телевизору по HDMI и VGA
- 3.1 Нет сигнала с ноутбука/компьютера на телевизор
- 3.2 Нет звука, но есть изображение
Варианты подключения
Существует множество вариантов подключения. У каждого есть свои плюсы и минусы. Чтобы подобрать для себя оптимальный вариант, ознакомьтесь с подробным списком, представленным ниже.
Зачем нужны 4к мониторы ?
Через HDMI кабель
Это самый простой способ подключения. Но HDMI кабель в стандартной комплектации не идёт, поэтому придётся приобрести его. Он универсален и подходит для всех телевизоров, компьютеров и ноутбуков.
Также он может передать разрешение картинки в Full HD (1920х1080). Поэтому основная часть пользователей останавливает свой выбор на нём.

После подключения HDMI кабеля к ноутбуку/компьютеру, необходимо найти аналогичный разъём на телевизоре. Если он отсутствует, то потребуется купить переходник, либо использовать другой способ подключения.
В компьютере HDMI кабель подключается в видеокарту, а не в материнскую плату.
Когда два устройства будут подключены между собой, необходимо настроить формат передачи изображения с помощью сочетания клавиш Win+P (или fn+F4). Откроется меню с выбором вывода картинки:
- Только экран компьютера. Изображение выводится только на монитор компьютера.
- Повторяющийся. Картинка дублируется на телевизоре.
- Расширить. Увеличивается пространство рабочего стола. Можно будет использовать второй монитор так же, как и основной: работать на нем, играть в игры, смотреть фильмы и прочее.
- Только второй экран. Изображение выводится только на телевизор.
Сам телевизор настроить легче. Для этого откройте меню и выберите нужный источник сигнала.
Смотрите видеоинструкцию по подключению ноутбука к телевизору по HDMI:
Возможные проблемы и их решение:
- Ноутбук не видит телевизор (показывает, что нет сигнала). Решение: сперва включайте телевизор, а потом ноутбук. Не наоборот!
- На телевизоре изображение выходит за рамки. Решение: нужно на ноутбуке поменять разрешение экрана (уменьшить его).
- Проблемы с подключением, нет изображения. Решение: попробуйте другой разъем HDMI на телевизоре, если их несколько. Или же на телевизоре надо выбирать режим PC.
- Пропадает картинка и через секунду снова появляется. Решение: смените кабель HDMI на новый. Этот может быть перебит.
DVI кабель
Более устаревшая модель, но телевизоры с данным разъемом продолжают производить. Способен передавать изображение в Full HD качестве, но звук для этого придётся подключать отдельно.

Также проблема может возникнуть у пользователей ноутбуков – далеко не у всех моделей есть DVI разъем, так же, как и у телевизоров. Но этой ситуации можно избежать, если использовать переходник.
Переходник может ухудшить качество передаваемого изображения, особенно используя кабели старого поколения как DVI.
Само подключение и синхронизация аналогична с HDMI кабелем.
Через VGA
Встречается на большинстве ноутбуков, но на телевизоре или компьютерах с видеокартой нового поколения его уже сложно найти. Кабель передаёт лишь изображение, так что звук придется подключать отдельно через провод.

Видеосигнал передается в Full HD качестве. Для игр такой формат подключения экономичен, так как звук можно вывести из компьютера напрямую в наушники, а сам провод VGA имеет малую стоимость.
Чтобы подключить два устройства друг к другу, необходимо вставить кабель VGA в соответствующие разъемы на ПК и ТВ. Далее на пульте управления телевизора нажмите на кнопку «sources» и в появившемся меню выберите «ПК».
Как подключить ноутбук к телевизору по VGA и сделать настройки экрана, смотрите в следующем видео:
Miracast (WiDi )
Технология не требует подключения дополнительных проводов, а лишь адаптера. Также компьютер или ноутбук должен быть снабжён процессором intel как минимум четвертого поколения. Во многих новых ноутбуках и телевизорах эта технология уже внедрена, так что покупка Miracast-адаптера не всегда обязательна.

Инструкция по подключению:
1. Компьютер/ноутбук и телевизор должны поддерживать функцию WiDi. Если всё готово – переходите к следующему шагу, нет – вставьте Wi-Fi адаптер, поддерживающий Miracast.
2. В меню приложений на телевизоре выберите Screen Share и запускаете его.
3. Используйте комбинацию Win+P. В появившемся меню нажимаем на «Подключение к беспроводному дисплею», через несколько секунд телевизор отобразится – подключитесь к нему.

4. После подключения перейдите в «Параметры экрана» с помощью правого щелчка мыши по рабочему столу, где он и отобразится в открывшемся меню. Выберите подходящее качество.
Видеоинструкция по подключению устройств с помощью Miracast:
RCA и S-Video
Очень устаревший тип передачи изображения. Подходит лишь для вывода картинки на устаревшие модели телевизоров с компьютера. Ноутбуки с данной технологией уже давно не выпускают – придётся использовать переходник.

Единственный плюс такого кабеля – возможность транслировать изображение на старых телевизорах, но качество картинки будет плохое. Так что на хорошее разрешение рассчитывать не приходится.
Подключение по Wi-Fi (или Ethernet)
Еще один из самых удобных способов, где большим плюсом является полное отсутствие проводов и возможность подключения в любой точке дома, куда доходит сигнал Wi-Fi. Для этого понадобится настроить доступ на ноутбуке или компьютере к определенным папкам.
Также такая технология позволяет в удобном режиме прослушивать музыку на Hi-Fi-акустике.
Сопряжение обоих устройств происходит через роутер. Достаточно подключить их к одной сети Wi-Fi и на телевизоре появится возможность просматривать видео, фотографии и слушать музыку с ноутбука или компьютера.

В большинстве современных телевизоров производители активно внедряют функции, позволяющие в удобном режиме подключить его к удаленному устройству, благодаря чему появилась возможность подключить также телефоны и планшеты.
Если у телевизора отсутствует Wi-Fi модуль, то потребуется приобрести адаптер. Но для каждого телевизора необходимо подбирать его индивидуально, не каждый из них может подойти к определённой модели.
Дальше расскажем, как подключить два устройства друг к другу по Wi-Fi, чтобы медиаконтент с ноутбука смотреть на телевизоре.
Для того чтобы расшарить содержимое папок ноутбука, предварительно на нём нужно установить медиасервер. Как это сделать, рассказывается тут:
Далее необходимо сделать следующее:
- На телевизоре войдите в меню и выберите пункт «Сеть».
Если нет такой строки, убедитесь, что ваша модель телевизора поддерживает подключение по Wi-Fi. - Перейдите в настройку сети и выберите пункт «Беспроводное соединение».
- Когда телевизор закончит поиск, выберите свой роутер из списка найденных, и введите пароль к роутеру. Теперь ТВ подключен к Интернету.
- Нажмите на пульте ДУ кнопку «sources» и выберите в качестве источника наш домашний медиасервер. Готово.
Запустите нужный файл, и наслаждайтесь просмотром контента на вашем ТВ.
Используя беспроводной монитор
При подключении беспроводного монитора используется такая же технология, как и на телевизорах – Miracast, подключение которой детально описано несколько выше.
Из недостатков можно выделить сильную задержку и использование монитора лишь при активном Wi-Fi соединении. Для любителей видеоигр такая технология не подойдет, а для работы, просмотра видео и сёрфинга в интернете – в самый раз.
При сопряжении устройств картинка сжимается, что влияет на качество в худшую сторону.
Технология Miracast работает лишь на процессорах последних поколений. Перед покупкой убедитесь, что он поддерживает эту функцию.
Scart
Устаревшая технология вывода изображения на старые поколения телевизоров. Ввиду невостребованности ею сейчас никто не пользуется, но, несмотря на это, качество передачи изображения по-прежнему остается хорошим. При подключении компьютера или ноутбука потребуется переходник.
Также существенный минус – влияние длины провода на качество выводимой картинки. Чем провод длиннее – тем сигнал становится более прерывистым и нечетким.

Подключение ноутбуков Apple Macbook Pro и Air к телевизору
У каждой операционной системы способ подключения к телевизору отличается. Чтобы правильно синхронизировать Macbook с телевизором, воспользуйтесь инструкцией, представленной ниже.
Беспроводное подключение
В большинстве случаев люди отдают предпочтение беспроводному подключению через Wi-Fi. Для этого необходимо официальное приложение AirPlay, но оно доступно лишь для пользователей приставки Apple TV. Для начала удостоверьтесь, что ваш Macbook поддерживает технологию видеоадаптера.
После этого подключите оба устройства к одной сети Wi-Fi. На Macbook должно появиться меню со значком AirPlay – нажмите на пункт с названием телевизора.
Этот способ самый быстрый и не требует больших затрат времени.
Подключение через кабель
Такого рода подключение также не доставляет особых трудностей. Достаточно следовать инструкции:
1. Соедините оба устройства между собой с помощью HDMI кабеля + Mini DisplayPort.
2. Зайдите на Macbook’е в системные настройки (значок яблока вверху слева), и выберите «Мониторы».

3. Перейдите во вкладку «Расположение» и внизу отметьте галочкой «Включить видеоповтор мониторов», чтобы экраны дублировались. Если этого не сделать, то телевизор будет выступать в роли продолжения экрана ноутбука.

Проблемы при подключении к телевизору по HDMI и VGA
При подключении любого устройства к телевизору, проблемы и ошибки не обходят нас стороной. Ниже будет представлено решение самых распространённых проблем.
Нет сигнала с ноутбука/компьютера на телевизор
Бывают случаи, когда после подключения HDMI или VGA кабеля изображение на телевизоре не появляется, либо он попросту не видит подключенное устройство. Чтобы решить данную проблему, воспользуйтесь следующими советами:
1. Проверьте подключение. Иногда изображение не появляется из-за неправильного выбора HDMI входа в меню телевизора. Обычно их несколько и каждый из них пронумерован.

2. Осмотрите кабель и разъёмы. Проблема может скрываться в не полностью воткнутом кабеле или в его повреждении. Тщательно проверьте кабели и разъем как на телевизоре, так и на компьютере или ноутбуке:
- проблема в проводе — в этом случае поможет лишь его замена;
- проблема в разъёме — если есть дополнительные разъёмы на устройстве, то воткните кабель туда и замените значение вывода сигнала в меню телевизора.
3. Измените настройки компьютера. На нём существует несколько видов передачи изображения на телевизор. Нажмите сочетание клавиш Win+P и выберите один из пунктов в меню: «Только экран компьютера», «Повторяющийся», «Расширить» или «Только второй экран».

4. Обновите драйвера. Скачайте новое программное обеспечение для видеокарты ноутбука или ПК и установите его.
5. Иной способ. Если проблему устранить так и не удалось, то необходимо найти её источник. Для этого понадобится другой компьютер, телевизор или провод подключения (попросите у друга или родственника протестировать свою технику с его устройствами). Методом исключения можно установить проблему и её устранить.
Нет звука, но есть изображение
Иногда при подключении HDMI кабеля не передается звук на телевизор, а продолжает воспроизводиться на подключенном к нему устройстве. Проблема решается достаточно просто.
Чтобы включить звук на телевизоре, сделайте следующее:
1. Соедините ПК с телевизором через HDMI. Выберите в меню TV вход, к которому подключен кабель. Убедитесь, что на нём появилось изображение с компьютера.
2. Проверьте, включён ли звук на телевизоре. На компьютере в панели задач кликните правой кнопкой мыши по значку «Динамики» и в появившемся меню выберите «Открыть параметры звука».

3. Выберите здесь устройство вывода и нажмите на пункт с названием своего телевизора.

При отключении провода, параметры автоматически поменяются и звук вновь начнет выводиться из колонок ПК. Повторное подключение телевизора не требует нового изменения настроек. Устройство вывода звука автоматически поменяется.
Выбирайте наиболее подходящий для себя способ подключения, исходя из удобства и моделей своих устройств. Следуйте нашим инструкциям и наслаждайтесь любимыми фильмами, видеоиграми, просматривайте фото или просто сёрфите в Интернете на большом экране.
Источник: telik.pro
Как подключить ноутбук к телевизору без проводов – Windows 7, 10

Привет всем. С появлением современных умных гаджетов появляется необходимость синхронизации их между собой для более легкого управления. Сегодня попробуем разобраться, как подключить ноутбук к телевизору без проводов. Для чего это нужно? С этим открываются новые возможности просмотра изображений, фильмов и другого контента с компьютера и сети интернет на TV.
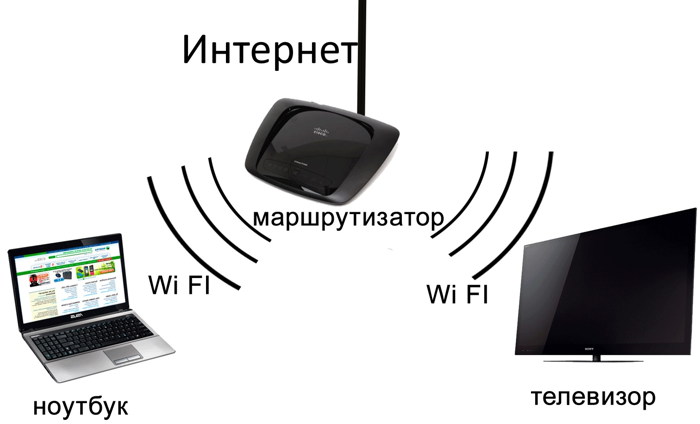
Для примера возьму телевизор Samsung 6-й серии, который имеет поддержку Wi-Fi и ноутбук ASUS на операционке Win 10 и Win 7. Все устройства синхронизируются довольно просто. Аналогично подключаются и другие устройства разных производителей. Главное, сделать первоначальные настройки. Это означает подключение обоих устройств к одному роутеру посредством связи Wi-Fi.
Подключение к TV используя Windows 10
Используя этот способ достаточно настроить только ноутбук. В системе Win 10 имеется возможность вывода экрана на другой монитор. В качестве другого монитора используем телевизор.
1. В правом нижнем углу имеется иконка сообщений, клик по ней откроет боковую шторку, в которой выберем функцию “Передавать на экран”.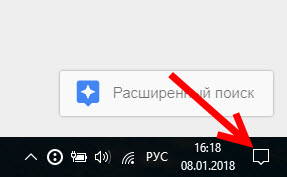
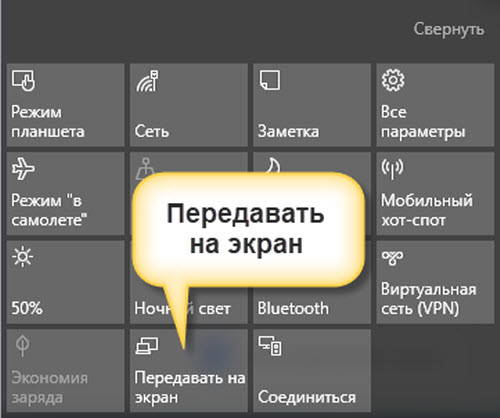
2. Следующим шагом откроется функция “Проецировать” и она будет иметь несколько вариантов:
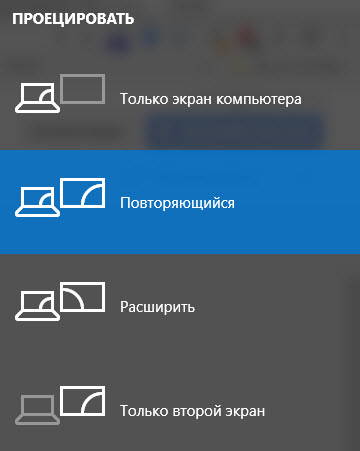
- повторяющийся экран
- расширить экран
- только второй экран
В нашем случае выбираем первый вариант “Повторяющийся” или последний “Только второй экран”, в обоих случаях картинка будет передаваться на дисплей телевизора.
Во втором варианте проекции, монитор ноутбука погаснет, а картинка будет на экране телевизора. Поэтому лучше использовать первый, так как управление осуществлять удобнее с компьютера.
3. После выбора вида проекции экрана нужно нажать на надпись-ссылку “Подключение к беспроводному дисплею”.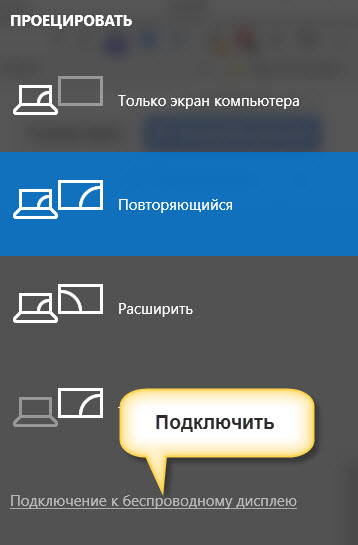
Система произведет поиск устройств и подключится к дисплею телевизора выводя картинку на монитор.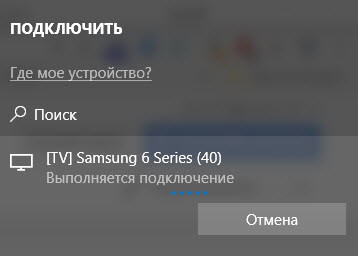
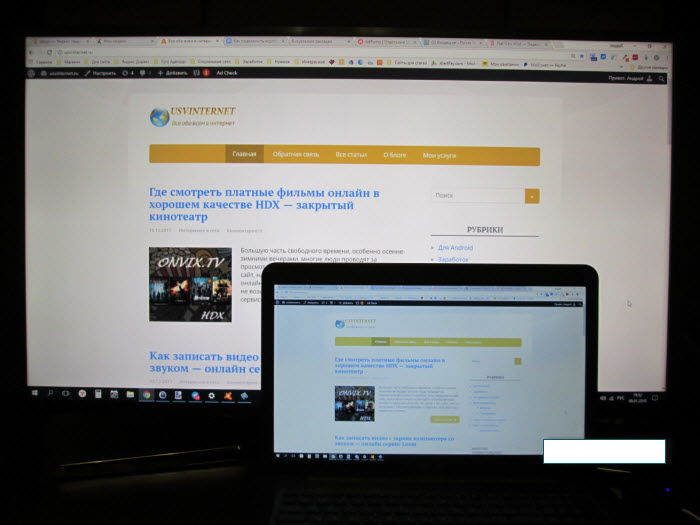
Если подключение отсутствует необходимо проверить настройки антивируса. В большинстве случаев он блокирует соединение. Для этого в настройках брандмауэра антивируса переключить “Общедоступную сеть” на “Частную сеть” или отключить брандмауэр на время сеанса передачи картинки. В результате чего будут разрешены блокированные приложения.
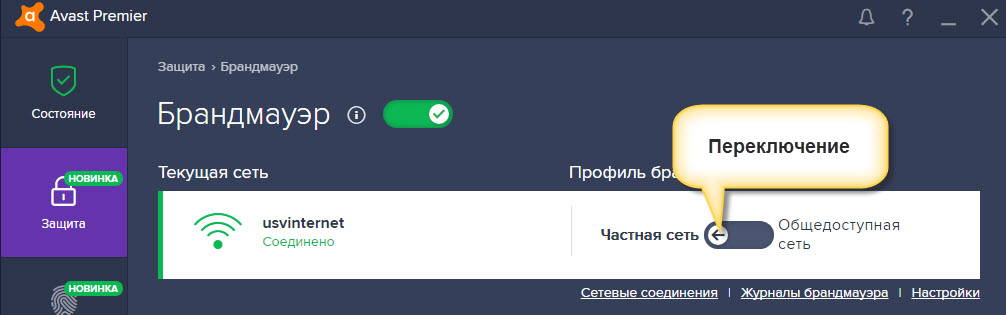
Изображение сделано на примере антивируса Аваст.
4. По окончании транслирования изображения на монитор телевизора отключение производить в настройках проецирования, выбрав режим “Только экран компьютера”. Телевизор перейдет в режим показа TV-каналов.
Подключение ПК Windows 7 к телевизору
Я не сторонник сложных настроек и поэтому покажу еще один способ вывода картинки с монитора ноутбука на экран TV. Все просто и занимает минимум времени.
В 7 версии Виндоус нет таких возможностей, как в 10 и поэтому лучше всего использовать встроенную программу “Домашний медиа-сервер”.
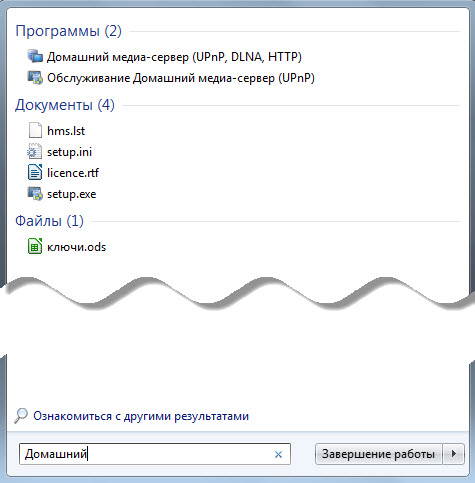
Как его найти на компьютере? В поиске системы введите название и он должен появиться. Запускаете его.
Если, медиа-сервер отсутствует на вашем ПК, качайте его с официального сайта
http://www.homemediaserver.ru/index.htm
Окно программы разделено на три поля в одном из которых видны все папки вашего компьютера. В соседнем окне будут показаны файлы для передачи на монитор TV. Нижнее окно покажет все устройства, на которые будет происходить трансляция видео и фото.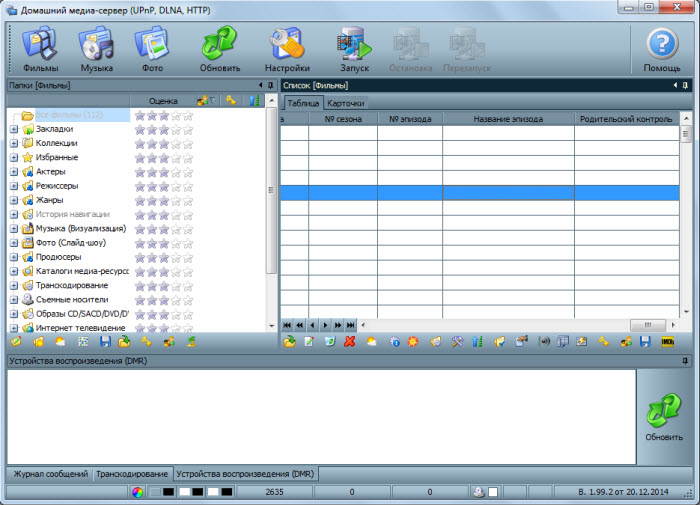
Для начала сделаем пару действий. В настройках нужно поставить галочку рядом с надписью “Локальные диски”.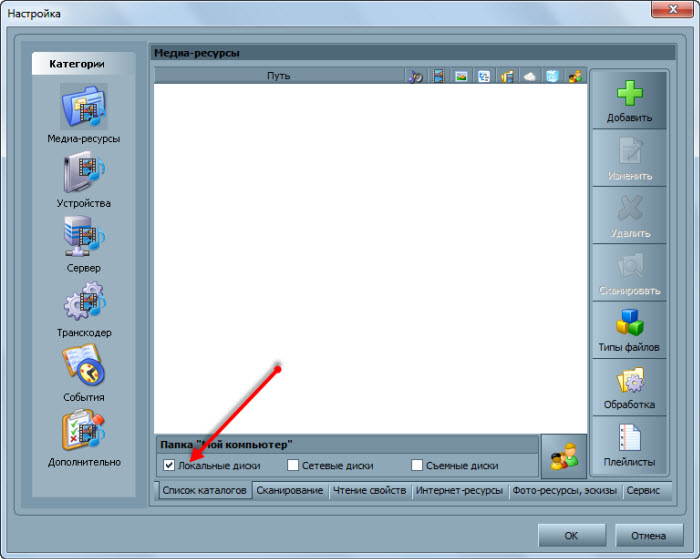
Нажать на кнопку “Добавить” и выбрать файлы, которые будут транслироваться на экран телевизора.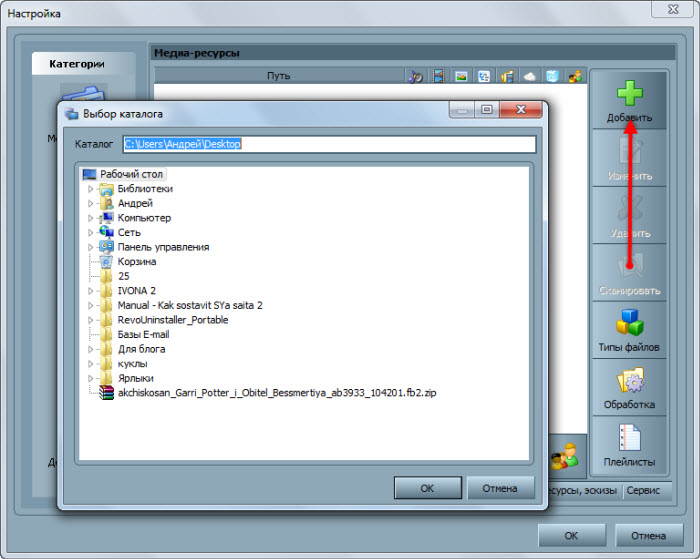
Чтобы собрать данные из указанной директории нужно нажать кнопку “Сканировать” и дождаться конца операции.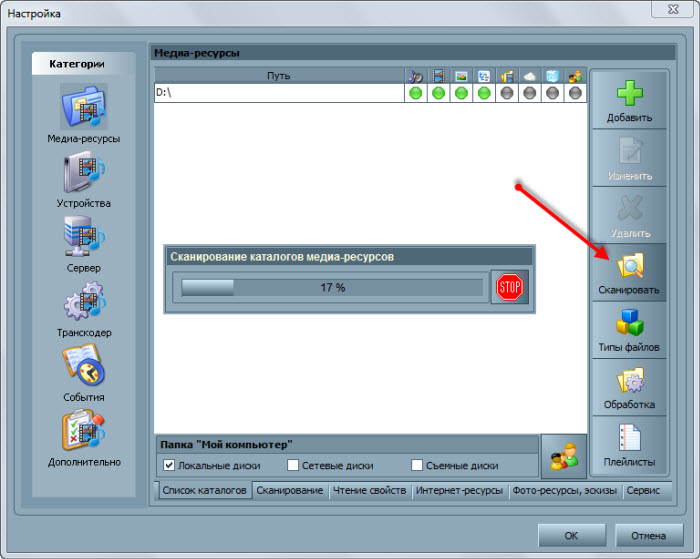
Файлы готовы для просмотра на телевизоре, остается запустить медиа-сервер и переходить к экрану TV.
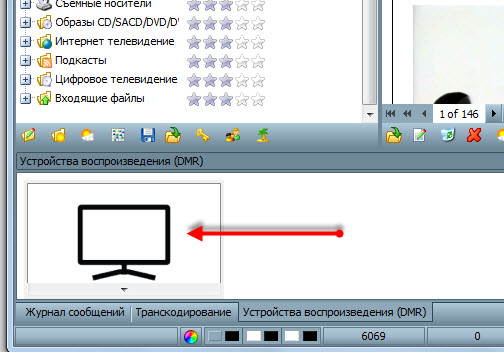
В верхней панели программы имеется значок Запуск. Один клик и сервер запущен. В нижней части программы появится устройство, на которое передаются данные.
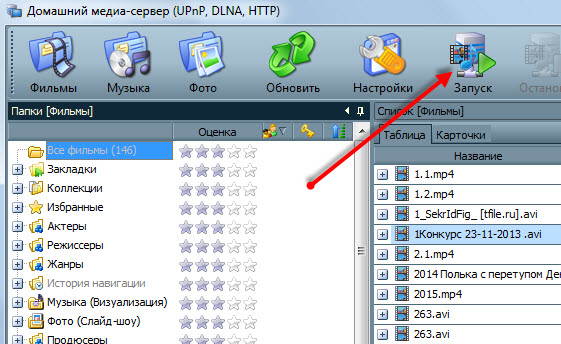
Теперь можно переходить к телевизору. После синхронизации должен появится ярлык сервера.
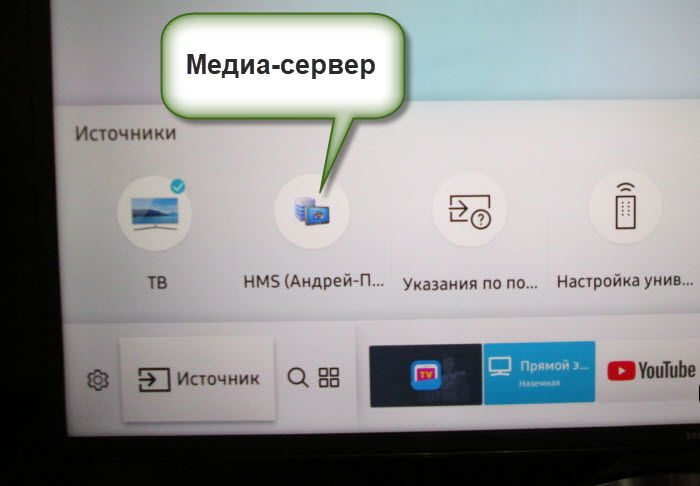
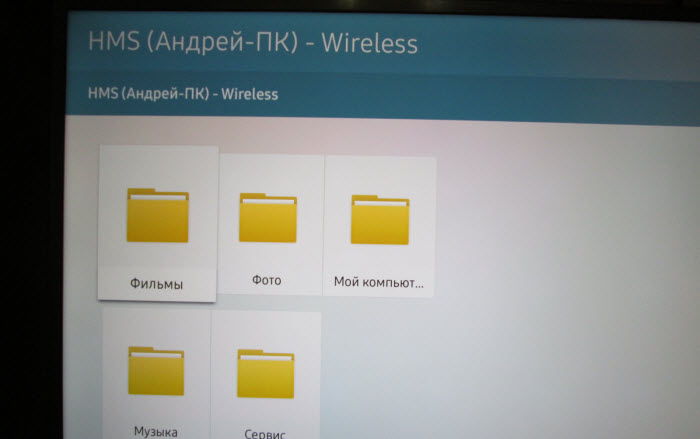
Переход по нему откроет окно с папками. Осталось выбрать нужную и просматривать фильмы и изображения.
Управлять просмотром можно непосредственно с программы, но это неудобно. Навигация при помощи пульта ДУ гораздо проще и не нужно отвлекаться на компьютер.
Подключение с помощью программы AllShare
Подключение подробно показано в видео. Смотрите, применяйте.
Таки образом мы подключили компьютер к телевизору без использования проводов.
Источник: usvinternet.ru
Как подключить ноутбук к Smart TV без проводов?
В этом видео покажем, как превратить Smart телевизор в экран для ноутбука, используя технологию беспроводной передачи данных WIDI.
На чтение: 5 мин Опубликовано: 19.03.2021 Обновлено: 19.09.2023 Рубрика: Компьютерная помощь

Подключение ноутбука к телевизору по Wi-Fi без проводов — удобная функция для любителей онлайн-кинотеатров и игроманов. Мы расскажем, как это сделать быстро и без сложных настроек.
Подключить ноутбук к телевизору можно через провода и без проводов буквально за пару кликов мышью. Как это ни странно, но не все знают как это сделать.
Преимущество такого подключения, это удобство — не нужно протягивать кабель, искать соответствующие разъемы, покупать все это в магазине. Удобно транслировать на большой экран фотографии или видеофильм даже из другой комнаты.
Вы также можете играть в свои любимые игры с использованием не маленького дисплея ноутбука, а выводить картинку на устройство с огромной диагональю. Правда, в последнем случае, стоит учесть, что картинку будет транслироваться на телевизор с небольшим запозданием. При просмотре фильмов и фото вы этого не заметите.
В этом видео покажем, как превратить Smart телевизор в экран для ноутбука, используя технологию беспроводной передачи данных WIDI.
Подключение к телевизору по Wi-Fi Direct
Эта функция хорошо работает на современных телевизорах начиная с 5 поколения, в которых производители уже внедрили унифицированные драйверы беспроводного прямого подключения. Это т.н. подключение второго беспроводного монитора, где телевизор выступает в роли внешнего устройства отображения всего, что происходит на экране вашего мобильного устройства, например ноутбука или смартфона.
В первом случае необходимо иметь ОС Windows 7, 8 или 10. Домашняя сеть при таком подключении не требуется, а аутентификация и соединение осуществляется через запрос на подключение на экране самого телевизора.
Такое соединение удобно тем, что вы можете видеть на большом экране все то, что делается на экране вашего ПК или ноутбука, в том числе работа в браузере, просмотр фото или видео, а также процесс игры. Единственным минусом здесь является небольшая задержка отображения контента на ТВ и чуть меньшее количество цветов, чем на дисплее ПК.
Выполнить Wi-Fi Direct подключение довольно просто. Для этого включите телевизор и ноутбук. На обоих устройствах должны быть активированы Wi-Fi адаптеры.
Теперь на ноутбуке с Windows 10 зайдите в «Пуск — Параметры — Система — Дисплей» и в правой части в разделе «Несколько дисплеев» нажмите на «Подключиться к беспроводному дисплею».
В правой части появится вертикальная шторка с меню «подключить» и списком обнаруженных устройств. В нашем случае это Samsung 6 series. Нажмите на выбранную модель, после чего на самом телевизоре согласитесь с запросом на подключение.
Надо отметить, что соединение может произойти не с первой и даже не со второй попытки, т.к. компьютеру необходимо время для передачи ТВ ключей шифрования сигнала. Но после того, как телевизор будет подключен к ноутбуку по Wi-Fi, вы можете транслировать видео хоть из другой комнаты.
Для того, чтобы отключить передачу беспроводного видеосигнала на ТВ, вновь нажмите на «Подключиться к беспроводному дисплею» и в правой шторке меню нажмите на кнопку «Отключиться».