
Советы и хитрости
На чтение 2 мин Просмотров 119 Обновлено 01.09.2021
Если ваш ПК и ноутбук поддерживают Miracast, вы можете использовать ноутбук в качестве внешнего дисплея.
Добавление второго монитора к вашей рабочей станции является отличным способом расширить свою производительность. И в то время как лучшие компьютерные мониторы являются большими для этого. Вы можете использовать ноутбук в качестве второго дисплея тоже. Это очень полезно, так как вы можете сэкономить деньги, используя уже имеющийся у вас ноутбук, вместо того, чтобы покупать новый внешний монитор. Вы сможете сделать это, если и ваш основной компьютер, и ваш ноутбук поддерживают беспроводное соединение Miracast.
В этом руководстве по Windows 10 мы покажем вам, как можно успешно использовать свой ноутбук в качестве второго монитора.
Как использовать ноутбук в качестве второго монитора
Вот как вы можете расширить экран рабочего стола до ноутбука и использовать его в качестве второго монитора (этот процесс также работает с двумя ноутбуками):
- На ноутбуке, который вы хотите использовать в качестве второго монитора, откройте приложение «Настройки».
- Выберите опцию Система.

- Прокрутите вниз и выберите вкладку Проецирование на этот компьютер.
- Выберите первое раскрывающееся меню в разделе «Некоторые устройства Windows и Android могут проецировать на этот компьютер, когда вы говорите, что все в порядке» и выберите » Доступен везде в защищенных сетях»(в данном случае это ваш домашний Wi-Fi).

- На главном ПК используйте сочетание клавиш Windows Key + P,чтобы открыть настройки проецирования экрана вашего ПК.
- В списке параметров выберите Расширить. Это позволит вам использовать ноутбук в качестве второго монитора при проецировании на него.

- Выберите Подключиться к беспроводному дисплею.
- Выберите свой ноутбук, когда появится его имя, чтобы подключиться к нему.
Теперь, когда ваш компьютер проецируется на ваш ноутбук, и вы выбрали опцию Extend на своем ПК. Вы можете использовать свой ноутбук в качестве второго монитора.
Источник: poptechno.ru
Как использовать ноутбук в качестве монитора
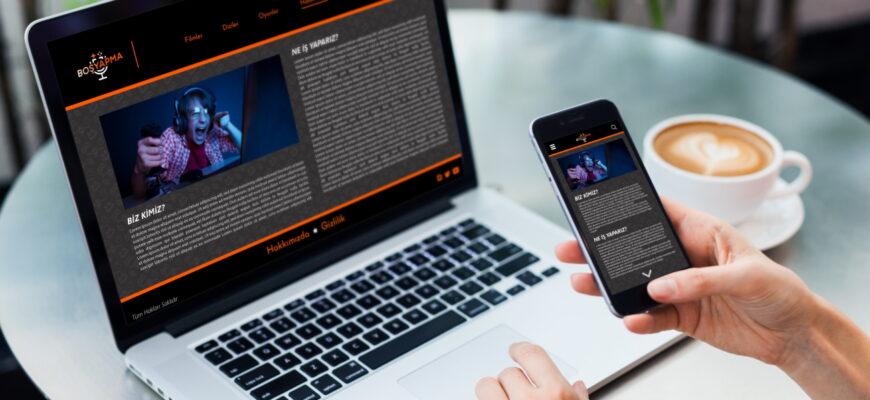
Полезные советы
Как бы ни были хороши мобильные телефоны, но смотреть на маленьком экране фильмы, играть или читать неудобно. То же самое с планшетами, они не всегда отвечают требованиям пользователей. Иное дело лэптопы – экран больше, а значит, можно с комфортом наслаждаться видео или фото, просматривать записи. Чтобы не стоял вопрос, что лучше — ноутбук или телефон, можно совместить из функции.
Осталось лишь узнать, как использовать ноутбук как монитор и транслировать любые изображения. Подробнее об этом на Anout.
Можно ли применять ноутбук как монитор для системного блока ПК

Альтернативный экран для системного блока – что может быть лучше. К сожалению, без дополнительного оборудования подключить ноутбук в качестве экрана не получится. Причина – отсутствие стандартного разъема, необходимого для присоединения внешнего дисплея.
- Купить для системника собственный дисплей. Его можно подобрать любого размера, стоимости.
- Приобрести специальный преобразователь. Стоит такая техника дорого, в домашнем пользовании себя не оправдает.
Третий вариант – подключить системник к ТВ и смотреть любые фильмы, видео и фото на большом экране.
Вопрос эксперту
Подключили через Wi-Fi, а ноутбук не транслирует картинку, почему?
Возможно, наблюдается конфликт ОС, неверно введен пароль, отсутствует сигнал передачи на ПК. Стоит проверить эти нюансы и попробовать подключение еще раз.
Особенности использования ноутбука в качестве монитора

Как и стационарный ПК, лэптоп оснащен всеми необходимыми комплектующими. Чтобы сделать из ноутбука стандартный монитор, мало соединить системный блок с переносным оборудованием. В этом случае он превратится в «запасное хранилище данных».
Для демонстрации видео, фото, оба устройства нужно синхронизировать. Проще всего это сделать с помощью вспомогательного оборудования .
Использование ноутбука в качестве монитора с ОС Windows 10

Владельцы лэптопов с ОС Widows 10 и процессором Intel могут не особо задумываться над интеграцией. Утилита передачи встроена в устройство и расположена в Параметрах. Называется софт Проецирование экрана.
С помощью утилиты можно передать изображение по Wi-Fi. Главное условие: наличие роутера и одинаковая ОС на применяемом оборудовании. То есть если на одном из устройств установлена Windows 7, на другом «десятка», ничего не получится .
Для запуска трансляции делаем так:
- кликаем правой клавишей мыши по кнопке Пуск;
- открываем раздел Параметры;
- выбираем апплет Система;
- смотрим в левую часть экрана и видим подпункт Проецирование на этот ПК;
- открываем настройки, устанавливаем разрешение Доступно везде;
- подключаемся через роутер к одной сети.
Интересно: ТОП-20 лучших ноутбуков 17 дюймов
На этом работа закончена, можно переходить к просмотру файлов или другого контента.
Часто задаваемые вопросы
что делать с ОС Windows 7, менять на 10-ку?
Нет, можно воспользоваться передачей по вай-фай или иным способом.
Как использовать ноутбук в качестве монитора на Mac

Перед началом работы в сети находим и скачиваем программу Air Display. Это ПО совместимо с MacOS, iPade, iPhone. Инсталлируем софт на оба устройства, которые предполагаем применять для трансляции.
После установки программы, обеспечиваем параметры синхронизации:
- Просматриваем интерфейс на девайсах. Он должен быть одинаковым, чтобы не возникло конфликта.
- Покупаем переходник для разъемов. Они различаются, поэтому подключение в сеть потребует дополнительного оборудования. Разъемы стоят недорого, работают безупречно.
Для соединения оборудования используем порты HDMI, DVI, VGA.
В ноутбуках сегодня стоят порты Display Port, они похожи на HDMI, но имеют другую форму разъема .
Алгоритм подключения ноутбука как монитора через порты HDMI и VGA:
- покупаем подходящий кабель с нужными портами;
- один конец кабеля втыкаем в разъем настольного ПК, второй – в разъем лэптопа;
- включаем ноутбук, переходим в раздел Параметры, затем в Настройки Дисплея (можно обойтись панелью управления или кнопкой свойства на рабочем столе);
- при интеграции с MacOS переходим в настройки Системы, затем в раздел Мониторы и далее работаем как при подключении девайсов с ОС Windows;
- ожидаем, пока ОС определяет наличие новых подключенных устройств;
- смотрим меню дисплеев, где появится список с нумерацией;
- выбираем устройства для демонстрации и нажимаем кнопку «настроить монитор как основной».
На этом подключение закончено.
Часто задаваемые вопросы
Можно подключать в качестве экрана все ноутбуки?
Да, модели обладают схожим функционалом и отлично работают как дополнительный монитор.
Как подключить ноутбук в качестве монитора с помощью сторонних программ
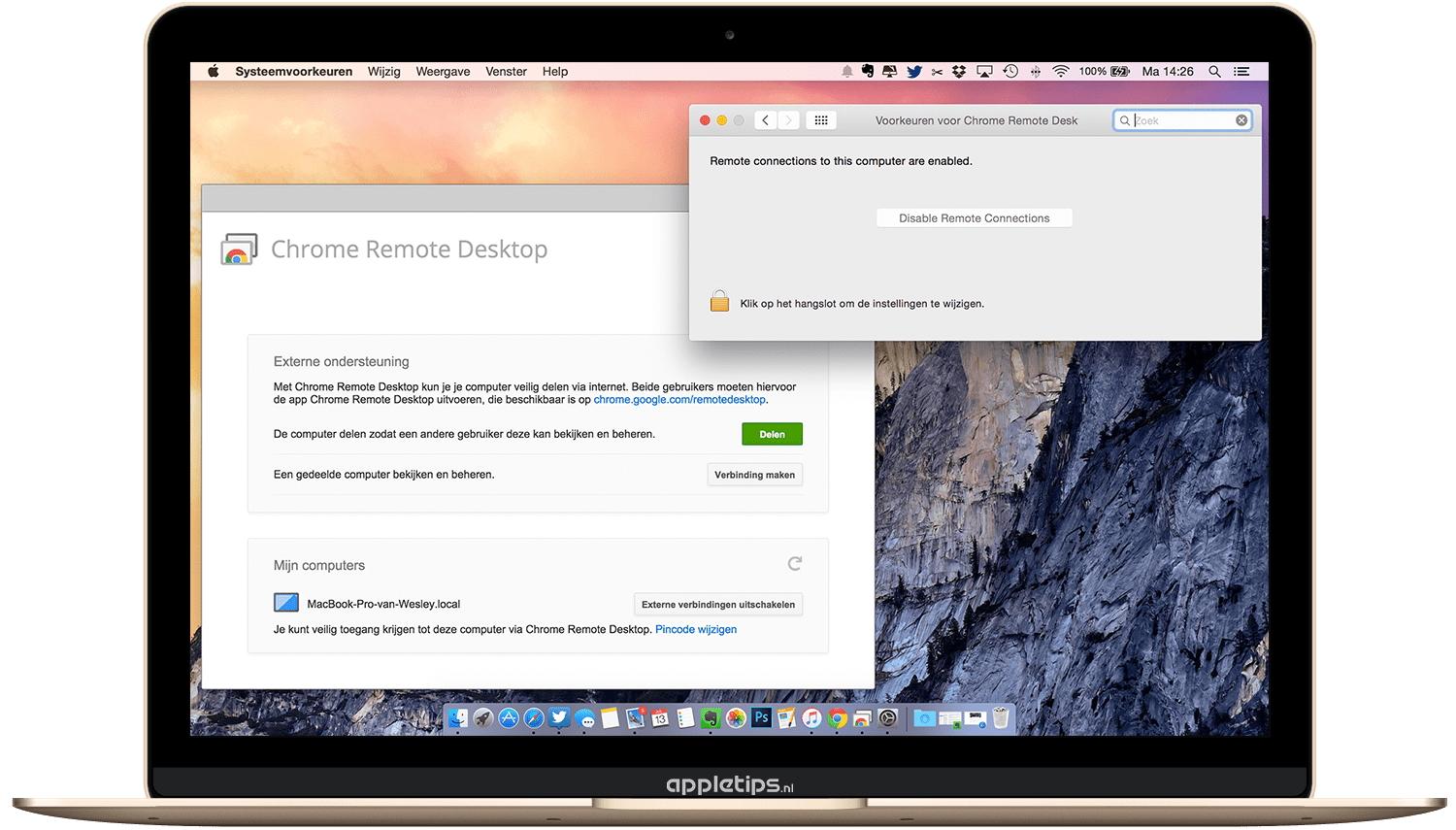
Лэптопы с ОС выше Windows 7 поддерживают беспроводное соединение в автоматическом режиме. Пользователям проще всего осуществлять интеграцию с помощью встроенной программы Air Display или софта для удаленного доступа. Сначала нужно скачать софт и устанавить его на оборудование, затем выставить нужные параметры.
Интересно: Обзор Lenovo Yoga Slim 9i
Для скачивания подойдут следующие программы:
- Team Viewer.
- Chrome Remote.
- RDesktop.
- ZoneOS.
С помощью скачанных утилит можно легко и быстро делиться дисплеем без проводов. Но перед интеграцией обращаем внимание на ID-идентификатор и пароль для доступа .
Часто задаваемые вопросы
Утилиты для передачи файлов и демонстрации бесплатные?
Все программы имеют тестовый бесплатный режим. Это дает возможность выбрать подходящую утилиту и пользоваться ею или менять их и получать доступ на бесплатной основе неограниченный срок.
Как использовать ноутбук в качестве дисплея через беспроводное подключение Wi-Fi

Вариант с передачей файлов на экран через вай-фай считается самым удобным и простым. Применяется он при условии, что на ПК есть беспроводной адаптер.
В лэптопах модуль Wi-Fi устанавливают по умолчанию, а в старых моделях стационарных компьютеров его может и не быть .
Для запуска демонстрации через беспроводную сеть вай-фай делаем так:
- Включаем передачу Wi-Fi на ПК и ноутбуке. Если на компьютере нет модуля, покупаем съемный с интерфейсом USB или PCI. Вариант с USB имеет большую пропускную способность, а значит, передача будет осуществляться быстрее.
- Открываем Панель управления, переходим в Центр управления сетями и сооружаем беспроводную сеть. В нее должны войти оба устройства.
- Находим раздел Создание и настройка нового подключения. Выбираем настройку ручным методом.
- Вводим в пустые поля имя сети, протокол безопасности, пароль. Ставим галочку активации в пункте Автозапуска, нажимаем кнопку Далее.
- Система сама обработает данные, создаст сеть с автоматической загрузкой.
На этом процесс закончен, можно переходить к демонстрации фильмов или другим работам.
Оставляйте свои комментарии на Anout.
Источник: anout.ru
Как использовать двойной экран на ноутбуке — объяснение

Ноутбуки — хороший выбор для тех, кто не любит работать или учиться, сидя на одном месте. С ноутбуком вы можете пойти в любимое кафе, заказать любимый кофе и заняться своими делами. Вы можете просто сидеть на диване дома и работать с ноутбуком в удобном положении.
Вы наверняка знаете, что ноутбуки не славятся своими широкими экранами. Иногда специфика работы или учебы предполагает использование большого экрана, чтобы было лучше видно различные детали. В этом случае можно подключить дополнительный второй экран, который будет лучше детализировать изображение.
Если у вас достаточно мощный ноутбук, вы также можете подключить второй монитор, чтобы было удобнее играть с другом в совместные видеоигры.
В принципе, если вы подключили несколько дисплеев, это означает, что вам больше не нужно переключаться между приложениями на одном экране. Например, вы можете отображать клиент электронной почты на родном экране ноутбука и запускать другую программу на большом внешнем мониторе.
В этой статье мы расскажем вам, как использовать двойной экран на ноутбуке.
Каким типом кабеля подключить ноутбук ко второму экрану
Подключить внешние дисплеи к ноутбуку будет довольно просто. Прежде всего, необходимо знать, какой тип кабеля вам нужен. Большинство современных ноутбуков имеют порт HDMI, DisplayPort, mini-DisplayPort или USB Type-C.
Посмотрите на входы на ноутбуке и мониторе, который вы хотите подключить. После этого просто выберите подходящий провод, чаще всего это кабель HDMI. Если у вас нет его дома, вы можете купить его на Amazon или в магазине техники.
Как настроить двойной экран на ноутбуке
Если вы хотите настроить двойной экран на ноутбуке под управлением Windows 10, вам необходимо выполнить следующие шаги:
- Прежде всего, подключите нужный кабель к ноутбуку и монитору;
- Затем нажмите сочетание клавиш «Win + P», чтобы открыть опции «Проект», которые появляются в правой части экрана вашего ноутбука;
- После этого выберите один из трех вариантов: «Дублировать» (дублирует изображение на ноутбуке на мониторе), «Расширить» (разделяет весь рабочий стол на два экрана и позволяет перетаскивать окна и другие элементы с одного экрана на другой) и «Только второй экран» (отключает экран ноутбука и оставляет только дополнительный экран).
После выполнения этих шагов у вас появится возможность использовать второй монитор.
Как изменить положение экрана нескольких мониторов в Windows 10
Если вы хотите изменить положение экрана нескольких мониторов в Windows 10, выполните следующие действия:
- Прежде всего, нажмите на меню «Пуск» и выберите «Настройки«;
- Затем перейдите в раздел «Система«;
- В предварительно выбранном меню «Дисплей» щелкните по монитору и переместите его в нужное место. Если он находится слева от основного экрана, расположите его слева от основного экрана или переместите его туда, где он находится за основным монитором;
- Наконец, закройте «Настройки».
Теперь вы готовы к работе.
Источник: ru.tab-tv.com