Windows
Мерцание экрана в Windows 11 обычно вызвано проблемой с драйвером экрана или несовместимым приложением. Чтобы определить, является ли драйвер или приложение причиной проблемы, проверьте, мерцает ли диспетчер задач. Затем на основе этой информации вам потребуется обновить, откатить или удалить драйвер, обновить или удалить приложение.
Чтобы узнать больше, выберите любой из следующих заголовков для отображения дополнительных сведений:
Нажмите CTRL+ALT+DELETE, чтобы открыть диспетчер задач. Если после нажатия Ctrl + Alt + Delete диспетчер задач не отображается, нажмите Ctrl + Shift + Esc, чтобы открыть диспетчер задач.
Если диспетчер задач мерцает и остальные элементы на экране тоже, возможно, причиной проблемы является видеодрайвер. В этом случае см. раздел Устранение неполадок с видеодрайвером.
Если диспетчер задач не мерцает, а остальная часть экрана мерцает, возможно, причиной проблемы является несовместимое приложение. В этом случае см. раздел Обновление или удаление несовместимого приложения.
Примечание: Справку о мерцание или скремблирующем экране на экране Surface Pro 4 см. в этой Surface Pro 4 Что делать, если экран Surface искажен,мерцает или по ним проходят линии.
Если возникают проблемы при просмотре изображения на экране, может потребоваться запустить компьютер в безопасном режиме и выполнить действия, описанные ниже.
Если из Центра обновления Windows недавно были установлены обновления на ваше устройство, откатите видеодрайвер до предыдущей версии. Либо попробуйте обновить или удалить видеодрайвер, чтобы устранить проблему с мерцанием экрана или искажением изображения на экране.
Откат видеодрайвера
В поле поиска на панели задач введите диспетчерустройств и выберите его в списке результатов.
Щелкните стрелку, чтобы развернуть раздел Видеоадаптеры.
В разделе Видеоадаптеры щелкните правой кнопкой мыши адаптер и выберите пункт Свойства.
Перейдите на вкладку Драйвер и выберите Откатить > Да.
Чтобы выполнить откат или удалить пакет драйверов через диспетчер устройств, у вас должны быть права администратора.
Если пункт Откатить недоступен, это значит, что в Windows отсутствует предыдущая версия драйвера, к которой требуется вернуться, и вы не сможете завершить этот процесс.
Обновление видеодрайвера
В поле поиска на панели задач введите диспетчерустройств и выберите его в списке результатов.
Щелкните стрелку, чтобы развернуть раздел Видеоадаптеры.
В разделе Видеоадаптеры щелкните правой кнопкой мыши адаптер и выберите пункт Обновить.
Примечание: Чтобы скачать последнюю версию драйвера на устройство, возможно, вам придется связаться с производителем компьютера или видеоадаптера.
Удаление видеодрайвера
В поле поиска на панели задач введите диспетчерустройств и выберите его в списке результатов.
Щелкните стрелку, чтобы развернуть раздел Видеоадаптеры.
В разделе Видеоадаптеры щелкните правой кнопкой мыши адаптер и выберите пункт Свойства.
Установите флажок Удалить ПО драйвера для этого устройства и нажмите кнопку ОК.
Перезапустите устройство, и Windows попробует снова установить драйвер.
Примечание: Если флажок Удалить ПО драйвера для этого устройства не отображается, убедитесь, что вы запустили компьютер в безопасном режиме.
Обновление приложения
Если приложение было получено не из Microsoft Store, проверьте наличие обновлений на сайте разработчика.
Удаление приложения
Некоторые приложения могут быть несовместимы с Windows 11 и могут вызывать мерцание или скремблировать экран. Попробуйте удалить приложение, выполнив следующие действия.
Выберите Начните>Параметры > Приложения > Приложения Удалить. Если вам будет предложено подтвердить выбор, выберите Да.
После удаления первого приложения перезапустите устройство и проверьте, мерцает ли экран и искажено ли изображение на экране. Если проблема сохраняется, удалите все приложения одно за другим, пока проблема не будет устранена.
Повторная установка приложения
Выберите Microsoft Store меню «Пуск».
Выберите Библиотека.
Выберите приложение, которое нужно переустановить, а затем выберите Установить.
Если приложение было скачано не из Microsoft Store, переустановите его с сайта разработчика.
Мерцание экрана в Windows 10 обычно связано с неправильной работой видеодрайверов или несовместимыми приложениями. Чтобы определить, является ли драйвер или приложение причиной проблемы, проверьте, мерцает ли диспетчер задач. Затем на основе этой информации вам потребуется обновить, откатить или удалить драйвер, обновить или удалить приложение.
Чтобы узнать больше, выберите любой из следующих заголовков для отображения дополнительных сведений:
Нажмите CTRL+ALT+DELETE, чтобы открыть диспетчер задач. Если после нажатия Ctrl + Alt + Delete диспетчер задач не отображается, нажмите Ctrl + Shift + Esc, чтобы открыть диспетчер задач.
Если диспетчер задач мерцает и остальные элементы на экране тоже, возможно, причиной проблемы является видеодрайвер. В этом случае см. раздел Устранение неполадок с видеодрайвером.
Если диспетчер задач не мерцает, а остальная часть экрана мерцает, возможно, причиной проблемы является несовместимое приложение. В этом случае см. раздел Обновление или удаление несовместимого приложения.
Примечание: Справку о мерцание или скремблирующем экране на экране Surface Pro 4 см. в этой Surface Pro 4 Что делать, если экран Surface искажен,мерцает или по ним проходят линии.
Если возникают проблемы при просмотре изображения на экране, может потребоваться запустить компьютер в безопасном режиме и выполнить действия, описанные ниже.
Если из Центра обновления Windows недавно были установлены обновления на ваше устройство, откатите видеодрайвер до предыдущей версии. Либо попробуйте обновить или удалить видеодрайвер, чтобы устранить проблему с мерцанием экрана или искажением изображения на экране.
Откат видеодрайвера
В поле поиска на панели задач введите диспетчер устройств, а затем выберите его в списке результатов.
Щелкните стрелку, чтобы развернуть раздел Видеоадаптеры.
В разделе Видеоадаптеры щелкните правой кнопкой мыши адаптер и выберите пункт Свойства.
Перейдите на вкладку Драйвер и выберите Откатить > Да.
Чтобы выполнить откат или удалить пакет драйверов через диспетчер устройств, у вас должны быть права администратора.
Если пункт Откатить недоступен, это значит, что в Windows отсутствует предыдущая версия драйвера, к которой требуется вернуться, и вы не сможете завершить этот процесс.
Обновление видеодрайвера
В поле поиска на панели задач введите диспетчер устройств, а затем выберите его в списке результатов.
Щелкните стрелку, чтобы развернуть раздел Видеоадаптеры.
В разделе Видеоадаптеры щелкните правой кнопкой мыши адаптер и выберите пункт Обновить.
Примечание: Чтобы скачать последнюю версию драйвера на устройство, возможно, вам придется связаться с производителем компьютера или видеоадаптера.
Удаление видеодрайвера
В поле поиска на панели задач введите диспетчер устройств, а затем выберите его в списке результатов.
Щелкните стрелку, чтобы развернуть раздел Видеоадаптеры.
В разделе Видеоадаптеры щелкните правой кнопкой мыши адаптер и выберите пункт Свойства.
Установите флажок Удалить ПО драйвера для этого устройства и нажмите кнопку ОК.
Перезапустите устройство, и Windows попробует снова установить драйвер.
Примечание: Если флажок Удалить ПО драйвера для этого устройства не отображается, убедитесь, что вы запустили компьютер в безопасном режиме.
Обновление приложения
Если приложение было получено не из Microsoft Store, проверьте наличие обновлений на сайте разработчика.
Некоторые приложения могут быть несовместимы с Windows 10 и могут вызывать мерцание экрана или искажение изображения на экране. Попробуйте удалить приложение, выполнив следующие действия.
Нажмите кнопку Пуск , а затем выберите Параметры > Приложения > Приложения и компоненты. Через несколько минут отобразятся установленные приложения.
Прокрутите список и найдите приложение, которое нужно удалить.
Выберите его, затем нажмите Удалить > Удалить. Если вам будет предложено подтвердить выбор, выберите Да.
После удаления первого приложения перезапустите устройство и проверьте, мерцает ли экран и искажено ли изображение на экране. Если проблема сохраняется, удалите все приложения одно за другим, пока проблема не будет устранена.
Повторная установка приложения
На панели задач выберите значок Microsoft Store.
Выберите Подробнее > Моя библиотека.
Выберите приложение, которое нужно переустановить, а затем выберите Установить.
Если приложение было скачано не из Microsoft Store, переустановите его с сайта разработчика.
Устранение мерцания экрана в Windows 10 простыми способами
К мерцанию экрана в Windows 10 может привести неисправный/устаревший драйвер видеокарты или повреждение файлов приложения. Независимо от того, используете ли ноутбук или настольный компьютер, это достаточно распространенная проблема и может возникнуть в неудобный момент, когда препятствует завершению важной работы.
В основном мерцание на экране возникает сразу после обновления Windows 10, но также может произойти и случайным образом. Прежде чем перейти к решениям, выполните тест, чтобы определить причину мерцания.
Выполнение теста на мерцание экрана
Откройте Диспетчер задач совместным нажатием Ctrl + Shift + Esc. Проверьте, мерцает ли диспетчер задач вместе с экраном и всеми значками. Если это так, проблема вызвана неисправным драйвером видеокарты. В противном случае, когда диспетчер стабилен, а все остальное мерцает, неполадка связана с только что установленным приложением.
Теперь, когда у вас есть представление о том, что может быть возможной причиной, попробуйте несколько быстрых решений. Очень часто неполадка связана с плохим контактом в местах подключения кабеля, идущего от монитора к компьютеру. Также причиной может быть повреждение этого кабеля. Подключите заведомо рабочий и посмотрите, исчезло ли мерцание. Если проблема остается после этих шагов, перейдите к следующим решениям.
Изменение частоты обновления монитора
Причиной мерцания может быть установленная нами частота обновления экрана, которая выше допустимой для модели монитора. Она определяет частоту обновления содержимого на экране и если установленное значение не поддерживается монитором, возникает сбой. Чтобы изменить частоту обновления, выполните следующие шаги.
Нажатием на клавиши Win + I откройте системные параметры и перейдите в раздел Система.

На вкладке Дисплей прокрутите страницу вниз до раздела «Несколько дисплеев». Затем нажмите на ссылку «Дополнительные параметры».

На вкладке «Монитор» щелкните на выпадающий список настройки частоты обновления экрана.

Выберите меньшее значение за текущее. После применения настоек мерцание должно исчезнуть.
Удаление проблемного приложения
Проблема иногда возникает после установки приложения. То есть существует вероятность того, что: либо приложение не соответствует системным требованиям (например, если загрузили 64-разрядную программу для 32-разрядной системы), либо это просто устаревшая версия. В этом случае можно загрузить правильную версию, основанную на архитектуре системы, либо посетить сайт приложения, чтобы проверить, доступна ли для него последняя версия. Если да, сначала нужно удалить установленное приложение, а затем установить последнюю версию.
Снова откройте параметры Windows и перейдите в раздел Приложения.

На вкладке «Приложения и возможности» найдите проблемное программное обеспечение, после установки которого заметили мерцание на мониторе. Затем нажмите на кнопку удаления и подтвердите это действие в следующем окне.

После удаления перезагрузите компьютер.
Переустановка драйверов видеокарты
Поскольку мерцание часто связано с драйверами графического процессора, попробуйте сначала их удалить, затем установить заново в безопасном режиме. Чтобы полностью избавится от текущих драйверов, рекомендуется использовать утилиту DDU.
Для загрузки Windows 10 в безопасном режиме откройте меню Пуск и нажмите на кнопку питания. Затем удерживая кнопку Shift, нажмите на кнопку «Перезагрузка».

Когда отобразится экран выбора действия перейдите по пути: Поиск и устранение неисправностей – Дополнительные параметры. Затем выберите плитку Параметры загрузки и нажмите на F4.

Когда компьютер будет загружен в безопасном режиме, запустите утилиту DDU. На главном окне укажите графический процессор и нажмите на кнопку «Удалить и перезагрузить». Дождитесь завершения, когда драйвер будет полностью удален.

Затем загрузите из официального сайта поставщика видеокарты последнюю версию драйвера и запустите его установку, следуя инструкциям на экране. Когда этот процесс будет завершен, перезапустите компьютер.
Если после указанных шагов мерцание продолжает препятствовать работе за ПК, попробуйте создать новую учетную запись под именем администратора для входа в Windows. Смените пользователя или перезагрузите компьютер, и с экрана блокировки войдите под вновь созданной учетной записью. Проверьте, решена ли проблема.
Как избавиться от мерцания экрана в системе Windows 10
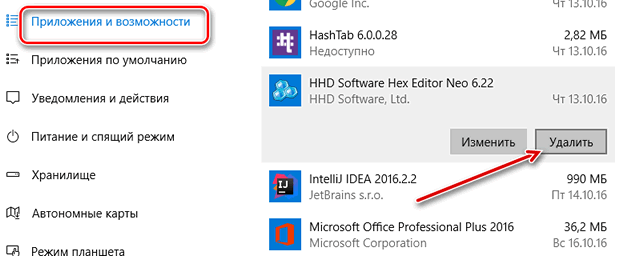
Мерцание изображения в Windows 10, как правило, вызвано несовместимостью приложения или драйвера экрана.
Чтобы выяснить, действительно ли проблема вызвана приложением или драйвером, проверьте мигает мигает ли окно Диспетчера задач. Затем, на основе этих данных, нужно удалить приложение или обновить драйвер экрана.
Проверка мерцания окна Диспетчера задач
Откройте Диспетчер задач, нажав одновременно клавиши Ctrl + Shift + Esc на клавиатуре. Если это не сработает, щелкните правой кнопкой мыши кнопку Пуск в левом нижнем углу экрана, а затем выберите пункт Диспетчер задач.
- Если окно Диспетчера задач не мигает, то, вероятно, проблема вызвана приложением.
- Если окно Диспетчера задач мигает, то, вероятно, проблема вызвана драйвером экрана.
Удаление несовместимого приложения
Существует три приложения, которые, чаще всего, вызывают мерцание экрана в ос Windows 10: Norton AV, iCloud и IDT Audio.
В большинстве случаев, проблему можно решить, просто удалив приложение. Если у вас установлено одно из этих приложений, удалите его, используя один из следующих методов.
Удаление через «Настройки»
- Откройте панель Настроек, нажав клавиши Win + I на клавиатуре. Если это не работает, нажмите кнопку Пуск, а затем выберите пункт Параметры.
- Выберите пункт Система → Приложения и функции. Через некоторое время появится список приложений.

Удаление приложения через меню Пуск
- Откройте меню Пуск, нажав клавишу с логотипом Windows на клавиатуре (или выберите кнопку Пуск в левом нижнем углу экрана).
- В меню Пуск выберите пункт Все приложения.
- Прокрутите список вниз, чтобы найти приложение для удаления. Щелкните правой кнопкой мыши приложение, а затем выберите команду Удалить . Если появится запрос на подтверждение выбора, нажмите кнопку Да . Приложение может быть удалено автоматически или может появиться отдельное окно, требующее принятия дополнительных шагов для того, чтобы удалить приложение.
Примечание: Чтобы по-прежнему использовать приложение Norton AV, iCloud или IDT Audio в системе Windows 10, перейдите на веб-сайт производителя этого приложения для получения дополнительной информации об обновлениях, а также совместимости с Windows 10.
Обновление драйвера монитора
Чтобы обновить видео драйвер, рекомендуется запустить компьютер в безопасном режиме, удалить текущий драйвер дисплея, а затем найти обновления драйвера.
-
, затем щелкните правой кнопкой мыши кнопку Пуск и выберите пункт Диспетчер устройств.
Примечание: Если у вас несколько видеокарт, необходимо отключить добавленную карту (часто это модель Intel HD 400 или AMD Radeon HD 4200), щелкнув её правой кнопкой мыши в списке Диспетчера устройств и выбрав пункт Выключение → Да . Затем выключите компьютер, отсоедините установочный диск или носитель для восстановления (если используется) и снова включите компьютер. Если проблема не устранена, запустите компьютер в безопасном режиме, включите установленную видеокарту, а затем отключите вторую видеокарту.
Related posts:
- Как монтируется монитор в подголовник автомобиля видео
- Как настроить контрастность монитора
- Как настроить экран монитора компьютера размер
- Как отключить статус монитор принтера epson
Источник: www.kak-zarabotat-v-internete.ru
Как исправить экран мерцание в Windows 10

Ваш экран Windows 10 PC может мерцать по различным причинам. Если вы не уверены в точном причинам, попробуйте эти общие решения для устранения неполадок и исправить проблему, независимо от того, используете ли вы ноутбук или рабочий стол.
Разместите свободный кабель монитора
Кабели монитора могут быть ослаблены, если бы они не были правильно вставлены в первый раз. Эти свободные кабели могут привести к мерцанию вашего экрана. Они могут даже ослабиться со временем, если они не подключаются достаточно надежно.
Чтобы проверить эту проблему, отсоедините кабель вашего монитора и надежно подключите его от задней части монитора и на ПК. Убедитесь, что кабель полностью затянут, и оно не выглядит не ослабнее.
Это относится ко всем типам кабелей, которые могут стать свободными по разным причинам. Вам не обязательно нужно выяснить, какой тип кабеля вы используете для выполнения этого метода.

Замените кабель монитора
Низкокачественные кабели дисплея являются распространенными причинами монитора мерцающих проблем.
Если вы обнаружите, что кабель поврежден — или если у вас просто есть дешевый из высококачественного кабеля и используете это с монитором. По высоким качествам, мы имеем в виду кабель, который либо поставляется из производителя вашего монитора или от стороннего производителя с хорошими отзывами (большинство сайтов, таких как Amazon, отображает отзывы для каждого продукта.).
Если вы не уверены, какой тип кабеля вам нужен (будь то HDMI, DisplayPort или DVI), проверьте наш HDMI против DisplayPort против DVI Руководство, И это поможет вам найти тип вашего кабеля. Затем перейдите на сайт, как Амазонка поиск вида кабеля у вас есть (например, Кабель HDMI ), и вы увидите много вариантов.
Руководство вашего монитора также перечисляет типы кабелей, которые поддерживает монитор. Чаще всего, чем нет, монитор поддерживает несколько типов кабелей, что означает, что если ваш текущий кабель является кабелем HDMI, ваш следующий может быть кабель DisplayPort. Все они работают почти одинаково.
Просто убедитесь, что ваш компьютер поддерживает тип кабеля, который вы получаете для своего монитора (обратно ваш компьютер должен иметь имя типа кабеля под каждым портом.).
Это исправит все ваши вопросы, связанные с кабелем, среди них мерцание экрана (то есть, если проблема была вызвана кабелем.).
Удалить проблемные приложения
Приложения также могут привести к мерцанию экрана вашего компьютера Windows 10. Например, в прошлом некоторые продукты Norton вызывали мерцание экрана на Windows 10 PCS.
Если вы точно не знаете, какое приложение вызывает проблему (в этом случае, вы должны удалить это приложение, используя шаги, перечисленные ниже), сначала необходимо определить проблемное приложение. Один из способов сделать это — узнать, когда ваш экран начал мерцать.
Если ваша проблема началась после установки конкретного приложения, то это приложение может быть виновником. В этом случае проверьте официальный сайт приложения и посмотрите, доступна новая версия. Если есть, установите эту версию, и ваша проблема, вероятно, будет исправлена.
Если более новая версия недоступна, вы должны удалить приложение с вашего ПК на данный момент. Возможно, вам придется полагаться на альтернативное приложение, пока разработчик приложений не исправляет проблему.
Чтобы начать удаление неисправного приложения, откройте «Настройки» нажатием Windows + I.
Нажмите «Приложения» в окне настроек.

Здесь прокрутите правую панель и найдите проблемное приложение. Нажмите на приложение и выберите «Удалить».

Выберите «Удалить» в приглашении, чтобы избавиться от приложения.

Перезагрузите компьютер и посмотрите, ушла ли проблема. В случае, если проблема сохраняется, см. Дополнительные исправления ниже.
Переустановите драйверы дисплея
Microsoft говорит Этот мерцающий экран часто вызывается дисплейными драйверами. Простой способ исправить это — переустановить драйверы дисплея.
Вам просто нужно удалить драйверы с вашего компьютера, и ваш компьютер автоматически переустановит их из обновлений Windows.
Чтобы переустановить драйверы, Microsoft рекомендует загружать ваш компьютер в безопасный режим. Сделайте это, открывая «настройки», используя Windows + I и нажав «Обновление и AMP; Безопасность »в приложении настроек.

В окне настроек нажмите «Восстановление» в левой боковой панели. Найдите расширенный запуск справа и нажмите «Перезапустить сейчас» под ним.

Появится синий экран с несколькими вариантами. Нажмите Устранение неполадок и GT; Расширенные параметры и GT; Настройки запуска и GT; Перезагрузите на эти экраны.
Нажмите «4» на клавиатуре, чтобы перезагрузить компьютер в безопасный режим. Когда вы видите текст «Безопасный режим», написанный на вашем рабочем столе, это означает, что вы находитесь в безопасном режиме.
В безопасном режиме щелкните правой кнопкой мыши кнопку «Пуск» меню и выберите «Диспетчер устройств».

В окне диспетчера устройств щелкните стрелку рядом с «дисплеями адаптеров». Щелкните правой кнопкой мыши адаптер, который отображается в этом расширенном меню, затем выберите «Удалить устройство».

В окне устройства удаления устройства включите опцию «Удалить программное обеспечение драйвера для этого устройства». Затем нажмите «Удалить».

Запустите приложение «Настройки» и отправитесь в обновление и AMP; Безопасность и GT; Обновление Windows Проверьте наличие обновлений для установки доступных обновлений.

Windows переустановит ваши драйверы дисплей.
Изменить скорость обновления монитора
Скорость обновления вашего монитора определяет, как часто содержимое обновляется на вашем экране. Возможно, выбирается более высокая скорость обновления, и ваш монитор имеет проблемы с обновлением содержимого при этой скорости.
Чтобы изменить скорость обновления, откройте «Настройки», нажав Windows + I, затем нажмите «Система» в окне настроек.

Нажмите «Дисплей» на левой боковой панели. Прокрутите правую панель и под несколькими дисплеями нажмите «Усовершенствованные настройки дисплея».

Найдите раскрывающееся меню «Обновить частоту» и нажмите на него, чтобы выбрать новую скорость обновления. Попробуйте использовать скорость, которая ниже текущего, и посмотрите, останавливает ли ваш экран от мерцания.

Если все эти шаги — даже получить лучший кабель — не исправите вашу проблему, вы можете испытывать аппаратный выпуск с вашим монитором. Возможно, вы захотите связаться с вашим мониторингом для помощи, если ваш продукт все еще находится на гарантии. Проблема может быть аппаратной сбой в вашем мониторе.
В таких случаях, как это, часто хорошая идея искать профессиональную помощь. Профессионал может быть в состоянии определить проблему, и получить помощь, может быть дешевле, чем покупать новый монитор, в зависимости от того, насколько дорогим является ваш монитор.
Источник: www.thefastcode.com