Частота обновления монитора (частота мерцания монитора) — это количество раз, которое ваш монитор обновляет изображение в одну секунду. Например, частота обновления 60 Гц означает, что дисплей обновляется 60 раз в одну секунду. Чем выше значение частоты обновления монитора, тем картинка более плавная.
Изменение частоты обновления было очень важным параметром на старых мониторах, где низкая частота обновления приводила к тому, что дисплей заметно мерцал. Более высокая частота обновления устраняет визуальное мерцание .
На современном ЖК-мониторе с плоской панелью вы не увидите мерцание с более низкой частотой обновления. Однако более высокая частота обновления приводит к значительно более плавной картине. Вот почему дорогие мониторы, предназначенные для игр, рекламируют высокие частоты обновления, такие как 144 Гц или 240 Гц, что является большим шагом вперед от частоты обновления обычного ПК на 60 Гц. Для нас разница заметна даже при перемещении мыши по экрану.
Максимальные значения частоты обновления монитора, которую вы можете использовать, зависит от используемого монитора. В целом, большинство мониторов использует частоту 60 Гц, но бывают и другие значения, которые используются в более дорогих моделях. Если на одном компьютере используется несколько мониторов, то каждый из них можно настроить по-отдельности.
Если вы не можете выбрать частоту обновления экрана, но знаете, что ваш монитор ее поддерживает
Операционная система «Windows»
должна автоматически показывать все возможные частоты обновления, которые поддерживаются вашим монитором. Если в настройках системы
«Windows»
вы не видите частоту обновления, которую гарантированно поддерживает ваш монитор, то возможно в системе имеются определенные неполадки и вам придется заняться их устранением.
Например, вам может потребоваться обновить драйверы графической видеокарты, чтобы настроить более высокие частоты обновления. Или, если вы используете медленный кабель соединения системного блока компьютера и дисплея, который не обладает высокой пропускной способностью для прохождения достаточного количества данных для дисплея с высоким разрешением и высокой частотой обновления, то вам может понадобиться его заменить другим, более скоростным, кабелем. Возможно, вы используете встроенную видеокарту, обладающую низкими характеристиками и не позволяющую устанавливать высокую частоту обновления экрана.
Или, если частота обновления снижается при использовании определенных современных игр, то возможно, вам придется проверить внутренние настройки вашей игры и задать соответствующие характеристики.
В любом случае, выполнить изменение настроек частоты обновления экрана абсолютно не сложно и не потребует от пользователя дополнительных затрат. Всего лишь необходимо следовать описанным действиям для достижения приемлемого конечного результата.
Как изменить частоту обновления монитора в Windows 10?
Для изменения частоты обновления монитора в Windows 10 или Windows 7 нужно:
1. На пустом месте рабочего стола щелкните правой кнопкой мыши И выберите пункт «Настройки дисплея» (Display settings)

2. Прокрутите вниз немного на правой панели, а затем нажмите ссылку «Дополнительные параметры» (Advanced display settings).

3. Нажмите ссылку «Свойства адаптера» (Display adapter properties for Display 1)

4. Перейдите на вкладку «Монитор» в появившемся окне свойств и выберите нужную частоту обновления в поле «Частота обновления экрана». Нажмите «ОК», чтобы продолжить. Ваше изменение немедленно вступит в силу.






Как быстро повысить частоту обновления экрана с 60 Гц до 90 Гц и выше
Все уже наслышаны об оверклокинге оперативной памяти, процессоров и видеокарт. То же самое можно проделать и с монитором. Но оверклокинг дисплея выгодно отличается тем, что представляет собой более безопасную процедуру, чем в случае с графическим адаптером или CPU.
Это прекрасная возможность повысить частоту обновления для пользователей, которые владеют мониторами с частотой 60 Гц. И чтобы сделать это, нужна только одна утилита и несколько минут свободного времени.
Несмотря на то, что для комфортного гейминга будет достаточно уже упомянутых 60 Гц, это не предел. Чем выше частота обновления, тем плавнее будет картинка на экране. Это особенно важно для любителей поиграть в шутеры.
Отметим, что матрицы IPS и VA не так хорошо поддаются оверклокингу, как панели TN. Однако, даже во втором варианте не всё так однозначно и без счастливого случая не обойтись. Повысить частоту обновления экрана с 60 Гц на 15-20 Гц не составит труда, а вот дальше уже нужно надеяться на удачу.
Итак, приступаем к оверклокингу монитора. Для начала по этой ссылке нужно загрузить утилиту Custom Resolution Utility (CRU). Проверено на версии 1.4.1. Программное обеспечение загружается в архиве zip, поэтому его нужно разархивировать.
Затем нажимаем ОК и закрываем утилиту. Далее возвращаемся к нашим разархивированным файлам дабы открыть, также от имени администратора, файл restart64.exe. После этого экран мигнёт пару раз, а размер ярлыков, если у вас открыт рабочий стол, увеличится. Но в конечном счёте за пару секунд всё вернётся на свои места.
Теперь остаётся лишь выбрать разогнанную частоту обновления. Переходим в настройки системы из меню Пуск, выбираем раздел «Категорию» и открываем раздел «Дополнительные параметры дисплея. В этом меню нужно нажать «Свойства видеоадаптера для дисплея 1», перейти во вкладку «Монитор» и в параметрах выбрать нужную частоту обновления экрана.
Те же самые манипуляции были проделаны для повышения частоты до 90 Гц. Результат можете видеть на скриншоте ниже. А вот при попытке добиться частоты обновления 120 Гц ничего не вышло. В последнем шаге соответствующая частота в списке доступных отсутствовала.





Как изменить частоту обновления монитора в Windows 7?
1. На рабочем столе, на пустом месте щелкните правой кнопкой мыши И выберите пункт «Разрешение экрана»
2. Если на вашем компьютере установлено несколько дисплеев, выберите тот, который вы хотите настроить и нажмите ссылку «Дополнительные параметры», чтобы изменить его настройки.

3. Перейдите на вкладку «Монитор», а затем выберите нужную частоту обновления из списка «Частота обновления экрана». Нажмите «ОК», чтобы сохранить изменения. Windows немедленно переключится на новую частоту обновления.

Вреден ли разгон?
Сразу стоит отметить, что практически любой современный монитор реально разогнать и повысить его производительность с 60 Герц. Частоты 75-80 Гц – это далеко не предел как в свежих моделях, так и в стареньких дисплеях.
Причина в том, что любой монитор способен обновлять картинку чаще, чем заложено в его характеристиках, включая предельно допустимые. Ограничения накладываются умышлено, и вовсе не из-за того, что это может привести к неисправностям, а из-за поддержания стандартов.
К тому же, это позволяет использовать маркетинговую политику, при которой 2 монитора с одинаковыми комплектующими выдают разную частоту обновления кадров. Как правило, такие «геймерские» экраны продаются дороже. Важно, что такие ограничения заложены аппаратным контроллером.
Что же касается видеокарты, то здесь аналогичная ситуация. Она способна работать и быстрее, но опираясь на возможности монитора, выдает ограниченную частоту. Пожалуй, единственным возможным ограничением является тип подключения. Старые варианты соединений DVI и HDMI (до версии 1.4) имеют низкую пропускную способность. В первом случае при высоком разрешении экрана вряд ли получится выжать более 65 Гц, а во втором – до 75 Гц.
Стоит отдельно упомянуть разгон дисплея ноутбука. Их разгоняют значительно реже, чтобы сохранить длительность работы от аккумулятора. К тому же, в них чаще используются компоненты, блокирующие увеличение мерцания.
Что такое «Скрыть режимы, которые монитор не можетиспользовать»?
Вы также увидите флажок «Скрыть режимы, которые монитор не может использовать» ниже опции «Частота обновления экрана». Во многих случаях этот параметр будет недоступен, и представленные варианты являются единственными, которые вы можете выбрать.
В некоторых случаях эта опция доступна, и вы можете снять флажок «Скрыть режимы, которые монитор не может использовать», чтобы просмотреть дополнительные параметры частоты обновления экрана.
Эти параметры, скорее всего, не будут работать с вашим монитором, и вы можете увидеть пустой экран или сообщение об ошибке, если вы их выберете. Windows предупреждает, что это может повредить ваш монитор. Мы не рекомендуем использовать этот параметр и менять его.
Дополнительная информация
В статье я не упоминаю отдельно типы подключения VGA и DVI, поскольку они в некоторой степени устарели (хотя на некоторых видеокартах и мониторах позволяют получить достаточно высокие разрешения и адекватные частоты обновления, во всяком случае для Full HD вполне можно использовать).
Также не касаюсь отдельно темы «разгона матрицы», которое обычно сводится к установке «кастомной» частоты обновления в фирменной утилите производителя видеокарты или в сторонних программах наподобие Custom Resolution Utility. Однако отмечу, что при появлении артефактов на мониторе (иногда проявляются не сразу), попробуйте снизить частоту обновления до значений, рекомендованных производителем для данного разрешения.
Дополнительный софт
Существуют специальные утилиты, определяющие характеристики компа, которые иногда недоступны для ознакомления с использованием прочих средств. К таковым можно отнести старую, но не утратившую актуальность программу Everest и его прямого «потомка» AIDA64.
Так как эти программы распространялись и продолжают распространяться на платной основе, можно конечно поискать готовую сборку со вшитой «таблеткой от жадности».Но имейте ввиду, что в таких таблетках частенько бывает вшита какая‐нибудь “зараза”, которая стащит важные вам данные и вы даже об этом не узнаете.
Несмотря на то, что уже несколько лет эти программы не поддерживаются разработчиками и к ним не выпускаются апдейты, они корректно работают с большинством современного оборудования – как комплектующими компьютера, так и периферическими устройствами.
В плане мониторов, во время тестов никаких «косяков» не замечено – интересующие характеристики определяются почти всегда. В зависимости от версии программы, вам необходимо будет найти пункт «Монитор» или «Отображение» в выпадающем списке слева.
Однако учитывайте, что эти утилиты только мониторят работу девайса, но не могут изменять характеристики. Если вы хотите изменить герцовку, воспользуйтесь одним из перечисленных выше способов.
И если вы всерьез заинтересовались этой тематикой, для вас могут оказаться полезными посты про то, как правильно подобрать монитор к компьютеру, а также мониторы какого бренда считаются лучшими.
Источник: getikea-spb.ru
Как изменить частоту обновления вашего монитора в Windows

Вы приобрели себе новый монитор с более высокой частотой обновления? И при этом не ощущаете разницу? Быть может, можно сделать старый монитор с частотой 60 Гц быстрее? Изменение частоты обновления монитора также позволит сэкономить немного энергии. Это даст ноутбукам возможность работать дольше и снизит нагрузку на видеокарту, сделав её тише.
Оглавление показать
- Если у вас больше одного монитора
- Разгон монитора 60 Гц
Чем выше частота обновления монитора, тем более плавным будет изображение, перемещение курсора мыши, прокрутка документов и страниц. Это же позволит улучшить результаты в динамичных видеоиграх. Windows по умолчанию не всегда выставляет максимальную частоту обновления монитора, поэтому следует посмотреть настройки.
Примечание. Высокая частота обновления не равна переменной частоте обновления, синхронизирующей частоту обновления монитора с частотой со стороны видеокарты. За последнее отвечают технологии AMD FreeSync и Nvidia G-Sync.
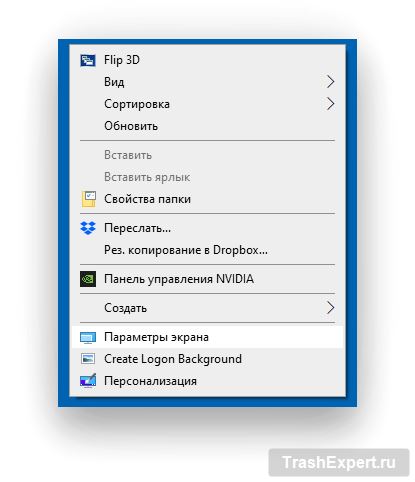
Если у вашего компьютера всегда один монитор, изменить частоту обновления просто. На рабочем столе Windows нажмите правой кнопкой мыши и выберите «Параметры экрана».
Прокрутите вниз и нажмите «Дополнительные параметры дисплея».
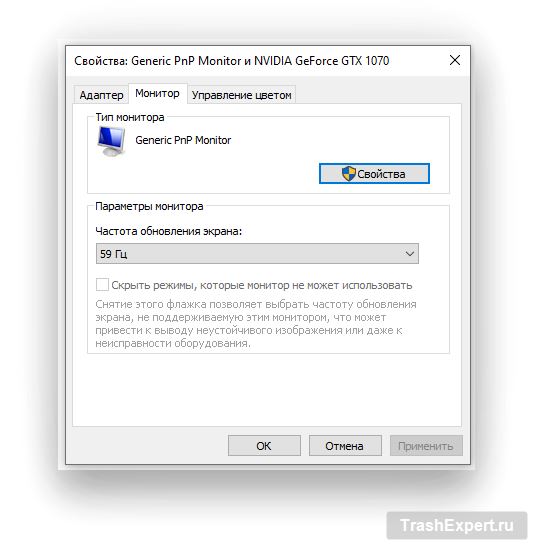
В разделе «Частота обновления» выберите нужный вариант. «Чересстрочная» частота обновления означает, что в каждом цикле обновляется только половина пикселей.
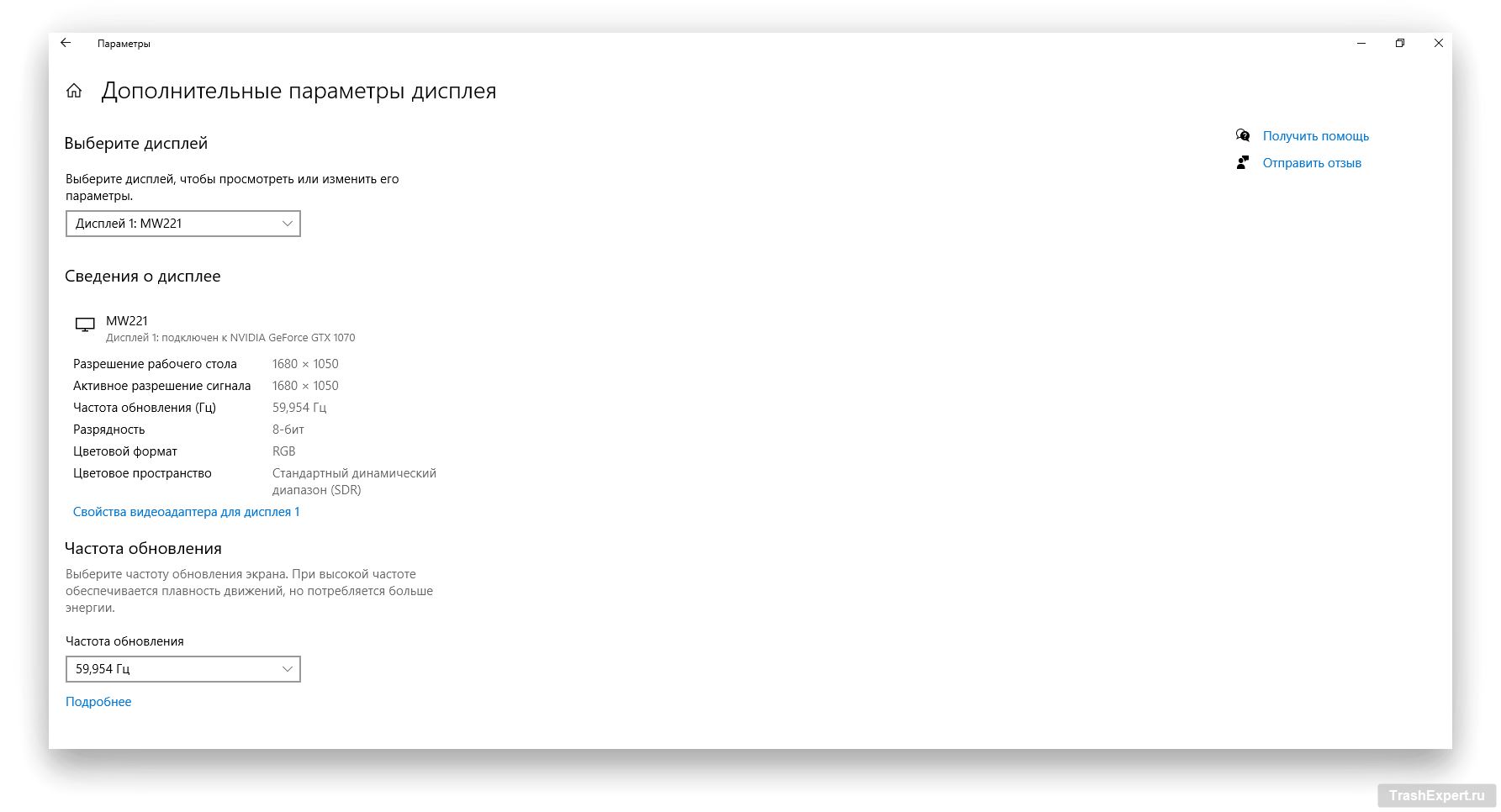
Однако не всегда на выбор доступно максимальное значение. Более высокая частота обновления сильнее нагружает видеокарту. Выбор 144 Гц может привести к переходу в режим более высокого энергопотребления. На некоторых видеокартах это разница между тишиной и вращающимися вентиляторами.
Если у вас больше одного монитора
Если у компьютера несколько мониторов, можно установить частоту обновления для каждого из них отдельно. В таком случае чуть выше раздела «Частота обновления» выберите «Свойства адаптера дисплея» для нужного монитора.
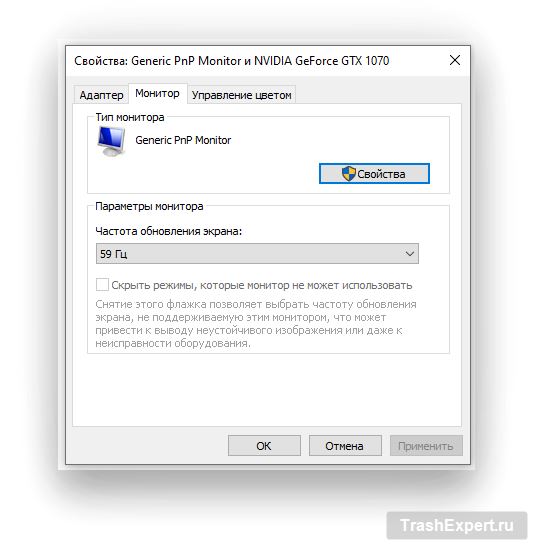
На вкладке «Монитор» выберите нужную скорость и нажмите «ОК».
Разгон монитора 60 Гц
Если даже у вас только один монитор с частотой 60 Гц, не исключено, что его частоту можно немного увеличить. Особенно если это недорогой монитор с разрешением 1080p и панелью TN. Частота обновления 70 Гц или 75 Гц будет заметным шагом вперёд по сравнению с 60 Гц и не приведёт к перегреву. Если же у вас монитор 120 Гц, можно поставить 90 Гц и сэкономить энергию.
Для этого нужно использовать драйверы AMD Radeon, Nvidia GeForce или Intel Graphics для видеокарты.
В данном случае описаны действия для Nvidia. У драйверов AMD и Intel они мало отличаются.
Сначала нужно открыть настройки драйвера. Нажмите правой кнопкой мыши на рабочем столе («Дополнительные параметры» в Windows 11), чтобы открыть настройки драйвера графического процессора.
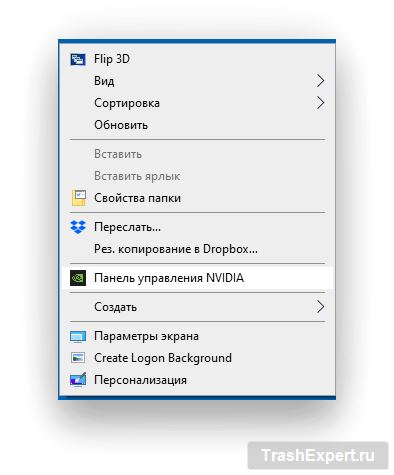
Появится окно панели управления. В панели слева выделите «Изменение разрешения». Внизу нажмите на кнопку «Настройка».
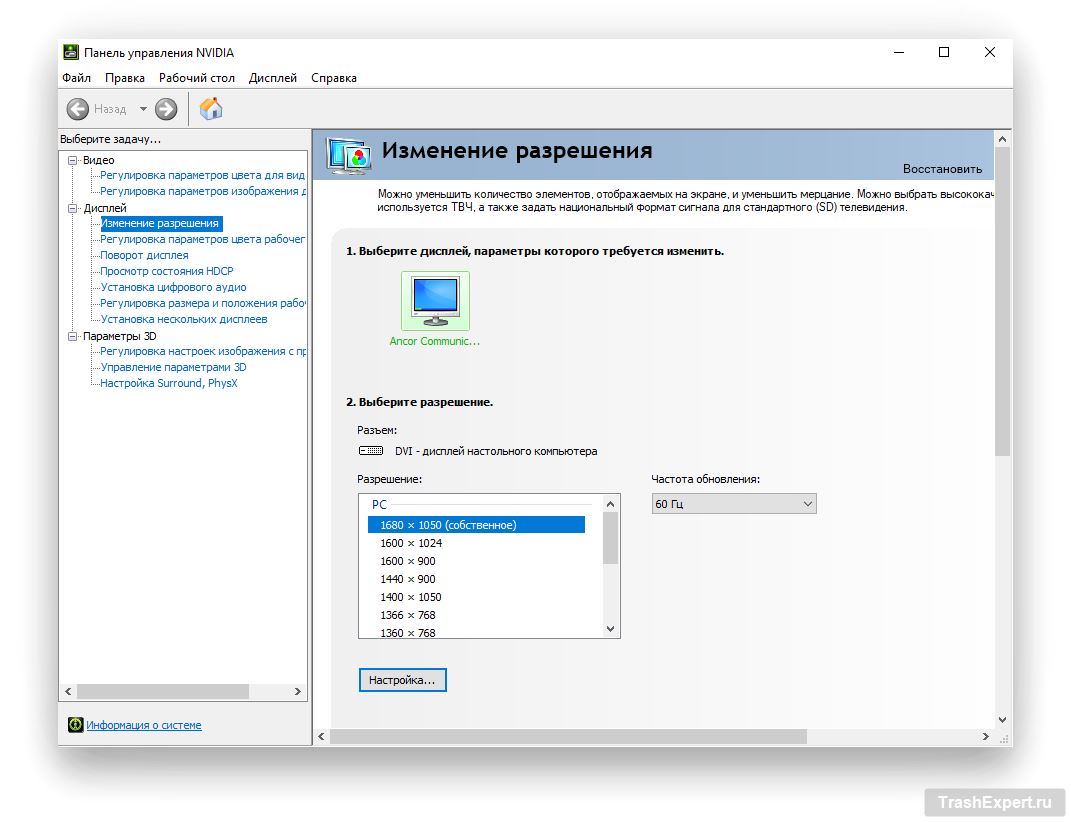
В окне «Настройка» нажмите «Создать пользовательское разрешение». Появится предупреждение. Нажмите ОК.
Какое разрешение экрана лучше выбрать для работы из дома?
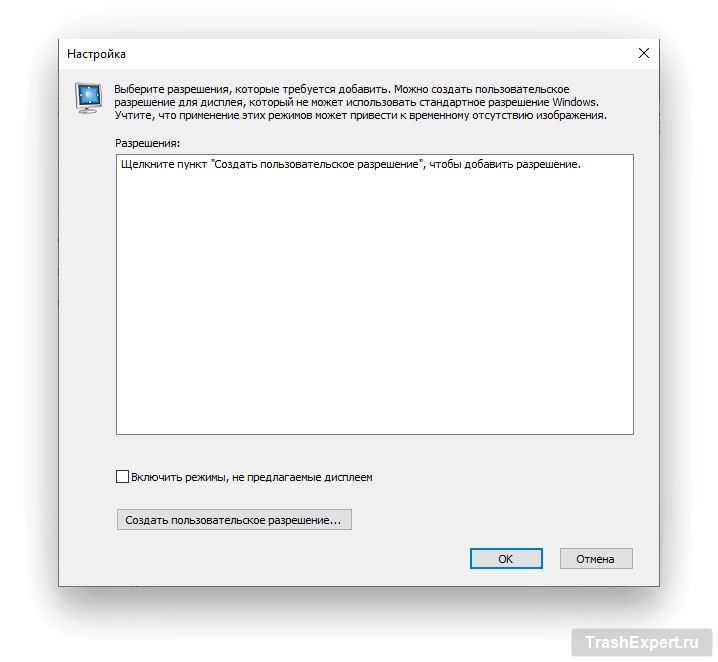
Дальше нужно изменить частоту обновления в появившемся окне. Связанные настройки поменяются автоматически. Как и при любом разгоне, следует действовать осторожно и менять значения с шагом не более 5 Гц. После этого нажмите «Тест».
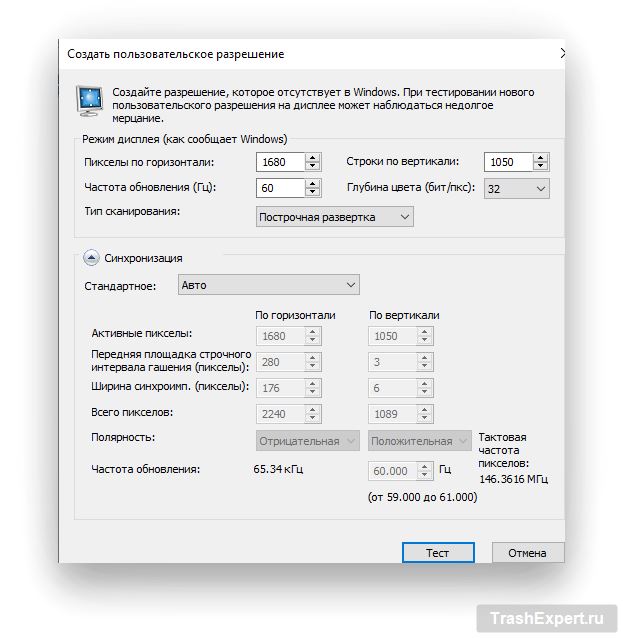
Повторяйте описанные выше действия для установки разных частот обновления в настройках дисплея Windows. Новая пользовательская настройка появится в списке, хотя она может и не работать с вашим монитором.
Если что-то пойдёт не так, нужно ничего не трогать в течение 15 секунд. Тогда Windows вернётся к предыдущим настройкам монитора. Чтобы убедиться, что разгон работает и монитор не пропускает кадры, можно использовать тест Blur Busters. Если монитор не прошёл его, следует вернуться к самой высокой работающей настройке.
Пожалуйста, оцените статью.
Источник: trashexpert.ru
Проверьте или измените частоту обновления монитора вашего компьютера

Если вы хотите проверить, насколько мощна ваша видеокарта или текущую частоту обновления экрана рабочего стола или ноутбука, вы можете просто проверить ее в настройках дисплея, а также изменить ее на лучшую частоту обновления.
Обычно частота обновления устанавливается на максимальную частоту Гц, и для ее увеличения вам может потребоваться графическая карта, установленная на вашем ПК.
Либо вы можете изменить частоту обновления в настройках, либо проверить ее в Интернете с помощью инструмента Testufo или любого другого. Этот веб-сайт будет отображать частоту обновления в Интернете, протестировав ее за несколько секунд, просто откройте этот веб-сайт и подождите, чтобы получить результаты вашей частоты обновления.
Чтобы изменить частоту обновления вашего компьютера, прежде всего, вы должны щелкнуть правой кнопкой мыши по экрану и перейти к настройкам дисплея. Затем оттуда просто выберите опцию «Расширенные настройки дисплея», а затем, нажав на нее, появится всплывающий экран, на котором на вкладке «Монитор» вы можете установить или изменить частоту обновления вашего ПК.
Это отобразит текущую частоту обновления, установленную на вашем мониторе прямо сейчас. Наилучшим образом, чтобы проверить частоту обновления, вы можете посетить онлайн-инструмент Testufo и подождать, пока тест не будет завершен, и теперь частота обновления будет видна, что ваш монитор ПК работает прямо сейчас.
В этой статье я расскажу об онлайн-инструментах, с помощью которых можно проверить частоту обновления монитора вашего ПК, а затем расскажу, как изменить частоту обновления монитора вашего ПК.
Как проверить частоту обновления монитора ПК?
Вы можете проверить частоту обновления вашего ПК разными способами в зависимости от операционной системы и версии вашей операционной системы. Вы можете проверить частоту обновления вашего ПК, проверив скорость вашего монитора в герцах.
Некоторые специальные инструменты, такие как приложение Driver Easy или онлайн-инструмент, например UFO Test, специально разработаны для помощи пользователям в проверке частоты обновления.
Вы можете загрузить приложение на свой компьютер, который всегда отображает частоту обновления на экране, или вы можете просто щелкнуть ссылку выше и мгновенно проверить частоту обновления вашего ПК, не переходя к расширенным настройкам вашей системы и выполняя длительный процесс.
1. Testufo Tool — проверка нескольких частот кадров
Это мощный инструмент, используемый для проверки частоты обновления монитора вашего ПК. Это бесплатная платформа, не требующая установки на вашем устройстве.

Функции:
- Testufo Tool может тестировать несколько кадровых частот, работает в веб-браузере.
- Прост в использовании, так как не требует установки.
- Поддерживается веб-браузерами Chrome и Firefox, поскольку эти два поддерживают тестирование выше 60 герц.
- Также используется для тестирования фантомного тестирования кадра, пропускающего свободную синхронизацию и G-синхронизацию.
Шаги по тестированию:
Чтобы проверить частоту обновления монитора вашего ПК,
- Шаг 1. Прежде всего, просто откройте браузер и перейдите к онлайн-инструменту Testufo .
- Шаг 2. В тот момент, когда вы откроете веб-браузер для параметра «Частота обновления», подождите не менее 30 секунд, чтобы он настроил и точно измерил частоту обновления для вашего ПК.
Для получения лучших результатов рекомендуется закрыть все приложения, работающие в фоновом режиме, и приложения других типов, которые вы оставили открытыми в своем браузере. Чем дольше вы ждете запуска теста, тем точнее будет результат теста частоты обновления.
Так легко проверить частоту обновления.
2. Кадров в секунду — проверьте частоту обновления.
Инструмент кадров в секунду позволяет вам проверить частоту обновления, частоту кадров с движением или без размытия движения. Вы можете использовать его для тестирования размытия в движении, без которого анимация появится на вашем ПК.

Функции:
- Помогает вам узнать визуальные различия между разными кадрами и размытием движения.
- Он также позволяет сравнивать частоту кадров в секунду с размытием движения или без размытия движения. Бесплатная платформа для проверки частоты обновления.
Шаги по тестированию:
Чтобы проверить частоту обновления вашего ПК с использованием кадров в секунду, выполните следующие действия:
- Шаг 1. Прежде всего, перейдите в инструмент « Количество кадров в секунду» в своем браузере.
- Шаг 2: Как только вы откроете веб-страницу, она автоматически отслеживает частоту обновления и частоту кадров вашего ПК и отображает их на вашем экране.
- Шаг 3: Нажмите на цветной кружок, который постоянно колеблется между желто-красным и зеленым в углу экрана при открытии веб-страницы. Это отобразит количество кадров в секунду и ошибку синхронизации.
Чтобы убедиться в точности результатов, закройте все остальные вкладки и приложения, работающие в фоновом режиме.
Как изменить частоту обновления на ПК с Windows 10?
Вы заметите, что для вашего ПК будет установлена частота обновления по умолчанию в соответствии с используемой графикой. Вы также можете изменить частоту обновления, зайдя в настройки дисплея или настройки графического драйвера.
- Вы можете вручную установить частоту обновления на своем ПК с Windows 10, чтобы улучшить отображение при использовании определенных приложений.
- Если у вас нестабильный или мерцающий дисплей Windows 10, попробуйте изменить частоту обновления монитора вашего компьютера.
- Обычно частота обновления устанавливается автоматически для каждого монитора компьютера, но вы можете извиниться, изменив ее, если изображение на экране нестабильно.
- Частота обновления зависит от того, какое приложение вы используете, обычно от 48 Гц до 60 Гц для обычных приложений, в то время как для игровых приложений она составляет от 144 Гц до 240 Гц, что дает вам лучший опыт во время игры.
Вот быстрые и простые шаги, которые вы можете использовать, чтобы вручную установить частоту обновления на мониторе вашего компьютера с Windows 10.
Чтобы установить или изменить частоту обновления монитора ПК с Windows 10 ,
Шаг 1. Щелкните правой кнопкой мыши в любом месте экрана, избегая нажатия на настольные приложения. Желательно щелкнуть правой кнопкой мыши на пустом месте на рабочем столе.
Шаг 2: Вы увидите множество опций, из которых выберите опцию « Настройки дисплея ». Это ярлык. Кроме того, вы можете перейти к настройкам дисплея, нажав кнопку «Пуск», а затем настройки, щелкнув систему и, наконец, кнопку дисплея, чтобы перейти на страницу настроек дисплея.
Шаг 3: Вы увидите расширенные настройки дисплея на нескольких дисплеях в правой половине экрана. Просто нажмите на опцию « Расширенные настройки дисплея ».

Шаг 4: Если вы используете более одного монитора, выберите дисплей, который вы хотите настроить, нажав кнопку « Выбрать дисплей ». Следующим шагом является нажатие на « Свойства адаптера дисплея… », показанное в нижней части окна.

Шаг 5: Откроется новое окно, щелкните вкладку « Монитор », которая является второй вкладкой.
Шаг 6: Наконец, выберите частоту обновления в раскрывающемся меню частоты обновления.

Наконец, нажмите кнопку ОК для подтверждения.
Итоги:
В этой статье описаны все методы или онлайн-инструменты, которые можно использовать для быстрой проверки частоты обновления вашего ПК, а также шаги, которые вы должны выполнить, чтобы изменить или установить новую частоту обновления для вашего ПК.
- Ошибка. Мы ограничиваем частоту совершения определенных действий в Instagram.
- WhatsApp Block Checker — проверьте, не заблокировал ли вас кто-то
- Проверьте прямое сообщение Instagram в Интернете в Chrome
- Как изменить баннер вашего канала YouTube
- Как изменить дату вашего Дня рождения в TikTok
- Как исправить «К сожалению, нам не удалось обновить изображение вашего профиля» в Instagram
- Определите, сделал ли кто-нибудь снимок экрана вашего статуса в WhatsApp
Источник: topgoogle.ru