

Работаем, копим с завтраков, просим у родителей, прячем заначки от жены, собираем деньги и покупаем PlayStation 4. «Теперь ничто не остановит меня», – могли подумать вы, но на самом деле не все так просто, как хотелось бы.
Если у вас нет подходящего телевизора или монитора, придется либо убрать консоль на полку и копить, либо искать выход из ситуации.
В данной статье мы расскажем все нюансы подключения PS4 к устройству вывода изображения, то есть к телевизору. Кроме этого, мы знаем 100% решение вопроса с подключением консоли к монитору.
Телевизор и PS4
Самые внимательные заметили – чуть выше мы сказали, что вам потребуется не просто телевизор, а «подходящий» телевизор. На слух одно и то же, но на практике абсолютно разное.
Если в вашем телевизоре не предусмотрен разъем HDMI, об игре на время придется забыть. Кстати, это касается любого «ящика», к которому вы попытаетесь подключить вашу консоль: монитор, ноутбук (отдельная история) и т.д.
🎮НЕ ПОДКЛЮЧАЕТСЯ ПРИСТАВКА (PS4) К МОНИТОРУ🎮
Если разъем HDMI есть, соедините телевизор и консоль, включите их и играйте – все. Больше ничего не понадобится.
Немного о настройке изображения PS4. Разрешение экрана на Fat и Slim версиях – FullHD (1920×1080), а на PS4 Pro – 4K (4096×2160).
Изменить разрешение экрана можно в настройках: «Звук и экран» – «Настройки вывода видео».
Чтобы изображение было еще лучше, попробуйте включить игровой режим на телевизоре (если есть).
Если же разъема нет, вам понадобится переходник. Вариантов, как подключить PS4 к телевизору без HDMI масса, но все они предполагают, что вы несколько дней / недель / месяцев не сможете играть. Открыв любой тематический сайт или посмотрев видео на «ютубе», вы узнаете, что для подключения потребуется переходник, коих очень много, но любой из них должен прийти к вам из Китая.
Сколько времени товар едет из Поднебесной, рассказывать никому, наверное, не нужно. Отсюда и получается, что ждать придется долго, так как подобные посылки требуют от вас терпения.
Переходники бывают разными и, в большинстве случаев, справляются со своей задачей. Первый – это HDMI-RCA, с помощью которого можно подключить PS4 к старому телевизору с кинескопом.
Если у вас более новая модель телевизора, вам поможет переходник на «тюльпаны». И в том и в другом случае забудьте о красивой картинке.
Монитор и PS4
Обычно статьи, отвечающие на вопрос, можно ли подключить PS4 к монитору, начинаются со слов: «у всех дома есть компьютер, поэтому вам будет интересно…». Избавим вас от долгих вступлений и сразу перейдем к сути. Подключение PlayStation 4 к монитору в разы сложнее, чем подключение к телевизору.
Сначала хотим развеять один стереотип, если это можно так назвать. Многие думают, что, если подключить PS4 к компьютеру, картинка тут же появится на мониторе – нет, не появится. То же касается ноутбуков, даже если у них есть разъем HDMI.
Дело в том, что видеокарты в ПК, оснащенные HDMI или любыми другими портами, имеют только выход. То есть, они сами передают изображение на монитор, но не принимают его. Подключение к ноутбуку равносильно соединению двух приставок через HDMI кабель – толку из этого никакого.
С помощью программы Remote Play вы можете транслировать изображение с приставки на ноутбук или компьютер. Правда, без телевизора вы ничего не сможете включить.
А теперь другой вопрос, можно ли подключить PS4 к монитору компьютера. Львиная доля HD-мониторов оснащена разъемом DVI, соответственно вы можете купить переходник или кабель HDMI-DVI и подключить консоль через него. Обратите внимание, что DVI существует в нескольких видах: DVI-I, DVI-A и DVI-D. Внимательно смотрите на разъем перед покупкой переходника, чтобы не пришлось на следующий день возвращаться к продавцу и оправдываться из-за своей невнимательности.
Еще больше мониторов имеют вход VGA, соответственно вы можете приобрести переходник HDMI-VGA. Заранее договоритесь с продавцом о возможности возврата. Как показала практика, все переходники для подключения PS4 через VGA, о которых мы говорили выше, – «китайский разводняк», о чем с нами любезно поделился один из продавцов подобных товаров.
Единственное, что может спасти ситуацию, конвертер HDMI-VGA с дополнительным питанием. Он преобразовывает изображение в необходимый поток (может потребоваться снижение разрешения у PS4). Подобные устройства стоят от 600 до 1200 рублей.

Конвертер HDMI-VGA
Конвертер выглядит как небольшой коробок, в котором имеются 3 входа: 3,5 мм для наушников/колонок, HDMI и питание (подключается в USB-разъем на консоли), и один выход VGA или DVI. Только такой вариант поможет решить вашу проблему.
Конвертер без дополнительного питания не будет работать с PS4.
Кстати, 3,5-миллиметровый разъем в конвертере неспроста. Что DVI, что VGA не умеют передавать звук, поэтому при использовании переходника вам бы пришлось вставлять наушники в геймпад.
В больших городах конвертер с доп. питанием можно найти в некоторых магазинах с ТВ или компьютерной техникой, а вот в населённых пунктах поменьше придется заказывать из интернета и ждать, глядя, как ваша новая приставка стоит без дела.
Если при подключении через конвертер PS4 не выводит изображение на монитор, а на нем лишь предупреждение «D-SUB вне диапазона 60.0 kHz/75Hz» или похожее (часто встречается на мониторах от LG), значит ваше устройство вывода не поддерживает разрешение 1080p или 1080i.
Решить проблему можно сменой разрешения через безопасный режим. Чтобы это сделать:
- Выключите консоль и подождите несколько секунд;
- Одновременно зажмите кнопку питания и извлечения диска;
- Держите кнопки нажатыми до второго звукового сигнала;
- На экране монитора выберите «Сменить разрешение» и задайте значение 720p.
Если разрешение монитора находится между 720p и 1080p, например, 900p, то по одному краю может быть черная полоска. Иногда проблема решается после перезагрузки приставки или после автоматической калибровки экрана на самом мониторе.
Подведем итог
В наши дни консоль покупают не только ради игр, но и ради массы мультимедийных возможностей, которые она любезно предоставляет. В отличие от ПК, ею очень просто пользоваться в быту, а подключить должно быть еще проще. Другими словами, консоль избавляет человека от постоянных апгрейдов железа, массы проводов и прочего, а также является упрощенным аналогом того самого настольного компьютера.
Если вы покупали консоль, чтобы забыть о «танцах с бубнами», и хотели наслаждаться ее простотой, то и устройство вывода изображения должно быть соответствующим, то есть с разъемом HDMI. Если нет возможности купить такой экран, заранее закажите конвертер для монитора. В противном случае, вся магия PS4 испарится, а вы лишь потратите время на переходники, старые телевизоры с ужасным изображением и т.д.
Подключение игровой консоли к телевизору – стандартная процедура, но иногда пользователи сталкиваются с определенными трудностями. С чем это связано? Далеко не всегда используемый ТВ, монитор или ноутбук, оснащен необходимыми разъемами. Поэтому приходится покупать переходники или использовать непопулярные сегодня интерфейсы. Как подключить PS4 к телевизору?
Максимально развернуто ответим на этот вопрос, а также проанализируем тонкости подсоединения приставки к компьютерному монитору и ноутбуку.

Как подключить PS4 к телевизору
Стартовый этап настройки – подключение PS4 к TV. В принципе ничего сложного в этом нет. Достаточно придерживаться пошаговой инструкции:
- Подключите к телевизору кабель HDMI в соответствующий разъем, который находится сбоку или на задней панели.
- Вставьте второй штекер кабеля в разъем HDMI игровой консоли Sony PlayStation.
- Включите в розетку кабель питания, а его второй конец подсоедините к разъему приставки.
- Если не планируете подключаться к интернету по Wi-Fi, то подключите сетевой кабель.
- Вставьте маленький конец кабеля microUSB к джойстику DualShock, а второй к входу USB игровой консоли.
Чтобы запустить приставку, нажмите на кнопку питания на передней панели консоли или удерживайте клавишу PS4 на джойстике. Настройка соединения PS4 и телевизора – это только половина дела. Для корректной работы приставки нужно подключить ее к интернету. Сейчас рассмотрим, как это делается.

Проводное интернет-соединение считается более надежным. Поэтому если есть возможность, тогда подсоедините игровую консоль к Wi-Fi роутеру с помощью Ethernet кабеля, который нужно вставить в LAN разъем.
Для чего вообще нужно интернет-соединение? Вы сможете заходить в многопользовательский режим, а также загружать видеоигры с PlayStation Store. Конечно, кабельное подключение является более безопасным, но менее практичным. Поэтому пользователи отдают предпочтение беспроводному соединению. Инструкция по настройке Wi-Fi подключения на игровой консоли:
- Откройте верхнюю навигационную панель. Для этого возьмите джойстик, а потом нажмите на кнопку «Вверх». Выберите раздел «Настройки».
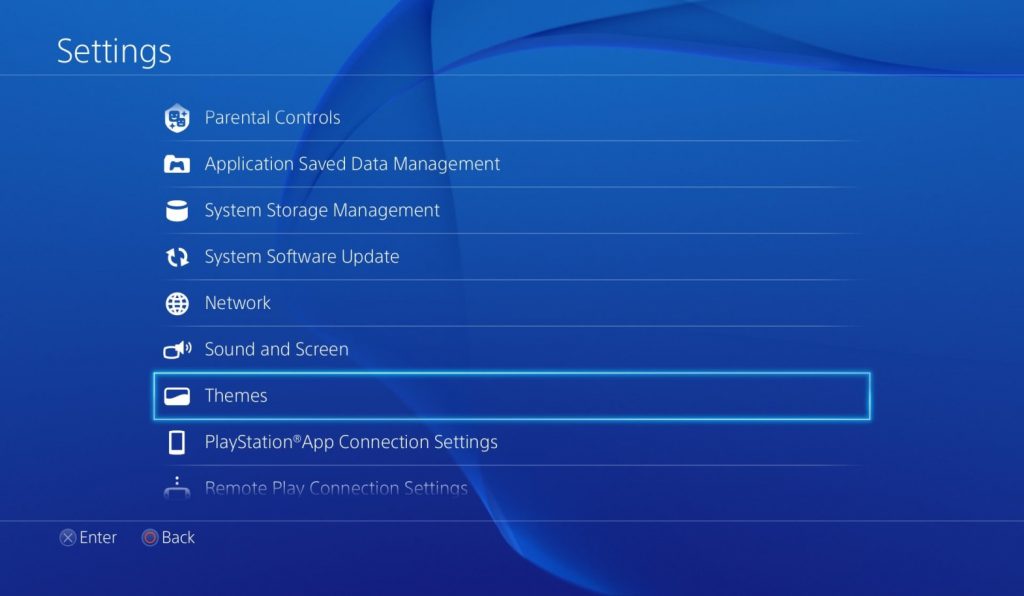
- Перейдите во вкладку «Сеть», а потом выберите параметр «Настройка интернет-соединения». Пользователю предложено два варианта – «LAN» и «Wi-Fi». Выбираем второй.
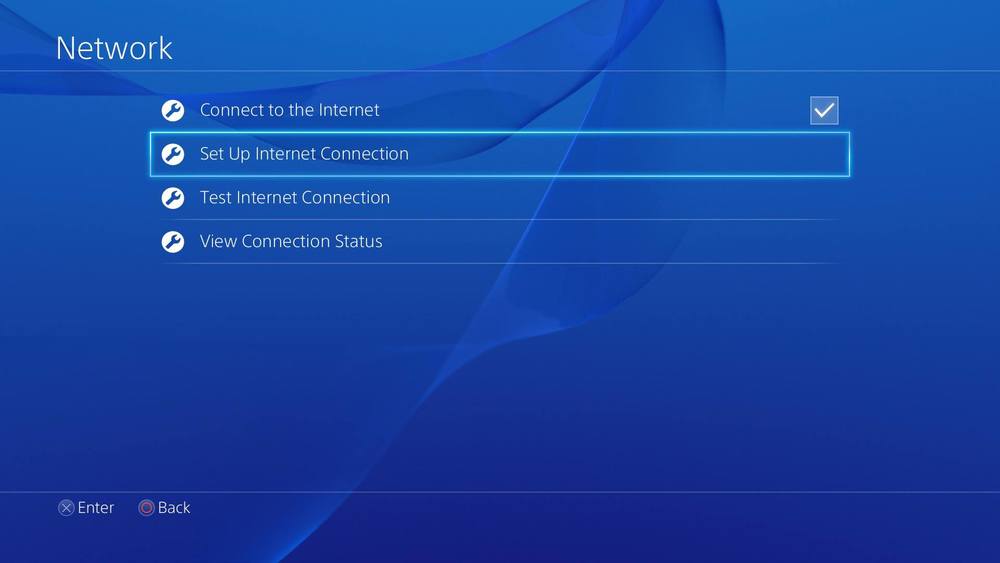
- На экране появится список доступных сетей, выберите домашнюю. Введите пароль. Когда появится запрос об использовании прокси-сервера, нажмите на «Не использовать».
- Чтобы протестировать корректность интернет-соединения, выберите параметр «Проверить подключение к интернету».
Когда подключение завершено, зарегистрируйте новую или войдите в уже существующую учетную запись. Подберите надежный пароль, желательно его записать, чтобы не забыть в дальнейшем.
Если ранее у вас была игровая консоль PS3, то совершенно необязательно создавать новую учетную запись. Можно авторизоваться в системе, используя старую комбинацию логин-пароль.
Подключение PS4 к монитору
Если у вас нет телевизора, то тогда можно подключить Сони Плейстейшен к монитору компьютера. Подчеркнем, что настройка соединения потребует намного больше сил и времени, нежели стандартное подключение к ТВ. Многие пользователи полагают, что если подсоединить игровую консоль к ПК, то изображение сразу же появится на экране монитора. Это не так.
Видеокарты компьютеров, поддерживающие HDMI интерфейс или любые другие порты для передачи видеосигнала, имеют только выход. Это означает, что они предназначены в первую очередь для передачи изображения, а не приема.
С помощью программного обеспечения Remote Play пользователи смогут транслировать картинку с игровой консоли на монитор компьютера. Однако если нет доступа к ТВ, то настроить корректную работу всех устройств все равно не получится.
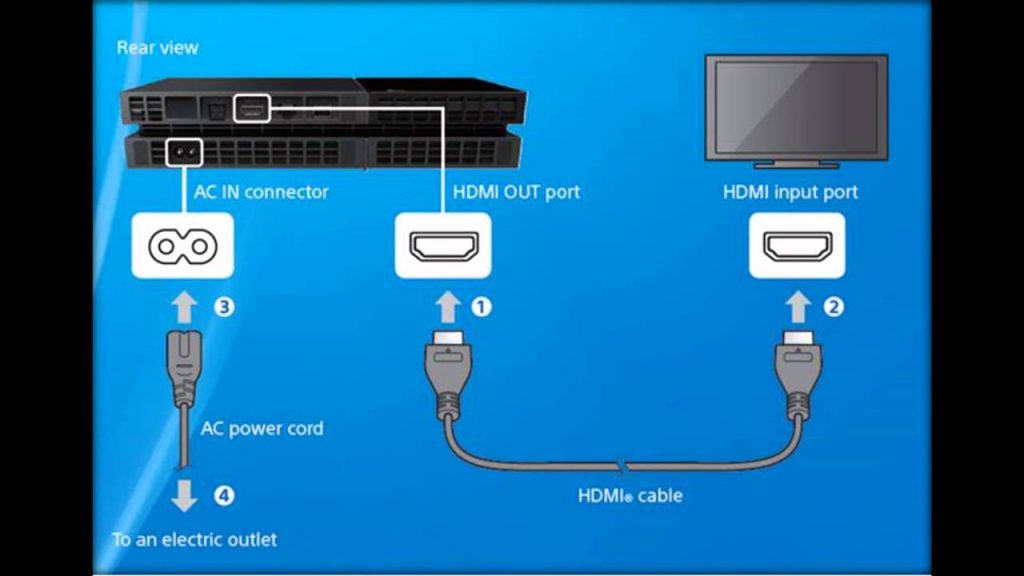
Практически все компьютерные мониторы оснащены интерфейсом DVI. Вам стоит копить переходник или провод HDMI-DVI, чтобы с его помощью подключить приставку. Не забывайте о том, что существует несколько версий этого интерфейса: I, A, D. Прежде, чем приобрести переходник, проверьте, каким именно разъемом оборудован компьютерный монитор. В противном случае с настройкой подключения могут возникнуть серьезные проблемы.
Для соединения монитора PC и консоли ПС4 можно также использовать интерфейс VGA. Им также оборудованы практически все компьютерные дисплеи. С покупкой переходника HDMI-VGA проблем возникнуть не должно. Если по какой-то причине переходник не подошел, тогда можно использовать конвертер HDMI-VGA, оснащенный системой дополнительного питания.
Он будет преобразовывать изображение в нужный поток. Не исключено, что придется немного уменьшить разрешение. Стоимость подобного устройства варьируется в диапазоне от 600 до 1200 рублей.

Визуально конвертер напоминает небольшую коробочку, в которой находятся три входа:
- аудио разъем для подключения наушников или колонок;
- HDMI;
- VGA или DVI.
Такой вариант абсолютно точно позволит решить проблему. Конвертеры без системы дополнительного питания не позволят настроить синхронизацию с игровой консолью PlayStation 4. Аудио разъем в этом блоке тоже находится не просто так. Дело в том, что интерфейсы DVI и VGA предназначены для передачи исключительно видеосигнала. Поэтому переходник позволит также передавать звук.
Подключение PS4 к ноутбуку
Конечно, все современные лэптопы оснащены интерфейсом HDMI, но подключить таким образом консоль PS4 у пользователей не получится. Проблема в том, что эти разъемы работают на вывод информации. Поэтому возникает вполне логичный вопрос, как подключить PlayStation 4 к ноутбуку? Необходимо обзавестись специальными переходниками и старым кабелем RCA. Чтобы корректно настроить подключение следуйте простой пошаговой инструкции:
- В специальный переходник вставляем штекер, который отвечает за передачу видеосигнала, а потом подключаем адаптер к ноутбуку.
- Сбросьте пользовательские настройки консоли. Чтобы сделать это, нажмите и удерживайте кнопку включения. Как только приставка издаст соответствующий звуковой сигнал, можно отпустить кнопку.
- Белый и красный штекеры кабеля RCA вставляем аудио разъем, используя специальный переходник av-jack.

Пожалуй, это наиболее простой и эффективный способ подключения игровой консоли к лэптопу. Обязательно переключите аудио и видео режимы непосредственно на приставке. Для этого откройте настройки PS4, а потом выберите иконку «тюльпаны».
Если на телевизоре нет HDMI
Можно ли подключить PS4 к старому телевизору? Да, сделать это реально. Главная проблема заключается в том, что старые версии ТВ-техники выпускались без HDMI. Поэтому для настройки подключения придется использовать специальные переходники на другие разъемы. Самый распространенный вариант – «тюльпаны».

Sony Playstation 4 к телевизору легко подключается через переходник на «тюльпаны». Главный недостаток этого способа подключения – низкое качество изображения. Впрочем, если другого выхода нет, то тогда воспользуйтесь этим вариантом. Подключение осуществляется по такому же принципу, как и в случае с лэптопом. Проблем с синхронизацией возникнуть не должно.
Просто вставьте переходники в соответствующие разъемы. После включения ТВ, выберите необходимый источник сигнала с помощью пульта дистанционного управления.
Добрый день, уважаемые пикабушники. Совсем недавно любимая жена мне подарила на ДР PS4 slim.

За что ей огромное спасибо и прочие приятности))
Но вот беда. Телевизор у нас старый, тобишь без HDMI. Есть только входы 3rca, сиречь «тюльпан».

На семейном совете было решено, пока, обойтись без покупки нового телевизора. И мне пришлось вступить на нелегкий путь извращений.
1. Был куплен HDMI to AV Converter (HDMI in, RCA out). Вот такая коробочка

2. Были куплен провод 3rca-3rca, нужной длины.

Когда я собрал эту вундервафлю (коробочку не забыв запитать по USB от плойки), телевизор показывал No signal. Что-то близко к этому.
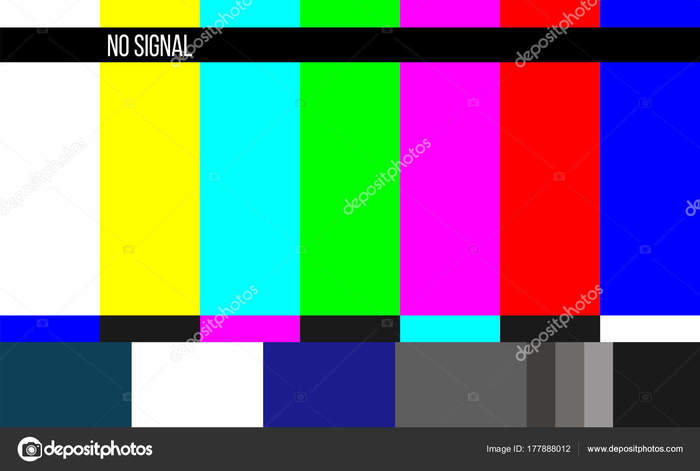
Переключение питания (коробочки) на розетку через переходник питания usb – 220v (ну незнаю как он называется) ничего не дало.
При том что плойка отлично работает на мониторе ( через другой переходник), а на телевизоре (по входам 3rca) отлично работает Wii.
Что делать? Кто виноват? Подсобите, пожалуйста. Если кто-то сталкивался или знает решение проблемы. С меня Nintendo Wii с играми и джойстиками.
Для меня это темный лес, а на монике жутко неудобно играть.
Найдены дубликаты
Как щас помню, вот такая фиговина нужна..))

Жир! Вспомнил когда в руках держал!)))) картинка с ощущениеями))))
бога ради, можно название этой штуки? или хотя бы что она делала
AB RF switch конкретно в случае с приставкой он был нужен, чтобы получать картинку через антенный кабель, собственно на нём и нарисовано переключение между антенной и приставкой. Так это этакий тройник для аналоговых шнуров. Но я не шибко специалист, так что может кто-то ещё дополнит)
вот у людей есть деньги на плойки-мониторы-wii на игры к ним по пять тыщ, а на новый телек нет. Да не купи одну игру и купи новый телек с hdmi
хватит играть! кинескоп посадишь, ирод.
эхх знали бы вы сколько людей тащат плоек после грозы, правда у людей как правило еще и выгорает модем/роутер, телик плойке прилеатет в сеть или hdmi контроллер
Где-то ещё есть воздушки из меди или обще домовые антены которые по кооксиальному кабелю ?
в регионах еще повсеместно dsl, пол центра в питере на dsl сидит, вот в модемы так неплохо и прилетает, в регионах у многих тарелки стоят, а грозозащиту не ставят, поэтому летом часто во время гроз горит много техники, не удивлюсь что в старых домах в питере и общедомовые стоят еще на чердаках.
я живу в 2к км. от МСК и тут такой дичи уже давно нет, повсеместно оптика. Тарелка без грозазащиты это долбаебизм особенно на частном доме.
ну вы не путайте почти москву и регионы, к примеру я раньше жил в селе центр одного из районов архангельской области, и почти все частные дома, там лет 5 назад только безлимитные тарифы ввели на adsl, оптика там будет не выгодна, многие сидели на 3г модемах тк нет свободных портов на АТС для adsl, а про грозозащиту на тазике народ вообще не знает наверное до сих пор.
в питере очень много в центре старого фонда в котором нельзя ничего делать, туда оптику тупо не могут завести, а телефонные линии туда были проложены давно, в итоге и строят сеть на доксисе или адсл, и получается в доме один провайдер всего, или живут в этом доме половина бабулек, а половина снимает провайдеру опять же ен выгодно тащить туда волокно, правда в последнее время вижу много стали ставить мостов радиоканальных. в новостройках и спальниках давно такой проблемы нету, в новостройках есть другая проблема, еб*чий ростелеком со своим gpon, или дом ру, а нормальных провайдеров не пускают.
оптика оптике тоже рознь, между выбором gpon или витуха я выберу витуху, между оптикой точка-точка и витуха я наверное выберу оптику.
Источник: 4systems.ru
Как подключить ноутбук к PS4?
В типичном формате игра в консоль – это подсоединение устройства к телевизору. Но иногда ТВ или монитор может отсутствовать, поэтому приходиться решать вопрос, как подключить ноутбук к Playstation 4 и наслаждаться своим любимым занятием. Стоит отметить, что с технической точки зрения это практически всегда возможно.
Современные телевизоры оснащаются большим экраном высоко разрешения по сравнению с дисплеем лэптопа. Поэтому качество изображение может ухудшаться при использовании ноутбука с небольшим экраном.
А если наоборот, т.е., у портативного компьютера монитор обладает улучшенными характеристиками, то подключение игровой приставки к нему будет очень кстати. Потому что, более детальная и яркая картинка не утомляет глаза.
Подключение PS4 к ноутбуку через HDMI

Все ноутбуки современного класса (с 2002 года выпуска) оснащаются HDMI портом, но самый распространенный формат при этом Out – вывод изображения.
Это означает, что мультимедийный интерфейс позволяет передавать картину на экран другого устройства (ТВ, ПК, проектор и пр.), но не показывает ее на своем дисплее.
Поэтому здесь не обойтись без посторонних приложений и интернет соединения. А при наличии HDMI порта формата «In», подключение устройства происходит элементарным способом, т.е., достаточно подсоединять Sony Playstation через кабель.
Вопрос, как подключить ноутбук к PS4 через HDMI IN решается в следующем порядке:
- HDMI кабель подсоединяется к соответствующему разъёму приставки;
- другой конец подключается к компьютеру;
- Sony Playstation и ноутбук включается.
Изображение будет автоматически передаваться на экран лэптопа. Узнать формат разъёма получиться с помощью документации девайса, также можно перейти на официальный сайт разработчика и проверить технические характеристики модели.
Подключение через сетевой кабель

Если порт лэптопа в формате Out и нет функции приема сигнала, то задача о том, как подключить ноутбук к Playstation 4 решается с помощью LAN кабеля или Wi-Fi.
К тому же, только после подключения к Интернету у пользователя появляется возможность использовать приставку в полнофункциональном режиме.
При отсутствии доступа к сетевым ресурсам невозможно выполнять следующие действия:
- скачать или купить игры с Play Station Store;
- загрузить обновления программ и компьютерные игры;
- участвовать в онлайн играх;
- общаться через чат;
- запускать сетевые игры;
- перейти на сайты через браузер (You Tube и т.д.).
В некоторых устройствах задать первоначальные настройки возможно только в активном состоянии Интернет соединения.
При подключении игровой консоли через сетевой кабель LAN можно использовать маршрутизатор, интернет провайдера или создать соединение типа PPPoE.
Дальше в разделе Настройки выбирается пункт Сеть. Отсюда доступна командная панель для Установки соединения с интернетом.
Система предложит 2 способы подключения:
- Простой – настройка параметров происходит в автоматическом режиме. Соединение осуществляется через интернет провайдер или роутер на базе клиента «Динамической IP» (DHCP). PS4 настроит стандартное подключение к Интернету.
- Специальный – DNS-серверов и IP-адресов необходимо указать вручную. Также пользователь самостоятельно настраивает MTU и прокси-сети. Доступны настройки PPPoE с указанием имени пользователя и пароли, выданного провайдером.
Рекомендуется использовать метод «Простого» подсоединения к сети и подтверждать действия. Дальше нужно ожидать появление уведомления об Обновлении настроек Интернета.
При выборе команды «Проверка соединения с Интернетом» происходит регистрация IP-адреса и PS4 подключается к интернету. Это означает, что настройки выполнены успешно.
Для использования протокола PPPoE сетевой кабель интернет провайдера подсоединяют в LAN-порт на устройстве ПС4. Дальше в Настройках выбирают команду Использование кабели LAN и тип подключения Специальный.
Затем нужно выбрать клиента PPPoE и задать параметры вручную. Тут тоже получиться производит настройки IP в автоматическом режиме.

Геймеров часто интересует вопрос, как подключить ноутбук к Плейстейшен 4 через сеть Wi-Fi. Здесь требуется инсталлировать специальную программу и настроить Wi-Fi роутер.
Для подсоединения геймпада используют USB-кабель, что исключает необходимость наличия порта HDMI In. Таким образом, создается дистанционное управление роутером и удаленный запуск PS4.
Главное, консоль должна быть подключена к Интернету, а настройки сделаны правильно.
От пользователя требуется поэтапное выполнение нижеуказанных команд:
- включение игровой консоли;
- переход в раздел «Настройки»;
- открыть вкладку «Сеть»;
- активировать команду «Подключить к интернету» (поставить галку);
- в пункте «Установка соединения с Интернетом» нажать на кнопку «Использовать Wi-Fi».
Для автоматического произведения настроек выбирается способ «Простой» и указывается используемая сеть. Поиск и выбор доступно в 2 диапазонах: 2,4 (автоматический) и 5 ГГц. Для определения диапазона можно использовать раздел Options на ПС4.
Wi-Fi можно настроить и с помощью кнопки WPS в соответствующем разделе, где доступна команда активации стандарта на роутере. При выборе установки вручную имеется возможность использовать пароль и название сети или ввести PIN-код.
Аналогичным способом получиться решать и задачу, как подключить ноутбук к Playstation 3. В разделе сетевого подключения выбирают пункт «Беспроводное», затем подкатегорию «Сканирование». Для автоматического или ручного произведения настроек выбирают соответствующую надпись.
Подключение при помощи PS Remote Play

При отсутствии возможности использования мультимедийного интерфейса HDMI, рекомендуется скачать приложение Remote Play. Программа позволяет передавать изображение на ноутбук или монитор.
Инсталляция и настройка параметров утилиты выполняется в следующем в порядке:
- загрузка и установка ПО PS4 Remote Play;
- запуск программы;
- регистрация учетной записи;
- вход в систему;
- определение частоты кадров и настроек картины;
- включение ПС4 и переход в раздел настроек соединения;
- активация команды «Разрешить дистанционное воспроизведение»;
- кликнуть на надпись «Добавление устройства» (появляется код);
- открыть программу на ноутбуке и выбрать команду «Регистрации вручную»;
- ввести код на соответствующем поле;
- подтверждать действия.
Программа распространяется бесплатно. После завершения инсталляции она сразу готова к использованию. Минимальное разрешение частоты кадров способствует сокращению энергетических затрат ноутбука, изображение при этом не теряет качество.
Для управления с помощью контроллера устанавливается программа Input Mapper и выбирается тип подключения «Беспроводное».
Дальше нажимается и удерживается клавиша контролера Back (Share). Мигающий индикатор означает активацию. Из списка Bluetooth устройств на компьютере выбирается геймпад.
Возможные проблемы с подключением PS4 к ноутбуку

Если возникли проблемы с подключением ПС4 к лэптопу, то нужно проверить формат HDMI разъема, только In принимает сигнал. При наличии типа Out для решения задачи используется сетевой кабель, Wi-Fi роутер или цифровой бокс для захвата видеографики.
HDMI-кабель может не передавать звук, поэтому нужно подсоединять наушники или колонку к игровой приставке. При наличии встроенных к монитору лэптопа динамиков использование дополнительных аксессуаров не требуется.
После подключения наушника выполняют следующие действия:
- перейти в настройки ноутбука;
- выбрать пункт «Устройства» и подпункт «Аудиоустройства»;
- найти команду «Вывод на наушники»;
- нажать на кнопку «Все звуки».
В некоторых ситуациях, на предварительном этапе приходиться обновлять драйверы видеокарты, звуковой карты и процессора на компьютере.
Упрощать процедуру поможет утилита «Driver Pack Solution», обнаруживающая устаревших ПО. Если самостоятельно не удается подключать консоль к ноутбуку, то рекомендуется обращаться в сервисные центры.
Источник: notebookrating.ru
Как исправить порт HDMI PS4

Вы можете сесть за новый заголовок PS4 только для того, чтобы на экране HDTV ничего не отображалось. Если ваша система не отображает какую-либо графику или имеет проблемы с подключением к HDTV, возможно, у вас проблемы с портом HDMI . Порт HDMI является то , что позволяет вашим PS4 , чтобы соединиться с вашим HDTV и обеспечивает вас с самым лучшим звуком и графикой доступна. Быстрое и простое исправление порта HDMI PS4 в порядке. Попробуйте эти шаги по устранению неполадок, чтобы вернуть вашу игру на большой экран в кратчайшие сроки.
Как распознать проблему порта PS4 HDMI
Есть несколько способов узнать, есть ли у вас проблемы с портом HDMI вашего PS4:
- Графика на экране искажена или имеет пикселизацию, а звуки не соответствуют друг другу.
- Известный как «Голубой свет смерти», при включении консоли системный индикатор мигает синим в течение длительного периода перед выключением, что указывает на проблему с внутренним оборудованием.
- Если вы видите сообщение «Нет ввода» на канале HDMI, к которому подключена система, или видите черный экран, это означает, что видеосигнал не принимается.
Если у вас возникли какие-либо из этих проблем, есть большая вероятность, что что-то не так с портом HDMI вашей системы.
Причины проблем с портом HDMI PS4
Причин возникновения проблем с портом HDMI на PS4 может быть несколько:
- Кабель HDMI был случайно выдернут с большой силой.
- Грязь и пыль скопились в порту, вызывая повреждения и ошибки при передаче видео.
- Штырь кабеля HDMI был вставлен слишком сильно, сгибая контакты.
- Чип HDMI на материнской плате PS4 стал неисправным.
Как исправить порт HDMI на PS4
Устранение неполадок — это процесс. Попробуйте выполнить каждый из приведенных ниже шагов, чтобы убедиться, что это устраняет вашу проблему. Если этого не произойдет, перейдите к следующему шагу.
Осмотрите порты HDMI вашего PS4 и HDTV : сам порт HDMI напоминает половину восьмиугольника и расположен рядом с портом для кабеля питания на задней правой стороне самой PS4. Одной из наиболее распространенных проблем является то, что кабель HDMI не полностью вставлен в порт. Убедитесь, что кабель находится на одном уровне с задней частью консоли. Если какая-либо часть штекера видна, возможно, ваш HDTV не сможет правильно подключиться.
Хотя вы можете попытаться исправить физические проблемы с вашим PS4, лучше всего обратиться в лицензированную компанию по ремонту или связаться с PlayStation, чтобы избежать аннулирования вашей гарантии.
Проверьте HDTV : проблема может быть связана с вашим HDTV, а не с самой PS4. Попробуйте подключить систему к другому порту HDMI, подключить систему к другому телевизору высокой четкости или попробовать другой кабель HDMI . Если ничего не помогает, убедитесь, что прошивка вашего HDTV обновлена до последней версии, или попробуйте отключить и снова подключить его.
Загрузитесь в безопасном режиме и обновите системное программное обеспечение . Подобно тому, как вы можете перезагрузить компьютер в случае ошибок , вы также можете загрузить PS4 в безопасном режиме, чтобы выяснить проблемы с портом HDMI.
Первым шагом должно быть обновление программного обеспечения системы, следуя инструкциям, которые могут немедленно решить ваши проблемы. После загрузки безопасного режима вы также можете восстановить системные настройки по умолчанию, перестроить базу данных и многое другое.
Если у вас возникли проблемы с Интернетом или вы не можете использовать HDTV, вы можете даже загрузить обновление PS4 на USB-накопитель и вручную обновить программное обеспечение.
Источник: gadgetshelp.com