Как на компьютере или ноутбуке изменить герцовку монитора Windows 10
Каждый пользователь мог заметить, что на одних ПК глаза устают быстрее и сильнее, чем на других. Это напрямую связано с видом монитора, используемом на устройстве, а также с той частотой кадров в секунду, которые он способен выдавать. Измеряется данный параметр в Гц, от чего и появилось пользовательское название «герцовка».
Для использования ПК в стандартном режиме (работа, просмотр фильмов, средние по качеству графики игры) достаточно частоты в 60 Гц, которая является самой распространённой на современных мониторах. Однако для удобства глаз или для возможности играть в более качественные игры пользователям может потребоваться увеличить количество герц. Данная статья рассказывает о том, как изменить герцовку монитора Windows 10 и стоит ли это делать.
Как настроить частоту обновления экрана
Изменить значение частоты, установленное на ПК возможно несколькими способами. Самые распространённые и простые из них — это:
- Обратиться к «Параметрам системы»;
- Порыться в настройках видеокарты.
Ниже пошагово будет рассмотрен алгоритм обоих методов (во втором для адаптера Nvidia).
Поменять с помощью Параметров
Попасть в нужный раздел «Параметров» можно так:
1. Win+I или «Пуск-шестерёнка»/Система/Дисплей.

2. Правый щелчок на десктопе/пункт «Параметры экрана».

Далее, для просмотра действующих значений и изменения герцовки на мониторе следует:
1. В правой части рабочего окна найти и использовать активное словосочетание (синего цвета) «Дополнительные параметры экрана» для раскрытия соответствующего мастера.

2. Выбрать монитор, к которому требуется применить настройку (если их несколько).
3. Переместиться до активной ссылки «Свойства видеоадаптера…» (в зависимости от версии Windows 10 графического или видео) и нажать на неё.

4. В открывшемся окне свойств отобразить содержимое вкладки «Монитор».
6. Подтвердить действие нажатием кнопки OK.

Либо в том же окне свойств:
1. Вместо пункта 4 предыдущего алгоритма, раскрыть содержимое вкладки «Адаптер».
2. Отобразить «Список всех режимов» частоты обновления и разрешения экрана, допустимых для конкретного адаптера.
3. Выбрать один из предложенных вариантов.

Выставить через панель управления Nvidia
Чтобы попасть в панель управления Nvidia необходимо вызвать контекстное меню правым щелчком мыши на свободном пространстве рабочего стола и выбрать соответствующий пункт.

Далее, чтобы изменить герцы (повысить или понизить) нужно:
2. Активировать двойным левым щелчком инструмент «Изменение разрешения».
3. В правой половине выбрать дисплей, для которого требуется осуществить настройку (если их несколько).
4. Чуть ниже из выпадающего списка выбрать один из предложенных вариантов частоты обновления либо создать пользовательское разрешение, для чего следует нажать на кнопку «Настройка».

5. В новом окне предварительно включить отображение режимов, которые не предлагает дисплей, поставив галочку на соответствующем пункте.
6. Нажатием на кнопку ниже перейти к созданию пользовательского разрешения.

7. После входа в «Создать пользовательское разрешение…», в появившемся окне принять условия соглашения.

8. Повышая значение частоты на 1 Гц и запуская каждый раз тестирование, следует подобрать оптимальное значение герцовки, анализируя полученный результат.

9. Если глазам стало некомфортно, изображение исказилось или что-то ещё пошло не так, то необходимо вернуться к предыдущему значению, при котором результат полностью устраивал пользователя.
10. После проведения теста система даёт время на сохранение настроек или восстановление предыдущих параметров.
11. Подтвердите изменения.

12. Для достижения лучших результатов можно поэкспериментировать с изменением параметров «Синхронизации», иногда это помогает установить более высокое значение герцовки.
13. Далее перейдите в окно панели управления, выберите созданное разрешение, и нажмите «Применить».

Заключение
Увеличение герцовки способно сделать работу на ПК более комфортной и безопасной для глаз пользователя, а также открыть новые возможности, например, установку более качественных игр.
Но следует знать меру, иначе из-за неспособности конкретного оборудования поддерживать чересчур высокие значения, картинка может полностью исчезнуть, а пользователь в лучшем случае увидит только сообщение об ошибке. Для восстановления изображения придётся делать откат настроек к прежним параметрам через «безопасный режим» или созданную ранее точку.
Как на компьютере или ноутбуке изменить герцовку монитора Windows 10
Для использования ПК в стандартном режиме (работа, просмотр фильмов, средние по качеству графики игры) достаточно частоты в 60 Гц, которая является самой распространённой на современных мониторах. Однако для удобства глаз или для возможности играть в более качественные игры пользователям может потребоваться увеличить количество герц. Данная статья рассказывает о том, как изменить герцовку монитора Windows 10 и стоит ли это делать.
Изменение частоты обновления монитора в Windows 10 и предыдущих версиях ОС
Для того, чтобы изменить частоту обновления экрана монитора встроенными средствами Windows 10 выполните следующие простые шаги:
- Откройте параметры экрана: нажатие правой кнопкой мыши в пустом месте рабочего стола и выбор пункта «Параметры экрана» или Пуск — Параметры (можно просто нажать клавиши Win+I) — Система — Дисплей.
- В списке доступных параметров нажмите по пункту «Дополнительные параметры дисплея».
В разделе «Сведения о дисплее» для нужного монитора нажмите по «Свойства видеоадаптера для дисплея».
Второй — на вкладке «Адаптер» нажать по пункту «Список всех режимов» и выбрать как разрешение и глубину цвета, так и частоту обновления экрана.
То же самое можно сделать и в Windows 8.1 или Windows 7.
Шаги 4-6 отличаться не будут, а чтобы открыть окно с нужными параметрами нажмите правой кнопкой мыши по рабочему столу, выберите пункт «Разрешение экрана» (также можно использовать раздел панели управления «Экран»), а затем в параметрах дисплея нажмите по пункту «Дополнительные параметры».
Проверить герцовку с помощью AIDA
Небольшая программа, которую довольно просто скачать с интернета. Она анализирует систему и рассказывает пользователю обо всех характеристиках его машины. Видит AIDA и герцовку монитора. Чтобы воспользоваться возможностями программы после скачивания, потребуется установить её на ПК, следуя инструкциям инсталлятора.
Когда утилита предложит приобрести лицензию, то необходимо подключить пробную (обычно тридцатидневную) версию, которая вполне сгодится для разового использования.
Чтобы узнать, сколько раз сменится картинка за секунду на конкретном дисплее, нужно:
1. Запустить программу AIDA.
2. Подождать несколько секунд, пока она просканирует систему и соберёт необходимые данные.
3. В левой части демонстрационного окошка перейти к разделу «Отображение».
4. А в нём выбрать пункт «Монитор».
5. В правой части окна среди отображённых характеристик найти «Частоту кадров».
6. К сожалению количество герц используемое в данный момент на мониторе узнать нельзя, но можно узнать сколько «Гц» поддерживает монитор.
Как изменить частоту обновления экрана в ПО NVIDIA, AMD и Intel
Производители интегрированных и дискретных видеокарт вместе с драйверами распространяют и свои собственные программы для настройки параметров изображения, позволяющие, в том числе, менять частоту обновления экрана.
Обычно, необходимые настройки можно запустить одним из следующих способов:
- Нажатие правой кнопкой мыши по пустому месту рабочего стола и выбор «Панель управления NVIDIA», «Настройка AMD Radeon» («AMD Catalyst Control Center») или «Настройки графики Intel».
- Открыть панель управления (в Windows 10 для этого можно использовать поиск в панели задач) и найти пункт «Панель управления NVIDIA», «Настройки графики Intel».
- Найти нужный софт в меню Пуск или используя поиск в системе.
Запустив утилиту управления параметрами видеокарты, вы можете задать необходимые параметры, включая частоту обновления экрана монитора:
- В панели управления Intel HD Graphics это можно сделать в разделе «Основные настройки».
В панели управления NVIDIA — в параметрах настройки разрешения экрана.
Кроме этого, фирменное ПО позволяет создавать собственные профили с заданными вами вручную разрешением и частотой обновления. Например, у Intel это можно сделать в разделе «Пользовательские разрешения», а у NVIDIA — в разделе «Изменение разрешения» — «Настройка» — «Создать пользовательское разрешение».
Однако, учитывайте, что они не всегда могут работать. Более того, даже поддерживаемые монитором и видеокартой частоты обновления могут работать не всегда, о чем — далее.
Вариант 3. Сторонняя программа Aida 64
Эту программу можно скачать на любом проверенном ресурсе в интернете и установить к себе на компьютер для дальнейшего использования. Простой интерфейс поможет вам в будущем легко узнавать о разных характеристиках вашего ПК.
-
После запуска ярлыка утилиты, она быстро просканирует ОС систему, собирая данные для демонстрации в главном окне.
Главное окно программы Aida 64
Перейдите в пункт «Отображение», а в нём выберите «Монитор».
Информация о мониторе
В этом окне вы сможете узнать полную информацию о своём дисплее.
Что такое герцы в мониторе
Герцы в мониторе означают частоту развертки кадров в секунду, то есть частоту смены кадров и обновления экрана. Любое нестатическое изображение состоит из кадров и чем их меньше, тем картинка получается более дерганой. В связи с особенностями строения глаз, люди начинают видеть «рывки», когда количество кадров в секунду становится меньше 24. Именно поэтому большинство фильмов, анимации и консольных игр создается с фиксированной частотой в 30 кадров. Простые современные мониторы и экраны имеют частоту развертки в 60 Гц и не могут изменить это значение, как и старые CRT дисплеи, но в отличии от них имеют другой способ построения изображений и утомляют глаза намного меньше.
Какая герцовка у современных компьютеров
Когда речь идёт о герцовке компьютеров, то чаще всего подразумевается герцовка центрального процессора, так как именно он и является ключевым компонентом любого ПК. Частота процессоров сегодня может достигать почти 4 Гц, однако если речь идёт о разогнанных процессорах, то частота может быть и выше.
СПРАВКА! Для решения большинства бытовых задач достаточно 2-3 Гц. Также стоит понимать, что частота — это не единственная характеристика ЦПУ, которая сказывается на производительности.
Также играет роль и объём кэш-памяти, и многие другие параметры, поэтому не стоит уделять частоте слишком большое внимание, только если это не игровой компьютер. В случае с играми всё кардинально меняется. Они нуждаются в исключительно мощных процессорах с высокой частотой. Лишь в таком случае игры не будут тормозить и геймер сможет получить максимум удовольствия от игрового процесса.
Герцовка игровых ПК достигает 3-4 Гц. Этого хватает для решения большинства задача. Если же частота будет меньше, то во время игры могут наблюдаться так называемые «лаги», то есть подтормаживания «картинки». Это весьма неприятно. Если частота меньше, то ПК можно разогнать, о чём было сказано выше по тексту.
Герцовка — это важнейший показатель, когда речь идёт об игровых компьютерах и ПК для работы с графикой.
Подпишитесь на наши Социальные сети
На что влияет частота развертки и какое количество лучше
Частота развертки влияет на скорость смены кадров на экране. Разумеется, чем большую герцовку имеет дисплей, тем более плавным будет движение изображений. Мониторы с герцовкой от 144 Гц пользуются спросом у геймеров и продвинутых пользователей.
С учетом частоты сети, равной 50 Гц, оптимальной будет значение от 72 до 100 Гц. Но все зависит от матрицы самого дисплея и общего качества выдаваемой картинки. Современные устройства способны удивлять даже на самым маленьких частотах.
Какие существуют способы разогнать компьютер
Для того, чтобы разогнать компьютер и сделать его более производительным, требуется приложить немало усилий. Чаще всего пользователи пытаются разогнать его. Что же нужно сделать, чтобы разогнать компьютер? Зачем это нужны и какие угрозы могут поджидать неопытных пользователей?
Всё дело в том, что чаще всего разгон компьютера требуется для того, чтобы повысить производительность в играх. Даже весьма посредственный ПК может «потянуть» последние игровые новинки, если пользователю удастся разогнать его. Это отличный вариант как для тех, кто плохо разбирается в компьютерном «железе», так и для опытных пользователей.
Единственная угроза, которая поджидает тех, кто попытается поступить подобным образом, касается вероятности выхода ПК из строя. Это будет возможно, если пользователь разгонит собственный компьютер слишком сильно. Тогда важные составные компоненты внутри могут перегореть. После этого ПК может и вовсе выключиться, а снова включить его удастся лишь спустя длительное время и после похода в сервисный центр.
СПРАВКА! Для того, чтобы недопустить столь ужасного сценарий развития событий, требуется соблюдать хотя бы самые элементарные правила. В таком случае обо всех проблемах можно будет забыть.
Итак, что же нужно сделать, чтобы успешно разогнать компьютер?
- Для начала следует выбрать один из двух методов. Для разгона можно воспользоваться либо сторонними программами, скачанными в интернете, либо сделать это из БИОСа. Тем, кто не знает, что такое БИОС, лучше сразу перейти к первому варианту. В таком случае вероятность выхода ПК из строя будет значительно меньше.
- Пользоваться сторонними программами предельно просто. Для этого не нужно быть программистом или большим специалистом по разгону компьютера, однако и добиться выдающихся результатов тоже не выйдет. В частности, в таком случае можно рассчитывать на весьма посредственные результаты. Обычно программы, которые предназначенные для разгона, не позволяют увеличить мощность компьютера больше, чем на 30%. Если же найти программы, созданные начинающими программистами, то там возможно всё, однако слишком большой разгон — это серьёзная угрозу ПК, поэтому лишний раз рисковать не стоит.
Если же попытаться разогнать компьютер из БИОСа, то для начала следует зайти в него. Для этого нужно нажать клавишу, о которой сказано на экране загрузки компьютера. Обычно это либо F1, либо Del. Если же во время загрузки не появляется никаких сообщений на экране, то рекомендуется изучить инструкцию к материнской плате. В ней должна содержаться нужная информация.
Итак, после того, как пользователю удалось зайти в БИОС, ему необходимо найти меню, которое отвечает за герцовку процессора и видеокарты. У всех производителей разные БИОСы, поэтому нужно ориентироваться на английские обозначения Hz (Гц на русском).
Если всё прошло успешно, то нужно перезагрузить компьютер. Также стоит помнить о том, что если устройство было разогнано, то в таком случае велика вероятность того, что ПК может перегреться, поэтому рекомендуется повысить интенсивность работы вентиляторов. В таком случае удастся улучшить охлаждение компьютера, что может оказаться как нельзя кстати.
Что такое «герцовка» экрана и для чего она нужна?
Частота обновления это периодичная подача светодиодными элементами импульсного сигнала на пиксели экрана, для изменения цветового баланса картинки. Измерение происходит в Герцах.
При помощи широкополосной импульсной модуляции меняется значение скорости обновления картинки и яркости. При этом пульсация будет практически незаметна для человека. Если увеличивать регулировку «герцовки», тогда изображение на мониторе не будет мерцать.
Простыми словами. Операционная система автоматически подбирает скорость обновления изображения, а аппаратное обеспечение подгоняет картинку под частоту подключенного дисплея.
Обновиться до последней Windows 10 или до Windows 11, только там пофиксили окончательно и, как написали выше, играть в полноэкранном режиме.
Реже но так же появляется этот косяк с герцовкой.
После обновления до 21H1 не наблюдал проблем при использовании 2ух мониторов с разными герцовками, возможно, конечно, это связано с тем, что я удаляю лишние разрешения и герцовки с помощью CRU, оставляя только единственное разрешение с максимальной герцовкой, но, до 21H1, при тех же условиях проблемы были. Ну и вертикальную синхронизацию я отключаю в настройках драйвера.
Играю в фк6 поставил оконный во весь экран герцовка упала. Чистая win11 home.
В своем же сообщении сам ответил в чем причина — «поставил оконный во весь экран», поставь полноэкранный режим, а не оконный во весь экран.
Кек офигенное решение, мб надо оконный починить. Тот же ф76 отлично работает в окне. Или дезлуп.
На то есть множество факторов, начиная от API, на котором сделана игра, заканчивая реализацией оконного режима. Например в той же Ларке сразу несколько реализаций сделана, одна из них Exclusive mode, в этом режиме можно как в полноэкранном режиме спокойно играть, так и в оконном т.к. тут перестает DWM вмешиваться.
у меня с тв 120гц и монитором 144гц не падает герцовка. я даже специально сейчас в deathloop пощелкал эти режимы все — хотя я бы и раньше заметил. разрешение тв и монитора разное.
Не на постоянной основе герцовка ломается. И не во всех играх.
Либо играть, либо смотреть фильм, а не косить под Цезаря например.
Почему нет? Хороший же салат
Ты думаешь, что из человека хороший салат? Оригинальные у тебя вкусы для наших широт.
Ты про два монитора? Это баг такой кажется на вин10, который так никогда и не исправили. Может в 11 норм.
Не совсем понятно о чём речь, но если оно переключает на дефолтное разрешение/герцовку, то это можно пофиксить, поменяв этот самый дефолт через CRU
У меня такая же фигня, только по моему проблема обусловлена открытой на фоне игрой, когда скрываешь игру и начинаешь например серфить в интернете, есть ощущения что то-ли отстает, толи герцовка уменьшилась, но как только игру закрываешь, все работает как надо, мб у тебя так-же?
Читать все 19 комментариев
10.03.2021, 09:53. Показов 14607. Ответов 8
Уже как год проблеме, сбрасывается частота обновления экрана с 120гц на 60гц.
Не важно в игре или просто сёрфишь интернет, в винде лазиешь.
Раньше через панель управления Nvidia->Изменение разрешения выбирал 60гц, потом обратно ставил 120гц и помогало.
Сейчас при применение 60гц экран черный и конечно я не могу подтвердить эту настройку и автоматом возвращает как было на 120гц. Приходится перезагружать ноутбук, помогает, но это не выход, когда я в игре.
Ставил новые дрова от Nvidia, проблема не ушла.
Есть мысли? я думаю проблема не в драйвере nvidia. Хотя следующие дрова попробую поставить «чистую установку».
3915 / 2625 / 370
. Хотя следующие дрова попробую поставить «чистую установку».
надеюсь с сайта производителя ноутбука ? А через свойства видеоадаптеров — список всех режимов пробовали ? В БИОС есть пункты контролирующие видюху ?
надеюсь с сайта производителя ноутбука
там драйвера старые 2018года
А через свойства видеоадаптеров — список всех режимов пробовали
так же черный экран
В БИОС есть пункты контролирующие видюху ?
заблоченный биос, там практически ни чо такого нет
Источник: windowser.ru
Как поменять герцовку монитора Windows 10: как узнать и изменить, настройка

Использование компьютеров стало обычным явлением. Но иногда пользователи замечают, что их глаза быстро устают и устают от ПК. Ситуация возникает из-за неправильных настроек дисплея, поэтому важно знать, как изменить герц текущего монитора в операционной системе Windows 10. Есть некоторые инструкции и требования, которые следует прочитать заранее.
Что такое частота обновления монитора, ее назначение
Сокращенное обозначение функции – CHOM (используется как дополнительное имя). Данные указывают на скорость, с которой изображение на мониторе персонального компьютера (ноутбука или настольного компьютера, планшета или телефона) изменяется за определенный период времени. Среднее значение 60 Гц означает, что 60 изображений заменяются за одну секунду.

Как изменить частоту обновления монитора в Windows 10
Частота обновления монитора определяет, как часто изображение обновляется в секунду, используя Герц (Гц) в качестве единицы измерения. Более высокая частота обновления улучшает качество изображения до определенного момента, особенно для быстро движущихся изображений видео и игр.
С другой стороны, низкая частота обновления может вызвать мерцание экрана и артефакты. Иногда их не замечают сознательно, но они становятся видимыми, когда вы пытаетесь снимать фото и видео там, где видны экраны компьютеров.
Программы для Windows, мобильные приложения, игры — ВСЁ БЕСПЛАТНО, в нашем закрытом телеграмм канале — Подписывайтесь:)
Разница между частотой обновления (Гц) и количеством кадров в секунду (FPS)
Хотя частота обновления определяется тем, как часто входной сигнал, получаемый вашим монитором, повторяется на экране, кадры в секунду (FPS) — это фактическая скорость, с которой изображения генерируются вашим графическим процессором.
Если количество кадров в секунду (FPS) выше, чем частота обновления монитора (Гц), ваш дисплей не сможет отображать все кадры, генерируемые вашим графическим процессором. Хотя частота обновления технически не ограничивает частоту кадров, она фактически устанавливает ограничение на то, что будет отображаться на вашем мониторе.
Сколько FPS может видеть человеческий глаз – (и Гц)?
Согласно научным исследованиям, наблюдаемая частота обновления для людей составляет от 50 до 90 Гц в зависимости от человека. Но как статья 2015 года, опубликованная в научном журнале Nature, указывает «люди воспринимают визуальные артефакты мерцания с частотой более 500 Гц, когда дисплей включает в себя высокочастотные пространственные границы».
Хотя это происходит только при определенных сценариях, есть смысл использовать более высокую частоту обновления, если это возможно. В то время как стандартное графическое оборудование обычно ограничивает частоту обновления 60 Гц или, возможно, 90 Гц, более дорогие графические процессоры и дисплеи могут поддерживать частоту обновления 144 Гц, 240 Гц или даже выше. Поскольку увеличение FPS влияет на производительность вашей системы, вы должны наилучшим образом выровнять частоту кадров и FPS.
Монитор с самой высокой частотой обновления
Монитор с самой высокой частотой обновления, доступный на момент написания статьи, — это 24,5-дюймовый монитор ROG SWIFT 360Hz PG259QN с частотой обновления 360 Гц. Это в шесть раз быстрее, чем у традиционных экранов, работающих на частоте 60 Гц.
Как сделать тест частоты обновления
Вы не сможете установить более высокие частоты обновления, если ваш дисплей их не поддерживает. Это означает, что тест частоты обновления в основном состоит из изменения частоты обновления монитора и просмотра того, как идут дела. В худшем случае ваш дисплей может стать черным, и вам придется отменить изменения, используя безопасный режим Windows 10. Однако в большинстве случаев вы даже не сможете установить другую частоту обновления, кроме поддерживаемой.
Ниже мы покажем вам различные способы изменения частоты обновления монитора в Windows 10. Если вы не можете изменить частоту обновления с 60 Гц, скорее всего, у вас нет монитора с высокой частотой обновления.
Как изменить частоту обновления монитора в настройках Windows 10
Как изменить частоту обновления монитора в свойствах видеоадаптера
Вы также можете изменить частоту обновления монитора, используя старые «Свойства адаптера дисплея» на панели управления.
- «Свойства адаптера дисплея» с помощью команды Откройте диалоговое окно запуска, используя горячую клавишу «Windows + R» или командную строку, и выполните следующую команду, чтобы открыть «Свойства адаптера дисплея». «1» в конце отражает монитор 1 из настроек Windows 10. Если у вас более одного дисплея, поставьте 2, 3 и т. д. соответственно, в зависимости от частоты обновления монитора, которую вы хотите изменить. rundll32.exe display.dll, ShowAdapterSettings 1

- Выберите частоту обновления экрана
В свойствах дисплея переключитесь на «Монитор» и выберите нужную «Частоту обновления экрана» в «Настройках монитора».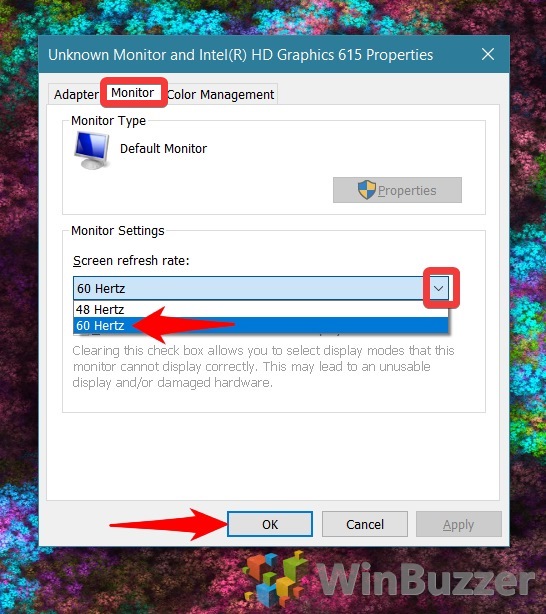
Как изменить частоту обновления монитора с помощью командной строки
Бесплатное ПО NirCMD позволяет изменить частоту обновления монитора с помощью командной строки. NirCMD не требует установки и требует менее 300 КБ места, что практически ничего для современных ПК.
- Загрузите и распакуйте NirCMD
После скачивание NirCMDраспакуйте ZIP-файл и щелкните правой кнопкой мыши извлеченную папку, чтобы «Скопировать как путь» ее расположение на вашем диске.
- Откройте командную строку с повышенными привилегиями
Найдите «CMD» и выберите «Запуск от имени администратора», чтобы запустить командную строку с повышенными правами.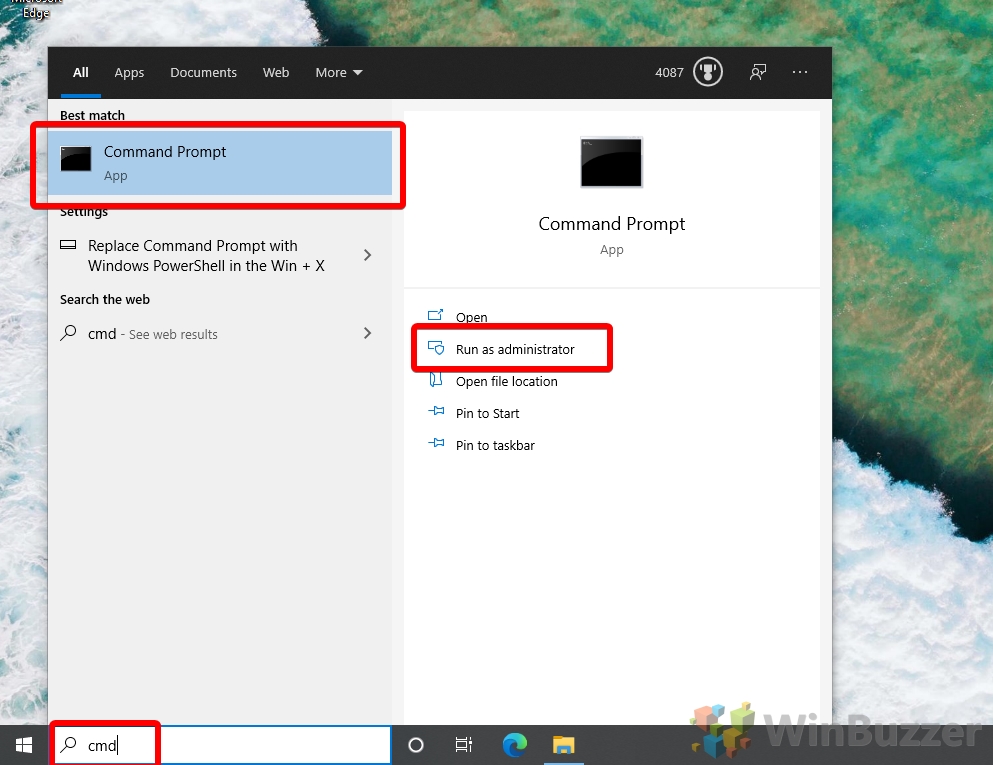
- Перейдите в папку NirCMD Введите cd, затем пробел и щелкните правой кнопкой мыши, чтобы вставить местоположение для NirCMD, которое вы скопировали ранее. Затем нажмите «Ввод».

- Изменить частоту обновления монитора с помощью NirCMD Выполните следующую команду, чтобы изменить частоту обновления экрана. (Если вам нужна помощь, чтобы настроить команду для настройки вашего дисплея, проконсультируйтесь с этой страницей): nircmd.exe установить дисплей [Monitor:display mumber] [width] [height] [color bits] [refresh rate] Чтобы установить дисплей 1 с разрешением 2560×1440, глубиной цвета 32 бита и частотой обновления 140 Гц, вы должны выполнить следующую команду: nircmd.exe setdisplay монитор: 1 2560 1440 32 140 Примечание. Если какой-либо из других параметров не поддерживается вашим дисплеем, например требуемое разрешение экрана, NirCMD не изменит частоту обновления монитора, даже если вы выбрали допустимую частоту в Гц.
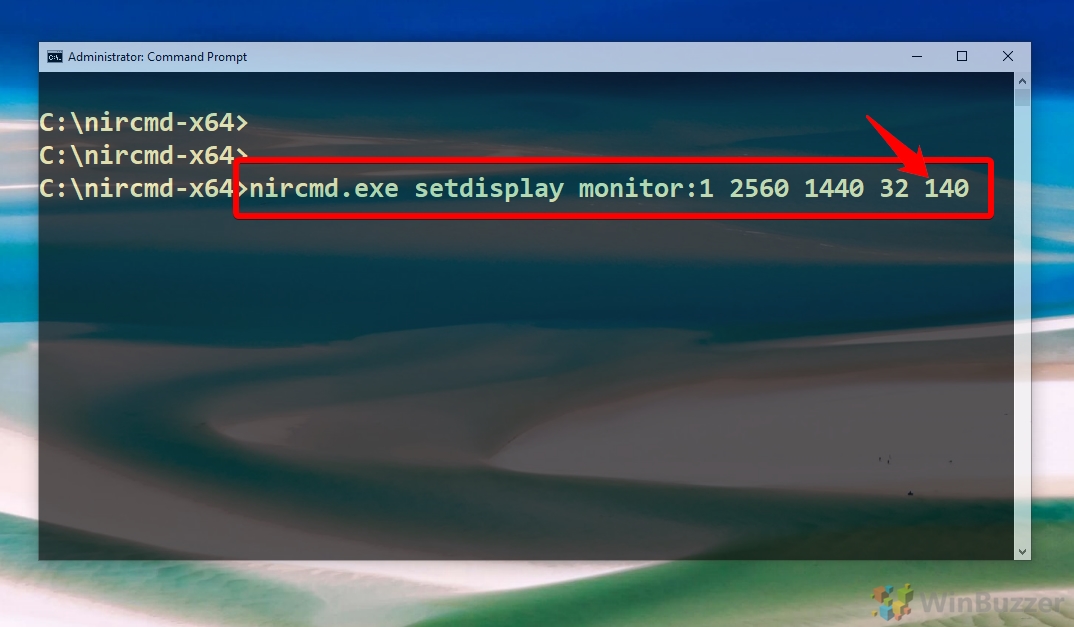
Как откалибровать монитор, изменить уровень масштабирования DPI и изменить яркость экрана в Windows 10
После изменения любых свойств дисплея в Windows 10 повторная калибровка монитора всегда является хорошей идеей. Если на вашем экране объекты кажутся слишком маленькими, вы также можете изменить уровень масштабирования DPI, чтобы увеличить (или уменьшить) размер текста, приложений и других элементов. В Windows 10 вы также можете изменить яркость экрана вручную или сделать это автоматически различными способами.
Программы для Windows, мобильные приложения, игры — ВСЁ БЕСПЛАТНО, в нашем закрытом телеграмм канале — Подписывайтесь:)
Источник: tonv.ru