Даже если ваша видеокарта способна выдать 100 FPS на ультра-настройках в любимых играх, все это не имеет смысла, если ваш монитор работает на частоте 60 Гц. Сейчас на рынке уже много мониторов с частотой 90, 100, 120 или 144 Гц, но не все могут их себе позволить. Хорошая новость в том, что практически любой монитор можно разогнать и получить немного более плавную картинку. Эта инструкция расскажет вам, как это сделать.
Как разогнать монитор до 75 герц и выше
Разгон монитора возможен на любой видеокарте, даже на встроенной графике Intel. У AMD, Nvidia и Intel есть свои панели управления, где можно разгонять частоту. Также существует универсальная утилита для разгона. В этой статье рассмотрим все методы разгона.
Прежде чем переходить к разгону, стоит учесть, что не все мониторы одинаково гонятся, поэтому ваши результаты могут отличаться от наших или других показателей в Интернете. Во многие мониторы производителем заложен зазор на разгон. Мой монитор, к примеру, работает по умолчанию на 60 Гц, но легко гонится до 75-78 Гц.
Только при попытке установить 80 Гц я получил ошибку о неподдерживаемом разрешении. У других моделей получится добиться более высокго значения. Также имейте в виду, что разгон монитора связан с определенными рисками, поэтому не пытайтесь добиться слишком высоких значений. Разогнать 60 Гц до 120 Гц у вас не получится (не факт, что получится взять даже 90 Гц), поэтому разгоняйте экран без излишнего фанатизма.
К вашему сведению: на частотах выше 60 Гц небольшое увеличение заметить будет сложно. Да, вы увидите разницу между 60 Гц и 90 Гц (соответственно между 60 и 90 FPS), но вот с промежуточными значениями будет сложнее.
При смене частоты вашего монитора, как и при смене его разрешения, монитор может погаснуть на секунду-две. Не пугайтесь, так должно быть. Также не стоит пугаться артефактов или внезапно изменившихся цветов. Это сигнал о том, что частота слишком высокая и ее надо понизить.
Совет: перед разгоном также убедитесь, что у вас установлен самый свежий драйвер видеокарты.
Совет 2: если у вас не получается добиться высоких значений разгона, попробуйте использовать другой кабель. У меня монитор не гнался вше 65 Гц по DVI-кабелю, но вот при использовании HDMI получилось добиться 75-78 Гц.
Разгон монитора на видеокарте Nvidia

- Нажмите правую кнопку мыши по рабочему столу и выберите Панель управленияNvidia.
- В левом меню выберите Дисплей – Изменение разрешения. Нажмите на кнопку Настройка.
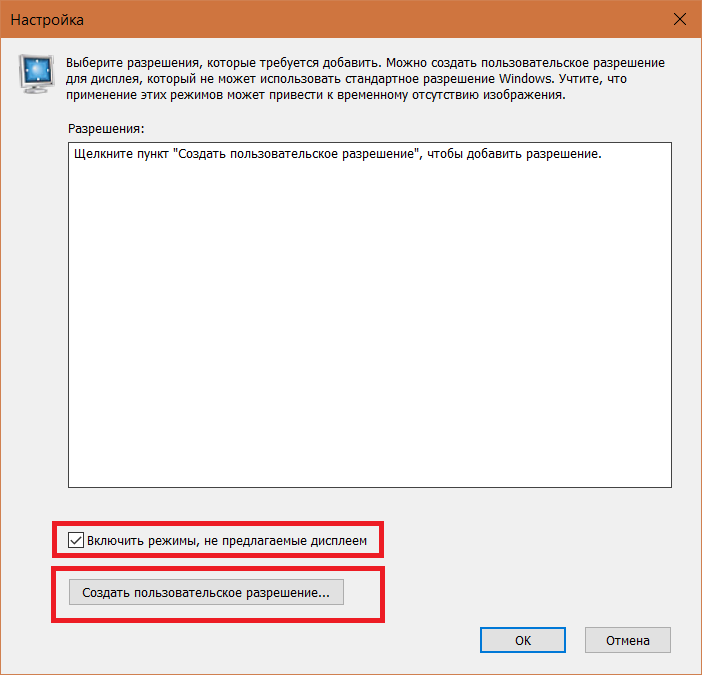
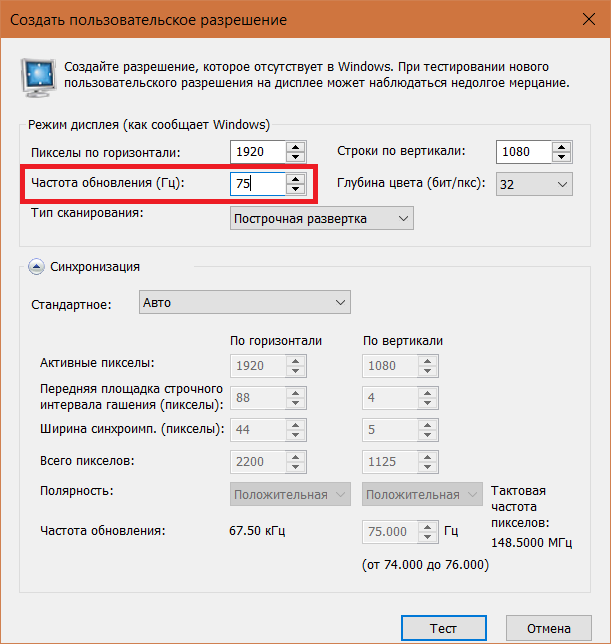
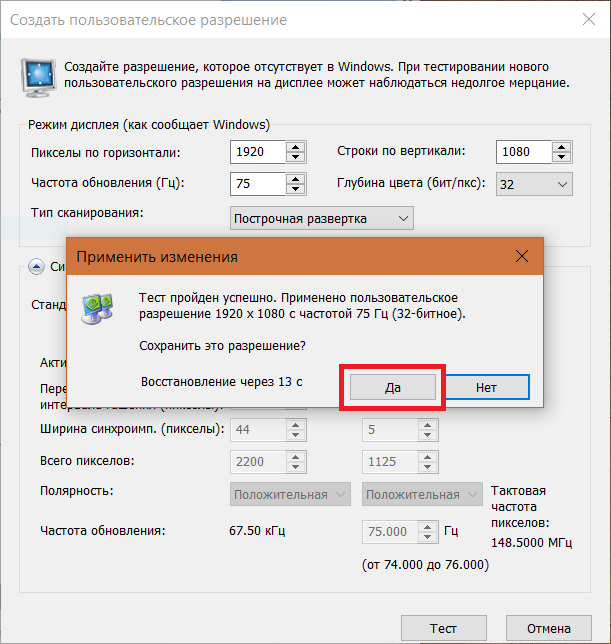
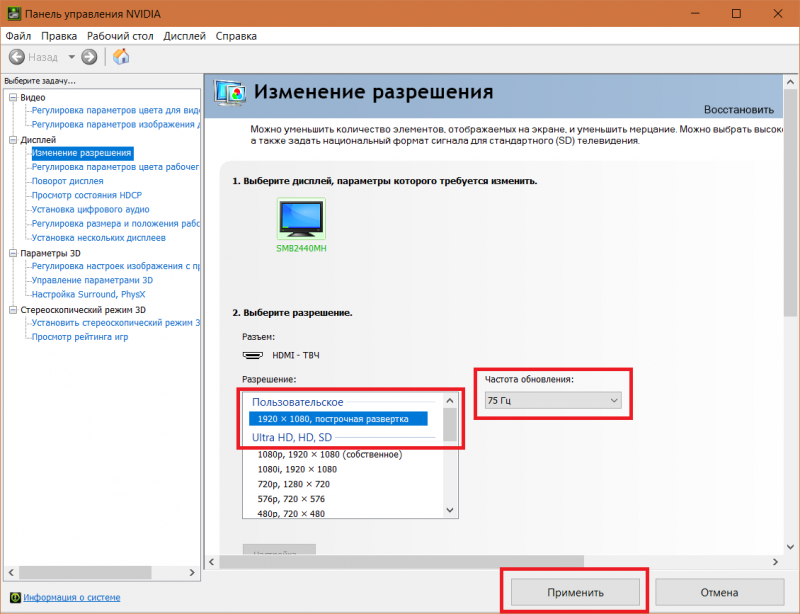
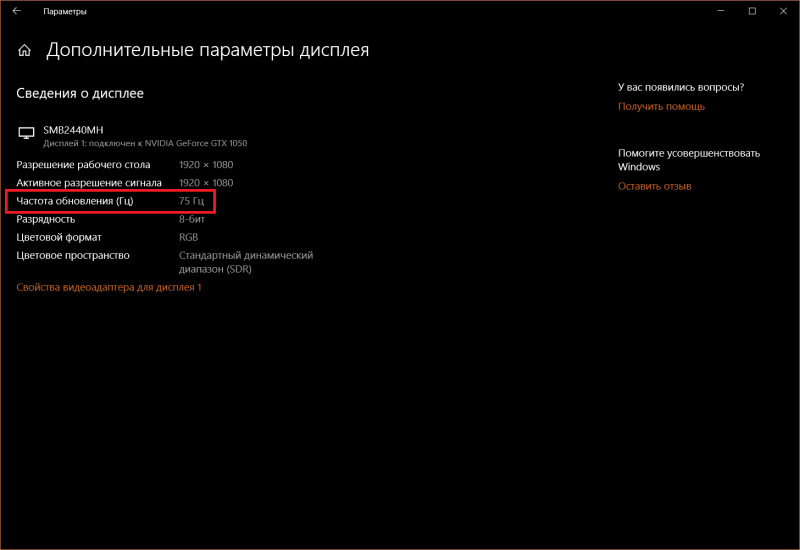
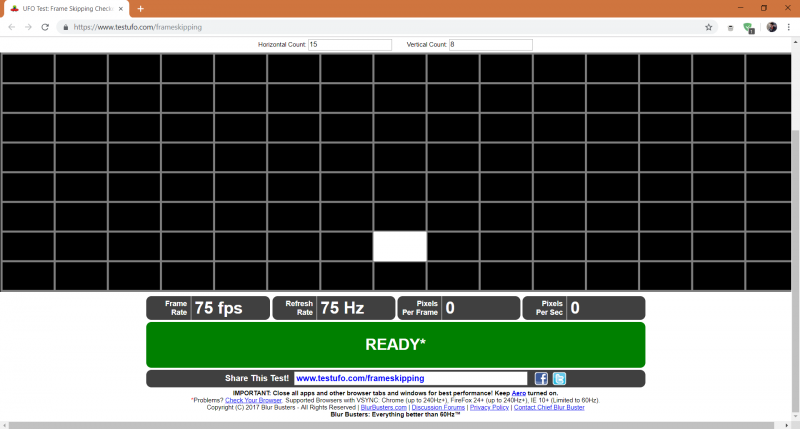
Как разогнать монитор на видеокарте AMD
Принцип такой же, как и в случае с Nvidia (да и Intel тоже).
- Откройте НастройкиRadeon и выберите в нижней части окна Дисплей. В правой части окна будет кнопка Создать.
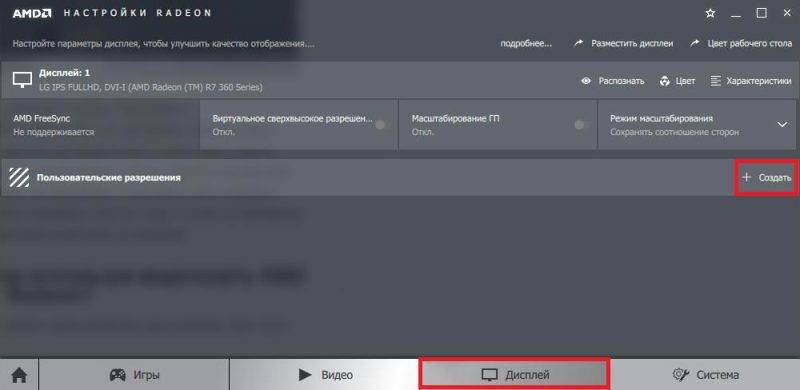
- В пункте Частота обновления экрана укажите новую частоту. Как и в случае с Nvidia, поднимать значения надо постепенно (для начала можно поднять на 5 Гц, а потом подымать на 1-2 Гц) и тестировать каждое новое значение. Опять же, у вас не должно изменяться качество картинки или появляться артефакты.
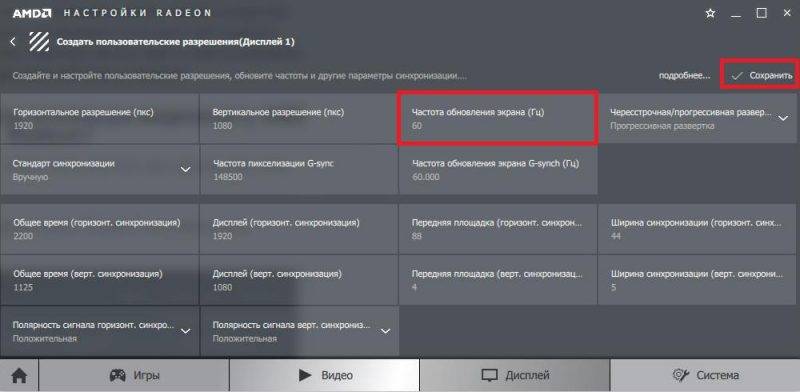
- После завершения настройки сохраните параметры и пройдите тест по ссылке.
Как разогнать монитор на видеокарте Intel
Процедуры отличаются только интерфейсами панелей управления. Принцип остается тот же. Сохраняете нативное разрешение, повышаете частоту, сохраняете, тестируете.
- Нажмите правую кнопку мыши по рабочему столу и выберите Панель управленияHD-графикой Intel. Выберите Дисплей.

- В левой части нажмите Пользовательские разрешения, после чего на экране появится предупреждение об опасностях установки кастомных разрешений. Согласитесь, нажмите Да.
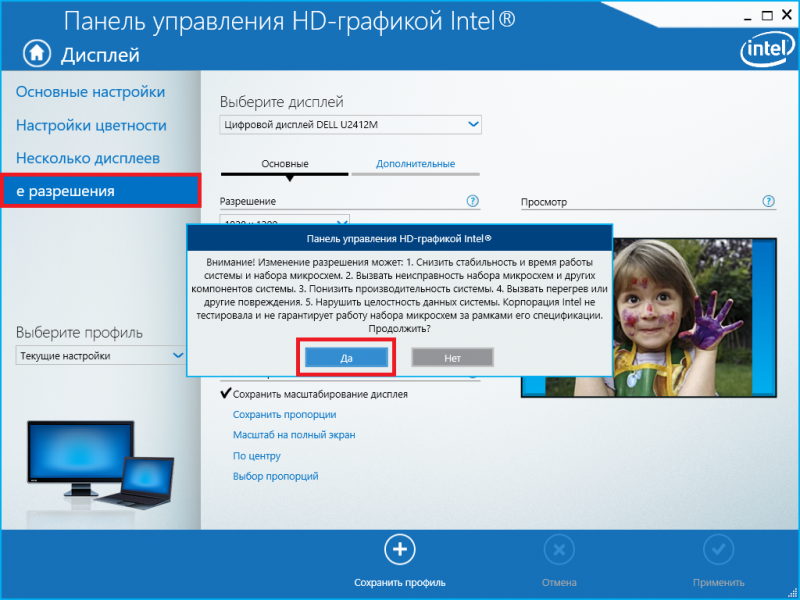
- На вкладке Добавить установите стандартное разрешение и новую частоту. Начинайте с небольших значений. Если стандартная частота 60 Гц, начинайте с 65 Гц и потихоньку поднимайте.
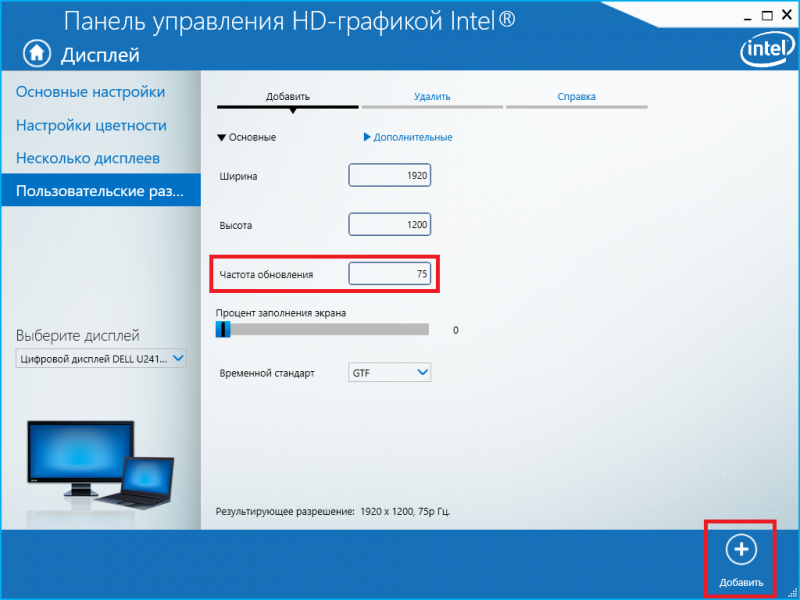
- Для применения нажмите на кнопку Добавить.
- Проверьте стабильность разгона монитора по ссылке.
Разгон монитора при помощи CRU
Напоследок рассмотрим еще один способ разгона монитора. Если по каким-то причинам вы не смогли разогнать монитор при помощи стандартной панели управления вашей видеокарты, воспользуйтесь приложением Custom Resolution Utility. Оно бесплатное и доступно по ссылке.
- Минус этого способа в том, что его сложно тестировать, поскольку после каждого изменения частоты надо перезагружать компьютер и включать частоту из панели управления. Все же этот метод поможет разогнать вам монитор, если другие почему-то не сработали.
- Распакуйте архив с утилитой и запустите файл CRU. Обратите внимание, что для работы утилиты нужны права Администратора.
- Найдите пункт Detailed Resolutions и нажмите кнопку Add. Появится окно установки кастомного разрешения.

- Из выпадающего меню Timing выберите Automatic – LCD Native.
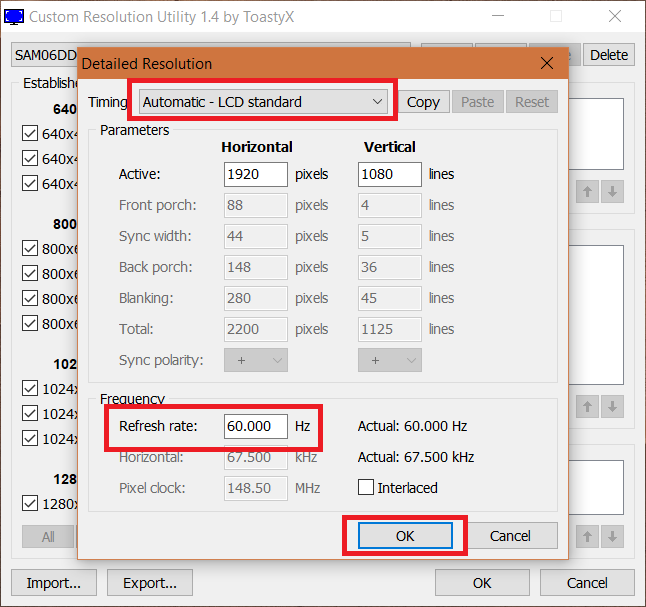
- Оставьте обычное разрешение, а в поле Frequency введите новую частоту в окошко RefreshRate. Нажмите Ок. Затем снова нажмите Ок. Приложение закроется.
- Перезагрузите компьютер, а затем откройте Параметры – Система – Дисплей.
- Нажмите Дополнительные параметры дисплея.
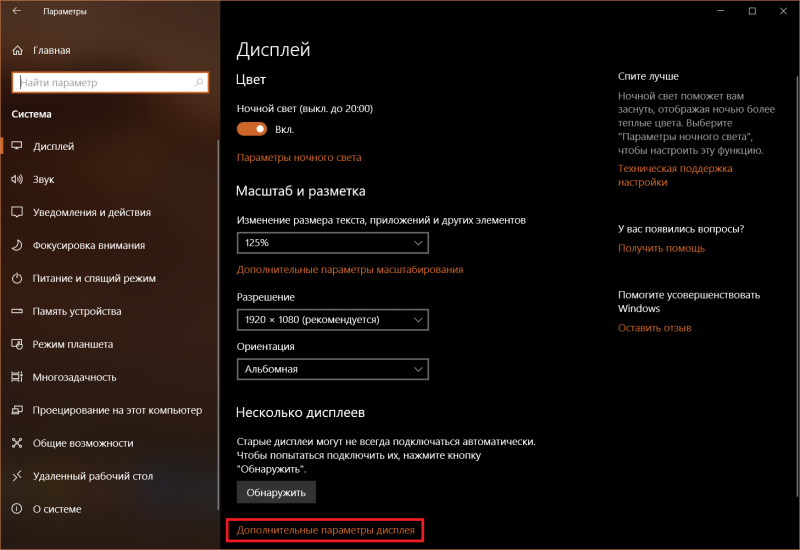
- Нажмите Свойства видеоадаптера для дисплея 1.
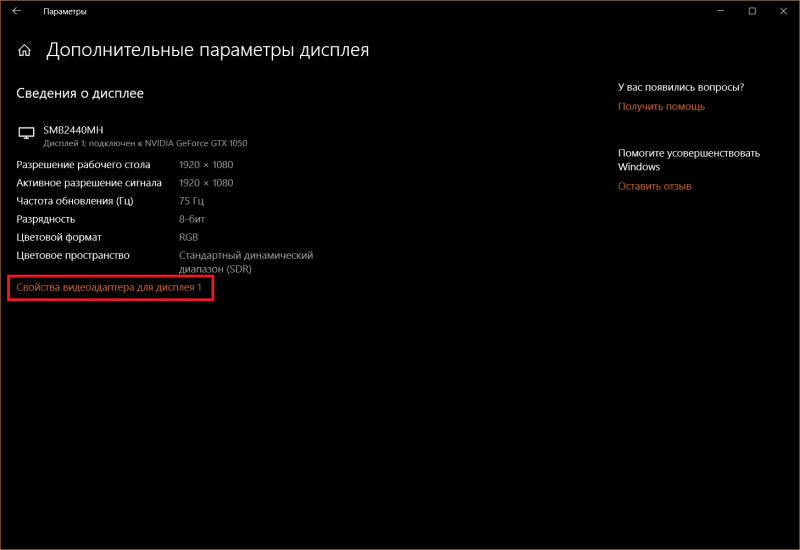
- На новом окне перейдите на вкладку Монитор и из выпадающего меню выберите нужную частоту. Нажмите Ок, после чего экран перейдёт на выбранную вами частоту.
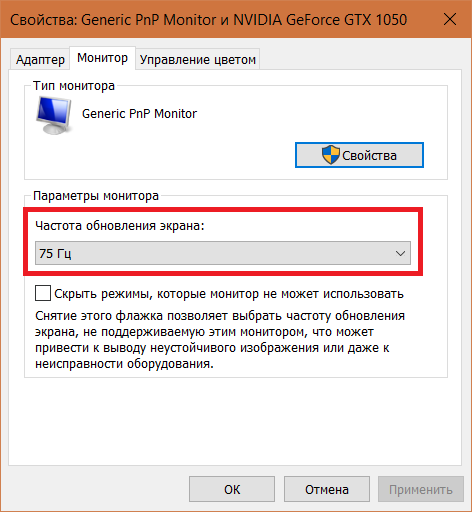
- Не забудьте провести тест разгона и убедиться в его стабильности.
Как разогнать монитор ноутбука
Разгон монитора ноутбука ничем не отличается от разгона обычного монитора. Разница может быть лишь в разгонном потенциале и его способности разгоняться в принципе. Вам надо воспользоваться либо встроенными панелями управления производителей вашей графики, либо утилитой CRU, о чем вы только что прочитали.
Если вы смогли неплохо разогнать монитор, но видеокарта не выдает достаточное количество FPS, имеет смысл попробовать разгон видеокарты, о чем мы рассказывали в отдельной статье.
Автор поста
Источник: wp-seven.ru
Как изменить количество герц на мониторе windows 10
Если вы проявляете большой интерес к компьютерным играм или немного разбираетесь в технологиях, скорее всего, вы уже знаете, как влияет изменение частоты обновления экрана. Однако, если вы этого еще не знаете, то изменение частоты обновления вашего компьютера может дать вам совершенно новый опыт.
При этом не все замечают большую разницу более высокой частоты обновления, давайте сначала разберемся чем она отличается.
Что такое частота обновления монитора и почему это важно?
Если объяснять вкратце, то частота обновления, это сколько раз в секунду ваш экран обновляется. Например, если частота обновления вашего экрана составляет 60 Гц (герц), это означает, что ваш экран обновляется 60 раз в секунду. Оптимальной частотой обновления экрана считается 60 Гц.
Хотя большинство стандартных экранов по-прежнему имеют максимальную частоту 60 Гц, есть экраны с более высокой частотой обновления, например 120 Гц, 240 Гц, вплоть до 360 Гц.
Более высокая частота обновления действительно обеспечивает более плавную работу не только в играх, но и при повседневном использовании вашего компьютера. Однако, если вы используете ноутбук, имейте в виду, что более высокая частота обновления потребляет больше энергии от вашего устройства.
Изменяем частоту обновления монитора в параметрах Windows 11
Запускаем приложение «Параметры» из меню «Пуск», которое находится на панели задач вашего ПК с Windows 11. Можно нажать «Win+I», чтобы получить еще быстрый доступ к параметрам.
Переходим в раздел «Система» — «Дисплей».
Далее находим «Сопутствующие параметры» — «Расширенный дисплей».
Внизу будет настройка «Выберите частоту обновления», выбираем частоту.
Затем вы получите уведомление на свой экран, нажмите «Вернуть назад», чтобы вернуться к ранее установленной частоте обновления или нажмите «Сохранить изменения», чтобы продолжить с новой частотой обновления.
И это все, что нужно знать об изменении частоты обновления вашего компьютера в Windows 11.
Источник: amur.pro
Как поменять герцы на мониторе Windows 10

Множество людей в настоящее время используют компьютеры и мониторы, другие разновидности гаджетов. Но не каждый понимает, как это вс устроено и работает. И какое влияние может оказываться на зрение в том или ином случае. Частота обновления — один из самых важных показателей, с которым следует разобраться. Далее расскажем о том, как поменять герцы на мониторах Windows 10.
Что такое частота обновление монитора и её назначение
Частоту экрана ещё называют герцовкой или ЧОМ. Это наименование скорости, с которой в конкретный момент времени на экране обновляются картинки. Стандартной единицей для отсчёта в таком случае выступят секунды. Например, 60 герц означают, что мена происходит со скоростью 60 кадров в секунду.
Только по данному параметру сложно увидеть реальную картину и возможности монитора. Зато с тем, как узнать, сколько герц поддерживает экран, разберётся любой пользователь.
Есть одна проблема физического характера, которую вызывает герцовка монитора. Передача изображений всё равно идёт с задержкой, когда информация передаётся от видеокарт к экранам, это связано с матрицей. Из-за этого, даже если экран изначально рассчитан на 60 Гц, он выдаёт всего 40 кадров в секунду. Этого достаточно, чтобы смотреть большинство фильмов. Другое дело — плавный гейминг, здесь требуются несколько иные значения.
Простыми словами, изучив частоту экрана, можно увидеть, насколько плавной может быть картинка. Это важно в смысле того, как всё воспринимает глаз смотрящего. Зрение не так сильно подвергается усталости, если меньше задействовать периферийные и боковые его части. Значит, чем большая частотная возможность — тем лучше, в том числе для нашего здоровья. Любой поймёт, как узнать герцовку мониторов Windows 10.
Приемлемая частота обновления экрана
Стандартная герцовка монитора в современных условиях доходит до 60 Гц. Этого достаточно для игр среднего качества, просмотра фильмов. Но в большее серьёзных случаях потребуется частота уже 120-150 Гц. Некоторые мониторы разгоняются до 240 Гц. Узнать частоту обновления можно для каждой модели.
Как посмотреть текущую герцовку монитора на Windows 10
Есть два варианта действий, которые позволят не только узнать текущий показатель экрана Windows 10, но и изменить его, если это возможно и необходимо. Потребуется найти вкладку с «Параметрами», а далее изучить настройки графического драйвера:
- Выделяют пустое место на рабочем столе, используют кнопку мыши справа. Появится меню, где и надо выбрать «Параметры экрана».
- Осуществляют переход к дополнительным свойствам конкретного дисплея.
- На этой странице можно изучить характеристики всех мониторов, которые в настоящее время подключены к устройству. Есть соответствующая строка, которая так и называется — «частота обновления» (Гц).
Ещё один вариант, чтобы изменить или увеличить частоты — работа с графическими драйверами, которые тоже предоставляют свои настройки.
- И снова выделяется пустое место рабочего стола, с использованием правой кнопкой на мыши. Наименование пунктов может отличаться в зависимости от того, кто выступает производителем оборудования.
- Далее надо перейти к пункту, посвящённому дисплеям.
- Остаётся выбрать конкретный компонент, по которому и требуется получить сведения. Нужно только найти графу, связанную с частотой обновления.
Это и есть ответ на вопрос о том, как узнать частоту мониторов.
Как изменить частоту обновления экрана в программном обеспечении Nvidia, AMD и Intel
Настроить нужные параметры можно с помощью официальных программ, которые распространяются производителями оборудования. Именно они станут главным инструментом для тех, кто интересуется, как изменить герцовку.
Для запуска самой возможности корректировки допускается применять один из следующих способов:
- Пустую часть на рабочем столе выбирают с помощью правой кнопки мыши, потом переходят к панели управления, либо настройкам графики. За этими словами обычно идёт наименование производителя.
- На следующем этапе переходят к панели управления, чтобы отыскать раздел, посвящённый конкретному производителю.
- Поиск всех необходимых компонентов упрощается благодаря системному поиску, либо стандартному меню Пуска. Определить, какая герцовка используется в том или ином случае, сможет каждый.
После запуска утилиты для управления появляется возможность вносить любые корректировки, которые кажутся пользователю наиболее подходящими.
Например, в некоторых случаях разделы носят название «Основные настройки». Там тоже можно посмотреть частоту обновления монитора Виндовс в гц.
Параметры, связанные с разрешением у экранов — ещё одно подходящее решение.
В случае с фирменным ПО часто происходит так, что создаются собственные профили с конкретным разрешением и частотой. Поэтому определяем характеристики, которыми обладает ноутбук, в индивидуальном порядке.
Но корректная работа гарантирована далеко не в каждом случае. От производителя при этом зависит и ответ на вопрос о том, как посмотреть герцовку.
Изменение частоты обновления монитора в Windows 10
Здесь достаточно встроенных средств, которые имеются у каждого компьютера. Процесс предполагает выполнение нескольких простых действий:
- Через рабочий стол или панель Пуска заходят в параметры экрана. Именно здесь переходят к системе, далее — к пункту, посвящённому конкретному дисплею.
- Потребуется строка с дополнительными параметрами, о которой уже говорилось выше.
- Если речь идёт о последних версиях Windows 10 — пользователь должен сразу увидеть те сведения, которые его интересуют. Если версия ПО ниже, понадобятся дальнейшие шаги.
- К свойствам видеоадаптера переходят в графе со сведениями о дисплее.
- Появляется новое окно. Именно в нём можно изменить показатель в меньшую, либо большую сторону. Разрешение монитора вместе с глубиной цветности тоже корректируются, если появляется возможность.
- Если не получается — требуется перейти по пункту, посвящённому Адаптеру. Там можно увидеть список всех режимов, где и выставляются конкретные настройки. При установке мониторов выбирают тот элемент, за которым в настоящий момент ведётся работа.
- Иногда после этого устройство мигает, затем выдаёт ошибку «Out of Range». Главное — ничего не предпринимать, достаточно подождать всего полминуты. После этого в системе возвращаются исходные настройки.
Процесс изменения частоты одинаковый для операционной системы версии 7 и 8.
Стандартного уровня хватает для нормальной жизни, поэтому можно не думать о том, как изменить частоту.
Как изменить частоту монитора в Windows 7
Действия для 7-ой версии операционной системы будут выглядеть таким же образом, об этом не раз говорилось. Чтобы перейти к окну с нужными параметрами, просто нажимают кнопкой мыши по рабочему столу. Далее выбирают графу, посвящённую разрешению экрана. Иногда пункт носит простое название «Экрана». После этого переходят в часть, где имеются дополнительные параметры.
Именно там находится важная информация для тех, кому интересно знать, как поменять частоту.
Иногда случаются проблемы и отказы. Важно не волноваться, выход найдётся в любой ситуации. Повышение всё равно остаётся доступным.
Драйверы видеокарты могут стать основной причиной неполадок. Их надо обновить и перезагрузить, чтобы всё заработало.
Видеокарта тоже имеет значение для монитора Windows 10. Например, в некоторых устройствах первоначально есть ограничения по частоте экрана в зависимости от того, какое разрешение и какой интерфейс выбрал конкретный пользователь.
Дополнительные советы
Иногда случается так, что частоту экрана нельзя поменять, но пользователь точно знает, что определённые показатели поддерживаются. Это часто становится признаком неполадок в системе, которые необходимо исправить в ближайшее время. Установить проблемы дисплея помогают специалисты.
Например, настройки более высоких частот требуют обновления драйверов у видеокарты. Иногда причина в том, что используется кабель, который не поддерживает нужную скорость для передачи данных и изображений. Низкими характеристиками может обладать встроенная видеокарта. Все эти элементы легко менять, когда возникает необходимость. Частоту обновления экрана в определённом количестве кадров тоже можно установить без проблем.
В других случаях требуется проверить внутренние настройки определённой игры, чтобы узнать, в чём проблема.
Выводы
Изменить настройки, связанные с частотой обновления экрана Windows 10, не так уж сложно. От пользователя не потребуется дополнительных затрат, если первоначально с системой всё в порядке. Достаточно следовать алгоритмам, описанным выше, чтобы решить интересующий вопрос. Производители не скрывают информацию относительно этой характеристики для своих устройств.
Она содержится в настройках техники, либо в официальных инструкциях и других сопровождающих документах. Помогают узнать всё точнее и тематические порталы, где всегда можно найти описание конкретной модели и её возможности. Опыт специалистов и других пользователей подскажет, как действовать дальше, какие именно программы и инструменты можно использовать максимально безопасно, чтобы частота обновления экрана стала такой, как нужно.
Источник: windowsexpert.ru