В современном мире человек очень много времени проводит перед экраном. Это и экран смартфона, и монитор компьютера, и телевизор. И если смартфоны откалиброваны на заводе, то заводские настройки мониторов и телевизоров обычно завышены по яркости и контрастности – вследствие чего можно наблюдать искажение оттенков цвета (например, красный будет смотреться как лиловый) либо можно заметить неправильный уровень черного (тогда темные сцены будут выглядеть, как серое пятно или черный квадрат).
Особенно важно калибровать монитор тем, кто работает с цветом профессионально: фотографам, дизайнерам, видеографам, полиграфистам. Главная цель настройки – правильное отображение цветов на экране. Это позволит подобрать нужный оттенок при выборе цветов при обработке изображений и фотографий, для подготовки макетов. И при печати изображений на бумаге будут именно те цвета, которые были на экране.
Обращаем внимание, что после настройки мониторов, картинка на двух разных устройствах может незначительно отличаться, что обусловлено разной матрицей.
Высокая контрастность в Windows 10
Настройку монитора можно произвести самостоятельно, но при этом необходимо осознавать, что каждый человек воспринимает цвета по-своему и видит свой набор оттенков. И, как минимум, можно сделать цветопередачу экрана комфортной для глаз. Прежде чем перейти к настройке мониторов необходимо провести предварительную подготовку:
- Тщательно протрите монитор от пыли и загрязнений.
- Обеспечьте корректность внешнего освещения: яркий источник света не должен напрямую освещать монитор и не должен бить в глаза. Лучше использовать равномерную рассеянную подсветку.
- Прогрейте монитор порядка 30 минут.
- Установите «родное» разрешение монитора.
Для настройки монитора без специального оборудования существует множество различных сайтов и программ. С помощью предлагаемого тестового изображения в этих программах можно добиться очень хорошего качества картинки. Мы же рассмотрим, как можно настроить цвета дисплея с помощью встроенной утилиты операционной системы Windows:
- В компьютере в «Поиске» вбиваем слово «Калибровка». Открываем вкладку «Калибровка цветов монитора» и следуем пошаговой инструкции.
- Шаг 1. Настройка гаммы. Гамма определяет соотношение между значениями красного, синего и зеленого цвета. О хорошей настройке гаммы монитора будут свидетельствовать пропавшие пятна светлых и темных оттенков в центре тестового изображения.
- Шаг 2. Настройка яркости. Параметр яркости отвечает за различие деталей и темного цвета и определяет, как будут отображаться темные цвета и тени на мониторе. Во время настройки яркости обратите внимание, чтобы цвет костюма и рубашки не сливались в единое целое.
- Шаг 3. Настройка контрастности. Настройки контраста отвечают за соотношение белого и яркости. Во время регулировки установите контрастность на ноль и постепенно повышайте, пока не станут хорошо заметны все складки и пуговицы на белой рубашке тестовой картинки.
- Шаг 4. Настройка цветового баланса монитора. Данные настройки определяют, как будут отображаться оттенки серого, и помогут избежать искажения цветов на мониторе. В идеале серые цвета в тестовой картинке монитора не должны перебиваться посторонними оттенками. Для этого необходимо будет перемещать ползунки красного, синего и зеленых цветов. Как только останутся только серые оттенки – цветовой профиль готов.
- После этого можно сравнить калибровки. Для этого нажмите «Прежняя калибровка» и «Текущая калибровка». Если результаты новой настройки монитора устраивают, то нажмите «Завершить». И после этого рекомендуем запустить средство настройки ClearType для обеспечения правильности настройки текста.
Чтобы провести настройку монитора без оглядки на особенности зрения калибровщика, потребуется пригласить мастера по калибровке. В данном случае монитор настраивается с помощью специального оборудования – калибратора. Калибратор представляет собой программно-аппаратный комплекс, состоящий из датчика измерения цвета и специального программного обеспечения. Софт сравнивает эталонные цвета с показаниями датчика и вносит изменения в видеокарту.
Источник: www.lg.com
Как в ОС Windows 10 отключить режим высокой контрастности – инструкция
В ОС Windows 10 существует режим «Высокой контрастности», который меняет цветовую схему окон приложений на инвертированные цвета. Например, вместо привычных мягких синих оттенков будут отображаться черные и белые цвета. Это довольно полезная возможность, но порой она включается случайно, особенно когда пользователь меняет тему оформления Windows. Если необходимости в контрастном режиме нет, то в Windows 10 его можно отключить. Расскажем, как это сделать.
Когда это нужно?

Зачем вообще нужен столь неудобный режим, из-за которого все сглаженные окна превращаются в некрасивые прямоугольники с резкими тонами, наверное спросят некоторые. Действительно, в повседневной жизни этот функционал не несет никакой пользы, а только вредит глазам. Зато контрастность экрана станет незаменимой в следующих случаях:
- Для работы используется древний монитор, который не поддерживает множество цветов. В таком случае, например, серые и белые цвета будут сливаться в один. В контрастном режиме нет столь схожих оттенков. Вместо них используются резкие сочетания: белый и черный, синий и желтый и так далее. Следственно, меньше родственных цветов – четче картинка.
- Для людей с близорукостью, дальнозоркостью и дальтонизмом. В первых двух случаях глазу проще сфокусироваться на одном цвете, нежели пытаться обработать градиентные и частично прозрачные оттенки, свойственные «десятке».
- Для экономии энергии. По сути, каждый пиксель состоит из трех цветов: красный, зеленый, синий. Если подать ток на каждый из них, то можно получить чистый белый. Если не подавать свет вовсе, то пиксель окрасится в черный. Следственно, чем больше черного, тем меньше энергопотребление. Также для генерации градиентов процессор вынужден производить дополнительные вычисления и тратить больше энергии. В описываемом режиме градиентов нет.
Пожалуй, это основные причины. Некоторые также используют режим для повышения производительности. Правда, в таком случае для существенного результата необходимо дополнительно отключить анимации и сглаживание краев.

Как отключить режим высокой контрастности
Решается проблема только одним методом, доступным на всех ОС, начиная от Windows 8.1. Алгоритм для включения/выключения описываемой функции:
- Откройте «Параметры». Сделать это можно сочетанием клавиш «Win» + «X» и выбором соответствующего пункта в появившемся списке. Второй способ – это нажатие на значок шестеренки в меню «Пуск».

- Перейдите в раздел «Специальные возможности».

- Найдите подраздел «Высокая контрастность». Откройте его.

- Затем нужно убрать галочку или изменить положение переключателя в открывшемся окне.

Готово. Компьютер на время зависнет, чтобы выключить контрастность и вернуть в исходное состояние все параметры отображения.
Источник: it-tehnik.ru
Настройка цвета монитора: пошаговая инструкция
Все знают, что долгое времяпрепровождение за компьютером плохо отражается на здоровье. Особенно это сказывается на зрении человека. Дело в том, что человек не способен увидеть частоту мерцания экрана монитора, однако глаз эту частоту улавливает, и со временем может произойти ослабление зрения.
За компьютером глаза постепенно устают и перестают четко фокусироваться на изображении. Но для многих компьютер – это работа, а значит, избежать этого вреда не получится. Для того чтобы максимально его уменьшить, требуется грамотная настройка цвета монитора, а также его разрешения.
Настройка при помощи программы AdobeGamma
Для оптимального отображения цветов необходимо провести настройку при помощи специальной программы, которая называется AdobeGamma. Первым делом необходимо установить ее на компьютер. После установки программы следует выставить на рабочем столе заставку в виде сплошного серого цвета.
Настройка цветов монитора в Windows 7 для рабочего стола находится в разделе “Персонализация”, который появляется во всплывающем окне при правом клике мыши на его заставке (фоне). Там нужно выбрать пункт “Фон рабочего стола” и в нем выпадающее меню “Расположение изображения”, в котором есть пункт меню “Сплошные цвета”. Серый цвет можно увидеть сразу.
Теперь пора приступать непосредственно к самой процедуре. После запуска приложения AdobeGamma производится настройка с использованием мастера настройки (нужно выбрать эту опцию) – специальной программы, позволяющей пройти через весь процесс по шагам. Следующим этапом будет выбор “цветового профиля”.
Обычно рекомендуется оставлять профиль по умолчанию (для неопытных пользователей). Теперь нужно нажать на кнопку “Далее” для продолжения и выставить контрастность на максимальное значение. Яркость же следует настроить таким образом, чтобы квадрат, который расположен внутри другого квадрата, максимально приблизился к черному цвету, но все же немного выделялся на своем фоне. Следующий этап можно просто пропустить.
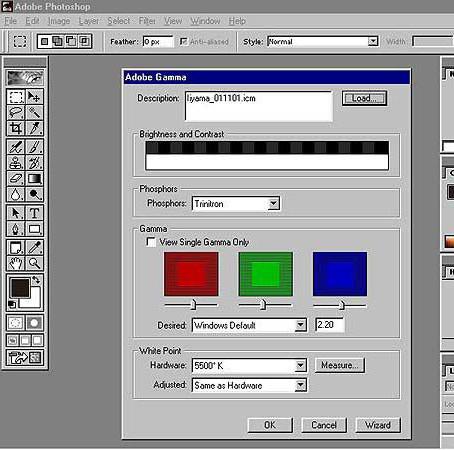
Далее необходимо настроить гамма-коррекцию, используя нижнюю вкладку общего окна настройки. Если программа для настройки цветов монитора не локализована, то она будет называться WindowsDefault. Справа от нее есть небольшое поле, где предлагается ввести значение параметра Gamma. Наиболее часто используется 2,2.
В том же окне нужно снять галочку с параметра ViewSingleGammaOnly для вывода значений гаммы по цветам. Теперь, используя мышь, необходимо довести результат до такого состояния, чтобы все три квадрата стали абсолютно неотличимы от своего фона. На следующем этапе выставляется значение цветовой температуры, которое должно равняться 6500K. Теперь настройка завершена.
После завершения есть возможность сравнить полученный результат с первоначальным значением. Для этого используются кнопки Before (до) и After (после). Настройка цветов монитора Windows 10 проводится аналогичным образом с той лишь разницей, что версии программы AdobeGamma могут отличаться.
Настройка изображения посредством функций монитора
Практически у всех мониторов имеется специальный функционал (меню), при помощи которого можно быстро провести корректировку цвета. Интерфейс у такого меню максимально понятен и у большинства устройств переведен на русский язык, поэтому для изменения контрастности, цветности или яркости экрана необходимо просто выбрать соответствующий пункт при помощи кнопок, находящихся снизу.
Для более детальной информации можно обратиться к инструкции от производителя, которая обычно идет в комплекте с устройством. Например, настройка цвета монитора Samsung происходит при помощи специальной кнопки Menu, расположенной под экраном, при нажатии на которую выпадает меню монитора. В нем имеются два основных раздела, отвечающие за цветопередачу – это Picture и Color, которые помогут произвести все необходимые настройки. У разных производителей и разных моделей эти разделы могут называться по-разному, но смысл в конечном итоге все равно одинаковый.
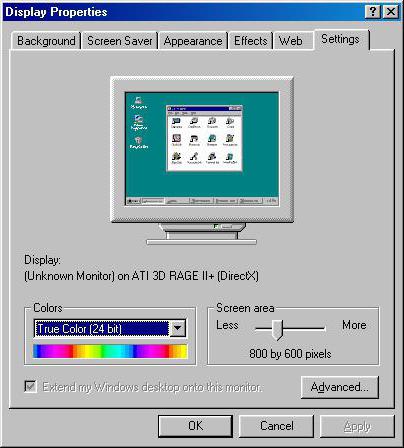
Настройка изображения через систему
В самой системе Windows также предусмотрены функции, позволяющие произвести настройку цвета монитора. Для этого существует программа, называемая “Калибровка”, которую можно найти через поиск в меню “Пуск”. Приложение само подскажет, как действовать дальше после его запуска.
Немаловажным параметром является правильно выбранное разрешение экрана, оптимальное для настраиваемого монитора. Обычно в выпадающем меню с перечислением допустимых значений разрешения экрана оно отмечено как “Рекомендуемое”. Именно его и стоит выбирать. Находится этот параметр в настройках видеокарты.
Чтобы туда попасть, нужно кликнуть по рабочему столу правой кнопкой мыши и выбрать соответствующий пункт в появившемся меню. У разных производителей видеокарт он называется по разному, например у NVIDIA нужно искать строчку с названием “Панель управления NVIDIA”, а у Radeon – “Графические характеристики Radeon”. Там же находятся и все остальные настройки по цветопередаче. Чтобы добиться наилучшего результата, кроме правильно подобранного разрешения экрана, необходимо выбирать наивысшее значение глубины цветопередачи в 32 бита. Как правило, эта настройка расположена всегда в том же месте, где и настройка разрешения экрана, так что найти ее не составит труда.
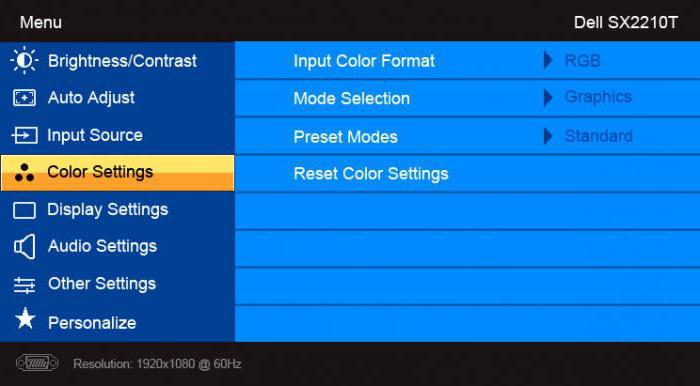
Настройка яркости экрана
Наверняка многие замечали, что у стоящих в магазине на стенде мониторов визуально различается изображение. На одном оно более тусклое, а на другом, наоборот, чересчур яркое. Это происходит из-за разных настроек цвета для каждого отдельного устройства. Если покупателя не устраивают настройки цвета монитора, установленные по умолчанию, он может их изменить.
Для этого нужно нажать кнопку с названием Menu и в появившейся панели выбрать значение Picture (изображение), где располагаются настройки яркости и контрастности с расположенными справа от них ползунками регулировки. Стоит отметить, что у разных моделей и производителей названия этих параметров могут различаться или даже отмечаться схематичными фигурами, но общий смысл для конечного пользователя всегда понятен.
После обнаружения искомых настроек нужно взять чистый белый лист бумаги, положить его перед монитором, создать при помощи программы “Блокнот” обычный пустой документ и сравнить цвет листа бумаги с белым фоном документа в программе. Эта процедура проводится для оценки и последующей настройки белого цвета монитора. Далее для ползунка, отвечающего за яркость картинки, нужно найти такое положение, чтобы белый цвет на мониторе совпадал с белым цветом листа бумаги на столе.
Настройка контрастности экрана
Для настройки контрастности могут помочь 2 изображения одинаковых рубашек разного цвета: одна рубашка — черная, а другая — белая. Главное, чтобы цвета были однотонные. Оба изображения нужно открыть и расположить рядом друг с другом. Теперь следует двигать ползунок, отвечающий за контраст, до тех пор, пока складки на обеих рубашках не станут четко выделяться.
При достижении этого эффекта можно еще немного подправить яркость. На этом процесс завершения настройки яркости и контрастности можно считать завершенным. Полученный в результате этих манипуляций белый цвет может отличаться от настроек монитора, которые были установлены по умолчанию в момент его приобретения. Однако эксперты говорят, что это лишь обман зрения, вызванный привыканием глаза к первоначальным значениям.
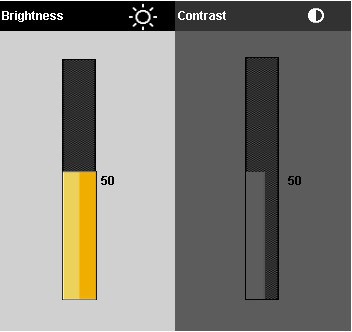
Настройка цвета ноутбука средствами Windows
Ноутбуки давно уже стали неотъемлемой частью нашей жизни. Достаточно настроить один раз ноутбук правильно, чтобы потом не возникало лишних проблем и не приходилось тратить дополнительное время. Настройка цветов монитора ноутбука не особо отличается от настроек обычного монитора. Находятся они в разделе “Управление цветом” в панели управления системы Windows.
Зайдя в раздел, нужно выбрать вкладку “Подробно” и затем нажать на кнопку “Откалибровать экран”. Далее просто следуйте инструкциям, предложенным мастером настройки.
Настройка цвета ноутбука при помощи приложения intelHDgraphics
Но это не единственный способ, применимый для решений данной задачи. Например, существует софт, решающий эту проблему более качественно. Если ноутбук работает на процессоре Intel, то настраивать цвет следует через раздел “Графические характеристики”. Попасть туда можно при помощи все того же всплывающего меню, вызываемого правым кликом мыши.
При открытии раздела появится окно с несколькими категориями, отвечающими за параметры видеокарты. Для настройки цвета следует выбрать категорию “Дисплей”. Там, во вкладке “Цвет”, можно найти вкладку “Дополнительно”, в которой и расположены нужные регуляторы корректировки цвета. Единственными параметрами являются оттенки и насыщенность, при помощи которых и происходит настройка. Уровень повышения или понижения значений определяется самим пользователем исходя из его потребностей.
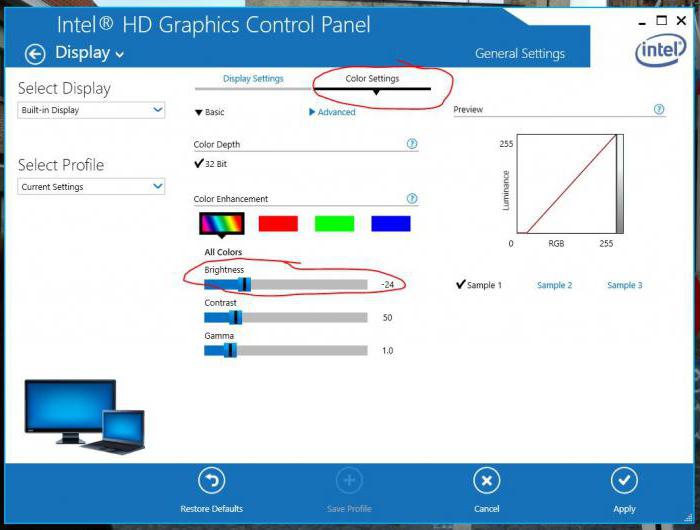
Особенности настройки яркости на ноутбуке
Известно, что если необходимо настроить экран монитора быстро, то можно воспользоваться интерфейсом кнопок, расположенных на его корпусе. Но на ноутбуке дело обстоит немного иначе, и, по правде говоря, для многих неосведомленных пользователей это становится настоящей проблемой. Дело в том, что на корпусе ноутбука попросту нет таких кнопок. Это связано отнюдь не с отсутствием места под данный функционал, а с тем, что оптимальное изображение подбирается разработчиком оборудования.
Но иногда необходимость в быстрой корректировке цвета появляется. Чтобы решить эту проблему, на ноутбуке есть специальная клавиша Fn, отвечающая за дополнительный функционал. При удерживании этой клавиши активизируются дополнительные функции клавиш, на которых присутствуют значки, выделенные другим цветом. Для настройки яркости монитора нужно использовать клавиши с изображением солнышка (стандартный значок яркости).
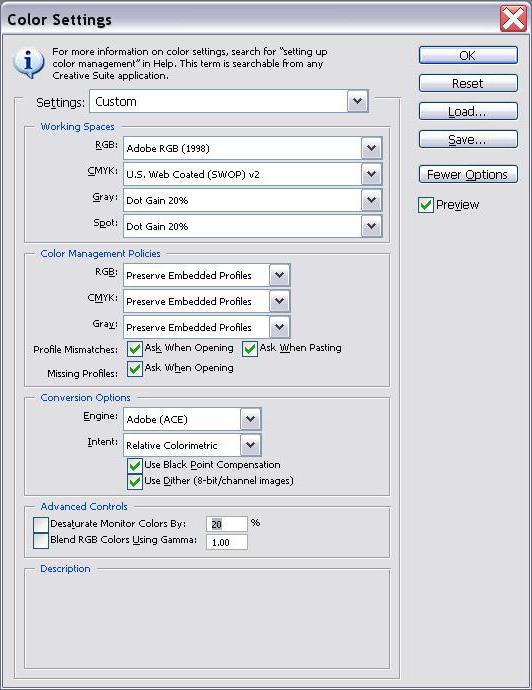
Тестирование цветопередачи с использованием Real Color
Существует еще одно средство, которое в определенных кругах считается эталонным. Это специальные обои Real Color, которые имеют некоторое сходство с сеткой настройки, применяемой когда-то в телевизорах. При использовании этого метода на рабочий стол устанавливаются специальные обои с оптимальным для компьютера или ноутбука разрешением. Глядя на экран с обычного расстояния, можно определить, верно ли откалибрована цветопередача. При верной настройке должен различаться плавный серый градиент, а если проявляются полосы и происходит смешение оттенков, значит, цвет настроен неверно.
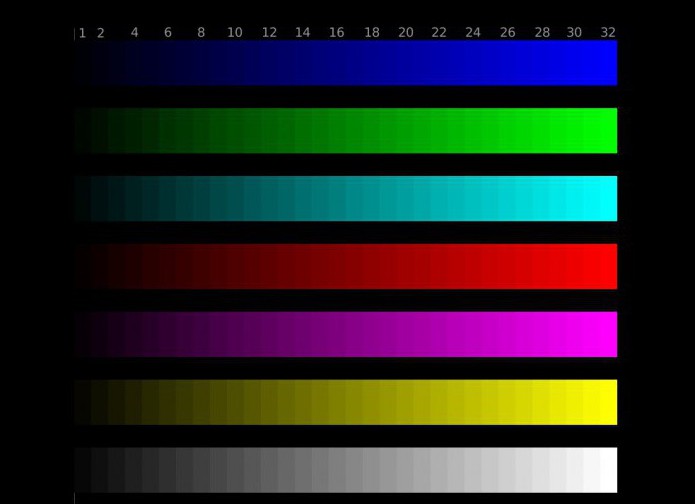
Подводя итог, можно сказать, что настройка цвета монитора – занятие довольно кропотливое и зависит от многих факторов. Поэтому для каждого отдельного случая должны применяться свои параметры, удовлетворяющие конкретным потребностям. Но чтобы не распыляться среди множества различных методов, поступать нужно так: для быстрой настройки использовать встроенные параметры системы, а для задачи более сложной можно прибегнуть к сторонним приложениям.
Источник: fb.ru