![]()


Apps Service Remote Control : Пожалуйста зарегистрируйся для просмотра данной ссылки на страницу.
Сервисное меню К серия:
Пожалуйста зарегистрируйся для просмотра скрытого содержимого.
Сервисное меню телевизора Samsung вход, описание, возможности:
Пожалуйста зарегистрируйся для просмотра данной ссылки на страницу.
![]()
в инете прошла инфа , что можно попасть в расширеное сервисное меню с помощью простого пульта ( может и утка кря кря )
просьба к продвинутым — проверить это на серии J . ( на моей серии ES это не срабатывает )
,, расширеное меню с простым пультом ,,
————————————————-
1) Телевизор должен быть выключенным
Как изменить свой MAC адрес.
Пожалуйста зарегистрируйся для просмотра данной ссылки на страницу.
2) Берем пульт и нажимаем последовательно info-menu-mute-power
3) Телевизор включится и через несколько секунд выйдет стандартное сервисное меню
4) Передвижение по меню используем кнопки вверх вниз, выбор Enter, изменение параметров влево вправо( Будьте осторожны в нажатии данных кнопок!), назад Return, выход из СМ полностью выключаем телевизор power
5) Выбираем Control
, нажимаем Enter откроется следующее меню
6) Выбираем Hotel Option нажимаем Enter, откроется следующее меню
7) Переводим Hospitality Mode в ON
как видно активируется данный раздел
Выбираем Cloning
нажимаем Enter откроется следующее меню
9) Выбираем Clone TV to USB нажимаем Enter, через пару секунд телик ругнется, что нет флешки, просто игнорируем (немного ждем) или нажимаем OK
10) далее нажимает Return И кульминация вы активировали расширенное сервисное меню
Теперь вы можете войти в расширенное меню Option
или куда пожелаете. Самое важное перед выходом (выключением ТВ) переведите Hotel Option в OFF иначе могут перестать работать некоторые функции вашего телевизора или каналы .
Перед тем как что-то менять в параметрах обязательно сфоткайте все разделы и подразделы меню иначе потом низа что не вспомните какой параметр вы поменяли и на каком значении он был, а так же некоторые параметры меняются сами т.к. завязаны с другими.
**************************************************************************************************************************************************************
Далее:
1. Способ: (добавление языка) через сервисное меню (СМ).
1. При выключенном телевизоре INFO+MENU+MUTE+POWER -ТВ включится
и откроется сервисное меню
2. Выбираем только стрелками вверх-вниз OPTION-LOCAL SET-
и там выставляем(СТРЕЛКАМИ ВПРАВО-ВЛЕВО) , например, CIS_RUSIA вместо EU.
Что такое MAC — адрес и как его узнать?
Далее возвращаемся назад в главное меню — RETURN
(Cтрелки вправо и влево меняют значение настроек. ).
(Их не трогать)
3. Выход из СМ — просто выключить телевизор.
4. Включаем телевизор заходим в MENU-SYSTEM-LANGUAGE-выбираем
в списке русский (либо в СМ сразу выставить язык меню
в Control — Sub option-PnPLanguage меняем с EU на RUS).
Или:
Используем простой пульт от ТВ
1. При выключенном телевизоре INFO+MENU+MUTE+POWER -ТВ включится
и откроется сервисное меню.
2.Идём в Option -и жмём окей.
3.Выбираем MRT option — окей.
и видим это — третий пункт cверху Language Arabic
Пожалуйста зарегистрируйся для просмотра данной ссылки на страницу.
4. Идём влево до пункта CIS .
5. Выходим кнопкой RETURN до первой страницы СМ — выключаем ТВ
6.Включаем ТВ и заходим в меню телевизора :система — языки- и выбираем свой язык
Источник: www.allrussian.info
2 способа изменить MAC-адрес сетевой карты компьютера

Вчера написал о том, как узнать MAC-адрес компьютера, а сегодня речь пойдет о его смене. Зачем может понадобиться его поменять? Самая вероятная причина — если ваш провайдер использует привязку по этому адресу, а вы, скажем, купили новый компьютер или ноутбук.
Пару раз встречал споры на тему того, что MAC-адрес изменить нельзя, ведь это аппаратная характеристика, а потому поясню: на самом деле, «зашитый» в сетевой карте MAC-адрес вы, действительно, не измените (это возможно, но требует дополнительного оборудования — программатора), но это и не нужно: для большей части сетевого оборудования потребительского сегмента, MAC-адрес, заданный на программном уровне, драйвером, имеет приоритет над аппаратным, что и делает описанные ниже манипуляции возможными и полезными.
Изменение MAC-адреса в Windows с помощью диспетчера устройств
Примечание: первые две цифры задаваемого MAC-адреса не нужно начинать с 0, а заканчивать следует 2, 6, A или E. В противном случае, на некоторых сетевых картах смена может не сработать.

Для начала, запустите диспетчер устройств Windows 7 или Windows 8 (8.1). Быстрый способ сделать это — нажать клавиши Win+R на клавиатуре и ввести devmgmt.msc, после чего нажать клавишу Enter.

В диспетчере устройств откройте раздел «Сетевые адаптеры», кликните правой кнопкой мыши по сетевой карте или Wi-Fi адаптеру, MAC-адрес которого нужно изменить и нажмите «Свойства».

В окне свойств адаптера выберите вкладку «Дополнительно» и найдите пункт «Сетевой адрес», и установите его значение. Чтобы изменения вступили в силу, нужно либо перезагрузить компьютер, либо отключить и включить сетевой адаптер. MAC-адрес состоит из 12 цифр 16-ричной системы и задавать его нужно, не используя двоеточия и другие знаки препинания.
Примечание: не для всех устройств можно проделать вышеописанное, для некоторых из них пункта «Сетевой адрес» не будет на вкладке «Дополнительно». В этом случае, следует воспользоваться другими способами. Для проверки, вступили ли изменения в силу, можно использовать команду ipconfig /all (подробнее в статье про то, как узнать MAC-адрес).
Изменение MAC-адреса в редакторе реестра
Если предыдущий вариант вам не помог, то можно воспользоваться редактором реестра, способ должен работать в Windows 7, 8 и XP. Для запуска редактора реестра нажмите клавиши Win+R и введите regedit.
В редакторе реестра откройте раздел HKEY_LOCAL_MACHINESYSTEMCurrentControlSetControlClass

В этом разделе будет содержаться несколько «папок», каждая из которых соответствует отдельному сетевому устройству. Найдите то из них, MAC-адрес которого нужно изменить. Для этого обращайте внимание на параметр DriverDesc в правой части редактора реестра.
После того, как вы нашли нужный раздел, кликните правой кнопкой мыши по нему (в моем случае — по 0000) и выберите — «Создать» — «Строковый параметр». Назовите его NetworkAddress.

Дважды кликните по новому параметру реестра и задайте новый MAC-адрес из 12 цифр шестнадцатеричной системы счисления, не используя двоеточий.
Закройте редактор реестра и перезагрузите компьютер для того, чтобы изменения вступили в силу.
А вдруг и это будет интересно:
- Лучшие бесплатные программы для Windows
- Шумит кулер при включении ПК — почему и возможные действия
- Не удается удалить защищенный раздел без принудительной установки защищенных параметров — решение
- Как создать кнопку выключения на рабочем столе Windows
- Как отключить зарезервированное хранилище Windows 11 и освободить место на системном разделе диска
- Как исправить ошибки msvcrt.dll
- Windows 11
- Windows 10
- Android
- Загрузочная флешка
- Лечение вирусов
- Восстановление данных
- Установка с флешки
- Настройка роутера
- Всё про Windows
- В контакте
- Одноклассники
-
Антон 14.08.2019 в 10:51
- Dmitry 05.02.2020 в 08:37
- Александр 05.02.2020 в 10:19
Источник: remontka.pro
Рандомизированный MAC-адрес у Samsung — что это и как работает?!

Владельцы современных телефонов Samsung Galaxy A20, A30, A51 и им подобных заметили, что настройках Wi-Fi есть пункт «Тип MAC-адреса» и там стоит значение Рандомизированный MAC-адрес. Что это значить и зачем используется? Сейчас расскажу.
У любого сетевого адаптера — будь то кабельная сетевая карта, Wi-Fi или Bluetooth адаптер — есть свой уникальный аппаратный MAC-адрес, используя который можно отслеживать действия пользователя в сети. И этим в последнее время пользуются разные «умные» рекламные системы, отслеживая предпочтения владельца и подсовывая ему персонализированную рекламу.
Чтобы немного защитить своих клиентов от подобной «слежки», производители мобильной электроники придумывают разные фишки. В частности компания Samsung сделала возможность при подключении к сети Wi-Fi использовать не реальный аппаратный адрес телефона или планшета, а сгенерированный случайным образом. Это и называется «Рандомизированный MAC-адрес».
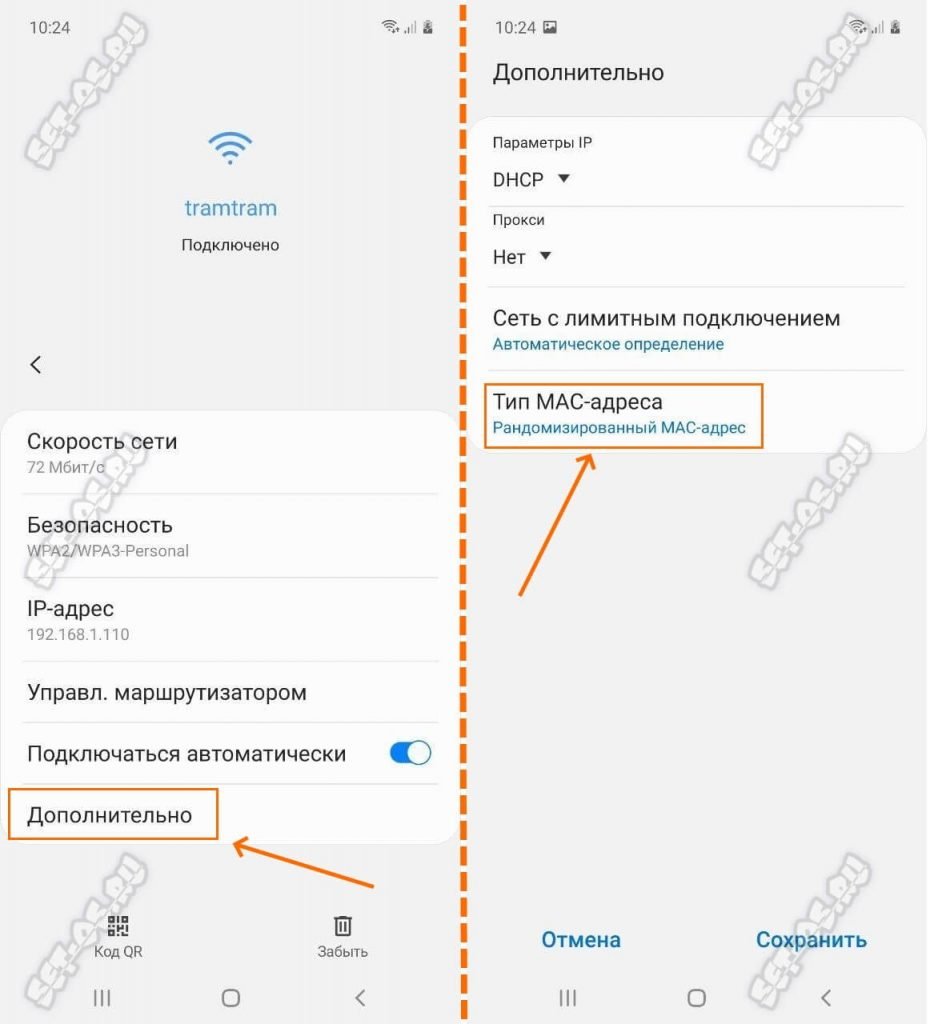
Примечание: На смартфонах iPhone и планшетах iPad тоже есть подобная функция и называется она «Приватный адрес».
На телефонах Самсунг тип используемого MAC-адреса по умолчанию ставится рандомным для каждой беспроводной сети. Если же Вы хотите использовать реальный адрес устройства, то должны зайти в дополнительные параметры подключенной сети Вай-Фай.
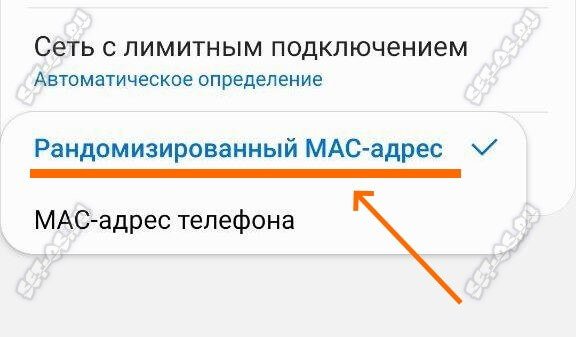
Дальше находим пункт «Тип MAC-адреса», в котором стоит рандомизированное значение и меняем его на «MAC-адрес телефона».
Всё. Закрываем настройки и заново подключаемся к сети. После этого в ней будет светиться реальный аппаратный идентификатор Вашего звонильника или планшета.
P.S.: Хочу заметить такой момент — я несколько раз замечал, что подключившись к Wi-Fi у меня нет доступа в Интернет при использовании рандомного МАК-адреса. Я решал проблему переключив на реальный адрес. Имейте в виду такую особенность!
Источник: set-os.ru