
Приветствую вас, друзья. Оказывается не у меня одного наблюдается проблема с разрешением экрана в Windows 10 сразу после установки или обновления. Если вы хотите сделать его 1920 x 1080, а у вас просто не получается это сделать, то есть это просто невозможно сделать в настройках, то причина, как обычно, банальна и исправить ее не составит большого труда. Все дело в драйверах, которые нужно установить и сейчас мы этим и займемся. будем делать примерно то же самое, когда пропадал звук.
Как изменить разрешение экрана в Windows 10
Зайдя в параметры экрана мы обнаружили, что разрешение нельзя поменять, там нет нужного, а нам нужно его увеличить, чтобы все элементы отображались корректно, а не растягивались по всей ширине потому, что оно слишком маленькое. Итак, пишем в строке поиска Диспетчер устройств.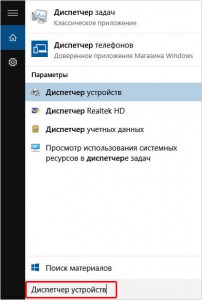 Открываем его. Жмем правой кнопкой по пункту Видеоадаптеры и выбираем Обновить конфигурацию оборудования.
Открываем его. Жмем правой кнопкой по пункту Видеоадаптеры и выбираем Обновить конфигурацию оборудования.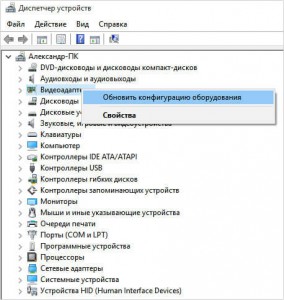
Как изменить разрешение экрана Windows 10

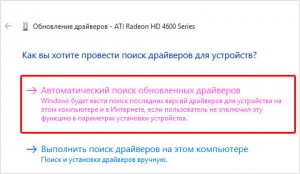
Затем в выпадающем списке кликаем по пункту, который там будет и щелкаем по строчке Обновить драйверы. Нам нужен их Автоматический поиск. Система будет их искать в интернете, поэтому соединение с ним должно присутствовать на вашем компьютере. Возможно потребуется перезагрузка.
Дрова должны встать нормально и смена разрешения будет доступна и можно будет выставить то, которое вам нужно. Вернее даже так, все исправится само собой и неправильное разрешение экрана в Windows 10, которое не получалось изменить, больше не будет вас беспокоить.
Лично мне помог это способ. Мой монитор имеет разрешение 1360 x 768. Может быть кому-то оно покажется нестандартным, но он вполне себе обычный. правда широкоформатный, под названием Самсунг. Напишите в комментариях,получилось ли у вас. А здесь мы разбираемся почему зависает скайп и тут возвращаем гаджеты.
Любая сумма на развитие сайта
Добавить страницу в—> —>
Категории: Windows Тэги: Windows
Источник: serblog.ru
Как поменять разрешение экрана в Windows 10
Установленное неправильно разрешение дисплея приносит пользователю много неудобств. Изображение может «сплющиться», размыться или исказиться иным образом. Windows 10 пытается автоматически подобрать оптимальные параметры, но пользователю может понадобиться поставить свое разрешение экрана для комфортной работы. Рассмотрим в инструкции как изменить разрешение экрана Windows 10 и устранить проблемы с изображением.
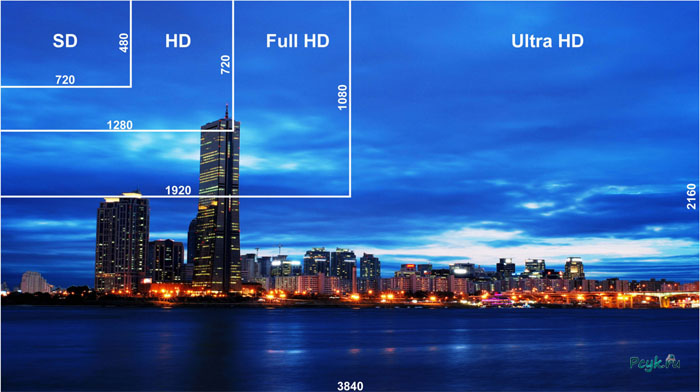
LiveJournal
- Использование панели «Параметры»
- Изменение через панель управления
- Какие проблемы могут быть при разрешении 4к и 8к
- Обновление драйверов для видеокарты
- Другие проблемы
Первым делом остановимся на основных понятиях. Как известно, монитор – это устройство, отвечающее за вывод изображения. Разрешение экрана – это количество точек, расположенных горизонтально и вертикально. Чем выше разрешение, тем четче выглядит изображение на дисплея.
Совет. Избежать искажения картинки поможет установка разрешения дисплея в ОС равное физическом значению параметра. Узнать разрешение своего монитора поможет прилагаемая документация или сайт изготовителя.
Существует два способа настроить разрешение экрана на Windows 10:
- в настройках ОС;
- через панель управления.
Использование панели «Параметры»
В Windows 10 появилась новая панель параметров. Открывается она из вернувшегося на места меню «Пуск».
Панелька стала удобней и привлекательней. И так чтобы поменять разрешение экрана в Windows 10 нужно:
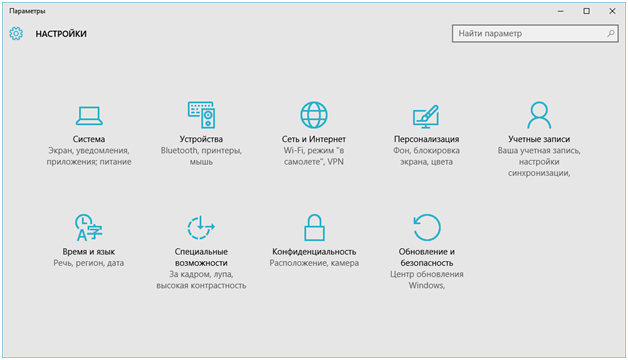
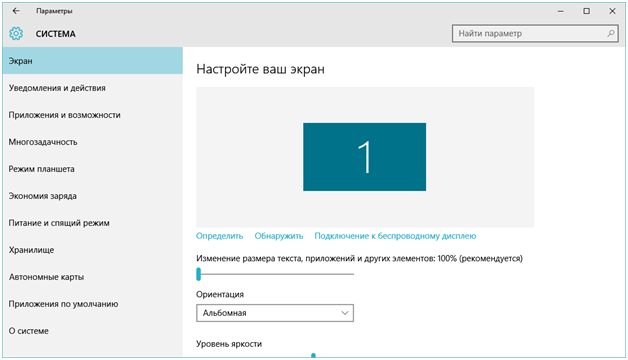
- Внизу найти ссылку «Доп. параметры» и нажать ее. Появится панель, на которой выбирается активный монитор. Здесь же пользователь может узнать ответ на вопрос: «Как проверить мое разрешение экрана?».
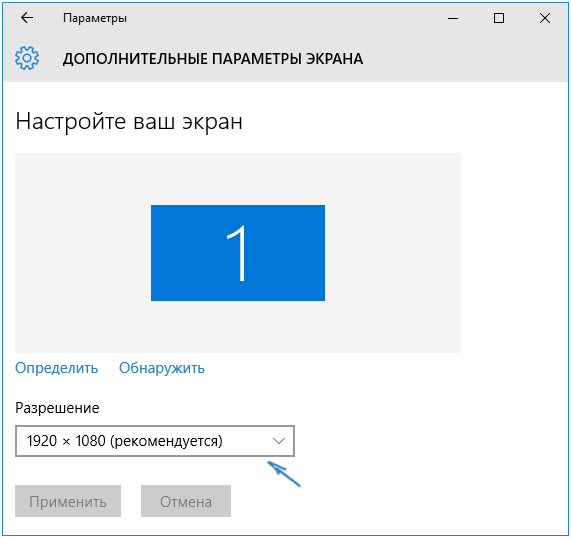
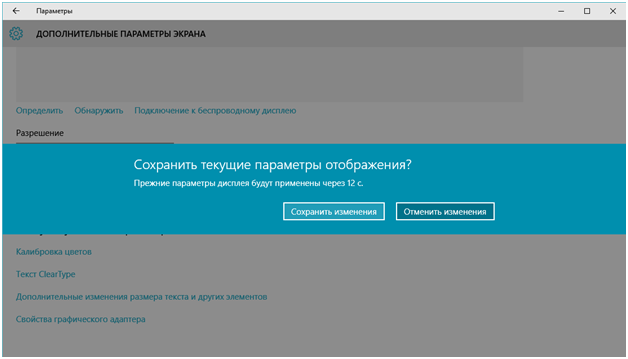
Важно! Если картинка пропадет или появится надпись «Не подключен кабель», подождите 15 секунд, автоматически вернется предыдущее разрешение экрана на Windows 10.
Изменение через панель управления
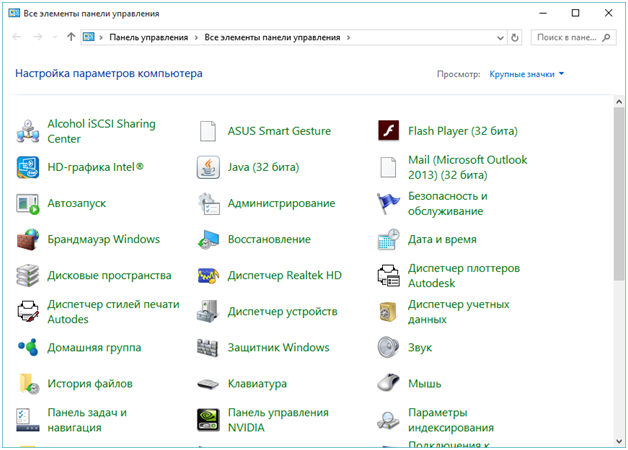
Он удобен для опытных пользователей, привычных к предыдущим выпускам Windows.
- Открываем панель.
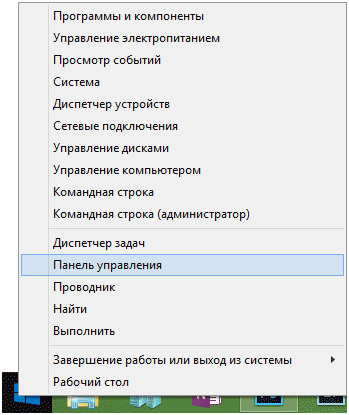
- Переключаем вид в режим значков.
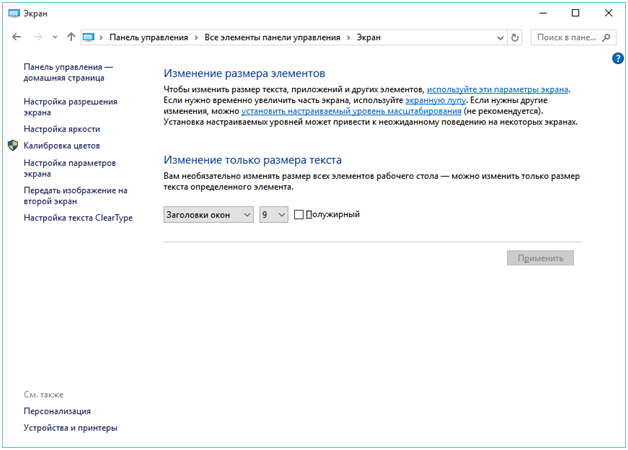
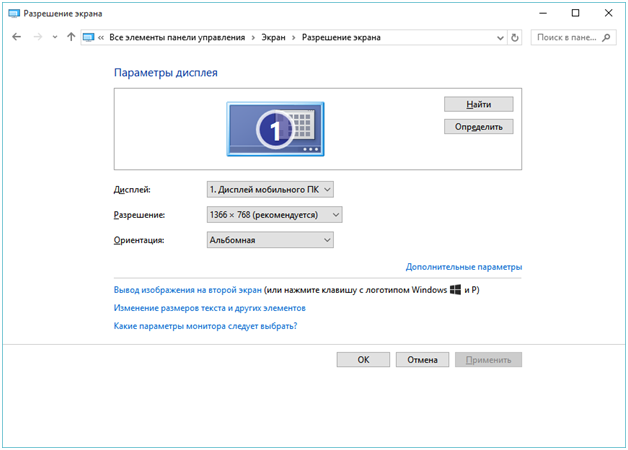
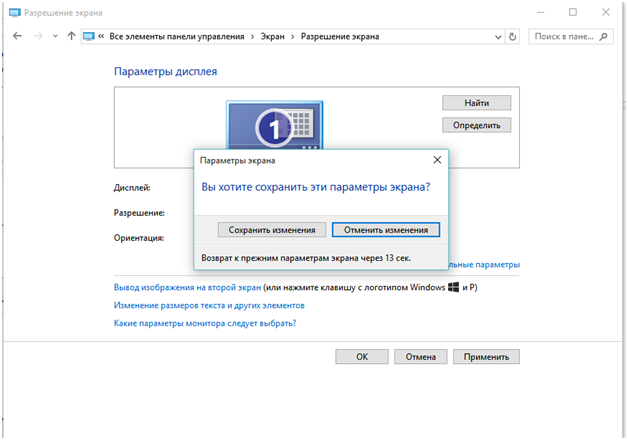
- В разделе «Разрешение» выставляем нужное и сохраняем все изменения через кнопку Ok.
Какие проблемы могут быть при разрешении 4к и 8к
В Windows 10 встроена автоматическая поддержка дисплеев с разрешением 4K и 8K. ОС автоматически определяет такие мониторы и пытается поменять параметры на соответствующие конкретной модели. В ряде случаев автоматический метод определения не срабатывает и в результате у пользователя отсутствует возможность установить нужное разрешение. В этом случае проверяем поддержку режима драйвером видеокарты. Для этого:
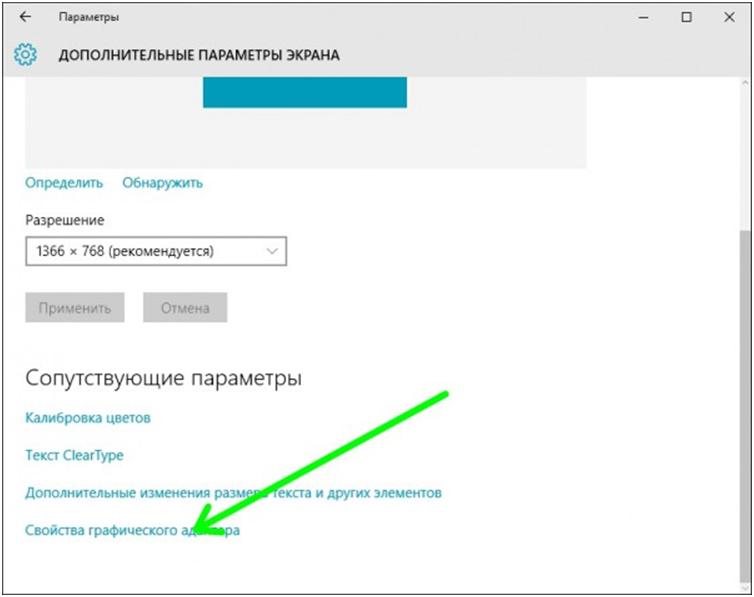
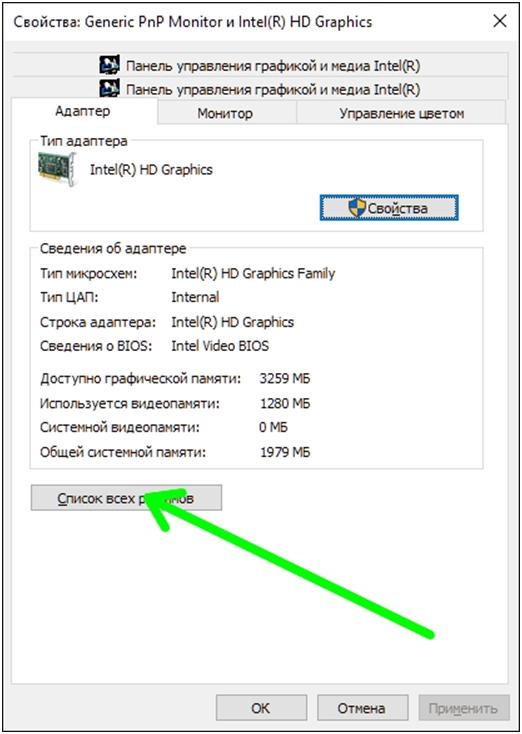
Переходим к устранению неполадки:
Первым делом проверяем, что установлены новые драйвера видеокарты. Если было выполнено обновление до Windows 10, то в любом случае устанавливаем, скаченные с сайта производителя драйвера, не забыв удалить старые.
Удостоверяемся, что монитору не нужны отдельные драйвера. Это делается на сайте производителя. При наличии таковых их следует инсталлировать в систему.
Важно! HDMI-кабели и переходники произведенные в Китае кустарным способом часто приводят к проблемам с корректным выводом изображение. Решением проблемы станет их замена на фирменные.
После выполнения всех действий и наличии поддержки режима у видеокарты разрешение начнет меняться.
Обновление драйверов для видеокарты
Часть пользователей после обновления до Win 10 столкнулись с проблемой, когда при попытке установить драйвера видеокарты возникает сбой и они не инсталлируются. При чистой установке ОС такая проблема не возникает.
Рассмотрим основные этапы установки драйверов при наличии сбоя:
- Скачивание дистрибутива.
- Удаление старого ПО.
- Установка новых драйверов.
Скачивать драйвера нужно на официальных сайтах производителей видеокарт – AMD, NVIDIA. Сторонние ресурсы, предлагающие загрузить ПО, обычно содержат старые релизы или зараженные вирусами файлы. Их установка приведет к появлению новых проблем. Загруженный дистрибутив сохраняем на ПК.
Удалить драйвера можно вручную, перейдя в раздел удаления программ панели управления. В списке приложений надо деинсталлировать все ПО, имеющее отношение к названию видеокарты. После чего перезагрузить компьютер.
Вторым вариантом удаления будет применение программы Display Driver Uninstaller. Она бесплатна и доступна на сайте разработчика.
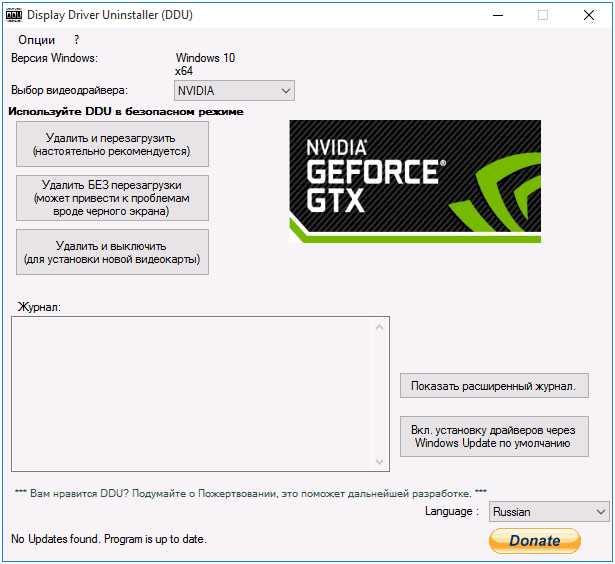
Вычистив все следы ПО, предназначенного для видеокарты, программа перезагрузит компьютер
После перезагрузки запускаем скаченный ранее дистрибутив с драйверами (при этом рекомендуется отключить интернет-соединение).

Завершив установку, программа предложит вновь перезагрузить ПК.
Другие проблемы
Часто сами пользователи параметры экрана устанавливают в значения не соответствующие физическому разрешению монитора, мотивируя это тем, что иначе текст и значки становятся слишком мелкими. Рассмотрим, что делать в этом случае:
Увеличить разрешение до соответствующего техническим характеристикам дисплея. Для этого используем приведенные выше способы.
Выставить необходимый масштаб. Для этого вызываем на рабочем столе контекстное меню и заходим в параметры экрана. Переходим к разделу изменения размера элементов и увеличиваем масштаб, после чего перезапускаем компьютер.
ПОСМОТРЕТЬ ВИДЕО
Теперь вы знаете, как изменить разрешение экрана в Windows 10.
Источник: pcyk.ru
Как изменить разрешение экрана Windows 10

В этой инструкции пошагово описаны способы изменить разрешение экрана в Windows 10, а также представлены решения возможных проблем, имеющих отношение к разрешению: недоступно нужное разрешение, изображение выглядит размытым или мелким и других. Также приведено видео, в котором весь процесс показан наглядно.
Прежде чем говорить непосредственно об изменении разрешения, напишу несколько могущих быть полезными для начинающих пользователей вещей. Также может пригодиться: Изменение разрешение горячими клавишами , Как изменить частоту обновления экрана монитора , Как изменить размер шрифта в Windows 10 , Как исправить размытые шрифты Windows 10 .
Разрешение экрана монитора определяет количество точек по горизонтали и вертикали в изображении. При более высоких разрешениях изображение, как правило, выглядит мельче. Для современных жидкокристаллических мониторов во избежание видимых «дефектов» картинки следует устанавливать разрешение, равное физическому разрешению экрана (узнать которое можно из его технических характеристик).
- Изменяем разрешение экрана Windows 10 в Параметрах
- Как изменить разрешение с помощью программ видеокарты
- В панели управления (метод недоступен в новых версиях ОС)
- Видео инструкция по изменению разрешения экрана монитора Windows 10
- Проблемы при выборе нужного разрешения
Изменение разрешения экрана в настройках Windows 10
Первый и самый просто способ изменения разрешения — вход в новый интерфейс настроек Windows 10 в раздел «Дисплей» (или «Экран» в ранних версиях ОС):
- Быстрее всего открыть параметры экрана можно следующим методом: кликнуть правой кнопкой мыши по рабочему столу и выбрать пункт меню «Параметры экрана».
- Убедитесь, что в списке слева выбран пункт «Дисплей». Внизу страницы вы увидите пункт для изменения разрешения экрана (в более ранних версиях Windows 10 нужно сначала открыть «Дополнительные параметры экрана», где вы увидите возможность изменения разрешения). Если у вас несколько мониторов, то выбрав соответствующий монитор вы сможете установить для него свое собственное разрешение.

- После выбора разрешения экрана, настройки применяются сразу (в последней версии системы, ранее требовалось нажать кнопку «Применить»). При этом, если вдруг изображение с экрана пропадет, не предпринимайте никаких действий: через 15 секунд, если не подтвердить изменения, разрешение вернется к исходному.

- Если на той же странице параметров открыть пункт «Дополнительные параметры дисплея» — «Свойства видеоадаптера для дисплея», а потом нажать по пункту «Список всех режимов», вы увидите окно с доступными разрешениями, глубиной цветности и частотой обновления экрана, которые также можно применить для изменения разрешения.
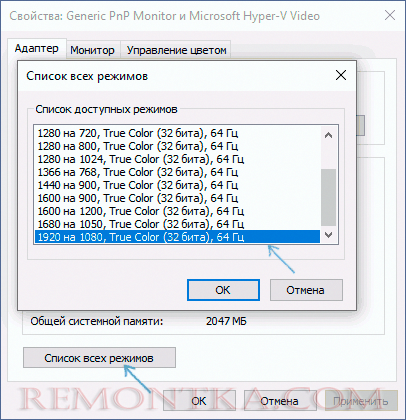
Если выбор разрешения не доступен, должна помочь инструкция: Не меняется разрешение экрана Windows 10 .
Напомню: если при установке разрешение экрана, которое рекомендуется Windows 10 текст и элементы кажутся вам мелкими, не следует увеличивать их с помощью установки разрешения, не соответствующего физическому разрешению матрицы монитора: это ведет к искажениям. Лучше использовать встроенные средства масштабирования и изменения размеров шрифта и иконок, доступные в системе.
Изменение разрешения экрана монитора с помощью утилит видеокарты
При установке драйверов популярных видеокарт от NVIDIA, AMD или Intel, в панель управления (а также в меню по правому клику на рабочем столе) добавляется утилита настройки этой видеокарты — панель управления NVIDIA, AMD Catalyst для управления графикой Radeon, панель управления графики Intel HD. Для входа в панель управления вы можете использовать поиск в панели задач Windows 10, а после входа в неё, чтобы увидеть нужный элемент поле «Просмотр» справа вверху измените с «Категории» на «Значки».

В этих утилитах, помимо прочего, присутствует и возможность изменить разрешение экрана монитора, пример — на скриншоте выше.
С помощью панели управления
Разрешение экрана также можно изменить в панели управления в более знакомом «старом» интерфейсе параметров экрана. Обновление : указанную возможность изменения разрешения убрали в последних версия Windows 10 — при выборе соответствующих пунктов вы попадете в новые Параметры системы.
Для этого, зайдите в панель управления (вид: значки) и выберите пункт «Экран» (или наберите «Экран» в поле поиска — на момент написания статьи он выдает именно элемент панели управления, а не настроек Windows 10).
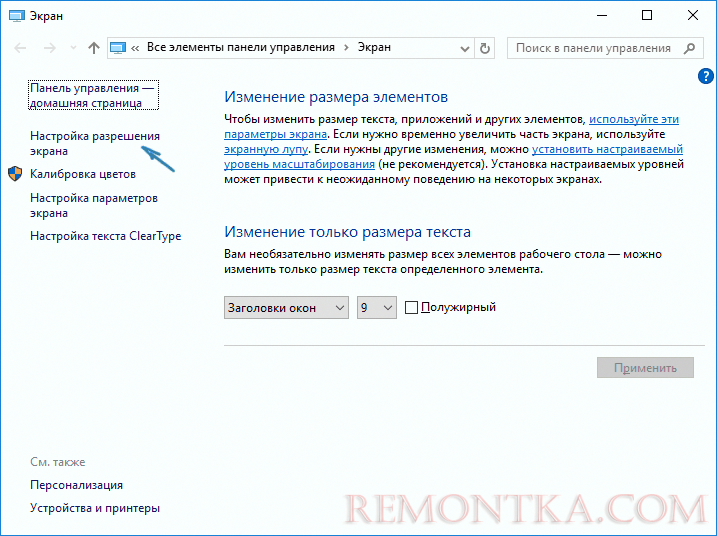
В списке слева выберите пункт «Настройка разрешения экрана» и укажите нужное разрешение для одного или нескольких мониторов. При нажатии «Применить» вы также, как и в предыдущем способе можете либо подтвердить, либо отменить изменения (или подождать, и они отменятся сами).

Видео инструкция
Сначала — видео, в котором демонстрируется изменение разрешения экрана Windows 10 различными способами, а ниже вы найдете решения типичных проблем, которые могут возникнуть при этой процедуре.
Проблемы при выборе разрешения
В Windows 10 имеется встроенная поддержка разрешений 4K и 8K, а по умолчанию система выбирает оптимальное разрешение для вашего экрана (соответствующие его характеристикам). Однако, при некоторых типах подключения и для некоторых мониторов автоматическое определение может и не сработать, а в списке доступных разрешений вы можете не увидеть нужного.
В этом случае попробуйте следующие варианты:

- В окне дополнительных параметров экрана (в новом интерфейсе настроек) внизу выберите пункт «Свойства графического адаптера», а затем нажмите кнопку «Список всех режимов». И посмотрите, имеется ли в списке необходимое разрешение. В свойства адаптера также можно попасть через «Дополнительные параметры» в окне изменения разрешения экрана панели управления из второго способа.
- Проверьте, а установлены ли у вас последние официальные драйвера видеокарты. Кроме этого, при обновлении до Windows 10 даже они могут работать неправильно. Возможно, вам стоит выполнить их чистую установку, см. Установка драйверов NVidia в Windows 10 (подойдет для AMD и Intel).
- Для некоторых нестандартных мониторов могут потребоваться собственные драйвера. Проверьте, нет ли таковых на сайте производителя для вашей модели.
- Проблемы с установкой разрешения также могут возникать при использовании переходников, адаптеров и китайских HDMI кабелей для подключения монитора. Стоит попробовать другой вариант подключения, если возможно.
Еще одна типичная проблема при изменении разрешения — некачественное изображение на экране (в этом контексте может пригодиться: Плохое качество изображения по HDMI на мониторе ). Обычно это вызвано тем, что устанавливается изображение, не соответствующее физическому разрешению монитора. А делается это, как правило, потому, что изображение слишком мелкое. В этом случае лучше вернуть рекомендованное разрешение, после чего увеличить масштаб (правый клик по рабочему столу — параметры экрана — изменение размера текста, приложений и других элементов) и перезагрузить компьютер.
Кажется, ответил на все возможные вопросы по теме. Но если вдруг нет — спрашивайте в комментариях, решение найдется.
Источник: remontka.com