Нередко обладатели стационарных компьютеров и ноутбуков, работающих на операционной системе Windows 10, сталкиваются с проблемой моргающего экрана. Такое явление не только отвлекает от работы, но и сильно портит зрение, просмотр медиафайлов становится невозможным. Как только появилась проблема, нужно выяснить, что делать, если мерцает монитор компьютера на виндовс 10.
Моргает монитор компьютера: причины Windows 10
Спровоцировать непрерывное мерцание экрана может несколько факторов. Вызваны они в подавляющем большинстве случаев системными ошибками или некорректной работой стороннего программного обеспечения. Другие распространенные причины, почему моргает экран монитора виндовс 10:
- проблема с проводом HDMI, VGA, DisplayPort и другими кабелями, включая питание;
- проблема с драйверами видеокарты;
- используется конвертер с цифрового порта на аналоговый монитор;
- проблемы с настройкой операционной системы.
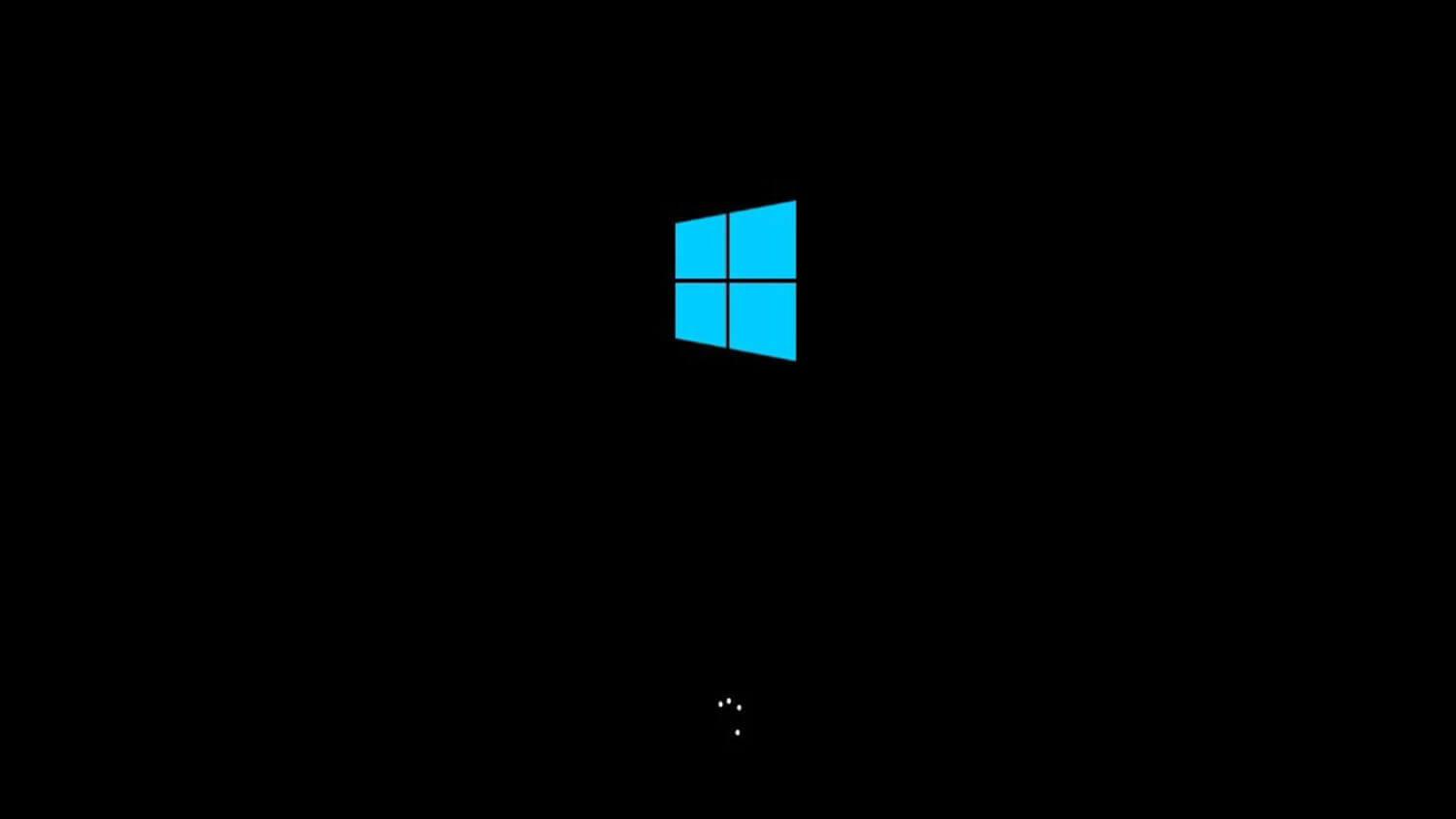
Мерцает экран. Дефекты изображения. Монитор Viewsonic VX2370SMH-LED. Плохой контакт шлейфа
Внешний вид мерцающего рабочего стола на Windows 10
Обратите внимание! Чаще всего проблема вызвана, по мнению разработчиков Microsoft, работой на ПК несовместимых приложений или драйверов.
Чтобы понять, в каком направлении двигаться, необходимо проверить, будет ли мерцать экран при запуске «Диспетчера задач». Для этого пользователю потребуется на клавиатуре нажать сочетание клавиш «Ctrl + Alt + Esc» и проанализировать окно диспетчера.
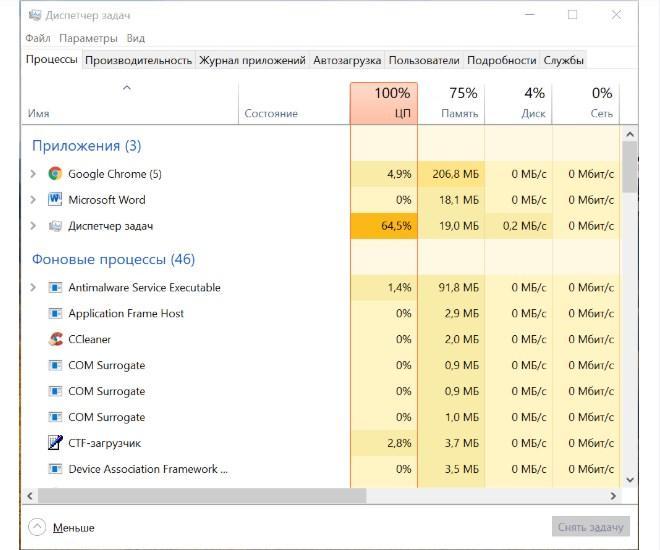
Проверка, мерцает ли окно диспетчера задач вместе с остальным экраном ПК на виндовс 10
Итак, если окно «Диспетчера задач» не мерцает в отличие от других программ и приложений, то дело в работе сторонних приложений, программ и игр. Если же диспетчер тоже моргает, то искать причину рекомендуется в программном обеспечении (драйверах) графического адаптера.
Устранение мерцания экрана компьютера на Windows 10
Если мигает экран монитора, что делать Windows 10? Прежде чем приступать к решению проблемы, нужно в «Диспетчере задач» просмотреть, что виновно в проблеме (ознакомиться с предыдущим разделом). Если это стороннее ПО, то потребуется его найти и удалить. Если же проблема в программном обеспечении (драйверах), то будет достаточно их обновить или, наоборот, откатить.
Решение проблемы с драйверами
В некоторых случаях возникают проблемы в работе программного обеспечения операционной системы. Существует два безопасных метода решения — откат и обновление ПО. Для выполнения обеих процедур потребуется открыть «Диспетчер устройств»:
- Для выведения на экран контекстного меню потребуется на клавиатуре зажать клавиши «Win + X».
- Запустить на своем ПК «Диспетчер устройств».
- Из доступных опций кликнуть на «Видеоадаптер», затем перейти через его свойства в раздел «Драйвер».
Обратите внимание! Для отката программного обеспечения к предыдущей версии после неудачного обновления будет достаточно тапнуть на кнопку «Откатить».
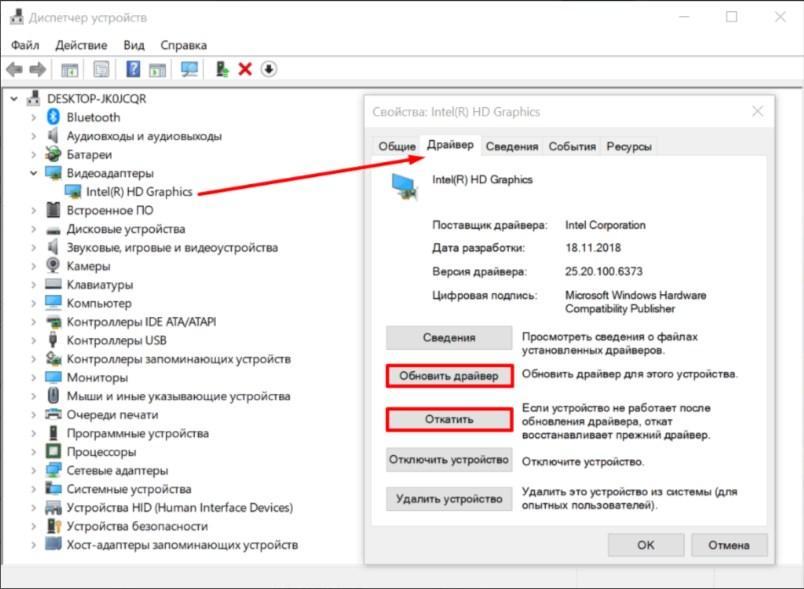
Вход для обновления и отката драйверов на ПК с операционной системой Windows 10
Если же программное обеспечение нужно обновить, то придется тапнуть на кнопку «Обновить». Обновление программных компонентов операционной системы может быть как автоматическим, так и ручным. Сначала всегда рекомендуется отдавать предпочтение автоматизированным процессам. В этом случае мастер сам найдет в Глобальной сети последнюю версию подходящего ПО и установит его.
Если по каким-то причинам не удалось осуществить автоматическое обновление, то пользователю необходимо зайти на официальный сайт производителя видеокарты и найти последнюю версию ПО. Нужно скачать установочный файл, затем запустить в автоматическом или ручном режиме.
Обратите внимание! Если обновление ПО не помогает решить проблему, то лучше удалить старые драйвера и повторно установить новые. Восстановление программного обеспечения таким способом должно помочь решить проблему.
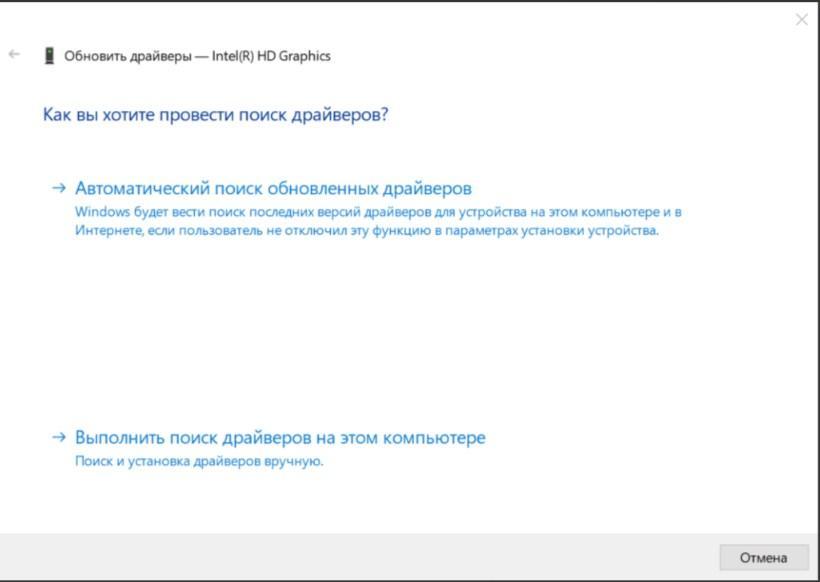
Способы обновления программного обеспечения без отключения
Также стоит отметить, что устанавливать программы, приложения и ПО необходимо только из проверенных источников. Если пренебречь этим правилом, то существенно возрастает вероятность поразить системные файлы вредоносными программами и компонентами.
Что делать, если моргает рабочий стол
Также встречаются случаи, что только рабочий стол моргает Windows 10. Обусловлено это в подавляющем большинстве случаев постоянным обновлением рабочего стола. Ежесекундное обновление приложения может быть вызвано различными системными сбоями и багами.
Основные причины, почему мигает рабочий стол в Windows 10:
- выход нового крупного обновления (апдейта) Microsoft. В подавляющем большинстве случаев возникают различные системные конфликты и баги, касающиеся не только рабочего стола. Например, крупное обновление Windows 1809 было отозвано по причине того, что после его установки у пользователей перестал работать звук и Интернет;
- банальная несовместимость оборудования или проблемы в аппаратной части компьютера;
- проблемы в работе службы Windows;
- повреждение системных файлов операционной системы, их поражение вредоносными программами и компонентами;
- отсутствие программного обеспечения или устаревшие драйвера на устройства.
Если рабочий экран на Windows 10 мигает черным, то следует в первую очередь попробовать перезагрузить ПК. Если это действие не помогло решить проблему, то стоит попробовать перезапустить службы, которые могут работать некорректно. Чтобы это сделать, потребуется зайти в оснастку службы, нажав сочетание клавиш «Win + R», ввести в соответствующую строку команду «services.msc».
Обратите внимание! Если постоянное моргание дисплея не дает это сделать, то на клавиатуре необходимо зажать комбинацию клавиш «Ctrl + Alt + Delete». После этого на экране отобразится окно с дополнительными параметрами. Из доступных опций нужно выбрать «Диспетчер задач».
Далее пользователю необходимо перейти во вкладку «Службы», где доступными будут два сервиса:
- служба регистрации ошибок Windows;
- поддержка панели управления «Отчеты о проблемах и их решение».
Курсор мыши наводится на любой из этих сервисов, после чего пользователь нажимает на ПКМ. Из выпадающего списка нужно выбрать «Открыть службы» для отображения на экране основной оснастки с большими функциональными возможностями.
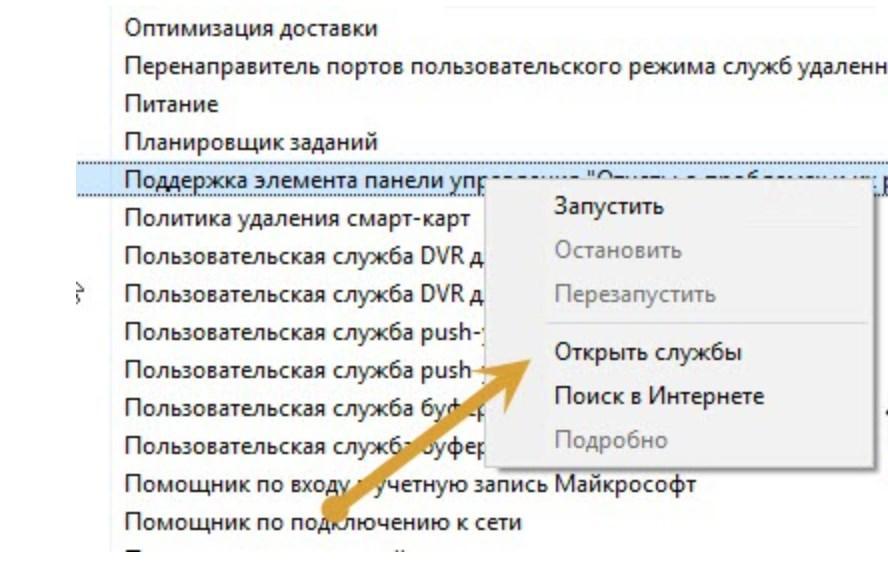
Как открыть расширенные службы в Windows 10
По каждому подпункту нужно кликнуть правой кнопкой мышки и из выпадающего списка выбрать «Остановить». Если все вышеперечисленные действия были выполнены верно, то от моргания получится избавиться.
Обратите внимание! Если изначально все перечисленные службы деактивированы, а периодическое мигание экрана наблюдается, то нужно включить, а затем отключить встроенные опции.
Причин, почему мерцает экран в Windows 10 в играх, на рабочем столе и просто в процессе эксплуатации ПК, достаточно много. Способов решения проблемы, соответственно, тоже. В реализации большинство из них простые, справиться под силу рядовому пользователю.
Источник: mirinfo.ru
Почему мерцает экран монитора
Практически все мониторы, выпущенные в прошлом веке, имели в основе своего функционирования электронно-лучевую трубку. С ее помощью, в принципе, и создавалось изображение. Они доставляли пользователям постоянный дискомфорт, причем как моральный, так и физический, ведь их излучение было достаточно вредным для человеческого организма.
Позже начали появляться жидкокристаллические мониторы, которые обладали целым рядом преимуществ по сравнению со своими прародителями. Далее технологии развивались, да и продолжают развиваться по сей день, но есть несколько параметров, которые остаются неизменными на протяжении всей истории становления этой техники. Этими параметрами являются разрешение и частота обновления экрана (тактовая частота). Это то, от чего в первую очередь зависит, мерцает экран монитора или нет, что очень важно для комфортной работы обыкновенного пользователя.
В чем измеряется разрешение

Правильно настроенное разрешение экрана позволит убрать рябь на экране монитора. Разрешение представляет собой особую величину, которая определяет то количество мини- частиц экрана – пикселей – на всей площади экрана монитора. Описывают его, как правило, двумя цифрами – горизонталь и вертикаль.
Эти цифры могут зависеть от многих факторов, но главными являются диагональ и пропорции экрана. При большой диагонали и маленьком разрешении часто мерцает экран монитора. На это стоит обратить пристальное внимание. Правильная настройка экрана монитора позволит вам избежать многих проблем с вашим здоровьем, особенно со зрением и, как ни странно, с психикой.
Тактовая частота — что это?
Второй параметр, который хотелось бы рассмотреть – это тактовая частота экрана. Это понятие означает скорость обновления картинки на экране. Проще говоря, сколько раз в секунду обновляется монитор. Естественно, что чем эта величина выше, тем лучше. Измеряется она в герцах: чем выше число герц, тем реже мерцает экран монитора.
Современные технологии позволяют ставить частоту мерцания вплоть до 200 Гц, но самым популярным значением по-прежнему остается 60-75 Гц.

Новое — это не значит идеальное
Но не все так гладко и у новых разработок и технологий. Так, каждый монитор имеет свою, так называемую установочную, величину разрешения. И чем больше вы будете ставить разрешение по сравнению со значением по умолчанию, тем четче будет картинка, но размер изображения будет все меньше. Это является сомнительным плюсом, даже учитывая то, что мерцает экран монитора гораздо реже.
Но и для этого минуса есть решение. В современных операционных системах существует множество специальных утилит, которые позволяют увеличить количество пикселей на дюйм, что, в свою очередь, увеличит разрешение, но сохранит неизменным размер изображения на экране.

Выбор монитора — ответственное дело
Выбирая себе монитор, стоит убедиться в том, что вам подходят все параметры, которые предоставляет тот или иной производитель техники. Это позволит получить качественный товар, который даст вам возможность выполнять свою работу с максимальным уровнем комфорта. Запомните, что лучше один раз заплатить немного больше, чем потом лечить свое зрение (и нервы) длительное время.
Источник: www.syl.ru
8 лучших способов исправить проблему мерцания экрана в Windows 11
Обновление до Windows 11 было далеко не гладким, начиная от путаницы с совместимостью старых ПК с Windows 10 и заканчивая проблемами с Wi-Fi, звуком и виджетами, даже после того, как вы сделали обновление. Одной из таких проблем, появившихся в последнее время, является проблема мерцания экрана в Windows 11.

Программы для Windows, мобильные приложения, игры — ВСЁ БЕСПЛАТНО, в нашем закрытом телеграмм канале — Подписывайтесь:)
Мерцание экрана может происходить по разным причинам. Но если вы не можете точно определить причину, есть несколько решений, позволяющих решить проблему. Мы составили список действенных способов исправить это. Давайте проверим их.
1. Проверьте оборудование
Вы можете начать с проверки проводного соединения между вашим процессором и монитором. Неправильные или ненадежные проводные соединения часто являются основной причиной мерцания экрана в Windows. Но если вы уверены, что кабель не поврежден и подключен правильно, вы можете перейти к другим решениям.
2. Отключить диспетчер окон рабочего стола
Диспетчер окон рабочего стола — это процесс, который отвечает за создание привлекательной анимации окон в Windows 11. Если в этом процессе возникает ошибка, это может привести к мерцанию экрана. Таким образом, вы можете попробовать завершить его, выполнив следующие действия. Процесс должен снова запуститься автоматически.
Шаг 1: Нажмите Ctrl + Shift + Esc, чтобы запустить диспетчер задач в Windows. Нажмите на кнопку Подробнее, чтобы развернуть ее.
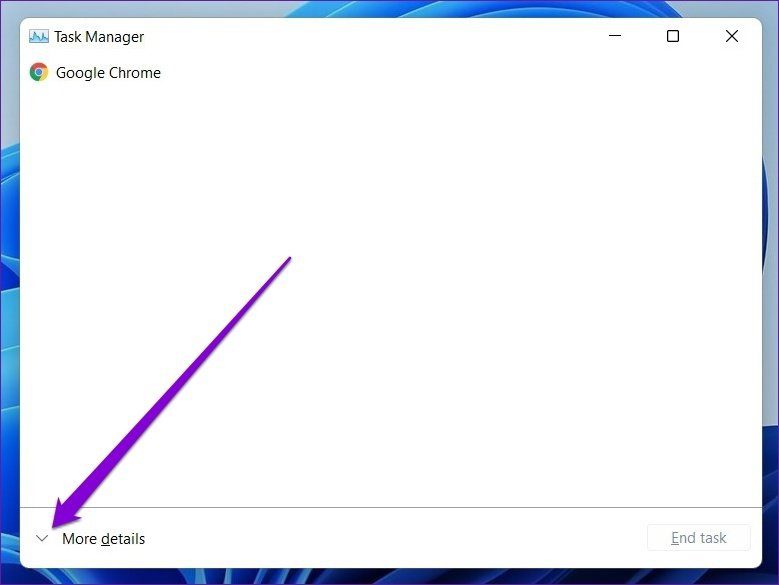
Шаг 2. В разделе «Процессы Windows» выберите «Диспетчер окон рабочего стола» и нажмите кнопку «Завершить задачу».

3. Изменить частоту обновления
Если вы настроили дисплей вашего ПК на более высокую, чем рекомендуемая, частоту обновления, это может создать проблему мерцания экрана. Возможно, вам придется выбрать более низкую частоту обновления, чтобы увидеть, поможет ли это. Вот как.
Шаг 1: Нажмите клавишу Windows + I, чтобы запустить приложение «Настройки» и перейти к «Дисплей».

Шаг 2. Прокрутите вниз до «Связанные настройки» и нажмите «Расширенный дисплей».
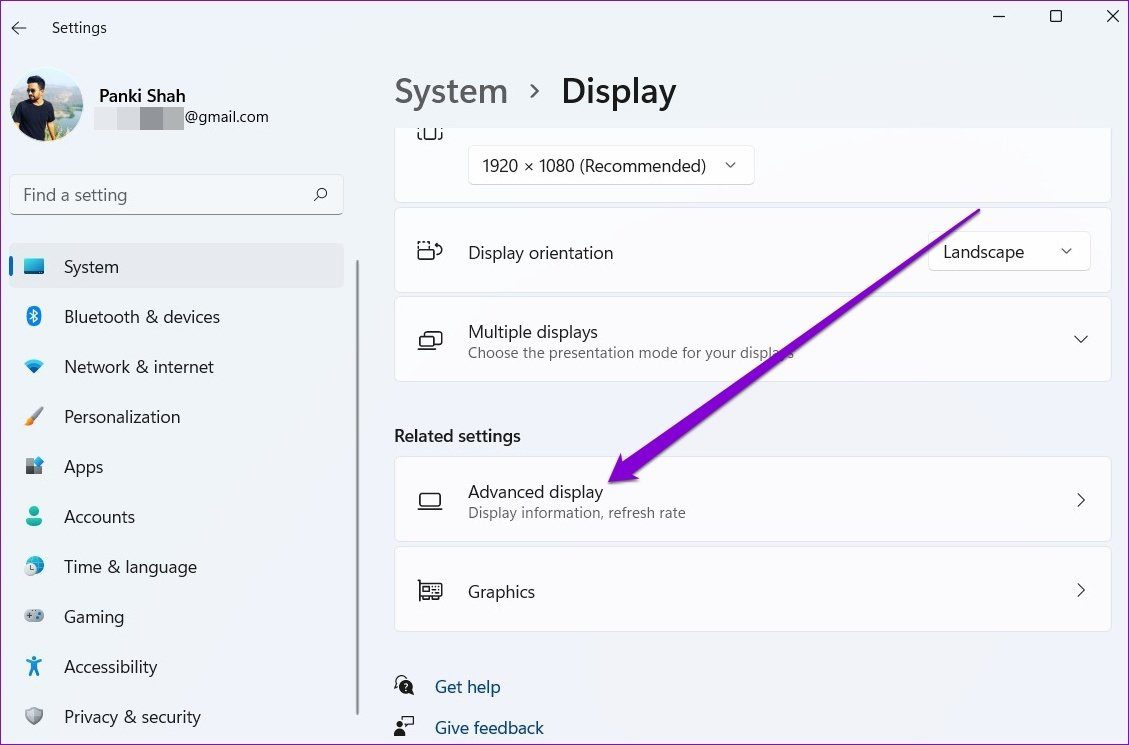
Шаг 3: Используйте раскрывающееся меню рядом с «Выберите частоту обновления», чтобы уменьшить ее.
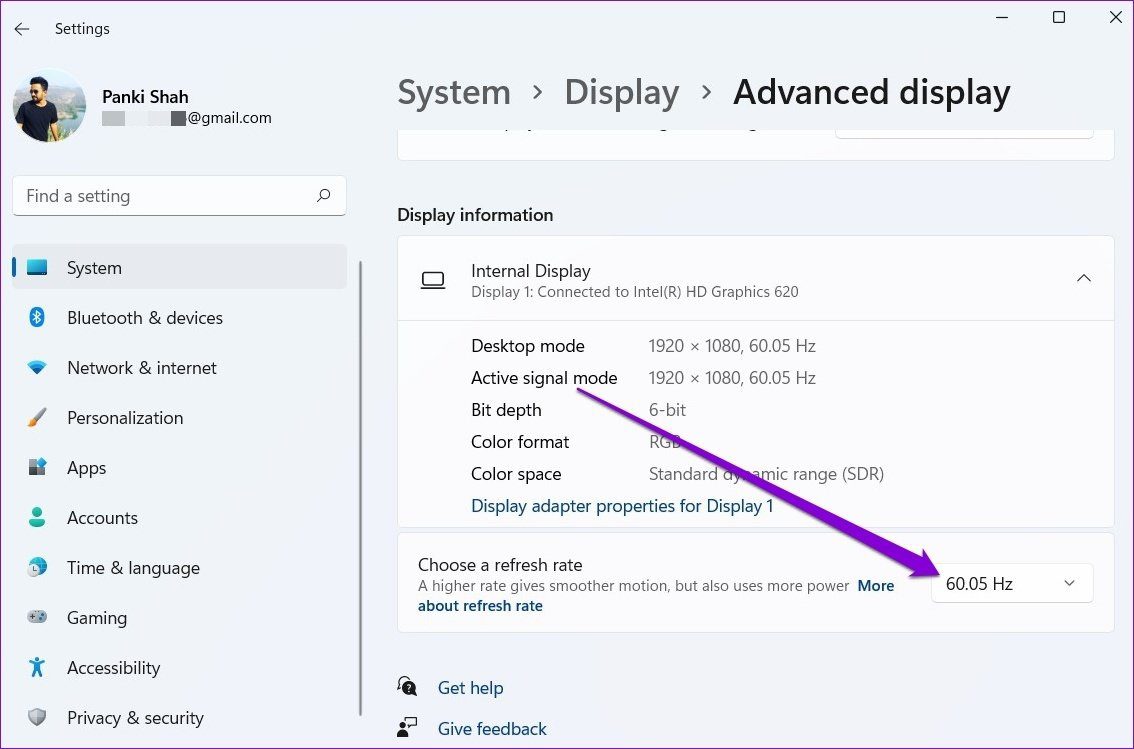
4. Удалите несовместимые приложения
Если проблема с мерцанием экрана возникает только при использовании определенного приложения, возможно, проблема связана с приложением и не имеет ничего общего с Windows или оборудованием вашего ПК. Это может произойти по разным причинам, от проблемы совместимости до сбоя приложения. Если это так, вы можете попробовать удалить соответствующее приложение, чтобы решить проблему.
5. Обновите графический драйвер
Графический драйвер на вашем ПК отвечает за подключение Windows к оборудованию вашего ПК с Windows 11. В идеале Windows должна автоматически обновлять графический драйвер при установке нового обновления. Но если вы отключили автоматические обновления в Windows, эти драйверы со временем устареют. Таким образом, вы можете попробовать обновить их вручную, выполнив следующие действия.
Шаг 1: Нажмите на значок поиска на панели задач, введите Диспетчер устройстви нажмите Enter.
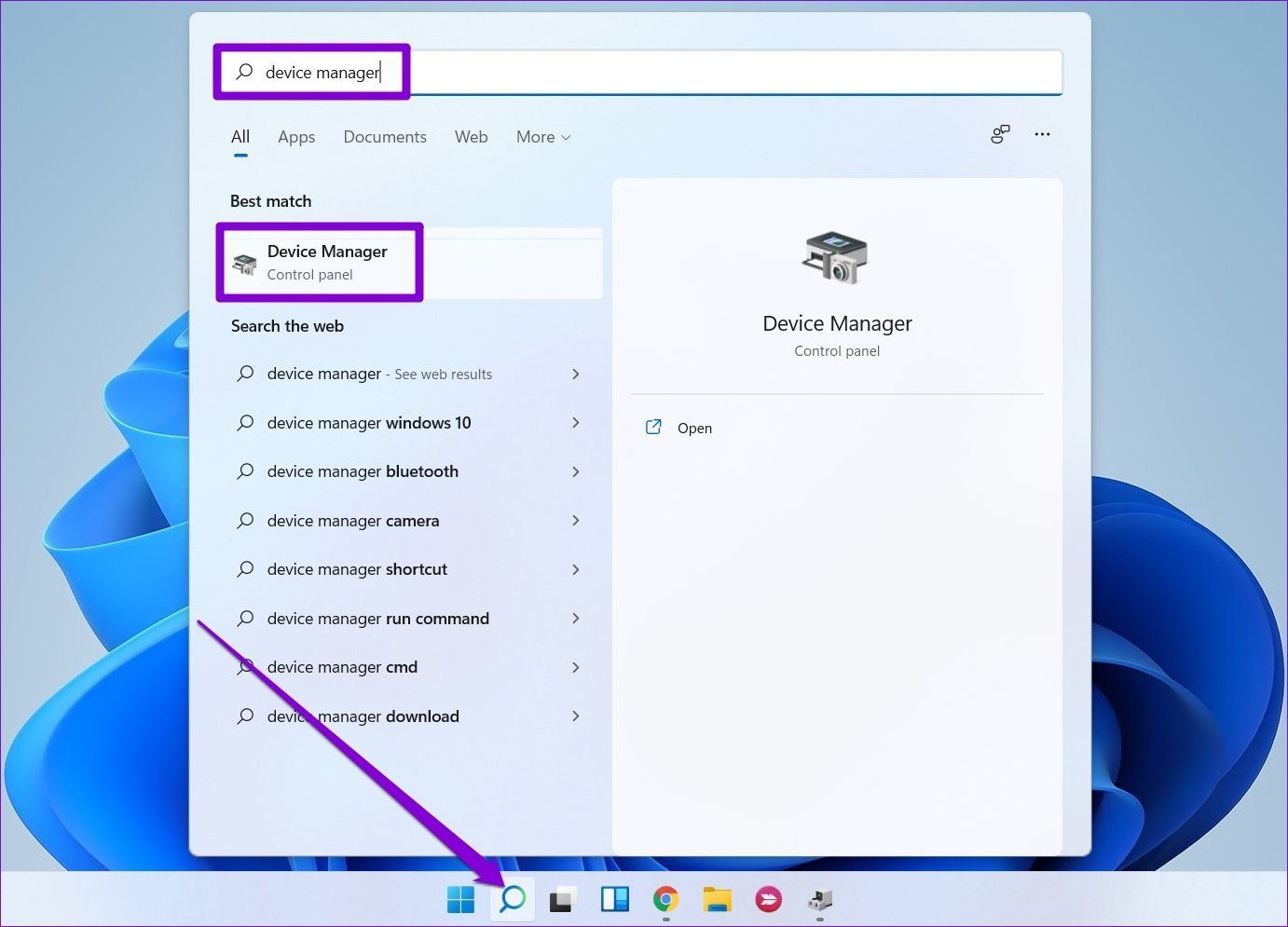
Шаг 2. В окне «Диспетчер устройств» разверните «Видеоадаптеры» и щелкните правой кнопкой мыши графическую карту, чтобы выбрать параметр «Обновить драйвер».
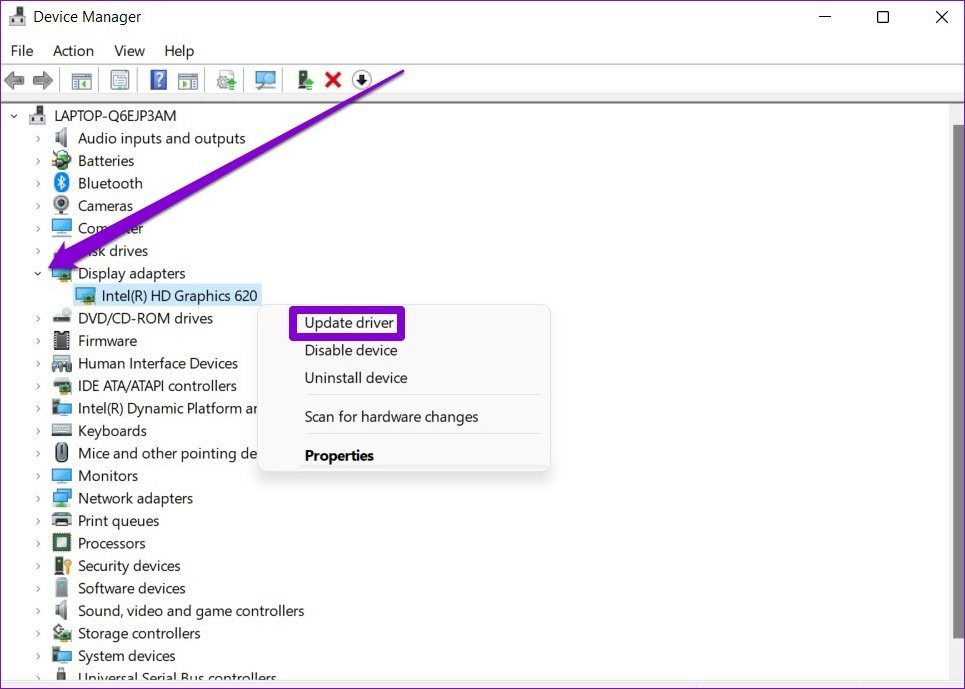
Теперь следуйте инструкциям на экране, чтобы обновить его.
6. Переустановите графический драйвер
Иногда поврежденные графические драйверы могут нуждаться в исправлении. В таких случаях вы можете попробовать удалить графический драйвер и установить свежую или последнюю версию. Вот как.
Шаг 1: Нажмите клавишу Windows + S, чтобы открыть поиск Windows, введите Диспетчер устройстви нажмите Enter.
Шаг 2. В окне «Диспетчер устройств» разверните «Видеоадаптеры» и щелкните правой кнопкой мыши графическую карту, чтобы выбрать параметр «Удалить драйвер».

Теперь перезагрузите компьютер, и Windows должна автоматически установить удаленный драйвер.
7. Сканировать на наличие вредоносных программ
Компьютеры, пораженные вирусом, часто сталкиваются с проблемой мерцания экрана. В таком случае не помешает выполнить углубленное сканирование вашего ПК. Для этого вы можете использовать Защитник Windows или любую из предпочитаемых вами сторонних антивирусных программ.
8. Сбросить Windows
Если ничего не работает, сброс Windows может быть последним вариантом, который у вас есть. Это вернет все ваши настройки к значениям по умолчанию. Вот как это сделать.
Шаг 1: Нажмите клавишу Windows + I, чтобы запустить приложение «Настройки». Теперь перейдите на вкладку «Центр обновления Windows» и нажмите «Дополнительные параметры».

Шаг 2. Прокрутите вниз до дополнительных параметров и нажмите «Восстановить».
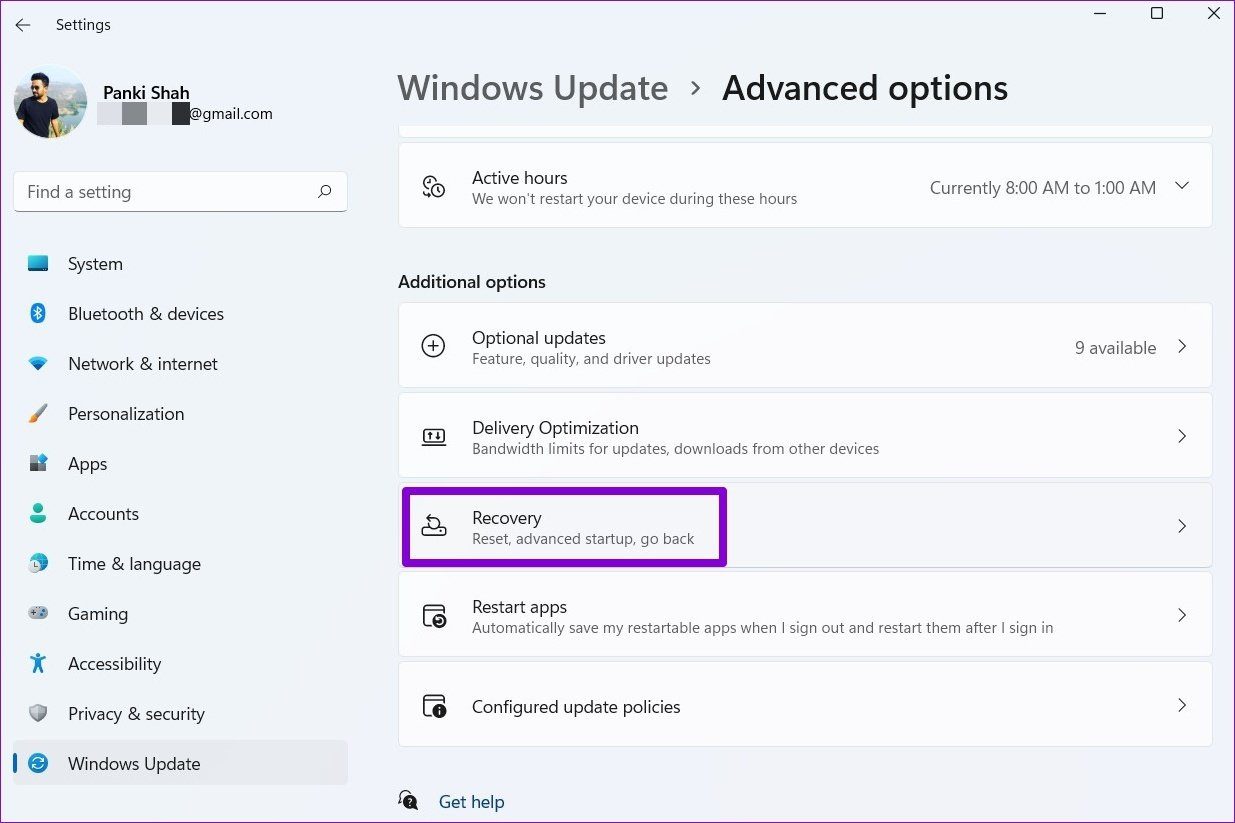
Шаг 3: Наконец, в разделе «Параметры восстановления» нажмите кнопку «Сбросить компьютер», чтобы начать сброс компьютера.

Нет больше мерцания
Мерцающий экран может нарушить работу вашего компьютера. Упомянутые выше решения должны помочь решить проблему. Если эти методы не помогают, вам необходимо отнести компьютер в официальный сервисный центр для дальнейшего устранения неполадок и устранения неполадок.
Программы для Windows, мобильные приложения, игры — ВСЁ БЕСПЛАТНО, в нашем закрытом телеграмм канале — Подписывайтесь:)
Источник: tonv.ru