В этой статье объясняется, как изменить яркость в Windows 11.
Как настроить яркость в Windows 11
Windows 11 предоставляет несколько способов регулировки яркости экрана на ноутбуках и планшетах, в том числе методы прямого увеличения или уменьшения яркости, а также методы автоматической настройки в зависимости от времени работы от батареи и условий окружающего освещения. Кроме того, на большинстве ноутбуков с Windows 11 есть сочетания клавиш для регулировки яркости экрана.
Настольные компьютеры с Windows 11 с внешними мониторами не могут использовать какие-либо собственные элементы управления яркостью, а ноутбуки с Windows 11 также не могут регулировать яркость внешних дисплеев. Большинство мониторов имеют встроенные элементы управления, которые позволяют регулировать яркость вместе с множеством других параметров, включая предустановки для таких действий, как игры.
Если вы хотите отрегулировать яркость монитора с помощью ползунка так же, как на ноутбуке, вы можете сделать это с помощью стороннего приложения, бесплатно доступного в Microsoft Store.
Windows 11 не может регулировать яркость внешних мониторов. Если у вас есть настольный компьютер или внешний дисплей, подключенный к вашему ноутбуку, вы можете настроить яркость с помощью встроенных элементов управления монитора или стороннего приложения.
Как настроить яркость в Windows 11 с помощью Monitorian
В Windows 11 нет встроенной возможности регулировки яркости внешних дисплеев, поэтому вам необходимо установить сторонний инструмент, если вы хотите добавить эту функцию. Существует множество вариантов, но Monitorian — это бесплатная утилита, доступная в Магазине Microsoft.
Если у вас есть ноутбук и вы не используете внешний дисплей, вам не нужно использовать этот метод. Перейдите к следующему разделу, чтобы получить инструкции по использованию встроенных элементов управления яркостью Windows 11.
Вот как настроить яркость в Windows 11 с помощью Monitorian:

Найдите Monitorian в магазине Microsoft и нажмите Получить.

Подождите, пока приложение загрузится и установится, затем нажмите Открытым.

Нажмите на Значок монитора (квадратное солнце) на панели задач.

Как исправить проблему яркости в Windows 11
Нажмите на ползунок соответствует вашему монитору.

Перетащите ползунок оставил уменьшить яркость или Правильно поднять его.
Если у вас несколько дисплеев, каждый из них будет отображаться со своим ползунком.
Как настроить яркость в Windows 11 с помощью быстрых настроек
В Windows 11 есть меню быстрых настроек, которое позволяет настраивать такие параметры, как громкость динамика и яркость экрана, и доступ к нему можно получить с панели задач.
Вы также можете отрегулировать ползунок яркости экрана в Настройки > Система > Отображать > Яркость и цвет если у вас возникли проблемы с панелью задач или меню быстрых настроек.
Вот как настроить яркость в Windows 11 с помощью быстрых настроек:

Нажмите на сеть, аудиоили же батарея значок на панели задач.

Нажмите на ползунок яркости.

Перетащите ползунок влево, чтобы уменьшить яркость, и вправо, чтобы увеличить ее.
Как автоматически настроить яркость экрана Windows 11 в зависимости от времени автономной работы
Если вы используете Windows 11 на ноутбуке, вы можете увеличить время автономной работы, автоматически регулируя яркость экрана, когда вы не подключены к сети.
Вот как можно автоматически настроить яркость Windows 11 в зависимости от времени автономной работы:
Источник: softhill.ru
Версия Windows 11 для тестеров получила систему автоматической настройки яркости экрана. Она работает иначе, чем на смартфонах и планшетах
В свежем обновлении Windows 11 для участников программы Insider компания Microsoft добавила функцию автоматической настройки яркости экрана на ноутбуках и ПК. Это обновление доступно в сборке Preview Build 23424 и предназначено для улучшения работы при разном уровне освещения.
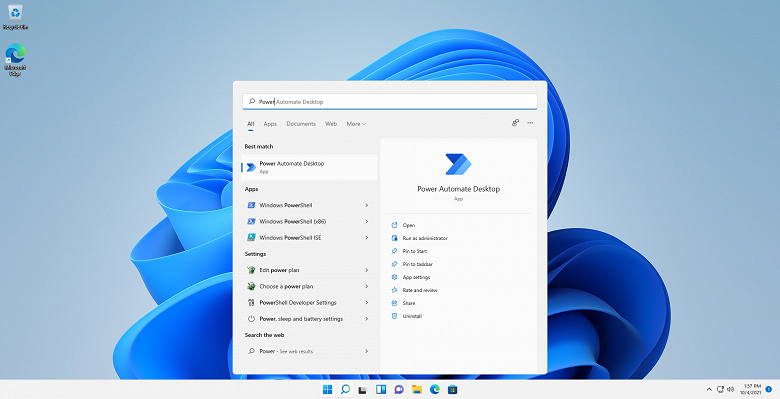
Новинка позволяет адаптировать яркость экрана в зависимости от контента, а не с помощью сенсоров, как это реализовано на мобильных устройствах. Если точнее, то при запуске «Проводника» с темной темой и браузера с белым фоном, система уменьшит яркость, чтобы снизить нагрузку на глаза пользователя.
Помимо этого, на ноутбуках можно будет выбирать вариант включения сниженной яркости лишь при работе от аккумулятора.
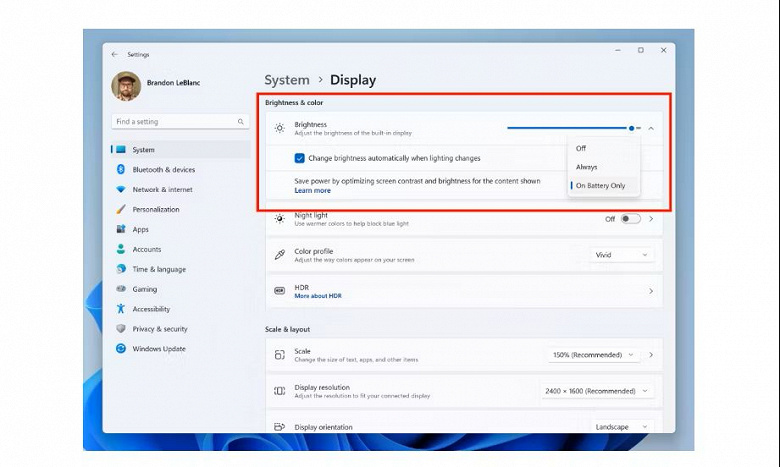
Отметим, что в Windows 10 и 11 уже есть режим «Ночной свет», который снижает уровень синего света на экране. Его можно включать вручную или автоматически в зависимости от местоположения пользователя.
Пока не сообщается, когда новая функция появится в релизе.
Источник: www.ixbt.com
Как изменить яркость экрана в Windows 11

Яркость экрана является одним из важных аспектов пользовательского опыта при работе с компьютером. В Windows 11, последней версии операционной системы от Microsoft, есть несколько способов регулировать яркость экрана. В этой статье мы рассмотрим все доступные методы и подробно объясним, как легко изменить яркость экрана под свои предпочтения.
Первый способ изменить яркость экрана в Windows 11 – это использование горячих клавиш на клавиатуре. Обычно на большинстве ноутбуков и некоторых настольных компьютеров есть специальные клавиши для увеличения и уменьшения яркости. Они часто расположены в верхнем или нижнем ряду клавиш, обычно с символом солнца или лампы.
Второй способ изменить яркость экрана – это через настройки Windows 11. Для этого нужно щелкнуть правой кнопкой мыши на рабочем столе и выбрать «Настройки дисплея». Затем перейдите на вкладку «Яркость и цвет» и используйте ползунок, чтобы регулировать яркость в соответствии с вашими предпочтениями. Также вы можете включить автоматическую регулировку яркости, чтобы операционная система сама выбирала оптимальное значение в зависимости от окружающего освещения.
Третий способ изменить яркость экрана в Windows 11 – это через системный трей. Просто кликните на значок батареи или звука в правом нижнем углу экрана и перетащите ползунок яркости влево или вправо, чтобы увеличить или уменьшить яркость соответственно. Если вы не видите значок яркости в системном трее, то вам нужно будет настроить его отображение в настройках системного трея.
Почему важно регулировать яркость экрана
Яркость экрана — один из важных параметров, который влияет на комфортность использования компьютера или ноутбука. Неправильная яркость экрана может вызвать ряд проблем, включая:
- Очень яркий экран может вызвать раздражение глаз и дискомфорт при длительном использовании компьютера.
- Слишком темный экран может стать причиной перенапряжения глаз и ухудшения зрения.
- Неправильная яркость экрана может сказаться на энергосбережении. Слишком яркий экран потребляет больше электроэнергии, что может снизить время работы от батареи у ноутбука.
Подбирая оптимальную яркость экрана, вы можете избежать этих проблем и создать более комфортные условия для работы или развлечений за компьютером. Для этого необходимо правильно настроить яркость экрана и регулировать ее в зависимости от условий освещения и ваших личных предпочтений.
К счастью, в операционной системе Windows 11 доступны различные способы регулировки яркости экрана, о которых будет рассказано в данной статье.
Как изменить яркость экрана в Windows 11 через настройки
Изменение яркости экрана в операционной системе Windows 11 можно осуществить несколькими способами. Одним из наиболее удобных и простых способов является использование настроек системы.
- Нажмите правой кнопкой мыши на любом свободном месте рабочего стола и выберите в контекстном меню пункт «Настройки дисплея».
- В открывшемся окне «Настройки» перейдите на вкладку «Экран» в левой панели.
- Настройте яркость экрана, перемещая ползунок влево или вправо. Откроется окно «Настройки экрана», где вы сможете изменить яркость вручную.
- Также можно включить автоматическую настройку яркости. Для этого переместите ползунок «Автоматическая яркость» в положение «Вкл».
Изменение яркости экрана через настройки Windows 11 позволяет легко и быстро настроить уровень яркости в соответствии с вашими предпочтениями и условиями окружающей среды.
Примечание: Некоторые ноутбуки могут иметь специальные клавиши для управления яркостью экрана. Обратитесь к руководству пользователя вашего устройства, чтобы узнать подробности.
Как использовать яркость экрана через системный трей
В операционной системе Windows 11 есть простой способ изменить яркость своего экрана, и вы можете сделать это через системный трей. Следуя этим шагам, вы сможете легко настроить яркость экрана под любое освещение:
- Нажмите на значок трея Windows в правом нижнем углу экрана. Откроется системное меню.
- В нижней части системного меню вы увидите ползунок «Яркость». Воспользуйтесь им, чтобы отрегулировать яркость экрана.
- Передвигайте ползунок вправо, чтобы сделать экран ярче, или влево, чтобы сделать его темнее.
- Остановитесь на нужной яркости и закройте системное меню.
Вы также можете открыть системное меню, нажав комбинацию клавиш «Windows» + «A». Это быстрый способ получить доступ к настройкам яркости.
Этим простым способом можно быстро и удобно изменять яркость экрана в Windows 11 без необходимости заходить в настройки операционной системы.
Как использовать сочетания клавиш для изменения яркости экрана
В Windows 11 есть несколько удобных сочетаний клавиш, которые позволяют вам быстро изменять яркость экрана. Вот некоторые из них:
- Fn + F1/F2 — некоторые ноутбуки имеют специальные клавиши функций, которые можно использовать для изменения яркости экрана. Обычно клавиша F1 уменьшает яркость, а клавиша F2 увеличивает ее. Чтобы использовать эти клавиши, удерживайте клавишу Fn и одновременно нажимайте на F1 или F2.
- Windows + A — открывает Центр уведомлений. В центре уведомлений вы можете найти ползунок для регулировки яркости экрана.
- Windows + I — открывает настройки Windows. В разделе «Система» вы можете найти ползунок для регулировки яркости экрана.
- Windows + X — открывает контекстное меню Пуск. В этом меню есть быстрый доступ к некоторым функциям, включая регулировку яркости экрана.
- Windows + Q — открывает поиск. Вы можете найти ползунок для регулировки яркости экрана, набрав «яркость» или «регулировка яркости» в поле поиска.
Это лишь некоторые из сочетаний клавиш, которые можно использовать для изменения яркости экрана в Windows 11. Вы можете поэкспериментировать с различными сочетаниями клавиш, чтобы найти наиболее удобный для вас способ.
Как установить автоматическую регулировку яркости экрана в Windows 11
Автоматическая регулировка яркости экрана в Windows 11 позволяет настроить систему на автоматическое изменение яркости в зависимости от окружающих условий. Это особенно полезно, когда вы переходите из яркого помещения в темное или наоборот.
Чтобы установить автоматическую регулировку яркости экрана в Windows 11, выполните следующие шаги:
- Щелкните правой кнопкой мыши по панели задач в нижней части экрана.
- В контекстном меню выберите «Настройки экрана».
- В открывшемся окне настройки экрана выберите раздел «Яркость и цвет».
- В разделе «Автоматическое изменение яркости» включите переключатель.
- Настройте параметры автоматической регулировки яркости, выбрав соответствующую опцию из выпадающего списка.
В переключателе «Автоматическое изменение яркости» есть два варианта:
- Яркость экрана изменяется на основе яркости окружающей среды. В этом случае Windows 11 будет автоматически настраивать яркость экрана в зависимости от освещения вокруг вас.
- Яркость экрана изменяется так, чтобы совпадать с системным режимом. В этом случае яркость экрана будет автоматически изменяться вместе с режимом системы (например, яркостью, установленной в режиме энергосбережения).
Выберите подходящий вариант и настройте его параметры, если необходимо.
После включения автоматической регулировки яркости экрана в Windows 11 система будет автоматически настраивать яркость экрана в соответствии с выбранными настройками. Это значительно облегчает работу с компьютером в различных условиях освещения и помогает снизить утомляемость глаз.
Полезные советы и рекомендации по настройке яркости экрана в Windows 11
1. Используйте функциональные клавиши
В большинстве ноутбуков и некоторых клавиатурах есть специальные функциональные клавиши для управления яркостью экрана. Обычно это клавиши с символами солнца и луны, и они часто расположены в верхней части клавиатуры. Для увеличения яркости нажмите соответствующую клавишу с символом солнца, а для уменьшения — с символом луны.
2. Используйте панель быстрого доступа
Windows 11 имеет удобную панель быстрого доступа, в которой можно настроить различные системные параметры, включая яркость экрана. Чтобы открыть панель быстрого доступа, наведите указатель мыши на правую часть панели задач в нижней части экрана. Затем щелкните на значке солнца и прокрутите ползунок для изменения яркости.
3. Используйте параметры Windows
Windows 11 имеет специальное разделение параметров для настройки яркости экрана. Чтобы открыть параметры Windows, нажмите на кнопку «Пуск» в левом углу панели задач и выберите пункт «Настройки». Затем выберите «Система» и перейдите на вкладку «Отображение». Здесь вы найдете ползунок для регулировки яркости экрана.
4. Используйте специализированное программное обеспечение
Существуют различные сторонние программы, которые позволяют более тонко настроить яркость экрана в Windows 11. Они обычно предлагают больше опций и возможностей для индивидуальной настройки. Вы можете найти такие программы в Интернете, загрузить и установить их на свой компьютер.
5. Используйте автоматическую регулировку яркости
Windows 11 имеет функцию автоматической регулировки яркости, которая позволяет системе самостоятельно настраивать яркость экрана в зависимости от внешних условий освещенности. Чтобы включить эту функцию, откройте параметры Windows, перейдите на вкладку «Отображение» и включите переключатель «Автоматическая яркость».
Резюме
Настройка яркости экрана в Windows 11 довольно проста и может быть выполнена несколькими способами, включая использование функциональных клавиш, панели быстрого доступа, параметров Windows и специализированного программного обеспечения. Кроме того, вы можете включить автоматическую регулировку яркости, чтобы позволить системе самостоятельно управлять яркостью экрана.
Вопрос-ответ
Как изменить яркость экрана в Windows 11?
Для изменения яркости экрана в Windows 11 вы можете использовать несколько способов. Первый способ — нажать на кнопку «Пуск», выбрать раздел «Настройки» и перейти в раздел «Система». Здесь вы найдете ползунок «Яркость экрана», который можно изменить. Второй способ — использовать комбинацию клавиш Fn + F5 или Fn + F6, которая увеличивает или уменьшает яркость экрана. Третий способ — можно щелкнуть правой кнопкой мыши на рабочем столе, выбрать пункт «Настройки графики» и там уже отрегулировать яркость экрана.
Что делать, если я не могу изменить яркость экрана в Windows 11?
Если у вас возникают трудности с изменением яркости экрана в Windows 11, есть несколько шагов, которые можно предпринять. Во-первых, убедитесь, что у вас установлены последние обновления операционной системы и драйверы для графической карты. Во-вторых, проверьте настройки питания — возможно, они ограничивают изменение яркости экрана. Если проблема не решена, попробуйте перезагрузить компьютер или выполнить сброс настроек яркости в настройках. Если проблема все еще не устранена, возможно, стоит обратиться в службу поддержки или попросить помощи у специалиста.
Как настроить автоматическую регулировку яркости экрана в Windows 11?
В Windows 11 есть возможность настроить автоматическую регулировку яркости экрана. Для этого вам нужно открыть раздел «Настройки» через кнопку «Пуск» и выбрать раздел «Система». Затем в меню слева выберите «Дисплей» и включите опцию «Автоматическая яркость». После этого операционная система будет автоматически регулировать яркость экрана в зависимости от окружающих условий освещения. Если вы хотите настроить дополнительные параметры автоматической регулировки яркости, вы можете найти их в разделе «Параметры дополнительной яркости».
Источник: photoshop-sklad.ru