Совместимы ли мониторы BenQ c системой Apple Mac M1/M2?
С тех пор как компания Apple выпустила новый чип M1/M2, мы получили значительное количество вопросов, касающихся подключения мониторов BenQ к компьютерам Mac M1/M2. Мы решили ответить на самые частые вопросы в этой статье. Если вы не нашли ответ на ваш вопрос о совместимости с Mac M1/M2, обратитесь пожалуйста в службу поддержки BenQ
- Работают ли мониторы BenQ с Mac M1/M2?
- Почему мой монитор не работает при подключении к Mac M1/M2 в разрешении 4K и частоте 30Гц ?
- Может ли мой монитор подключаться к MacBook или Mac M1/M2 с помощью адаптера Thunderbolt 3/4 для DisplayPort?
- Какие кабели обеспечивают наилучшую производительность с Mac M1/M2 ?
- Поддерживается ли программное обеспечение Palette Master Ultimate (PMU) и Palette Master Element(PME) в Apple M1/M2?
- Поддерживается ли программное обеспечение Paper Color Sync в Apple M1/M2 ?
- Поддерживается ли программное обеспечение DisplayPilot на Apple M1/M2 ?
- Могу ли я использовать Rosetta или Rosetta 2 на устройствах Apple M1/M2 с поддержкой программного обеспечения BenQ?
Работают ли мониторы BenQ с Mac M1/M2?
Macbook 14 M1 Pro опыт использования, замена клавиш и подключение 2х мониторов.
Да. У компании BenQ есть мониторы, поддерживающие Mac Mini и ноутбуки MacBook Pro на базе M1/M2. Для стабильного соединения мы рекомендуем подключать мониторы BenQ к Mac M1/M2 напрямую через кабель HDMI или Thunderbolt 3 (USB-C). Вы можете подобрать модель монитора по ссылке:
Усовершенствуйте Ваш компьютер Мас®
Идеальное отображение ваших проектов на экране
Почему при подключении к Mac M1/M2 мой монитор BenQ не работает на частоте 4K 30 Гц / 2K 60 Гц или качество изображения не соответствует 4K 60 Гц / 2K 144 Гц ?
EW2780U
Новая платформа M1/M2 от Apple может привести к тому, что разрешение и частота обновления будут ограничены параметрами 4K / 30 Гц при подключении через USB-C. Чтобы устранить эту проблему, необходимо обновить прошивку монитора. Прямое подключение через HDMI и DisplayPort не имеет этой проблемы.
EW3280U
Для корректной работы требуется обновить прошивку либо использовать подключение с помощью DisplayPort или HDMI.
PD3220U/PD2720U/PD2725U
Устройства Apple M1/M2 с подключением Thunderbolt 3/4 к мониторам могут отображать разрешение и частоту обновления до 4K 30 Гц. Эта проблема, вызвана устаревшей версией операционной системы. Убедитесь, что у вас установлена версия macOS 11.5 или новее со всеми последними обновлениями.
EX2780Q
При использовании новой платформы M1/M2 от Apple разрешение и частота обновления будут ограничены QHD 60 Гц при подключении через DisplayPort и USB-C. Чтобы устранить эту проблему необходимо обновить прошивку монитора. При использовании другого типа подключения этой проблемы не возникает.
Если у вас есть вопросы по этой проблеме, пожалуйста, свяжитесь со службой поддержки BenQ.
Мой монитор BenQ не поддерживает USB-C. Может ли он подключаться к MacBook M1/M2 через адаптер Thunderbolt 3/4 (USB-C) к DisplayPort или HDMI?
Какие кабели обеспечивают наилучшую производительность для Mac M1/M2?
Подключение нескольких мониторов к Macbook M1
Мы рекомендуем подключать монитор напрямую к Mac M1/M2 через HDMI или Thunderbolt 3/4 (USB-C) для обеспечения наилучшей производительности. Убедитесь, что ваши мониторы поддерживают любой из этих типов подключения.
Поддерживается ли программное обеспечение Palette Master Ultimate (PMU) и Palette Master Element(PME) в Apple M1/M2 ?
Да, новое программное обеспечение Palette Master Ultimate и Palette Master Element поддерживают платформы M1/M2. Пожалуйста, скачайте ПО с сайта BenQ.
Поддерживается ли программное обеспечение Paper Color Sync в Apple M1/M2?
Да. Пожалуйста, скачайте последнюю версию с сайта BenQ.
Поддерживается ли Display Pilot на Apple M1/M2
Мониторы BenQ для дизайнеров серии PD поддерживают устройства на базе Apple M1 и M2 при использовании программного обеспечения Display Pilot версии 1.0.9.5 или более поздней. Но есть ограничения: 1. Некоторые устройства Mac не могут синхронизироваться с нашими мониторами серии PD при использовании порта HDMI.
Мы рекомендуем подключать монитор с помощью кабеля Thunderbolt 3/4 (USB-C) или кабеля USB-C к DisplayPort при использовании Display Pilot. 2. В настоящее время некоторые устройства Mac не могут распознать два монитора одной модели, так как это приведет к некорректной работе приложения Display Pilot. Для управления мониторами предлагаем вам использовать экранное меню монитора или горячую клавишу Hotkey Puck и не использовать Display Pilot при подключении двух мониторов одной модели. В таблице ниже приведена подробная информация о совместимости DisplayPilot с различными устройствами Mac.
Источник: www.benq.com
Как подключить два и более монитора к Mac с процессором M1 и M2

Макбуки — это отличные компьютеры, ставшие для многих уже привычным рабочим инструментом. вот только иногда диагонали экрана для комфортной работы может не хватить. Во времена, когда я был студентом, меня очень сильно выручал дисплей 21,5 дюйма в моем Аймаке. На нем можно было с комфортом размещать несколько открытых окон и не приходилось постоянно переключаться между ними. В тоже время мои однокурсники повсеместно жаловались на маленькие экраны своих ноутбуков. Но при необходимости с любого Мака, не важно, Макбук это или стационарный компьютер, можно вывести изображение на внешний монитор.
Один из мониторов можно свободно вращать.
❗️ПОДПИСЫВАЙСЯ НА НАШ КАНАЛ В ДЗЕНЕ И ЧИТАЙ КРУТЫЕ СТАТЬИ БЕСПЛАТНО Вот только базовые версии компьютеров на процессорах M1 и M2 стандартными средствами не поддерживают больше одного внешнего экрана. В этом материале рассказываем, как подключить к любому Маку с процессорами M1 и M2 больше одного дополнительного монитора.
Сколько мониторов можно подключить к MacBook

Новые Макбуки сразу поддерживают подключение большого количества экранов.
Сразу стоит отметить, что для Маков с процессорами M1 Pro, M1 Max, M1 Ultra, M2 Pro и M2 Max эта проблема неактуальна. Они поддерживают работу двумя и более мониторами. Для компьютеров на этих чипсетах возможности вывода изображения выглядят следующим образом:
| M1 Pro | до трех внешних дисплеев — два на 6K, 60 Гц, один на 4K, 60 Гц |
| M1 Max | до четырех внешних дисплеев — из них три с разрешением 6K, 60 Гц и один дисплей с разрешением до 4K, 60 Гц |
| M1 Ultra | до четырех внешних дисплеев 6K, 60 Гц через USB-C и один дисплей 4K, 60 Гц через HDMI |
| M2 Pro | до трех внешних дисплеев с разрешением 6K, 60 Гц, один внешний дисплей с частотой 8K/60 Гц или 1 дисплей с разрешением 4K, 240 Гц через HDMI |
| M2 Max | до четырех внешних дисплеев — три с разрешением 6K, 60 Гц и один с разрешением 4K, 60 Гц или всего три, из которых два с разрешением 6K, 60 Гц и один внешний дисплей с разрешением 8K, 60 Гц или один дисплей с разрешением 4K и частотой 240 Гц через HDMI |
❗️ПОДПИШИСЬ НА НАШ ЧАТИК В ТЕЛЕГРАМЕ. ТАМ СОБРАЛИСЬ ТОЛЬКО ИЗБРАННЫЕ ЧИТАТЕЛИ Как видите, в своих самых производительных процессорах Apple предоставляет пользователям больше возможностей по выводу изображения на внешние экраны. Обратите внимание, что M1 Ultra по-прежнему поддерживаем больше дополнительных мониторов, чем свежий M2 Max. Именно поэтому владельцам любого Мака на этих чипсетах не стоит даже заморачиваться с дальнейшими действиями.
Как подключить монитор к Макбуку
В Маках на базовых процессорах M1 и M2 все не так радужно. То ли в угоду производительности, то ли по каким-то иным причинам компьютеры на этих чипсетах ограничены по количеству поддерживаемых мониторов. Для всех моделей, неважно, MacBook Pro это или MacBook Air, заявляется только один внешний дисплей с разрешением до 6К и частотой 60 Гц. Причем даже с обновлением до M2 в этом ограничении ничего не изменилось. Но благодаря стороннему программному обеспечению его можно легко обойти. Посмотрите, как один из пользователей подцепил к своему Маку на М1 несколько мониторов:

Если вы хотите также или просто иметь возможность подключать как минимум два экрана, то вам понадобится дополнительное оборудование. Поэтому вам придется приобрести какой-нибудь USB-C хаб, который поддерживает большое количество разных подключений. Купить USB-C хаб ORICO Купить USB-C хаб Wavlink ❗️ПОДПИШИСЬ НА НАШ ПУЛЬС. БУДЕШЬ УЗНАВАТЬ ВСЕ НОВОЕ САМЫМ ПЕРВЫМ Обратите внимание на цены.
Из-за того, что хаб в обязательном порядке должен быть сертифицирован DisplayLink, то придется переплачивать. Не пытайтесь сэкономить на них и не покупайте ноунеймы за копейки. В самом безобидном случае он просто не заработает с внешним монитором, а в печальном — убьет ваш дорогостоящий Макбук. Все-таки экран — это не флешка.
Как подключить второй монитор к Макбуку
-
Перейдите по этой ссылке и скачайте установщик приложения DisplayLink.

Примите лицензионное соглашение, и приложение быстро установится на компьютер.

Вот так выглядит запрос на запись экрана.

Выдайте соответствующее разрешение в настройках.
Если все выполнено правильно, то изображение появится на всех экранах. Вам остается только выбрать, на каком экране будет располагаться статус-бар. У многих наверняка появился вопрос, зачем DisplayLink доступ к записи экрана. Все очень просто.
Так как Макбуки имеют ограничение на количество подключаемых дисплеев, DisplayLink выводит картинку не напрямую, а путем захвата изображения. Никаких задержек при таком методе подключения нет, а сама запись ни на какие сервера для обработки не отправляется.
❗️ПОДПИСЫВАЙСЯ НА ТЕЛЕГРАМ-КАНАЛ СУНДУК АЛИБАБЫ. ТАМ КАЖДЫЙ ДЕНЬ ВЫХОДЯТ ПОДБОРКИ САМЫХ ЛУЧШИХ ТОВАРОВ С Алиэкспресс

Лучше подключать к Макбуку столько мониторов, сколько заявлено производителем.
Поэтому тем, у кого давно было желание организовать себе красивое рабочее место с большим количеством экранов, теперь такая возможность появилась. Однако помните, что изначально производитель не предполагает больше одного дополнительного монитора, поэтому это может негативно сказаться не только на производительности, но и на компьютере в целом. Я советую для подобных экспериментов купить Макбук, который будет поддерживать такое подключение из коробки.
Источник: sololaki.ru
Как подключить MacBook к монитору
Такие ноутбуки, как MacBook Pro, отлично подходят для работы в самых разных местах. Вы можете приносить их в кафе или просто в разные комнаты в доме, чтобы они продолжали работать.
Однако, если вам не нужно быть мобильным, работать только с одним экраном может быть сложно, особенно если вам нужно использовать много больших окон и вкладок.
К счастью, вы можете подключить свой MacBook к монитору компьютера и получить второй экран. Мы здесь, чтобы рассказать вам, как именно это сделать и что искать в мониторе, если вы покупаете его для подключения к MacBook.
Проверьте порты на вашем мониторе и MacBook
Чтобы подключить монитор к MacBook, вам необходимо знать, с какими портами вы работаете.
Большинство современных MacBook, особенно MacBook Pro, имеют порты USB-C для подключения внешних аксессуаров, например монитора. Apple помогла сделать порт USB-C повсеместным, включив его в линейку MacBook.
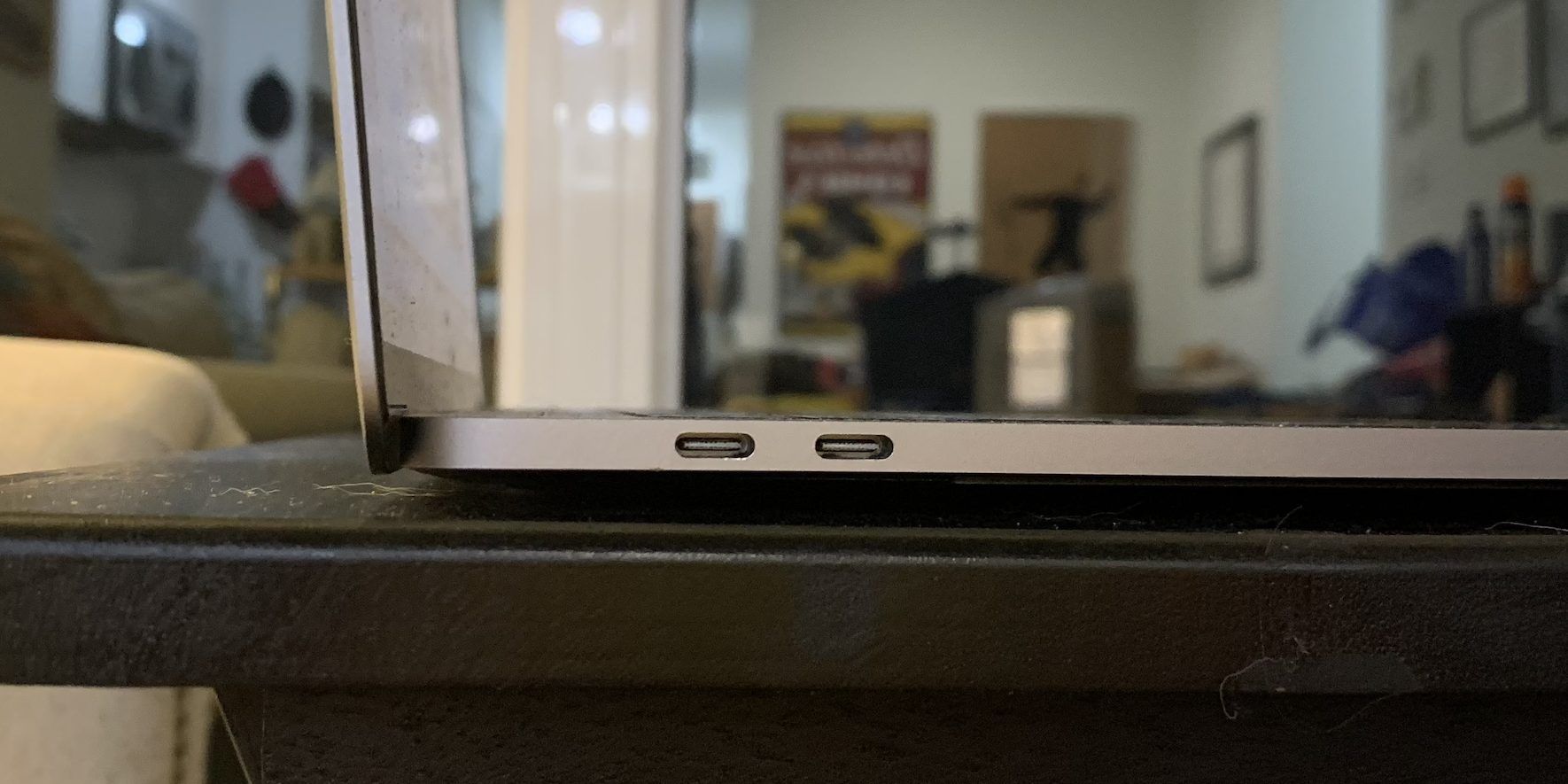
Компьютеры MacBook Air или MacBook Pro 2020 года имеют порты Thunderbolt 3 или USB 4.0. Эти порты совместимы с кабелями USB-C, но они быстрее передают данные.
Как и другие MacBook, модели 2020 имеют только один тип порта – от двух до четырех, в зависимости от вашей модели. Если ваш ноутбук на несколько лет старше, вы можете использовать порты USB, HDMI, Thunderbolt или даже Firewire.

Что касается мониторов, большинство современных, скорее всего, будут иметь порты HDMI. Некоторые мониторы могут использовать DisplayPort, но это менее распространено, чем HDMI.

Более старый монитор может использовать порт DVI, VGA или Firewire, если он очень старый. Некоторые современные имеют порты USB-C, но это все еще относительно редко.
Порты USB 2.0 и 3.0 существуют на мониторах, как и на некоторых MacBook, но они слишком медленно передают информацию, чтобы ваш MacBook отображался на мониторе через них. Даже iPad нельзя использовать в качестве второго монитора – вместо этого вам нужно использовать Sidecar для отображения вашего Mac на iPad .
Если у вас еще нет монитора, мы рекомендуем приобрести тот, который имеет те же порты, что и на вашем ноутбуке, так как это действительно упрощает вам жизнь и уменьшает количество необходимых кабелей и адаптеров.
Однако, если у вас есть несколько компьютеров, которые вы надеетесь использовать на мониторе, или ваш MacBook становится слишком длинным, монитор с портами HDMI должен быть легко найден и может подключаться практически ко всему.
Подберите подходящие кабели и адаптеры
Как только вы узнаете, с какими портами вы работаете, вам просто нужно будет купить кабели, которые им подходят.
В некоторых случаях это так же просто, как купить один кабель. В других случаях вам также может потребоваться приобрести адаптеры, которые позволят вам подключить один кабель к двум разным портам.
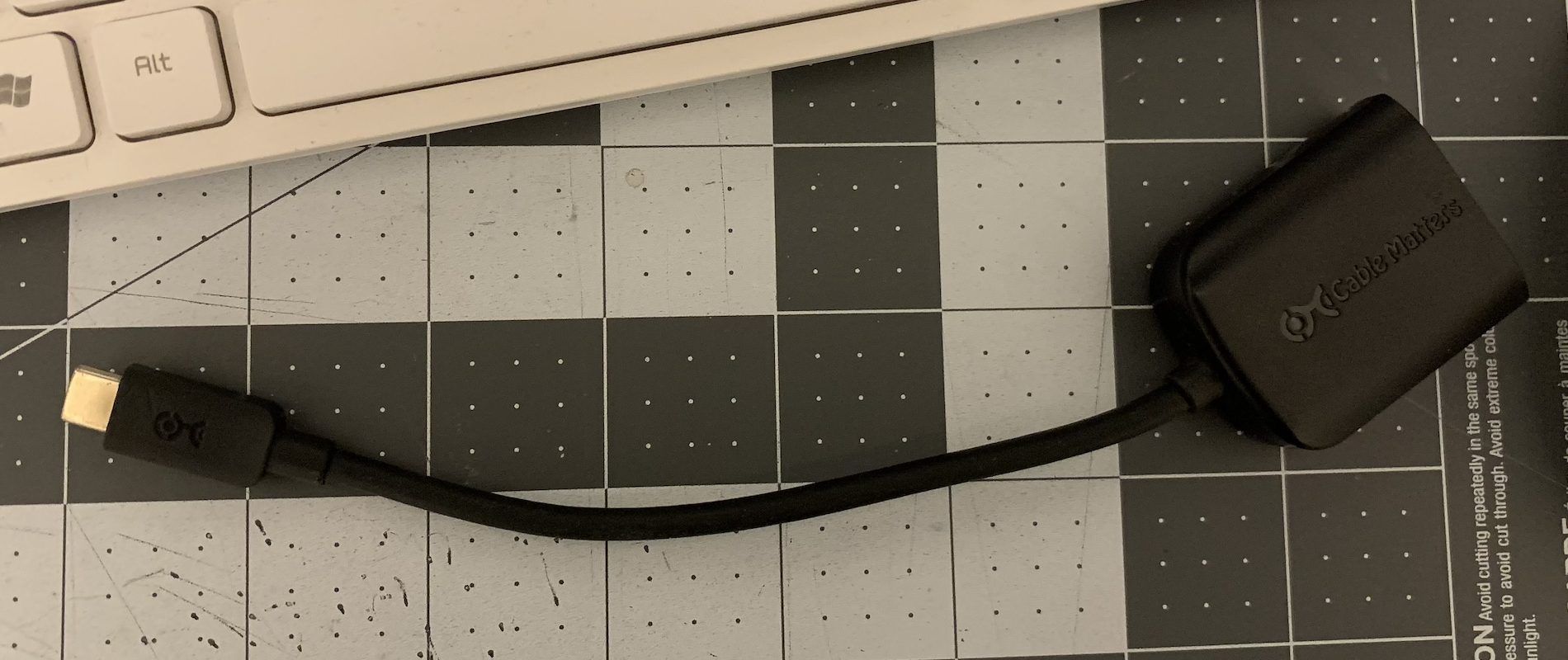
Скорее всего, вы купите адаптер для порта на своем MacBook. К счастью, адаптеры HDMI-USB-C или Thunderbolt 3 довольно распространены, и вы можете получить их в магазине Apple Store, а также в Интернете.
Перед покупкой убедитесь, что вы учитываете длину кабелей. Как правило, лучше взять что-нибудь длинное, так как вам будет легче перемещать вещи по столу или столу. Вы также можете переставить вещи, когда вам нужно.
Прикрывать или убирать длинные шнуры гораздо проще, чем работать с слишком короткими кабелями, чтобы удобно соединить две машины. Более короткие кабели могут высвободиться; длинные кабели этого не сделают!
Подключите все и настройте свои настройки
Когда ваши порты поняты и кабели получены, следующим шагом будет подключить кабели и начать использовать монитор с MacBook.
Во-первых, убедитесь, что к вашему монитору подключен шнур питания и он включен. Затем подключите кабель, который вы будете подключать к MacBook, к монитору.
На вашем MacBook вам не нужно ничего делать, кроме как подключить кабель (или кабель с адаптером). В этот момент ваш экран будет мигать черным на секунду, а экран вашего монитора должен включиться, показывая продолжение отображения вашего ноутбука.
В зависимости от того, где вы настраиваете монитор по отношению к ноутбуку – справа, слева, или даже выше или ниже него – вам нужно настроить работу ваших экранов, чтобы имитировать то, что происходит в реальной жизни.
Если ваш MacBook считает, что монитор находится справа, а на самом деле он находится слева, вам все равно придется переместить курсор полностью вправо, чтобы перейти к монитору. Это может дезориентировать и определенно повредить рабочему процессу, если вам нужно много переключаться между дисплеями.
Чтобы исправить или избежать этого, перейдите в Системные настройки> Дисплеи . Когда вы это сделаете, вы увидите два окна настроек: одно для экрана MacBook, а другое – для монитора. В обоих этих окнах вы сможете настроить яркость, разрешение, поворот и цвета экранов.
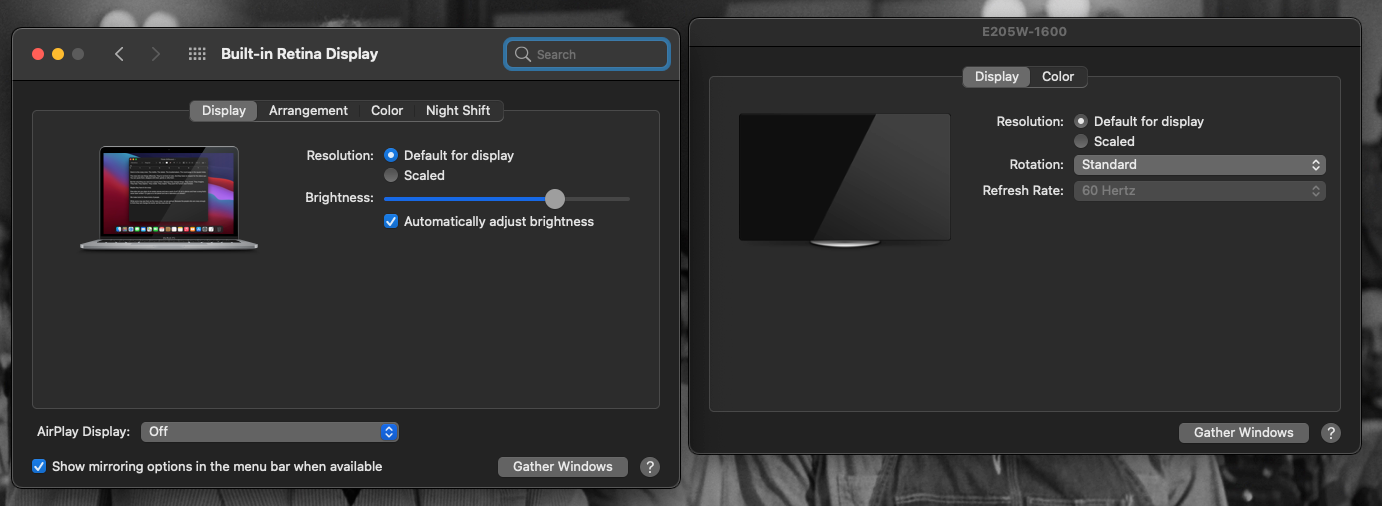
Хорошо, если эти настройки совпадают, так как это способствует лучшему просмотру и работе на дисплеях.
Чтобы изменить расположение экрана MacBook и внешнего монитора, щелкните вкладку « Расположение » в одном из окон отображения. Затем щелкните и перетащите синие прямоугольники, которые представляют ваш MacBook и экраны монитора, в положения, соответствующие их внешнему виду в реальной жизни.
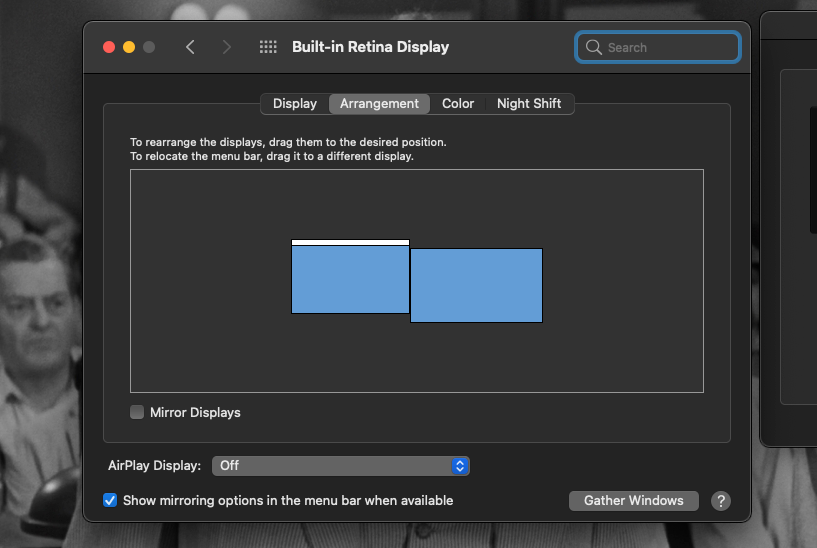
Находясь на вкладке «Расположение», вы можете заметить, что на одном экране вверху есть белая полоса, а на другом – нет. Эта полоса определяет, какой экран является «главным» дисплеем, который отображает док-станцию и уведомления при использовании MacBook.
Чтобы изменить, какой экран является основным дисплеем, нажмите и перетащите белую полосу в синее поле, которое вы предпочитаете.
Также на вкладке «Расположение» вы найдете флажок « Зеркальное отображение» . При нажатии на это поле ваш монитор не будет работать как продолжение экрана вашего ноутбука. Вместо этого он показывает точную копию экрана вашего MacBook.
Зеркальные дисплеи – это функция, которая идеально подходит, если вы подключаете свой MacBook к телевизору или проектору и проводите презентацию. Однако с монитором, вероятно, лучше не ставить этот флажок и использовать большее рабочее пространство, которое монитор создает для вас.
Ремонт внешнего монитора MacBook
Если монитор MacBook остается черным или говорит «соединение не обнаружено», убедитесь, что кабели полностью подключены к их портам. Если это так, попробуйте отключить их и снова подключить. Возможно, стоит подключить шнуры к другим портам, если у вас есть несколько одинаковых шнуров на обоих устройствах.
Все еще не подключается? Попробуйте использовать новый кабель для подключения MacBook к внешнему монитору. Вы также можете попробовать выпрямить оригинальный кабель, если его изгибы вызывают проблемы.
Если ваш MacBook сообщает, что у вас подключен монитор, но он по-прежнему темный, нажмите кнопку питания монитора, чтобы проверить, не в этом ли проблема. Кроме того, попробуйте нажимать на нем любые кнопки, увеличивающие яркость.
Как бы просто это ни было, отключение кабеля питания монитора и его повторное включение также может решить проблемы. И если вы можете протестировать монитор с другим ноутбуком или компьютерной башней, чтобы убедиться, что монитор работает, это тоже хорошо.
Использовать монитор с MacBook очень просто
MacBook и мониторы поставляются с разными типами портов в зависимости от их модели. Как только вы это поймете и получите для них соответствующие кабели и адаптеры, все, что вам нужно сделать, это подключить их друг к другу, чтобы начать использовать два экрана.
Необязательно останавливаться на достигнутом – вы можете подключить сразу два монитора или даже больше. Но даже один дополнительный экран может сделать работу и игру намного лучше, поэтому мы надеемся, что вы приобретете монитор и будете использовать свой MacBook больше, чем когда-либо.
Источник: www.istocks.club