Двигать мышку и щелкать туда сюда может показаться не очень трудным, но если вы активно пользуетесь горячими клавишами, вы наверняка заметили, как они ускоряют работу, к тому же это очень удобно. Сразу выучить огромный список сочетаний клавиш не получиться, может сначала быть немного сложной задачей, но возможно, нужно просто больше практики, в скором времени вы даже не заметите, как активно пользуетесь комбинациями клавиш. Изучение и использование горячих клавиш очень важно, — это отличный способ улучшить свои навыки в Windows 10.
Сочетания клавиш для копирования, вставки и других основных действий
| CTRL+X | Вырезание выбранного элемента |
| CTRL+C (или CTRL+INSERT) | Копирование выбранного элемента |
| CTRL+V (или SHIFT+INSERT) | Вставка выбранного элемента |
| CTRL+Z | Отмена действия |
| ALT+TAB | Переключение между открытыми приложениями |
| ALT+F4 | Закрытие активного элемента или выход из активного приложения |
| Клавиша Windows + L | Блокировка компьютера |
| Клавиша Windows + D | Отображение и скрытие рабочего стола |
| F2 | Переименование выбранного элемента |
| F3 | Поиск файла или папки в проводнике |
| F4 | Отображение списка адресной строки в проводнике |
| F5 | Обновление активного окна |
| F6 | Циклическое переключение между элементами экрана в окне или на рабочем столе |
| F10 | Активация строки меню в активном приложении |
| ALT+F8 | Отображение пароля на экране входа в систему |
| ALT+ESC | Циклическое переключение между элементами в том порядке, в котором они были открыты |
| ALT+подчеркнутая буква | Выполнение команды, соответствующей этой букве |
| ALT+ВВОД | Отображение свойств выбранного элемента |
| ALT+ПРОБЕЛ | Открытие контекстного меню активного окна |
| ALT+СТРЕЛКА ВЛЕВО | Назад |
| ALT+СТРЕЛКА ВПРАВО | Вперед |
| ALT+PAGE UP | Перемещение на одну страницу вверх |
| ALT+PAGE DOWN | Перемещение на одну страницу вниз |
| CTRL+F4 | Закрытие активного документа (в приложениях, развернутых на весь экран и допускающих одновременное открытие нескольких документов) |
| CTRL+A | Выбор всех элементов в документе или окне |
| CTRL+D (или DELETE) | Удаление выбранного элемента и его перемещение в корзину |
| CTRL+R (или F5) | Обновление активного окна |
| CTRL+Y | Повтор действия |
| CTRL+СТРЕЛКА ВПРАВО | Перемещение курсора в начало следующего слова |
| CTRL+СТРЕЛКА ВЛЕВО | Перемещение курсора в начало предыдущего слова |
| CTRL+СТРЕЛКА ВНИЗ | Перемещение курсора в начало следующего абзаца |
| CTRL+СТРЕЛКА ВВЕРХ | Перемещение курсора в начало предыдущего абзаца |
| CTRL+ALT+TAB | Использование клавиш со стрелками для переключения между открытыми приложениями |
| ALT+SHIFT+клавиши со стрелками | Если группа или плитка оказалась в фокусе в меню «Пуск», переместите ее в указанном направлении |
| CTRL+SHIFT+клавиши со стрелками | Если плитка оказалась в фокусе в меню «Пуск», переместите ее на другую плитку, чтобы создать папку |
| CTRL+клавиши со стрелками | Изменение размера меню «Пуск», если оно открыто |
| CTRL+клавиша со стрелкой (для перемещения к элементу)+ПРОБЕЛ | Выбор нескольких отдельных элементов в окне или на рабочем столе |
| CTRL+SHIFT+клавиша со стрелкой | Выделение фрагмента текста |
| CTRL+ESC | Открытие меню «Пуск» |
| CTRL+SHIFT+ESC | Запуск диспетчера задач |
| CTRL+SHIFT | Переключение раскладки клавиатуры, если их несколько |
| CTRL+ПРОБЕЛ | Включение и выключение редактора метода ввода для китайского языка |
| SHIFT+F10 | Открытие контекстного меню для выбранного элемента |
| SHIFT+любая клавиша со стрелкой | Выбор нескольких элементов в окне или на рабочем столе, а также выделение текста в документе |
| SHIFT+DELETE | Удаление выбранного элемента без его предварительного помещения в корзину |
| СТРЕЛКА ВПРАВО | Открытие следующего меню справа или открытие подменю |
| СТРЕЛКА ВЛЕВО | Открытие следующего меню слева или закрытие подменю |
| ESC | Остановка выполнения текущей задачи или выход из нее |
Сочетания клавиш в проводнике
| ALT+D | Выбор адресной строки |
| CTRL+E | Выбор поля поиска |
| CTRL+F | Выбор поля поиска |
| CTRL+N | Открытие нового окна |
| CTRL+W | Закрытие активного окна |
| CTRL+колесо прокрутки мыши | Изменение размера и внешнего вида значков файлов и папок |
| CTRL+SHIFT+E | Отображение всех папок, в которые вложена выбранная папка |
| CTRL+SHIFT+N | Создание новой папки |
| NUM LOCK+звездочка (*) | Отображение всех папок, вложенных в выбранную папку |
| NUM LOCK+знак «плюс» (+) | Отображение содержимого выбранной папки |
| NUM LOCK+знак «минус» (–) | Свертывание выбранной папки |
| ALT+P | Отображение панели просмотра |
| ALT+ВВОД | Открытие диалогового окна «Свойства» для выбранного элемента |
| ALT+СТРЕЛКА ВПРАВО | Просмотр следующей папки |
| ALT+СТРЕЛКА ВВЕРХ | Просмотр папки, в которую вложена данная папка |
| ALT+СТРЕЛКА ВЛЕВО | Просмотр предыдущей папки |
| BACKSPACE | Просмотр предыдущей папки |
| СТРЕЛКА ВПРАВО | Отображение выделенного элемента (если он свернут) или выбор первой вложенной папки |
| СТРЕЛКА ВЛЕВО | Свертывание выделенного элемента (если он развернут) или выбор папки, в которую вложена данная папка |
| END | Отображение нижнего края активного окна |
| Главная | Отображение верхнего края активного окна |
| F11 | Развертывание или свертывание активного окна |
Горячие клавиши с использованием клавиши Windows
Открытие Кортаны в режиме прослушивания
- Это сочетание отключено по умолчанию. Чтобы включить эту функцию откройте меню Пуск >Параметры >Кортанаи включите переключатель в разделе Разрешить Кортане прослушивать мои команды при нажатии клавиши с логотипом Windows.
- Кортана доступна только в определенных странах/регионах. Некоторые функции Кортаны могут быть ограничены. Если Кортана недоступна или выключена, вы можете использовать поиск.
Устанавливает фокус на подсказке Windows при ее отображении. Нажмите сочетание клавиш повторно, чтобы установить фокус на элементе, отображающемся на экране, с которым связана подсказка Windows.
Сочетания клавиш для командной строки
| CTRL+C (или CTRL+INSERT) | Копирование выбранного текста |
| CTRL+V (или SHIFT+INSERT) | Вставка выбранного текста |
| CTRL+M | Переход в режим пометки |
| ALT+клавиша выбора | Начало выделения в режиме блокировки |
| Клавиши со стрелками | Перемещение курсора в указанном направлении |
| PAGE UP | Перемещение курсора одну страницу вверх |
| PAGE DOWN | Перемещение курсора одну страницу вниз |
| CTRL+HOME (в режиме пометки) | Перемещение курсора в начало буфера |
| CTRL+END (в режиме пометки) | Перемещение курсора в конец буфера |
| CTRL+СТРЕЛКА ВВЕРХ | Перемещение на одну строку вверх в журнале вывода |
| CTRL+СТРЕЛКА ВНИЗ | Перемещение на одну строку вниз в журнале вывода |
| CTRL+HOME (навигация по журналу) | Перемещение окна просмотра в верхнюю часть буфера (если командная строка пуста). В противном случае — удаление любых символов, расположенных слева от курсора в командной строке. |
| CTRL+END (навигация по журналу) | Перемещение окна просмотра в командную строку, если она пустая. В противном случае — удаление любых символов, расположенных справа от курсора в командной строке. |
Сочетания клавиш для диалоговых окон
| F4 | Отображение элементов активного списка |
| CTRL+TAB | Переход вперед по вкладкам |
| CTRL+SHIFT+TAB | Переход назад по вкладкам |
| CTRL+цифра (от 1 до 9) | Переход на n-ю вкладку |
| TAB | Переход вперед по параметрам |
| SHIFT+TAB | Переход назад по параметрам |
| ALT+подчеркнутая буква | Выполнение команды (или выбор параметра), которая начинается с этой буквы |
| ПРОБЕЛ | Установка или снятие флажка, если активный параметр является флажком |
| BACKSPACE | Открытие папки на один уровень выше папки, выбранной в окне Сохранить как или Открыть |
| Клавиши со стрелками | Выбор кнопки, если активна группа кнопок |
Сочетания клавиш для виртуальных рабочих столов
| Клавиша Windows +TAB | Открытие представления задач |
| Клавиша Windows +CTRL+D | Добавление виртуального рабочего стола |
| Клавиша Windows +CTRL+СТРЕЛКА ВПРАВО | Переключение между созданными виртуальными рабочими столами слева направо |
| Клавиша Windows +CTRL+СТРЕЛКА ВЛЕВО | Переключение между созданными виртуальными рабочими столами справа налево |
| Клавиша Windows +CTRL+F4 | Закрытие используемого виртуального рабочего стола |
Сочетания клавиш панели задач
| SHIFT+нажатие кнопки панели задач | Запуск приложения или быстрое открытие другого экземпляра приложения |
| CTRL+SHIFT+нажатие кнопки панели задач | Запуск приложения от имени администратора |
| SHIFT+нажатие кнопки панели задач правой кнопкой мыши | Отображение окна меню для приложения |
| SHIFT+нажатие сгруппированной кнопки панели задач правой кнопкой мыши | Отображение меню окна для группы |
| CTRL+нажатие сгруппированной кнопки панели задач | Циклическое переключение между окнами группы |
Сочетания клавиш окна «Параметры»
| Клавиша Windows + I | Открытие параметров |
| BACKSPACE | Возврат на домашнюю страницу параметров |
| Ввод символов на любой странице с полем поиска | Поиск параметров |
В приведённом ниже списке вы сможете найти как хорошо знакомые по предыдущим версиям клавиатурные сокращения, так и появившиеся только в Windows 10. Совершенно нет необходимости учить их все сразу, да это и невозможно. Просто выберите 3–4 операции, которыми вы пользуетесь чаще всего, запишите соответствующие им клавиши на стикер и прикрепите его на видном месте. Вы сами не заметите, как очень скоро выучите их назубок и не сможете без них обходиться. А когда это произойдёт, можно будет переходить к освоению следующих комбинаций горячих клавиш.
Управление окнами и приложениями
Win + стрелка влево — присоединить окно приложения к левому краю экрана.
Win + стрелка вправо — присоединить окно приложения к правому краю экрана.
Win + стрелка вверх — развернуть окно приложения на весь экран. Или, если окно было ранее прилеплено к одному из краёв, оно займёт четверть экрана в верхней части.
Win + стрелка вниз — свернуть активное окно. Или, если окно было ранее прилеплено к одному из краёв, оно займёт четверть экрана в нижней части.
Win + D — отобразить и скрыть рабочий стол.
Win + Shift + M — восстановить свёрнутые окна.
Win + Home — свернуть все окна, кроме активного (восстановление всех окон при вторичном нажатии).
Alt + Tab — переключиться между запущенными приложениями.
Alt + F4 — закрыть активное окно.
Win + Shift + стрелка влево (или вправо) — переместить окно на другой монитор.
Win + T — последовательно перебрать иконки на панели задач. Нажмите «Ввод», чтобы запустить приложение.
Win + 0…9 — запустить с панели задач приложение, иконка которого закреплена на позиции, соответствующей цифре.
Проводник
Win + E — запустить файловый менеджер.
Ctrl + N — открыть новое окно.
Ctrl + колесо прокрутки мыши — изменить представление элементов (иконки, таблица, эскизы и так далее).
Alt + стрелка вверх — подняться вверх на один уровень.
Alt + стрелка влево — просмотреть предыдущую папку.
Alt + стрелка вправо — просмотреть следующую папку.
Виртуальные рабочие столы
Win + Ctrl + D — добавить виртуальный рабочий стол.
Win + Ctrl + стрелка влево — переключиться между виртуальными рабочими столами справа налево.
Win + Ctrl + стрелка вправо — переключиться между виртуальными рабочими столами слева направо.
Win + Ctrl + F4 — закрыть используемый виртуальный рабочий стол.
Win + Tab — отобразить все рабочие столы и приложения на них.
Windows
Ctrl + Shift + Esc — запустить диспетчер задач.
Win + R — открыть диалоговое окно « Выполнить» .
Shift + Delete — удалить файлы, минуя корзину.
Alt + Enter — отобразить свойства выбранного элемента.
Win + пробел — переключить язык ввода и раскладку клавиатуры.
Win + A — открыть «Центр поддержки».
Win + S — открыть окно поиска.
Win + H — вызвать панель «Поделиться».
Win + I — открыть окно «Параметры».
Скриншоты и игры
Win + PrtScr — сделать скриншот и сохранить его в папке с изображениями.
Win + Alt + PrtScr — сделать снимок экрана игры.
Win + G — открыть игровую панель для записи процесса прохождения.
Win + Alt + G — записать последние 30 секунд в активном окне.
Win + Alt + R — начать или остановить запись.
Win + P — переключиться между режимами отображения (при наличии второго дисплея).
А вы используете в своей работе клавиатурные сокращения?
В Windows 10 работают все способы переключения между окнами из предыдущих версий, также на панель задач добавили значок «Представление задач», который дает возможность быстро переключиться между всеми открытыми окнами на нескольких рабочих столах. В сегодняшней статье рассмотрим различные способы как переключаться между открытыми окнами в Windows 10.
Как переключаться между открытыми окнами в представлении задач
Нажмите на панели задач на кнопку «Представление задач» или нажмите на клавиатуре клавиши Win+Tab

Выберите окно на которое вы хотите переключиться, если у вас несколько рабочих столов — выберите ниже нужный рабочий стол и нужное на нем окно.
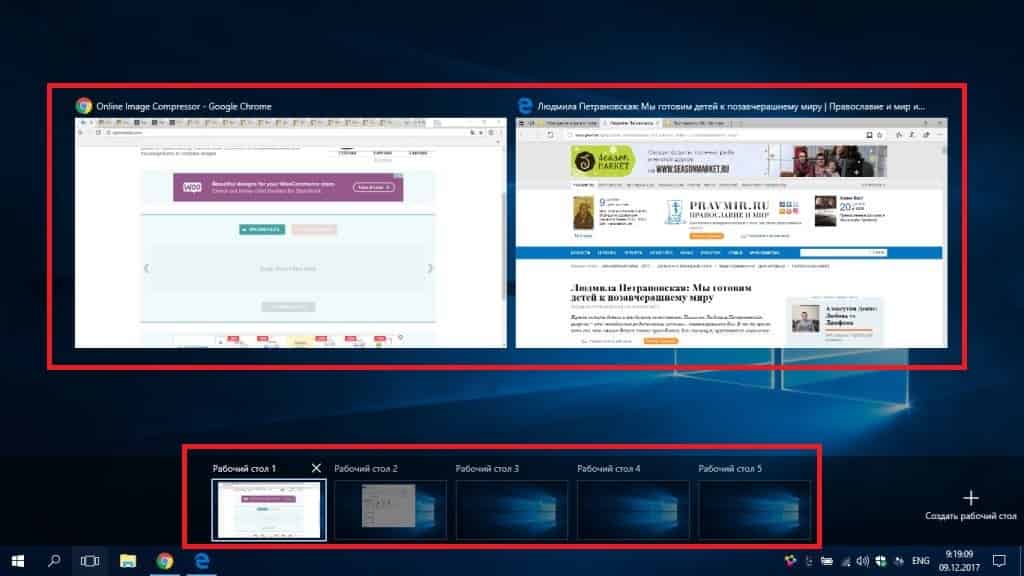
Как переключаться между открытыми окнами с помощью Alt+Tab
Во всех версиях Windows работал и работает этот способ. Нажмите и удерживайте клавишу Alt на клавиатуре => нажимайте клавишу Tab (не отпуская Alt) пока не выделится нужное окно в белую рамку => после выделения окна отпустите клавишу Alt
Как переключаться между открытыми окнами в панели задач
Наведите указатель мыши на значок нужного приложения на панели задач и выберите из появившихся эскизов нужное окно, нажав на него левой клавишей мыши.
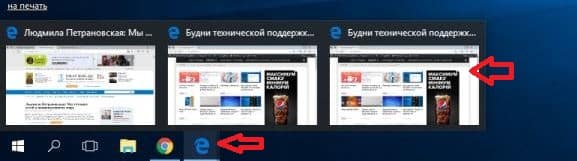
Как переключаться между открытыми окнами в диспетчере задач
Откройте диспетчер задач: один из способов — нажмите на панель задач в пустом месте правой клавишей мыши и выберите «Диспетчер задач» (также вы можете нажать на клавиатуре клавиши Ctrl+Alt+Esc).
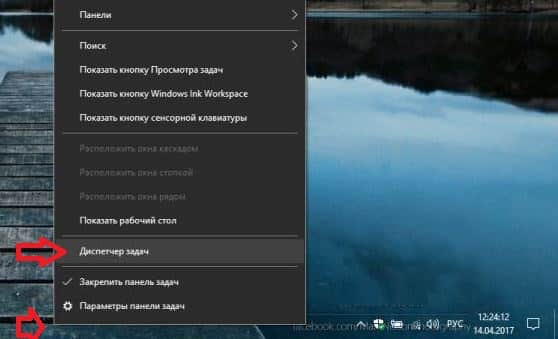
Если вы в первый раз открываете диспетчер задач — нужно нажать на «Подробнее».
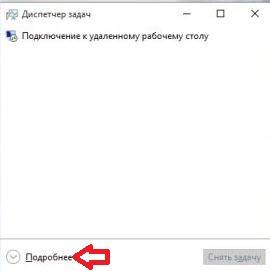
Во вкладке «Процессы» в пункте «Приложения» нажмите на приложение на которое вы хотите переключиться левой клавишей мыши, чтобы увидеть открытое окно, и на появившееся окно нажмите правой клавишей мыши, выберите «Переключиться» (смотрите рисунок).
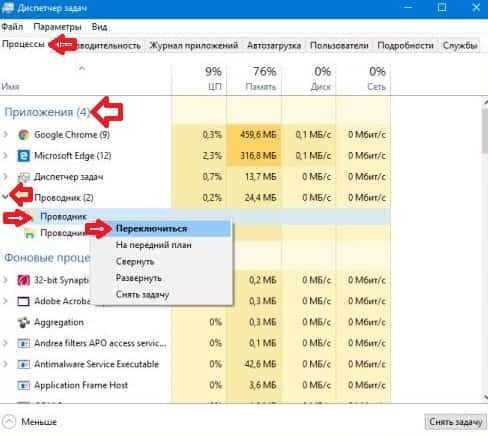
На сегодня всё, если вы знаете другие способы — пишите в комментариях! Счастья Вам
- https://comhub.ru/goryachie-klavishi-windows/
- https://lifehacker.ru/hotkeys-windows-10/
- https://vynesimozg.com/kak-pereklyuchatsya-mezhdu-otkrytymi-oknami-v-windows-10/
Источник: wind10.ru
Как переместить приложения с одного монитора на другой в Windows 10



Windows 10 не за горами, и есть много интересных возможностей. Одним из них является возможность легко перемещать приложения с одного монитора на другой. Вот действительно простой способ сделать это.
Как перенести свои приложения с одного монитора на другой в Windows 10?
Windows 10 поставляется с множеством новых функций, в основном предназначенных для пользователей настольных компьютеров, но есть и множество для мобильных пользователей. Одна из новейших функций — возможность перемещать приложения с одного монитора на другой, если вы настроили несколько мониторов в Windows 1. И вот как это сделать: используйте WIN + CTRL +, чтобы переместить активное приложение на другой монитор. ,
Другое решение, которое вы можете использовать, это просто перетащить ваше приложение на второй монитор. Вот как это сделать:
- Откройте приложение. После его открытия нажмите кнопку «Восстановить вниз» в правом верхнем углу приложения.
- Когда приложение свернуто на панели задач в нижней части рабочего стола, щелкните левой кнопкой мыши и удерживайте курсор на значке приложения.
- Продолжайте удерживать левую кнопку мыши и перетащите приложение к левому или правому краю вашего первого монитора (в зависимости от того, где расположен второй монитор)
- Перетащите его, пока он не войдет в рабочий стол второго монитора, и отпустите левую кнопку мыши.
Теперь у вас есть два решения о том, как перемещать ваши приложения с одного монитора на другой, если вы используете два монитора.
Вот некоторые другие новые сочетания клавиш для навигации и управления несколькими рабочими столами в Windows 10:
- Окно привязки : WIN + LEFT или RIGHT (может использоваться с UP или DOWN для входа в квадранты)
- Переключиться в недавнее окно : ALT + TAB (без изменений) — удержание показывает новый вид окна просмотра задач, отпустить и переключиться в приложение.
- Представление задач : WIN + TAB — представление новых задач открывается и остается открытым.
- Создайте новый виртуальный рабочий стол : WIN + CTRL + D
- Закрыть текущий виртуальный рабочий стол : WIN + CTRL + F4
- Переключить виртуальный рабочий стол : WIN + CTRL + LEFT или RIGHT
Примечание редактора . Эта публикация была первоначально опубликована в октябре 2014 года и с тех пор была обновлена и обновлена для обеспечения ее свежести, точности и полноты.
Источник: gadgetshelp.com
как переключаться между экранами на ноутбуке
Как переключаться между экраном ноутбука и монитором
Вы знаете, как переключаться между экраном ноутбука и монитором? Будет довольно много раз, когда вам, возможно, придется переключаться между дисплеем на вашем ноутбуке и внешним монитором, например, когда вам нужно сделать презентацию.
Если вы собираетесь подняться на сцену и выступить перед аудиторией, вы должны убедиться, что у вас есть возможность автоматически переключаться между различными дисплеями.
Однако, в отличие от более старых версий операционной системы Windows, которые обычно требовали, чтобы вы настраивали параметры каждый раз, когда вам нужно было подключить другой дисплей, вы должны знать, что переключение дисплея теперь стало значительно проще с Windows 10.
Фактически, начиная с Windows 7, теперь вы можете легко переключаться между дисплеями, просто используя клавишу Windows + P. Современные ноутбуки могут легко подключаться к внешнему монитору, а Windows упростила пользователям плавный переход между различными дисплеями.
Увеличенное пространство, предоставляемое внешним монитором, позволит вам легко переставлять значки, а также упростит вам управление работой.
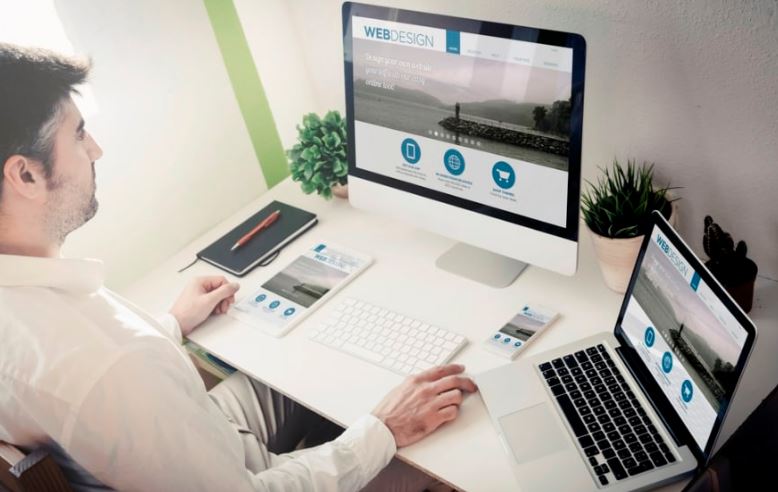
Как переключаться между экраном ноутбука и монитором Windows
Теперь, чтобы подключить ноутбук с Windows к другому монитору, выполните следующие действия.
Первым делом проверьте ноутбук на наличие видеопорта. Вы должны убедиться, что ваш ноутбук и внешний монитор можно подключить вместе. В большинстве случаев старые ноутбуки обычно поставляются с портом VGA. Более новые часто имеют порт DisplayPort, DVI или HDMI.
После подключения монитора следующим шагом будет нажатие кнопки Windows + P. В некоторых случаях клавиши Fn (функциональная клавиша) и F8 также могут помочь.
Теперь вы можете выбрать, хотите ли вы дублировать отображение на обоих экранах или хотите расширить отображение. Одновременно вы также можете отключить один дисплей и отобразить всю информацию на другом.
Если вы решите расширить, вы сможете демонстрировать отдельную информацию между ноутбуком и внешним монитором. Если вы хотите использовать только внешний монитор, вам нужно выбрать функцию «Проектор».
В некоторых случаях вы можете обратиться к руководству, прилагаемому к вашему ноутбуку, чтобы получить лучшее представление о его функциях.
Чтобы переместить активное окно с вашего ноутбука во второе окно, вы должны перетащить окно с одного экрана на другой, и вы позволите ему перемещаться автоматически.
Теперь, когда два монитора соединены вместе, как переключаться между различными дисплеями? Есть большая вероятность, что вы подключили два дисплея к своему ноутбуку для отображения дополнительной информации на вашем ноутбуке.
Итак, как получить от этого максимальную пользу? Вам нужно нажать комбинацию Alt + Tab, а затем удерживать ее, пока вы перемещаетесь между несколькими открытыми окнами на двух мониторах.
Более того, вы также можете одновременно нажимать CTRL и TAB, чтобы просматривать различные окна в браузере на мониторах.
Как переключаться между экраном Macbook и монитором
Переключаться между экраном Macbook и внешним монитором довольно просто. Первый шаг — перейти в «Системные настройки» и затем выбрать опцию «Отображение».
Теперь просто нажмите кнопку Option, и вы заметите, что опция появляется в правом нижнем углу. Она скажет «обнаруживать дисплеи», поэтому вам нужно нажать на это.
Когда вы нажимаете на нее, ваш Macbook автоматически ищет внешний дисплей, подключенный к устройству.
Как указать монитор в качестве экрана дисплея
Используя BIOS вашего ноутбука, вы можете легко установить внешний монитор в качестве основного дисплея. Настройка основного видеоадаптера на самом деле является довольно полезной опцией, которая позволяет вашей материнской плате автоматически иметь несколько подключенных к ней видеоустройств.
Когда к ноутбуку не подключено какое-либо устройство отображения, монитор ноутбука становится основным дисплеем. Вот как это сделать.
Первый шаг — перезагрузить ноутбук, а затем, когда загрузится экран загрузки, вам нужно несколько раз нажать клавишу F1, F2, F10, Del или Esc, чтобы войти в BIOS. В некоторых случаях возможность открыть BIOS также будет отображаться на экране загрузки, что упрощает выбор.
После того, как вы войдете в настройки BIOS, вам нужно найти параметр, который говорит «Основной адаптер дисплея». Настройки BIOS различны для каждого компьютера, поэтому вы должны быть внимательны и смотреть самостоятельно.
Вы должны убедиться, что вы также приняли во внимание соглашение об именах, потому что оно, вероятно, тоже будет отличаться. Теперь, когда вы найдете настройку, просто переключите ее, а затем сохраните настройки.
Ваш ноутбук или компьютер будет перезагружен. Помните, что важно сохранить настройки, потому что, если вы этого не сделаете, изменения не вступят в силу.
Как подключить к ноутбуку несколько внешних мониторов
Если на вашем ноутбуке нет нескольких портов дисплея, и вы хотите подключиться к внешнему монитору, есть несколько способов сделать это. Вот несколько советов, которые могут вам помочь.
1. Используйте порт Thunderbolt или USB-C.
Вы можете легко подключить к ноутбуку несколько мониторов с помощью порта Thunderbolt или USB-C на вашем устройстве. К счастью, это можно сделать несколькими способами.
Thunderbolt 3 — это новейшая технология, позволяющая выводить видео, передавать данные и заряжать ноутбук одновременно.
Теперь, если на вашем ноутбуке есть порт Thunderbolt 3 или несколько портов Thunderbolt 3, вы можете легко подключить несколько дисплеев.
Все, что вам понадобится, это адаптер, и функции переключения могут быть активированы сразу. Это довольно простая процедура, не требующая никаких хлопот.
2. Используйте разделитель дисплея.
Если вы хотите подключить к ноутбуку несколько дисплеев, вы также можете сделать это с помощью разветвителя. Разделитель дисплея ноутбука — это простое устройство, с помощью которого можно разделить дисплей на несколько мониторов.
Обычно он подключается к HDMI или DisplayPort на вашем ноутбуке. Это простой метод, который позволит вам легко разделить видео со старых ноутбуков.
В конце концов, когда дело доходит до подключения внешнего монитора, вам доступно довольно много вариантов. Вы должны убедиться, что вы следуете приведенным выше инструкциям, чтобы убедиться, что все сделано соответствующим образом.
Если к вашему ноутбуку подключено несколько дисплеев и все работает без сбоев, вы можете легко переключаться между дисплеями.
Это особенно удобно для людей, которым нужно представить что-то на большом дисплее и которые не хотят беспокоиться об ограничении своего экрана меньшим дисплеем.
Это всего лишь несколько простых шагов, которые вы должны знать о том, как переключаться между экраном ноутбука и монитором, если вы хотите получить максимум от своего ноутбука!.
Переключение между мониторами в Windows 10

Это же меню режимов можно вызывать и другим способом. В правом нижнем углу рабочего стола «Windows 10» нажимаем на иконку «Центра уведомлений» и вызываем «Передавать на эркан».


Как вывести игру на телевизор
Часто в качестве второго монитора используется телевизор. Чтобы вывести на него компьютерную игру нужно перейти в режим «Только второй экран». Изображение будет выводиться только на телевизор.

запуск игры в режиме расширения экрана
Второй способ — перейти в режим «Расширить», а потом установить в параметрах экрана в качестве основного дисплея телевизор. В этом случае, запускаемые игры и приложения, будут выводиться на него.

Перемещение окон между мониторами
Перемещение программ и окон на другой монитор может осуществляться обычным перетаскиванием мыши, но есть и более удобный способ. В Windows 10 для этого существуют горячие клавиши: Win + Shift + стрелка вправо/влево.

Например, если одновременно нажать Win + Shift и левую стрелку, то окно с активной программой перенесется на левый дисплей.
Если наши устройства функционируют нормально, то нам понадобиться выполнить всего 3 простых действия:
1. Выключить ноутбук.
2. Подключить внешний монитор (или проектор) к ноутбуку через VGA порт.
3. Включить монитор (проектор), затем ноутбук.
Поясним данный алгоритм. Первый раз подключение лучше производить на выключенном ноутбуке, так как некоторые лэптопы проверяют наличие второго монитора при загрузке. Подключение нашего второго экрана производится посредством порта VGA (редко DVI).
После включения ноутбука на внешнем мониторе должно появиться изображение. Если этого не произошло, при этом компьютер загрузился, значит нам предстоит дополнить приведенный выше порядок действий:
4. Вручную переключить ноутбук на внешний монитор.

Клавиша F4 отвечает за переключение режима работы монитора

Здесь мы можем указать, какой экран будет основным, а какой останется дополнительным. Это меню так же может быть полезно, когда второй монитор мы ставим слева или справа от ноутбука, и в настройках выбираем соответствующее его положение. Собственно, завершить подключение монитора к ноутбуку остается указанием оптимальных параметров разрешения экрана и его ориентации.
Все теми же «горячими клавишами» F1, F4, Fn+F4 или другими вы можете задавать режим работы экрана (у вас режимы могут называться иначе):

Интерактивная помощь: Настройка использования двух мониторов одновременно в Windows 7 стала проще!
Чтобы узнать, как настроить несколько мониторов в Windows 10, перейдите в раздел Как использовать несколько мониторов в Windows 10.
Введение
В Windows 7 упростилось добавление второго монитора за счет использования нового сочетания клавиш Win+P. Это удобно, когда нужно изменить параметры дисплея во время презентации с помощью проектора, подключенного к ноутбуку.
Далее приведены два способа подключения нескольких мониторов в Windows 7. Прежде всего, убедитесь, что внешние мониторы подключены к ноутбуку или стационарному компьютеру.
Способ 1. С помощью сочетания клавиш «Win+P»

Нажмите на клавиатуре клавишу с логотипом Windows + P. Выберите один из следующих параметров в зависимости от необходимости (снимок экрана для этого шага приведен ниже).
Способ 2. С помощью меню «Разрешение экрана»

1. Щелкните правой кнопкой мыши свободное место на рабочем столе, а затем нажмите пункт Разрешение экрана (снимок экрана для этого шага приведен ниже).

2. В раскрывающемся списке Несколько экранов выберите элемент Расширить эти экраны или Дублировать эти экраны. Примечание. Если дополнительный монитор (мониторы) не отображаются в списке, нажмите кнопку Найти. Если это не удалось, попробуйте перезагрузить компьютер и повторно выполните шаги 1 и 2 (снимок экрана для этого шага приведен ниже).
Для получения дополнительных сведений перейдите по указанным ниже ссылкам:
973782 Сообщение об ошибке при настройке параметров экрана для использования трех и более экранов на ноутбуке, работающем под управлением Windows 7: «Не удалось сохранить параметры экрана»
Как переключаться между экранами на ноутбуке
На видеокарте есть разъёмы для подключения кабеля от монитора. Как правило, на современных картах есть два разъёма, а на некоторых, если считать HDMI, то и три. Наиболее распространены следующие стандарты:
Если на видеокарте нет какого-то из них, то можно воспользоваться переходником. HDMI-разъем применяется для подключения к современным телевизорам, у мониторов, как правило, используется стандарт VGA либо DVI.

При правильном подключении устройств при включении компьютера изображение появляется на обоих, после чего по прошествии нескольких секунд картинка на дополнительном устройстве исчезает. Это связано с тем, что видеодрайвер после загрузки берёт управление на себя, отключая второй монитор.

ВАЖНО! Осуществлять подключение и отключение разъёмов к видеокарте можно только при выключенном системном блоке. Несоблюдение этого правила чревато выходом из строя видеокарты.
После загрузки системы Windows необходимо провести настройку изображения на обоих устройствах. Операционная система распознаёт один монитор как основной, второй как дополнительный. Чтобы настроить переключение, необходимо перейти к настройкам разрешения экрана в контекстном меню рабочего стола.
Данное меню позволяет осуществить выбор изображения на обоих устройствах, разрешения экрана на каждом из них, назначить какое устройство принять за основное, какое – за дополнительное, определиться с ориентацией изображения.

Существует четыре режима отображения при таком подключении:
Чтобы быстро переключиться, например, во время игры, используется комбинация клавиш Win+P. Можно осуществлять переключение между четырьмя вышеописанными режимами, для чего нажимают вышеуказанную комбинацию, далее, удерживая клавишу Win, посредством нажатия P последовательно переключают режимы.

Данная комбинация может пригодиться в случае, если сначала использовалось оба монитора, затем основной был удалён из системы. В результате после отсоединения дополнительного устройства, при включении компьютера можно наблюдать тёмный экран после загрузки Windows. При нажатии комбинации Win+P, будет выбран необходимый режим работы, то есть «Отобразить рабочий стол только на 1».
Источник: doma35.ru