Одной из наиболее удобных функций современных ноутбуков является возможность подключения внешнего монитора или телевизора в качестве второго экрана. Это позволяет значительно расширить рабочую область и улучшить комфорт работы или просмотра контента. В этой статье мы подробно разберем, как правильно настроить второй экран на телевизоре с ноутбука.
Первым шагом в процессе настройки второго экрана является подключение кабелем ноутбука к телевизору. В зависимости от модели ноутбука и телевизора это может быть HDMI, VGA, DVI или другой подходящий порт. Рекомендуется использовать кабель HDMI, так как он обеспечивает высококачественную передачу аудио и видео сигнала.
После подключения кабеля следует убедиться, что телевизор и ноутбук включены. Затем на ноутбуке нужно открыть настройки экрана. В Windows для этого можно воспользоваться комбинацией клавиш Win + P или щелкнуть правой кнопкой мыши на рабочем столе и выбрать «Настройки дисплея» или «Экран». В macOS можно открыть настройки экрана из меню «Apple» в левом верхнем углу и выбрать «Настройки системы» -> «Дисплеи».
ТЕЛЕВИЗОР КАК ВТОРОЙ МОНИТОР!
В настройках экрана необходимо выбрать режим «Расширить экран» или «Extend» (в зависимости от операционной системы). Это позволит использовать телевизор в качестве второго экрана. Если все настройки выполнены правильно, на телевизоре должен появиться рабочий стол или расширение рабочей области. Теперь вы можете перемещать окна между экранами и настраивать разрешение, чтобы достичь наилучшего качества отображения и комфорта работы.
Не забудьте проверить настройки звука после подключения телевизора. Возможно, вам потребуется вручную выбрать телевизор в качестве аудиоустройства.
В заключение, настройка второго экрана на телевизоре с ноутбука предоставляет удобное и эффективное решение для расширения рабочей области или просмотра контента на большом экране. Следуйте нашей пошаговой инструкции, и вы сможете настроить второй экран всего за несколько минут.
Подключение телевизора к ноутбуку по HDMI-кабелю
Если у вас имеется HDMI-выход на вашем ноутбуке и HDMI-вход на телевизоре, вы можете легко подключить эти устройства друг к другу с помощью HDMI-кабеля. Вот пошаговая инструкция:
| Шаг 1: | Возьмите HDMI-кабель и удостоверьтесь, что оба его конца свободны. |
| Шаг 2: | Подключите один конец HDMI-кабеля в HDMI-выход на вашем ноутбуке. |
| Шаг 3: | Подключите другой конец HDMI-кабеля в HDMI-вход на вашем телевизоре. |
| Шаг 4: | Включите ноутбук и телевизор. |
| Шаг 5: | На вашем ноутбуке найдите клавишу со значком «Win» (Windows) или «P» (Projector). Удерживая эту клавишу, нажимайте один раз клавишу «P» для открытия панели выбора режима проекции. |
| Шаг 6: | Используйте стрелки на клавиатуре, чтобы выбрать нужный режим отображения. Рекомендуется выбрать режим «Расширить» для использования телевизора в качестве второго экрана. |
| Шаг 7: | Нажмите клавишу «Enter», чтобы сохранить выбранный режим проекции. |
| Шаг 8: | Настройте разрешение и другие параметры отображения на телевизоре, если это необходимо. |
| Шаг 9: | Теперь ваш телевизор должен быть успешно подключен к вашему ноутбуку по HDMI-кабелю и готов к использованию в качестве второго экрана. |
Не забудьте включить звук на телевизоре, если вы хотите выводить звуковой сигнал на него.
Важность выбора HDMI-кабеля высокого качества
При настройке второго экрана на телевизоре с помощью ноутбука, правильный выбор HDMI-кабеля может существенно влиять на качество отображаемого изображения и передачу сигнала. Однако, многие пользователи не обращают должного внимания на этот аспект и часто выбирают самый дешевый или первый попавшийся вариант.
Важно понимать, что HDMI-кабель не только передает видео и аудио сигналы, но и синхронизирует их. То есть, от качества кабеля зависит не только разрешение и четкость изображения, но и его плавность, отсутствие артефактов и задержек.
Кабели низкого качества могут привести к потере сигнала, помехам, рассинхронизации и другим проблемам при передаче данных. Они могут вызвать мерцание изображения, плохую цветопередачу, а также негативно сказаться на качестве звука.
Чтобы избежать таких проблем и обеспечить максимально качественную передачу сигнала, рекомендуется выбирать HDMI-кабели высокого качества. Они имеют более надежные контакты, защиту от внешних помех и повышенную пропускную способность.
Кроме того, стоит обратить внимание на длину кабеля. Если вы планируете подключать ноутбук к телевизору на большом расстоянии, рекомендуется выбрать HDMI-кабель достаточной длины, чтобы избежать потери качества сигнала.
| Преимущества HDMI-кабеля высокого качества: |
| 1. Четкое и плавное изображение |
| 2. Отсутствие артефактов и задержек |
| 3. Высокое качество звука |
| 4. Надежная передача сигнала без потерь |
| 5. Защита от помех и внешних воздействий |
В итоге, правильный выбор HDMI-кабеля высокого качества обеспечит наилучшее воспроизведение изображения и звука на втором экране, что позволит насладиться просмотром фильмов, игр и других медиа-контента с максимальной комфортностью.
Подключение HDMI-кабеля к телевизору и ноутбуку
2. На телевизоре найдите разъем HDMI. Обычно он обозначен как «HDMI» и может быть расположен сбоку, сзади или на задней панели телевизора.
3. Подключите один конец HDMI-кабеля к разъему HDMI на телевизоре.
4. На ноутбуке найдите разъем HDMI. Обычно он также обозначен как «HDMI» и может быть расположен сбоку, сзади или на боковой панели ноутбука.
5. Подключите другой конец HDMI-кабеля к разъему HDMI на ноутбуке.
6. Включите телевизор и ноутбук.
7. На пульте управления телевизором выберите источник входного сигнала HDMI, соответствующий номеру порта HDMI, к которому подключен кабель. Например, если кабель подключен к порту HDMI 1, выберите HDMI 1 в меню источника сигнала.
8. Теперь на телевизоре должен отображаться экран вашего ноутбука. Если этого не происходит, на ноутбуке откройте настройки дисплея и выберите опцию «Расширить экран» или «Дублировать экран».
Теперь вы можете наслаждаться просмотром контента с ноутбука на большом экране телевизора!
Включение второго экрана на ноутбуке
Чтобы включить второй экран на ноутбуке, следуйте этим простым шагам:
1. Убедитесь, что ваш ноутбук подключен к телевизору с помощью кабеля HDMI или VGA. Убедитесь, что кабель надежно закреплен как на ноутбуке, так и на телевизоре.
2. На ноутбуке нажмите правой кнопкой мыши на рабочем столе и выберите «Настройки дисплея» или «Экран».
3. В появившемся меню выберите опцию «Расширить экран» или «Дублировать экран».
4. Если вы выбрали «Расширить экран», то ваш ноутбук будет считать телевизор вторым монитором. Вы сможете перетаскивать окна между ноутбуком и телевизором и использовать каждый экран независимо.
5. Если вы выбрали «Дублировать экран», то на телевизоре будет показываться то же самое, что и на ноутбуке. Это полезно, если вы хотите отобразить контент с ноутбука на большом экране телевизора или презентовать что-то.
6. Проверьте настройки разрешения экрана, чтобы они соответствовали вашим потребностям. Вы можете изменить разрешение и масштабирование через меню «Настройки дисплея».
7. После настройки второго экрана нажмите «Применить» и закройте меню. Теперь вы можете использовать свой ноутбук вместе с телевизором.
Включение второго экрана на ноутбуке — простой способ улучшить вашу рабочую среду или насладиться просмотром контента на большом экране. Следуйте этим шагам, и вы сможете легко настроить вашу систему для использования нескольких мониторов.
Подключение телевизора к ноутбуку по Wi-Fi
Если у вас есть Wi-Fi соединение и ваш телевизор поддерживает подключение к сети, то вы можете использовать его в качестве второго экрана для вашего ноутбука. Для этого выполните следующие шаги:
Убедитесь, что ваш ноутбук и телевизор подключены к одной Wi-Fi сети.
Настройте ваш телевизор на режим «Screen Mirroring» или «Miracast». Эти опции могут называться по-разному, в зависимости от модели вашего телевизора.
На вашем ноутбуке откройте раздел настроек Wi-Fi.
Найдите доступные устройства для подключения и выберите ваш телевизор.
Подтвердите подключение на вашем телевизоре.
Теперь ваш телевизор подключен к вашему ноутбуку по Wi-Fi. Вы можете использовать его в качестве второго экрана.
Обратите внимание, что процедура подключения может немного отличаться в зависимости от модели ноутбука и телевизора. Если у вас возникают проблемы, проверьте инструкцию пользователя для вашего конкретного устройства.
Источник: zvenst.ru
Как подключить ноутбук к телевизору без проводов – Windows 7, 10

Привет всем. С появлением современных умных гаджетов появляется необходимость синхронизации их между собой для более легкого управления. Сегодня попробуем разобраться, как подключить ноутбук к телевизору без проводов. Для чего это нужно? С этим открываются новые возможности просмотра изображений, фильмов и другого контента с компьютера и сети интернет на TV.
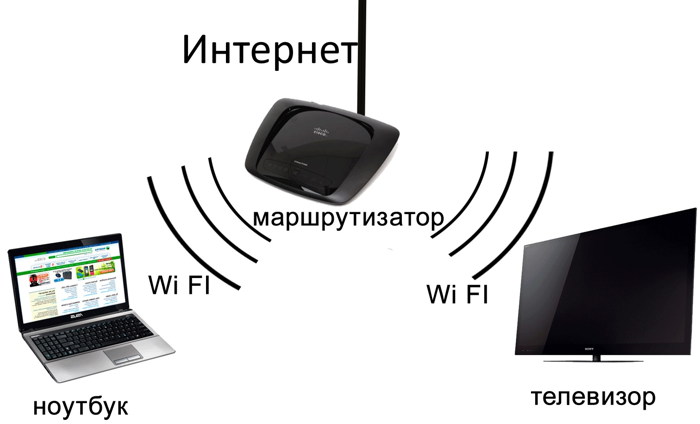
Для примера возьму телевизор Samsung 6-й серии, который имеет поддержку Wi-Fi и ноутбук ASUS на операционке Win 10 и Win 7. Все устройства синхронизируются довольно просто. Аналогично подключаются и другие устройства разных производителей. Главное, сделать первоначальные настройки. Это означает подключение обоих устройств к одному роутеру посредством связи Wi-Fi.
Подключение к TV используя Windows 10
Используя этот способ достаточно настроить только ноутбук. В системе Win 10 имеется возможность вывода экрана на другой монитор. В качестве другого монитора используем телевизор.
1. В правом нижнем углу имеется иконка сообщений, клик по ней откроет боковую шторку, в которой выберем функцию “Передавать на экран”.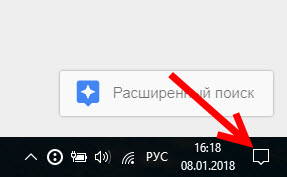
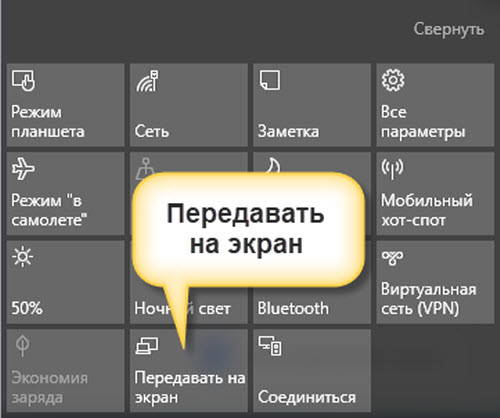
2. Следующим шагом откроется функция “Проецировать” и она будет иметь несколько вариантов:
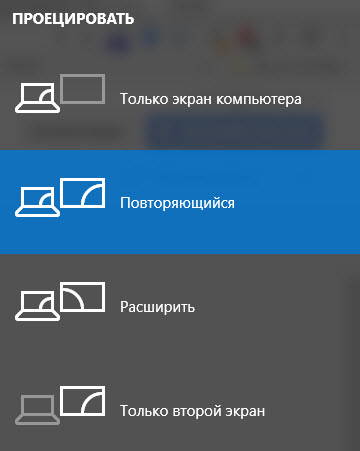
- повторяющийся экран
- расширить экран
- только второй экран
В нашем случае выбираем первый вариант “Повторяющийся” или последний “Только второй экран”, в обоих случаях картинка будет передаваться на дисплей телевизора.
Во втором варианте проекции, монитор ноутбука погаснет, а картинка будет на экране телевизора. Поэтому лучше использовать первый, так как управление осуществлять удобнее с компьютера.
3. После выбора вида проекции экрана нужно нажать на надпись-ссылку “Подключение к беспроводному дисплею”.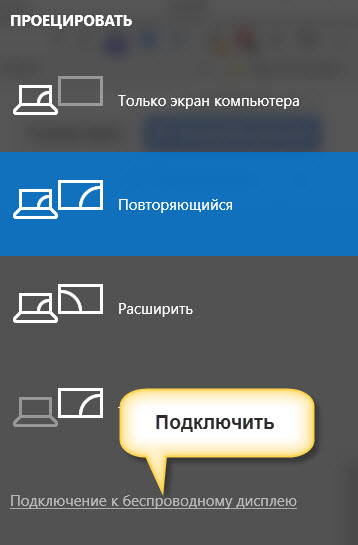
Система произведет поиск устройств и подключится к дисплею телевизора выводя картинку на монитор.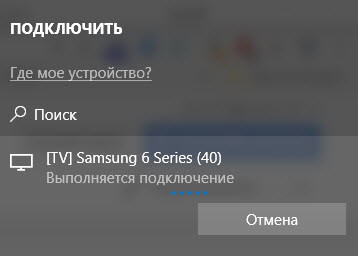
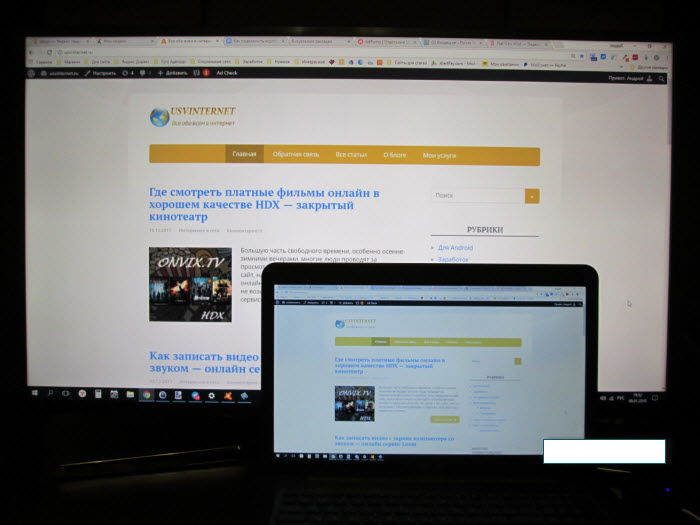
Если подключение отсутствует необходимо проверить настройки антивируса. В большинстве случаев он блокирует соединение. Для этого в настройках брандмауэра антивируса переключить “Общедоступную сеть” на “Частную сеть” или отключить брандмауэр на время сеанса передачи картинки. В результате чего будут разрешены блокированные приложения.
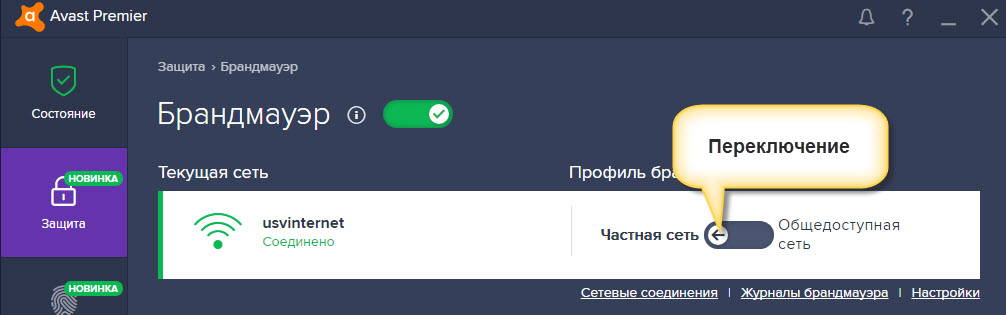
Изображение сделано на примере антивируса Аваст.
4. По окончании транслирования изображения на монитор телевизора отключение производить в настройках проецирования, выбрав режим “Только экран компьютера”. Телевизор перейдет в режим показа TV-каналов.
Подключение ПК Windows 7 к телевизору
Я не сторонник сложных настроек и поэтому покажу еще один способ вывода картинки с монитора ноутбука на экран TV. Все просто и занимает минимум времени.
В 7 версии Виндоус нет таких возможностей, как в 10 и поэтому лучше всего использовать встроенную программу “Домашний медиа-сервер”.
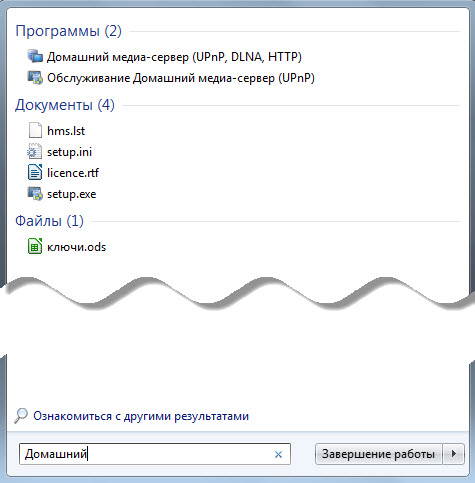
Как его найти на компьютере? В поиске системы введите название и он должен появиться. Запускаете его.
Если, медиа-сервер отсутствует на вашем ПК, качайте его с официального сайта
http://www.homemediaserver.ru/index.htm
Окно программы разделено на три поля в одном из которых видны все папки вашего компьютера. В соседнем окне будут показаны файлы для передачи на монитор TV. Нижнее окно покажет все устройства, на которые будет происходить трансляция видео и фото.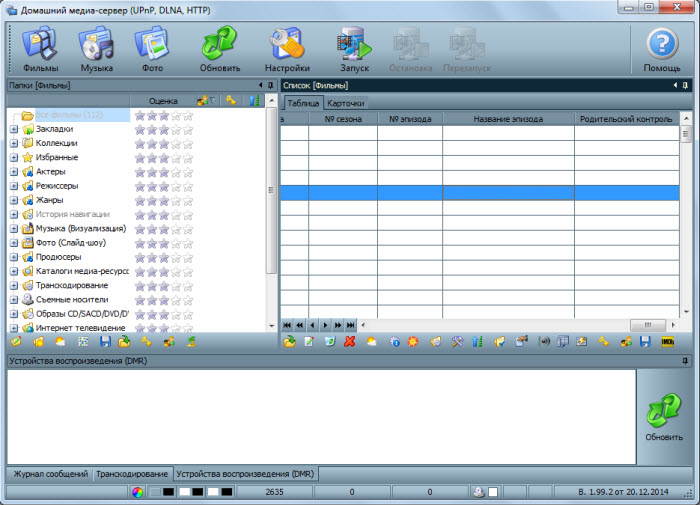
Для начала сделаем пару действий. В настройках нужно поставить галочку рядом с надписью “Локальные диски”.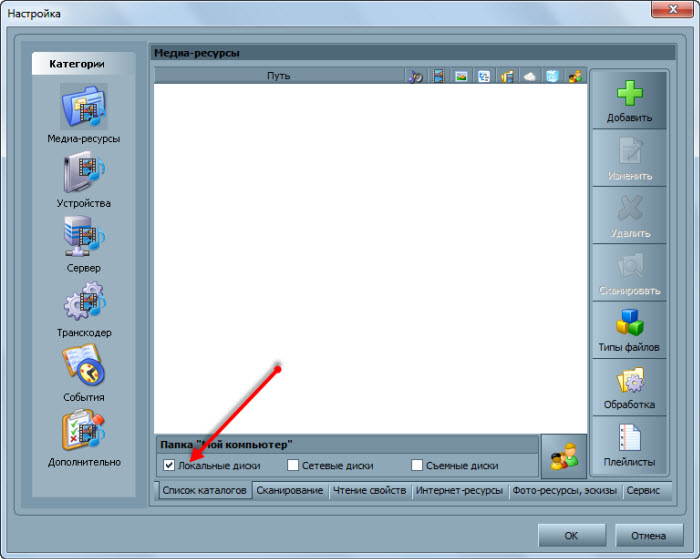
Нажать на кнопку “Добавить” и выбрать файлы, которые будут транслироваться на экран телевизора.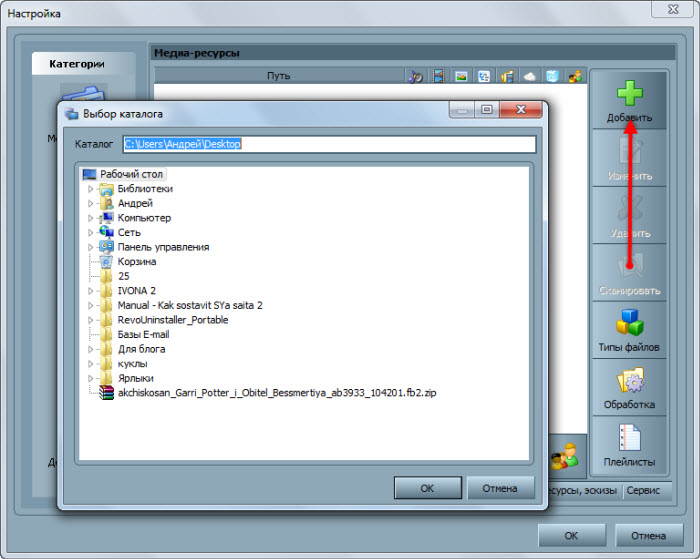
Чтобы собрать данные из указанной директории нужно нажать кнопку “Сканировать” и дождаться конца операции.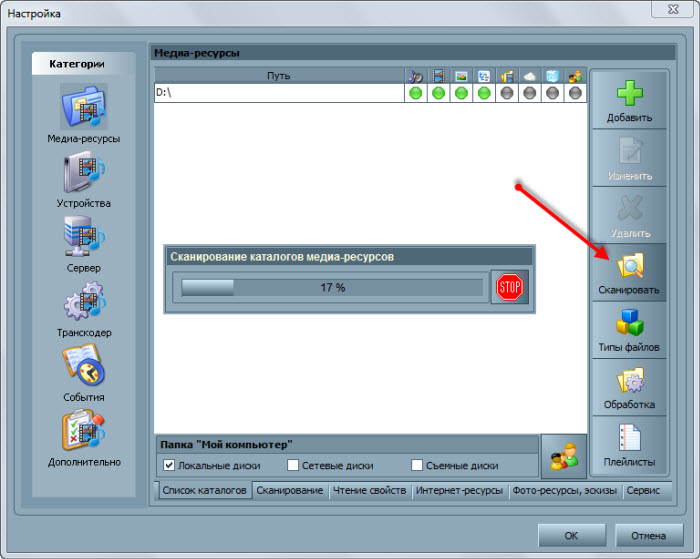
Файлы готовы для просмотра на телевизоре, остается запустить медиа-сервер и переходить к экрану TV.
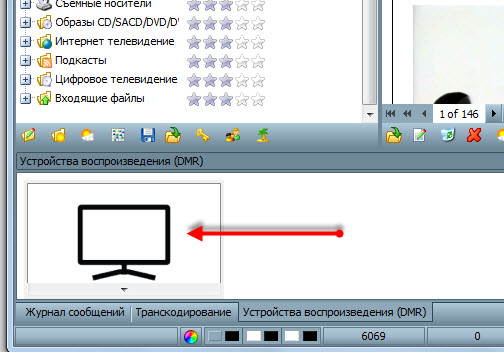
В верхней панели программы имеется значок Запуск. Один клик и сервер запущен. В нижней части программы появится устройство, на которое передаются данные.
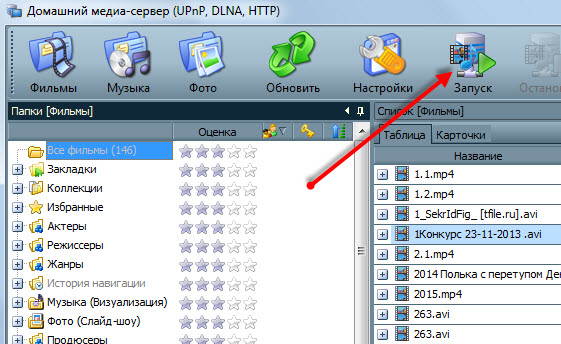
Теперь можно переходить к телевизору. После синхронизации должен появится ярлык сервера.
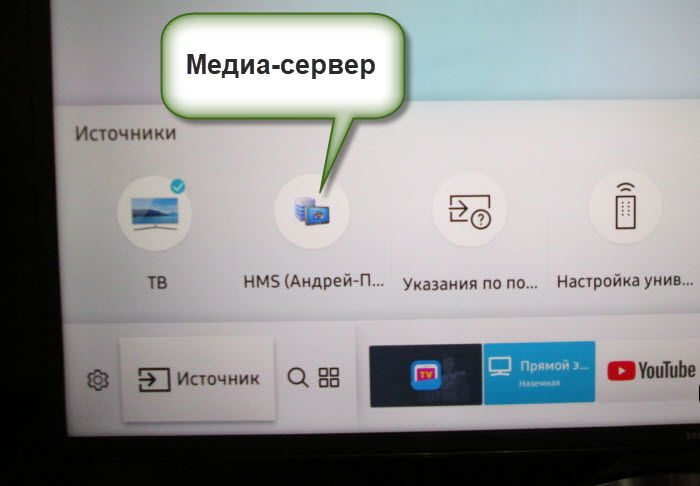
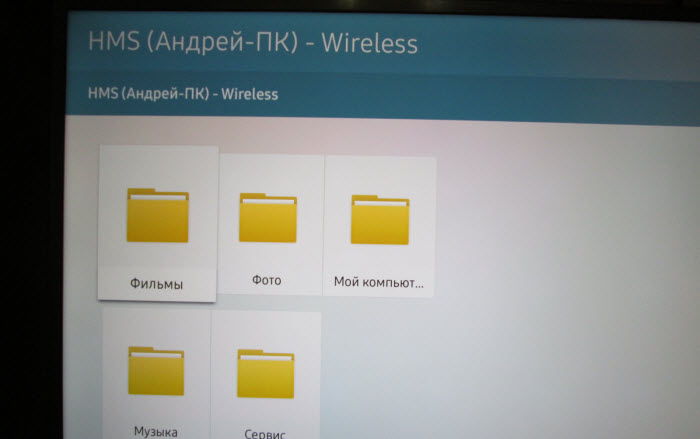
Переход по нему откроет окно с папками. Осталось выбрать нужную и просматривать фильмы и изображения.
Управлять просмотром можно непосредственно с программы, но это неудобно. Навигация при помощи пульта ДУ гораздо проще и не нужно отвлекаться на компьютер.
Подключение с помощью программы AllShare
Подключение подробно показано в видео. Смотрите, применяйте.
Таки образом мы подключили компьютер к телевизору без использования проводов.
Источник: usvinternet.ru
Как подключить ноутбук к Smart TV без проводов?
В этом видео покажем, как превратить Smart телевизор в экран для ноутбука, используя технологию беспроводной передачи данных WIDI.
На чтение: 5 мин Опубликовано: 19.03.2021 Обновлено: 19.09.2023 Рубрика: Компьютерная помощь

Подключение ноутбука к телевизору по Wi-Fi без проводов — удобная функция для любителей онлайн-кинотеатров и игроманов. Мы расскажем, как это сделать быстро и без сложных настроек.
Подключить ноутбук к телевизору можно через провода и без проводов буквально за пару кликов мышью. Как это ни странно, но не все знают как это сделать.
Преимущество такого подключения, это удобство — не нужно протягивать кабель, искать соответствующие разъемы, покупать все это в магазине. Удобно транслировать на большой экран фотографии или видеофильм даже из другой комнаты.
Вы также можете играть в свои любимые игры с использованием не маленького дисплея ноутбука, а выводить картинку на устройство с огромной диагональю. Правда, в последнем случае, стоит учесть, что картинку будет транслироваться на телевизор с небольшим запозданием. При просмотре фильмов и фото вы этого не заметите.
В этом видео покажем, как превратить Smart телевизор в экран для ноутбука, используя технологию беспроводной передачи данных WIDI.
Подключение к телевизору по Wi-Fi Direct
Эта функция хорошо работает на современных телевизорах начиная с 5 поколения, в которых производители уже внедрили унифицированные драйверы беспроводного прямого подключения. Это т.н. подключение второго беспроводного монитора, где телевизор выступает в роли внешнего устройства отображения всего, что происходит на экране вашего мобильного устройства, например ноутбука или смартфона.
В первом случае необходимо иметь ОС Windows 7, 8 или 10. Домашняя сеть при таком подключении не требуется, а аутентификация и соединение осуществляется через запрос на подключение на экране самого телевизора.
Такое соединение удобно тем, что вы можете видеть на большом экране все то, что делается на экране вашего ПК или ноутбука, в том числе работа в браузере, просмотр фото или видео, а также процесс игры. Единственным минусом здесь является небольшая задержка отображения контента на ТВ и чуть меньшее количество цветов, чем на дисплее ПК.
Выполнить Wi-Fi Direct подключение довольно просто. Для этого включите телевизор и ноутбук. На обоих устройствах должны быть активированы Wi-Fi адаптеры.
Теперь на ноутбуке с Windows 10 зайдите в «Пуск — Параметры — Система — Дисплей» и в правой части в разделе «Несколько дисплеев» нажмите на «Подключиться к беспроводному дисплею».
В правой части появится вертикальная шторка с меню «подключить» и списком обнаруженных устройств. В нашем случае это Samsung 6 series. Нажмите на выбранную модель, после чего на самом телевизоре согласитесь с запросом на подключение.
Надо отметить, что соединение может произойти не с первой и даже не со второй попытки, т.к. компьютеру необходимо время для передачи ТВ ключей шифрования сигнала. Но после того, как телевизор будет подключен к ноутбуку по Wi-Fi, вы можете транслировать видео хоть из другой комнаты.
Для того, чтобы отключить передачу беспроводного видеосигнала на ТВ, вновь нажмите на «Подключиться к беспроводному дисплею» и в правой шторке меню нажмите на кнопку «Отключиться».