Привык к своему монитору за которым работал долгое время. Недавно сменил один на два других новых, и заметил что глаза стали сильнее уставать и появилось сильное ощущение дискомфорта.
Какие настройки яркости/контраста/гаммы/температуры вы используете что бы спокойно работать больше 15 минут и вообще что бы глаза оставались в порядке?
Или даже такой вопрос — по какому принципу и с помощью чего вы настраиваете свой монитор после покупки?
- Вопрос задан более трёх лет назад
- 104716 просмотров
Комментировать
Решения вопроса 0
Ответы на вопрос 9
Всё кроме яркости оставляю заводским, как правило. Яркость часто ставлю на достаточно минимальный уровень (но не самый) при работе и серфинге, при просмотре фильмов выкручиваю на 90%. В играх — 100%. Многое зависит от вашего личного восприятия света, так что универсальных настроек нет — индивидуально всё. За монитором сижу более 8-и часов в день.
Ответ написан более трёх лет назад
Комментировать
Нравится 4 Комментировать
Как выбрать монитор Всё про матрицы, яркость, контрастность и время отклика

Столкнулся с подобной проблемой и начал экспериментировать с настройками моих мониторов, спустя неделю понял, что мне совершенно не удается настроить мониторы так, чтоб глаза не уставали. Решил изучить вопрос глубже и обнаружил, что проблема лежит за пределами простой настройки параметров монитора:
- ШИМ (Широтно-импульсная модуляция, то есть яркость регулируется за счет изменения не яркости, а времени работы светодиода. Проще говоря, светодиод монитора заставляют мигать. ) — самый опасный фактор монитора, не виден для не вооруженного глаза;
- Синий свет влияет на выживаемость клеток роговицы — тоже опасно;
- Яркость монитора. Глаз накапливает усталость если вы проводите много часов за монитором.
- Частота смены кадров монитора.
Проблема современных мониторов заключается в том, что эти три первых фактора взаимосвязаны. Вы не можете уменьшить яркость монитора и при этом не получить автоматом увеличение ШИМа, так как ШИМ — это мерцание которое увеличивается при уменьшении яркости. Вы не можете убрать синий свет на мониторе и не потерять яркость, а следовательно, автоматически увеличить ШИМ. Наверное все видели эти странные взаимосвязанные ползунки на кредитном калькуляторе банка, когда увеличиваешь срок погашения, то уменьшается сумма выплат и наоборот, но возникает и еще один странный фактор это процент банка который тоже взаимосвязан с вашими двумя ползунками. В ситуации с настройкой монитора все обстоит точно так же. «Дернув» один из параметров монитора в движение приходит вся система настройки и вы получаете совсем не тот результат что ожидали.
Как обнаружить ШИМ?
В интернете я нашел интересный способ обнаружить ШИМ не вооруженным глазом, называется он «Карандашный тест» кому интересно что это, прошу погуглить, оговорюсь сразу, что мне карандашный тест не помог, тест не показывал ШИМа на моем мониторе, а глаза продолжали болеть. Пришло понимание, что ШИМить может не только монитор, но и освещение в собственной комнате.
Как настроить яркость экрана
Поскольку, для меня вопрос здоровья критичен, было принято решение о покупке специального прибора (Люксметр, пульсметр, яркомер RADEX LUPIN). Используя прибор можно настроить монитор поймав баланс между этими параметрами. В первый же день доставки моего прибора я пошел с ним в магазин где продают мониторы и начал замерять, консультанты в магазине смотрели с удивлением, но охрану не вызывали. Результаты замеров были не утешительны, из всех мониторов в этом магазине мне подошел только один, даже проверил телевизоры, там результат был еще хуже чем в отделе с мониторами. Вывод такой, когда вы идете в магазин не зная нужного бренда, необходимых опций монитора, без прибора и пытаетесь купить монитор для работы 98% из 100% вы купите отстой который будет гробить ваше зрение.
Какие же настройки наименее травматичны для глаз?
Самый вредный фактор для глаз это ШИМ. Наименьший ШИМ на вашем мониторе будет при полной яркости и светлой теме браузера и светлой теме прочих программ в которых вы работаете большую часть времени. Но яркость будет давить на глаза, потребуются очки, подойдут даже солнечные на первое время, но стоит купить специальные о которых пойдет речь ниже.
Специальные очки блокируют вредный синий свет. Стоит заметить, что плохой монитор сложно настроить так, чтобы исключить вредный эффект. Кстати, для всех любителей темной темы браузера и других программ, темная тема увеличивает ШИМ монитора. Если конечно, ваш монитор по цвету темы выглядит как выключенный, может быть на нем нет ШИМа, а во всех остальных случаях он там есть и достаточно вреден.
Какие мониторы нужно покупать для тех кто много времени проводит за компьютером и не хочет потерять зрение в 2021г.?
- Монитор обязательно с опцией Flicker-Free;
- Обязательно с опцией Low Blue;
- Частота смены кадров не менее 120 гц.
- Матрица NT, IPS, VA
Не советую покупать монитор с диагональю менее 24 дюймов, так как маленький монитор это значит, что вы двигаете его ближе чтоб что-то там рассмотреть и получаете близорукость. Для себя я выбрал бренд «AOC» этот производитель хорош по соотношению цена — качество. Не забудьте купить защитные очки для работы за монитором с защитой от синего света не менее 60%.
Многие компьютерные очки с прозрачными стеклами защищают всего на 10% от синего света. У меня есть двое очков, это бренд SPG и вторые компьютерные китайские очки с сильно желтыми стеклами, купленные на Алиэкспресс.
SPG очки хороши когда вы хотите видеть относительно правильную цветопередачу, блокировка синего света 60%, но этого почти не заметно, цветопередача остается удовлетворительной. Очки с Алиэкспресс блокируют синий цвет на 95%, то есть, синего цвета не видно вообще, частично затемняют как обычные солнечные очки, это отлично для работы и глаз, но иногда необходимо видеть и синий свет, например при работе с дизайном, тогда лучше использовать SPG очки. Так же, уделите внимание перерывам при работе за монитором, я работаю 50 минут затем 10 минут делаю зарядку для глаз и отдыхаю. Поставьте на компьютер программу напоминалку, которая будет следить за временем перерывов.
Спасибо за внимание и будьте здоровы!
Источник: qna.habr.com
Настройка яркости и контрастности экрана
Эта страница поможет быстро и правильно настроить яркость и контрастность твоего экрана.
- Базовая настройка яркости: ниже ты видишь два квадрата, черный и белый. Яркость не должна быть слишком высокой или слишком низкой. Большие квадраты должны восприниматься как черный (но не темно-серый) и белый (но не светло-серый).
- Базовая настройка контрастности: внутри них должны быть видны малые темно-серый и светло-серый квадраты (хотя бы слегка):
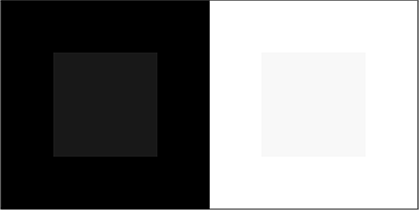
На следующей картинке ты должен видеть шесть прямоугольников на белом фоне: от более светлого до более темного. Если некоторые из них ты не можешь отличить от белого фона, значит, нужно уменьшить контрастность или яркость:
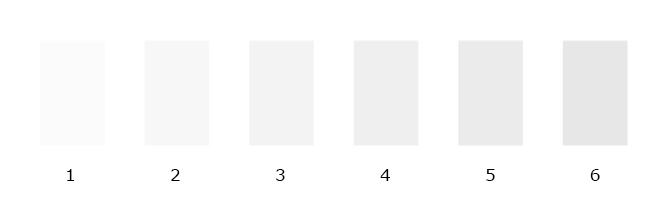
Вот еще одна шкала для настройки дисплея. Яркость должна быть достаточной, чтобы белый цвет (№ 1) воспринимался именно белым, а не серым. Ярче не нужно. Контраст следует отрегулировать так, чтобы были видны все оттенки от белого до черного. Самый темный оттенок серого (№ 15) должен быть едва виден по сравнению с полностью черным (№ 16):

Если на следующей картинке ты видишь цифры 1, 2, 3 на фоне разных цветов, значит, и в ВК сможешь различать прочитанные и непрочитанные сообщения:
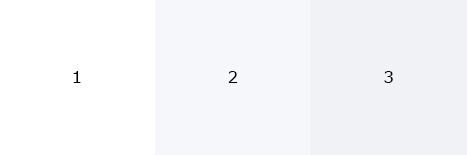
Только цифра 1 должна быть на белом фоне. Если же ты видишь две или три цифры на белом фоне, то контрастность нужно еще уменьшить.
Подробнее о цвете фона непрочитанных сообщений в ВК здесь:
Где настраивается контрастность дисплея?
Попробуй сначала изменить контраст на самом мониторе — уменьшить, увеличить. Обычно это делается кнопками на мониторе через его меню.
Контрастность традиционно обозначается таким значком:

Если такой возможности нет, то нужно искать в другом месте. Обычно — в настройках драйверов видеокарты (например, Панель управления HD-графикой Intel, Панель управления NVidia), управления дисплеем и т.п. Параметры, которые тебя должны интересовать — яркость, контрастность, гамма-коррекция. Мы не можем точно сказать, где у тебя находятся нужные настройки, потому что различных компьютеров, ноутбуков, драйверов, сопутствующих программ очень много.
На ноутбуке чаще всего можно регулировать яркость, но не контрастность. Обычно это делается сочетанием клавиши Fn с клавишами уменьшения и увеличения яркости: например, F11 и F12 (там должны быть соответствующие значки). Для изменения яркости нужно держать Fn и нажимать F11 или F12.
Что делать, если яркость (или контрастность) меняется сама?
Нужно посмотреть здесь:
- В настройках драйверов видеокарты (например, Панель управления HD-графикой Intel, Панель управления NVidia), управления дисплеем и т.п. (выключить энергосбережение). Возможно, имеет смысл обновить драйверы до последней версии, сбросить настройки.
- В настройках схемы электропитания в Панели управления Windows (выключить адаптивную яркость, установить одинаковую яркость от батареи и от сети, если это ноутбук).
- В настройках самого монитора (выключить адаптивную яркость, выключить динамическую контрастность, выбрать другой профиль (не «Кино/игры»), выключить энергосбережение).
- Если изменение яркости/контрастности связано с игрой, то в настройках самой игры (гамма-коррекция, яркость, контраст).
Что дальше?
Чтобы идеально настроить яркость, контрастность и цветопередачу, необходима калибровка дисплея. Это требует особого прибора — калибратора — и выходит за рамки нашей простой инструкции.
Совет
Чтобы глаза не пересыхали и не уставали, верхний край экрана должен быть не выше, чем на уровне твоих глаз. Некоторые считают, что на уровне глаз должен быть центр экрана — это неверно.
Попробуй Вход.ру
Сделай Вход.ру стартовой страницей, подключи любимые сайты и будь всегда на связи с друзьями. Ты сможешь заранее видеть, есть ли у тебя новые сообщения, заявки в друзья, комментарии, лайки и многое другое.
Источник: vhod.ru
Как настроить яркость экрана
Работать, играть или проводить время в Интернете за компьютером Вы можете в разное время суток. Например, днем при хорошем освещении, экран также должен быть достаточно яркий, чтобы нормально было видно то, что на нем отображается, и не пришлось всматриваться. А вот ночью наоборот, лучше чтобы он был немного приглушен и не бил в глаза.
Поэтому давайте в этой статье мы с Вами разберемся, как различными способами можно изменить яркость экрана на Вашем компьютере или ноутбуке.
Начнем с ПК. Здесь все достаточно просто. Поскольку необходимости экономить заряд батареи нет, то и яркость регулируется здесь относительно редко. Используются для этого специальные кнопочки, расположенные на мониторе. Находиться они могут или внизу или немного сзади.
Найдите среди них ту, на которой изображен значок в виде солнца и указателя. Если указатель направлен вниз – это уменьшение яркости, вверх – увеличение.

Теперь расскажу про ноутбуки. Здесь данная процедура используется чаще, особенно если устройство отключено от сети и нужно немного увеличить время его работы от батареи.
Использовать для этого можно клавишу «Fn» в различных комбинациях, которые отличаются в зависимости от производителя Вашего ноутбука. Давайте приведу примеры для самых популярных.
Если у Вас ASUS тогда зажмите «Fn» и нажимайте кнопку «F5» , чтобы понизить, или «F6» , чтобы добавить яркость.

На ноутбуках Lenovo для этого используются стрелки вверх и вниз. Нажмите «Fn» , а потом нужную кнопку. Только обратите внимание, например, на скриншоте стрелка указывает вверх, а под ней оранжевое солнышко с указателем вниз, значит, эта кнопка снизит яркость.

На HP комбинации могут быть разные или, как на рисунке ниже, «Fn» и «F2-F3» , или «Fn» и «F9-F10» .
Если же у Вас устройство другого производителя, то, думаю, Вы поняли, какие кнопки искать. На них должно быть изображение солнца – одно больше, второе поменьше.

Второй способ регулировки – это через «Панель управления» . Нажмите на кнопку «Пуск» и выберите нужный пункт, для тех, у кого стоит Windows 7. Если у Вас установлена Windows 10, тогда нажимаем правой кнопкой по Пуску и выбираем интересующий пункт.

Дальше в режиме просмотра «Крупные значки» найдите и кликните по пункту «Электропитание» .

Внизу открывшегося окна будет ползунок, который перемещайте или вправо к солнышку, или влево, тогда яркость уменьшается.
Дальше из пунктов в левом меню выберите «Настройка отключения дисплея» .

В этом окошке можно выставить яркость дисплея отдельно для работы ноутбука от батареи и сети. Помните, что чем она меньше, тем на дольше хватит зарядки. В конце не забудьте нажать «Сохранить изменения» .

Открыть необходимое окно можно и по-другому. Кликните мышкой по значку батареи в правом нижнем углу и выберите интересующий нас пункт.

Третий способ – это настройка яркости через установленные драйвера для видеокарты. Найдите ее в списке элементов Панели управления и нажмите по ней.

Или в трее разверните скрытые приложения и кликните по значку видеокарты.
Потом нужно выбрать пункт «Графические характеристики» .

Еще один вариант – кликнуть правой кнопкой мыши по пустому месту на рабочем столе и выбрать из открывшегося меню нужный пункт.

Какой бы Вы вариант не выбрали, откроется вот такое окно. У меня видеокарта от компании Intel, поэтому оно выглядит следующим образом. Если у Вас другой производитель, то вид окошка будет отличаться.
Здесь в левом меню нужно найти такой пункт, чтобы в области посередине появилось поле «Яркость» . Перемещайте маркер на подходящее значение. Потом нажмите «ОК» .

На этом все. Думаю, теперь Вы без труда сможете настроить яркость Вашего экрана на компьютере или ноутбуке. Как по мне, то регулировка с помощью комбинации клавиш с Fn самая простая, а Вы выбирайте тот способ, который подходит Вам.
Источник: comp-profi.com