Как использовать несколько дисплеев
- Убедитесь, что к компьютеру надежно подключены дополнительные дисплеи и использованы разъемы видеоплаты NVIDIA, соответствующие типам дисплеев.
- Проверьте, включены ли дисплеи и работают ли они.
- В области переходов Панели управления NVIDIA, в разделе Дисплей щелкните ссылку Установка нескольких дисплеев . Откроется соответствующая страница.
В п. 1 перечислены дисплеи, подключенные к вашему компьютеру, и указаны ГП, к которым они подключены.
- Для режимов без SLI для каждого ГП можно выбрать два дисплея.
- В режиме SLI с ГП GeForce 8 и более поздними моделями можно выбрать два дисплея, подключенных к нескольким ГП в одной группе SLI. В 4-кратном режиме SLI для работы с дисплеями могут использоваться только ГП с двумя разъемами дисплея. Обычно разъемы дисплея, расположенные возле одного и того же слота, подключаются к одному и тому же ГП.
В п. 2 появятся значки, соответствующие выбранным дисплеям.
Размытое нечеткое изображение на телевизоре c ПК
Примечание. Если на каком-либо из дисплеев не появляется изображение, повторите пп. 1 и 2. Если это не дает нужного результата, перезапустите компьютер и повторите процедуру.
Если дисплей активируется в первый раз, то для него установлен расширенный режим. Дисплеи в расширенном режиме обозначаются номерами на разных значках.
- В расширенном режиме значки дисплеев можно щелкнуть и перетащить в соответствии с физическим расположением дисплеев.
Клонированные дисплеи обозначаются номерами на одном и том же значке.
Чтобы идентифицировать дисплей, соответствующий значку, щелкните значок правой кнопкой мыши и выберите пункт Идентификация , чтобы посмотреть, на каком дисплее есть номер, соответствующий значку. Можно также навести указатель мыши на значок, чтобы посмотреть дополнительную информацию о дисплее, например изготовителя, модель, подключение и разрешение.
- Выбор дисплея для отображения панели задач Windows, экрана входа в систему и диалоговых окон
- Установка нескольких дисплеев (Windows 7 или более поздняя версия)
Источник: www.nvidia.com
good4el.ru Блог хорошего человека
Как включить режим клонирования? решено How to enable clone mode?
Метки: монитор, режимы
Как включить режим клонирования? этим вопросом я задавался вчера 2 часа. У человека монитор и жк телевизор. Видео карта ATI, проц 2700х2, 2гб озу.
Ну так вот. В интернете достойной информации я не нашел и начал мучить настройки видео карт. Все оказалось на столько просто что у меня глаз задергался)))
Вопрос: Как включить режим клонирования? Сразу определим. 1 монитор (основной) 2 монитор (клон, телевизор проектор и т.п.) пкм (правая кнопка мыши)
Ответ №1. Для win 7 режим клонирования включается проще всего
Режу матрицу битого ЖК телевизора
На против надпись «несколько экранов» выбираем «дублировать эти экраны»
применяем и все
Ответ №2. Для видео карт nvidia, с ними тоже все просто.

в настройках nvidia выбираем дисплей/установка нескольких дисплеев далее ПКМ по основному экрану и жмем клонировать /2
Ответ №3. Для видео карт ATI AMD (на мой взгляд интерфейс совсем не дружеский)
Заходим в настройки видео карты (Catalyst)
1. Выберите монитор который будет основным.
2. ПКМ нажмите на 2 монитор и уберите галочку включить
после этого он перенесется в нижнюю панель (стрелочкой показано)
ПКМ по этому монитору и выбираем режим клонирования.
Если вы всё сделали правильно в между мониторов появится своеобразный значок и мониторы будут дублировать друг друга.
На этом все режим клонирования включен.
Источник: good4el.ru
Как правильно подключить второй монитор

У одного моего читателя возник вопрос, как подключить второй монитор в режиме “клона”. Если честно, не думал, что можно возникнуть такой вопрос. Но, пройдясь по форумам, понял, что вопрос такого рода не редкость.
У кого-то не получается подключить монитор, у кого-то современный телевизор, у кого-то не идет новая игра в режиме мультискрин (вывод изображения на несколько экранов) и т.д. Вот у меня и появилось желание написать более-менее подробное описание возможных вариантов решения проблемы с подключением второго монитора.
Ниже я представлю 4 варианта решения проблемы, один из них должен подойти и вам.
подключение второго монитора в windows 7
У тех из вас, у кого на компьютере установлена операционная система Windows7, повезло скорее всего больше всего. Разработчики этой ОС изучили наиболее важные проблемные вопросы пользователей и предоставили достаточно эффективные решения.
Итак, если у вас установлена ОС Windows7, делаем следующее:
1. Подключите второй монитор к выходу видеокарты.
2. Нажмите на клавиатуре комбинацию клавиш “WIN+P”, появится вот такая картинка
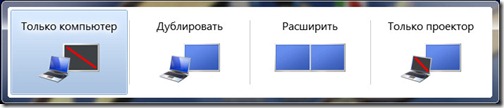
3. Выберите необходимый вариант и наслаждайтесь полученной картинкой.
подключение второго монитора к ноутбуку
Если у вас мобильный ноутбук, то, как правило, разработчики софта для него уже позаботились о вопросе подключения внешнего устройства для вывода видеосигнала. Не всегда удобно бывает работать за маленьким монитором, да и глазки не хочется напрягать.
Чтобы подключить к ноутбуку или нетбуку внешний монитор или телевизор, необходимо обратиться к предустановленным средствам системы. Чаще всего устанавливается утилита от компании Intel. Посмотрите в правом нижнем углу на панели задач рядом с часами должен быть синенький (если не Intel-ская утилита, то другого цвета) значок.
Кликнув по нему правой кнопкой мыши откроется меню управления графическим адаптером.

Или второй вариант вызова этой панели – это просто кликнуть в свободном месте на рабочем столе.
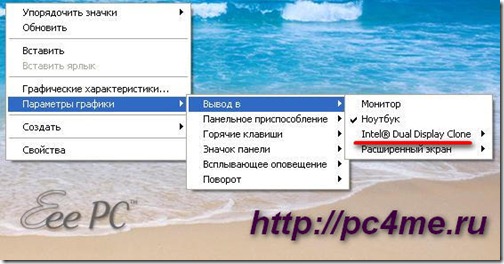
Далее выбираем пункт “Вывод в” –> и в открывшемся окошке выбираем необходимый нам вариант. Для передачи той же картинки, что и на основном мониторе необходимо выбрать режим “Display Clone” (подчеркнут красной линией).
фирменные утилиты от nvidia и radeon
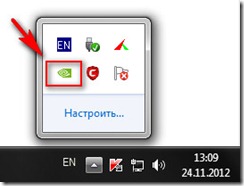
Этим способом пользуюсь я, причем он подойдет для всех операционных систем Windows. Что необходимо сделать? Да просто открыть “Панель управления видеокартой”, значок которой обычно находится около часов.
Если вы счастливый обладатель видеокарты GeForce от компании NVidia, то значок зеленый (как на рисунке), а если карточка у вас Ati Radeon – то красный, на котором еще имеется надпись “Ati”.
Кликаем два раза по этому значку –> заходим в “Панель управления видеокартой” –> находим в меню слева “Менеджер дисплеев” –> далее переходим к пункту “Установка нескольких дисплеев” и настраиваем разрешение для каждого монитора, выбрав вариант отображения картинки.
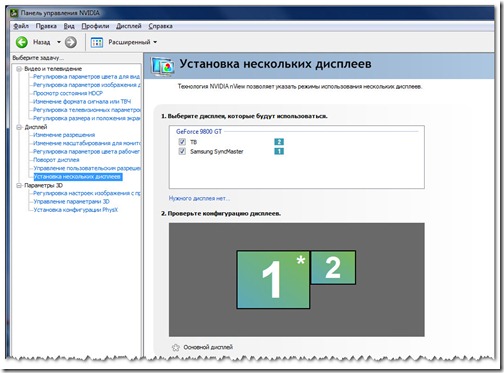
работа с CATALYST Control Center
Данный способ также является универсальным, но в отличие от предыдущего обладает большими возможностями в области тонкой настройки и подстройки изображения под конкретную ситуацию и конкретное приложение.
Имя этому универсальному средству управлению подключением внешних устройств вывода информации – “CATALYST Control Center”.
Скачать свежую версию можно с официального сайта разработчика, выбрав подходящую платформу.
Установка программы не должна вызвать у вас проблем. Запустив программу, перейдите в левом меню на пункт “Менеджер дисплеев”.

В данном разделе вам предлагается назначить основной и вспомогательный дисплей, выбрать для каждого из них разрешение и глубину цвета рабочего стола, а также повернуть изображение, если ваш монитор поддерживает работу в таком режиме.
Настройка рабочего стола каждого монитора осуществляется при помощи контекстного меню, вызываемого кликом правой кнопки мыши по изображению соответствующего дисплея:

Вы можете выбрать одну из трёх конфигураций рабочих столов:
| Расширенный (extended) рабочий стол | |
| Клонирование (clone) | |
| Рабочий стол, растянутый (stretch) по вертикали | |
| или горизонтали |
- По умолчанию найденный дисплей подключается в режиме расширенного рабочего стола. Все программы будут открываться на основном рабочем, но вы можете мышкой перетащить их на второй.
- Клонирование просто создаёт на втором дисплее копию рабочего стола. Это удобно, к примеру, для организации обучения или разнообразных презентаций. Достаточно лишь подключить проектор или плазменную панель побольше.
- Растянутый рабочий стол удобен при использовании двух мониторов, установленных в непосредственной близости друг от друга. Ваш рабочий стол полностью растягивается на оба дисплея, образуя подобие панорамы.
Возможно, кто-то из вас скажет, что второй монитор – это излишество. Но, уверяю вас, что для тех, кто использует компьютер не только для одного интернет серфинга, а еще и для работы, он создает большое удобство и комфорт, а также повышает производительность труда (улучшает эргономику).
Также в последнее время подключение нескольких мониторов стало популярным у любителей компьютерных игр. Я, например, часто подключаю телевизор к компьютеру, чтобы просматривать на большом экране всей семьей онлайн фильмы из Интернета.
Кстати, про мониторы, вот картинка для поднятия настроения, называется “Молочная смесь дает 10 здоровья и 10 манны” (не забывайте комментировать).
Источник: pc4me.ru