Важно, чтобы яркость экрана компьютера была установлена на оптимальном уровне. Ниже вы найдете 5 различных методов изменения яркости экрана в Windows 10.
 Изменение яркости экрана в Windows 10
Изменение яркости экрана в Windows 10
Если вы испытываете напряжение глаз при работе на компьютере, скорее всего, проблема связана с тем, что яркость экрана компьютера не настроена в соответствии с условиями окружающего освещения.
Поэтому, ниже мы предлагаем различные методы увеличения или уменьшения яркости экрана на компьютере с Windows 10.
1. Измените яркость с помощью Центра уведомлений и действий
Самый простой способ увеличить или уменьшить яркость экрана на компьютере — это перейти в Центр уведомлений и действий.
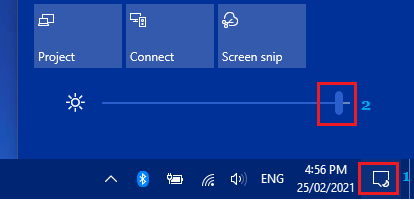
Щелкните значок Уведомления и действия и отрегулируйте яркость экрана с помощью переключателя управления яркостью в Центре уведомлений.
Вы увидите, как яркость экрана увеличивается при перемещении переключателя вправо и уменьшается, когда переключатель перемещается влево.
2. Измените яркость с помощью Центра мобильности
Еще один способ изменить яркость экрана на компьютере — это перейти в Центр мобильности Windows.
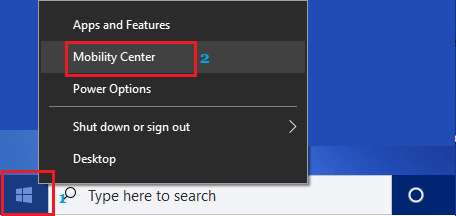
Щелкните правой кнопкой мыши кнопку Пуск и выберите Центр мобильности .
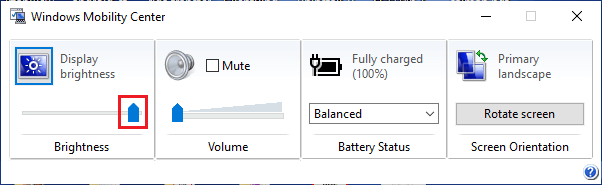
Находясь в Центре мобильности, перетащите полосу яркости влево или вправо, чтобы настроить яркость экрана на компьютере.
3. Измените яркость экрана с помощью параметров
Традиционный способ изменить яркость экрана в Windows 10 — открыть Параметры на компьютере.
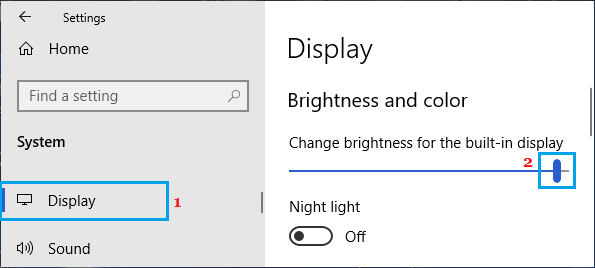
Перейдите в Параметры > Система > выберите Дисплей на левой панели. На правой панели прокрутите вниз и перетащите полосу яркости , чтобы изменить уровень яркости на компьютере.
3. Измените яркость экрана ноутбука с помощью клавиатуры

Если вы используете ноутбук, найдите значок яркости на функциональных клавишах (от F1 до F12). Найдя эти клавиши, вы можете быстро изменить яркость экрана на компьютере, нажав Fn + клавиша яркости .
Это, пожалуй, самый быстрый способ изменить яркость экрана в Windows 10.
4. Автоматическая регулировка яркости для экономии заряда батареи
Несмотря на то, что блестящий яркий экран выглядит хорошо, он потребляет много заряда батареи. Следовательно, Windows 10 предоставляет возможность автоматически регулировать яркость для экономии заряда батареи.

Перейдите в Параметры > Система > щелкните Батарея на левой панели. На правой панели выберите Уменьшить яркость в режиме экономии заряда батареи .
Источник: vebtech.ru
Как настроить экран монитора компьютера в windows — подробная инструкция

Производители мониторов и ноутбуков редко настраивают дисплеи устройств для оптимальной работы. Цвета, яркость и шрифты могут быть неудобны для зрения. Поэтому озаботиться тем, как настроить экран монитора, необходимо сразу после покупки компьютера или после установки операционной системы. Алгоритм действий примерно одинаков для разных версий Windows.
Для чего необходима настройка монитора
Монитор даже с самой дешевой матрицей способен демонстрировать более качественную картинку по сравнению с выданной операционной системой автоматически, при правильных настройках. Стандартные параметры могут не соответствовать по разрешению или цветопередаче. Поэтому важно подобрать наиболее оптимальные характеристики изображения и работы экрана для комфортной и безопасной работы.
Правильное подключение
Для подключения монитора к системному блоку могут использоваться разные шнуры, в зависимости от модели видеокарты и наличия соответствующих портов на обоих устройствах.
Традиционный аналоговый порт VGA (синего цвета) считается устаревшим и имеет некоторые недостатки по сравнению с цифровыми DVI (белый) и более современными HDMI и DisplayPort.

Для обеспечения наилучшей контрастности изображения рекомендуется использовать цифровые порты. Если они отличаются на мониторе и «системнике», приемлемо задействовать переходники.
Обратите внимание! Важно отключать устройства от электросети перед подключением друг к другу, и подавать питание только убедившись в хорошо закрепленном положении коннекторов.
Установка драйверов
Классическая проблема при первом включении после переустановки ОС — растянутый экран монитора. Чтобы ее исправить, прежде всего, загляните на официальный сайт производителя видеокарты и найдите ссылку на загрузку драйвера для вашей версии Windows. Установите его и перезагрузитесь.
Для корректной работы дисплея и больших возможностей его настройки рекомендуется установить драйвер и для самого монитора.
Настройка разрешения
Придется разобраться, как настроить разрешение экрана вручную, если драйверы установлены, но размер окон и элементов по-прежнему не соответствует необходимому.
Инструкция для «семерки»:
- Щелкните правой кнопкой мыши по пустому пространству рабочего стола и выберите пункт меню «Разрешение экрана».

- В открывшемся окошке напротив слова «Разрешение» передвиньте бегунок на самый верх.
- Нажмите кнопку «Применить» и согласитесь с изменениями.

Для «десятки» настройки выполняются похожим образом, только пункт меню называется «Параметры экрана».
Настройка яркости
Чтобы настроить яркость экрана проще всего воспользоваться аппаратными кнопками на мониторе, если таковые имеются. У ноутбука за это отвечает функциональная клавиша Fn и зажатие еще одной клавиши (например, стрелок вверх и вниз для прибавления и уменьшения подсветки). Читайте инструкцию к вашей модели лэптопа или монитора.
Кроме аппаратных средств существуют программные. Откройте «Панель управления» — «Оборудование и звук» — «Экран» — «Настройка яркости»

Далее — «Настройка плана электропитания» (который используется, о чем свидетельствует его выделение) и двигайте бегунок до оптимального результата.

В Виндовс 10 такой бегунок вы найдете в центре уведомлений в правом нижнем углу экрана.
Индивидуальные настройки цвета (калибровка экрана)
Если вам не нравится цветопередача дисплея, возникает вопрос — как настроить цвет? В «семерке» и более новых ОС Windows имеется тонкая настройка цветов:
- Заходите в «Настройки экрана»
- Из «Настройка разрешения экрана» перейдите по ссылке «Дополнительные параметры».

- Откройте вкладку «Управление цветом».

- Перейдите на вкладку «Подробно».
- Нажмите кнопку внизу «Откалибровать экран».

- В новом окне нажимайте «Далее» и внимательно следуйте инструкциям на экране.

В конце вы сможете произвести сравнение новой настройки с имеющейся и при желании применить изменения.

Настройка частоты обновления экрана (герцовки)
Частота мерцания экрана монитора, измеряемая в Гц, должна быть выставлена на максимально доступное значение. Как и в предыдущем абзаце откройте «Дополнительные параметры» настройки экрана, но вместо «Управления цветом» откройте вкладку «Монитор». Здесь выберите самую большую частоту из имеющихся и примените изменения.

Для Windows 10:«Параметры» — «Система» — «Дисплей» — «Дополнительные параметры дисплея» — «Свойства видеоадаптера для дисплея 1» — «Монитор».
Настройка отображения шрифтов
Пенсионерам и людям с плохим зрением будет интересно, как настроить размер шрифта, чтобы сделать его большим и удобочитаемым. Для этого вернитесь в раздел «Экран» Панели управления и в главном окне выберите подходящий размер элементов.

При этом увеличатся не только все текстовые надписи, но и другие компоненты интерфейса. Для применения изменений может потребоваться выйти из пользователя и зайти снова.
В «десятке» аналогичные возможно представлены по адресу «Параметры» — «Система» — «Дисплей» — «Масштаб и разметка».
Технология ClearType
В том же разделе Панели управления компьютера в колонке слева имеется пункт «Настройка текста ClearType». Кликните по нему — откроется новое маленькое окошко. Это технология сглаживания шрифтов, благодаря которой текст с экрана читается также легко, как и напечатанный на бумаге.

Обычно этот пункт настроек включен по-умолчанию. Если нет (шрифты угловатые и от чтения быстро устают глаза), то в новом окне нажимайте «Далее» и выполняйте действия согласно инструкции.

По завершению вы можете не заметить, насколько четкими и приятными стали шрифты в системе, но почувствуете, что глаза начали меньше утомляться.
Программы для настройки монитора
Вместо того, чтобы разбираться в запутанных настройках самой Виндовс, можно воспользоваться сторонними программами для этих целей. Их предоставляет разработчик установленной видеокарты.
Таких программ три:
- Control Center для карточек AMD;
- Панель управления Intel для встроенного видео (особенно распространена в бюджетных ноутбуках);
- Аналогичное ПО от NVIDIA.
Найти программы можно на сайте производителя видеокарты или ноутбука в разделе загрузки драйверов, зачастую они устанавливаются вместе с ними автоматически при выборе полной установки.
Интерфейсы программ для настройки монитора отличаются, но интуитивно понятны и включают все необходимые средства для регулировки яркости, цвета, контрастности и других параметров.
Настройка заставки
Если вам нужна заставка на мониторе, когда вы отходите от компьютера, то в Windows 7 откройте «Панель управления», перейдите в раздел «Персонализация».

Кликните пункт «Заставка».

Выберите понравившуюся и настройте интервал бездействия, после которого заставка будет автоматически запускаться.

В «десятке» те же опции находятся по адресу «Параметры» — «Персонализация» — «Экран блокировки» — «Параметры заставки».
Изменение темы
Чтобы настроить рабочее окружение по своему вкусу в Windows 7 откройте «Персонализацию», кликнув правой кнопкой по рабочему столу. Здесь в главном окне представлены различные темы, как с использованием прозрачности, так и классические.

Для установки предпочтительной темы достаточно кликнуть по ней один раз. Все изменения применятся автоматически.
Обратите внимание! Смена темы означает и изменение звуковых эффектов.
Изменение цветовой схемы окон
Тут же можно настроить включенную тему более тонко, перейдя по ссылке «Цвет окна» внизу. Представлены различные цвета, возможность включения и отключения прозрачности, а также другие параметры.

Если на предыдущем этапе была выбрана классическая тема, то при клике по «Цвет окна» откроется знакомое по Windows XP окошко, где можно подробно настроить все элементы цветовой схемы окон.

В «десятке» изменить цвет окна можно в «Персонализация» — «Цвета».
Изменение фона рабочего стола
Ссылка «Фон рабочего стола» в окне «Персонализации» позволяет выбрать фоновую картинку.

Чтобы установить изображение не из стандартного набора напротив «Расположение изображения» нажмите кнопку «Обзор» и укажите желаемую картинку. Можно выбрать расположение в выпадающем меню или вовсе установить сплошной цвет.

Другой простой способ поменять фон на рабочем столе: открыть изображение через стандартное приложение-просмотрщик и кликнуть по нему правой кнопкой мыши. Выбрать пункт меню «Сделать фоном рабочего стола». Аналогично этот пункт настройки экрана работает и в Windows 10.
Заключение
Знать, как правильно настроить монитор важно не только для комфортной работы за ПК, но и для здоровья глаз. Главное — не спешить, прорабатывая каждый этап, и вы сможете добиться максимально комфортной картинки даже от дешевой матрицы.
Источник: compforlife.ru
Что делать, если не меняется яркость экрана ноутбука?
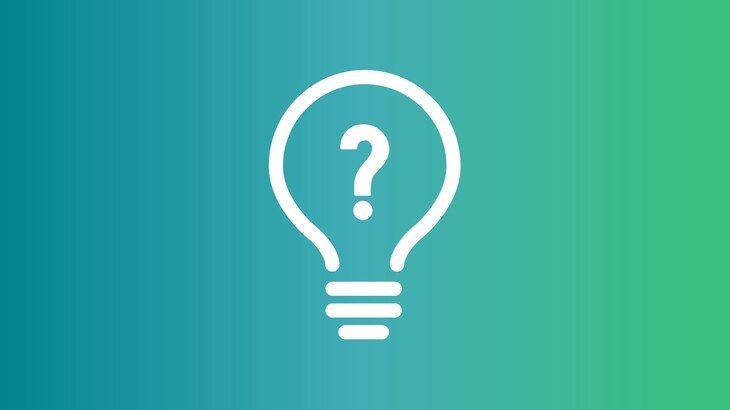
На своём опыте мне приходилось сталкиваться с проблемами, когда на компьютере (в 99% это именно ноутбуки) пользователя не меняется яркость экрана. Т.е. яркость экрана либо стоит на минимуме и экран очень тёмный, либо на максимуме и сбавить её не удаётся. Причин возникновения такой проблемы может быть множество и, собственно, решений тоже большое количество.
Кому-то подойдёт одно из решений, а кому-то другое. В данной статье я предлагаю вам основные варианты решения данной проблемы, которые помогали мне самому, когда не менялась яркость а, и также, которые помогали некоторым моим родственникам, знакомым, друзьям. Отмечу, что данная проблема, когда не получается изменить яркость экрана встречается на разных операционных системах Windows, начиная с версии Windows 7 и на разных моделях ноутбуков. Т.е. уже понятно, что проблема весьма обширная. Итак, вот 3 самых распространённых причины из-за которых на ноутбуке может не меняться яркость и ниже я предлагаю 3 варианта решения к ним.
Яркость не меняется специальными горячими клавишами
Если яркость не меняется горячими клавишами (например, fn+F5 или fn+F6), но при этом её можно изменить в настройках электропитания, значит скорее всего на вашем ноутбуке не установлено специальное приложение, которое активирует работу специальных горячих клавиш конкретно вашей модели ноутбука. Пример горячих клавиш, переключающих яркость: 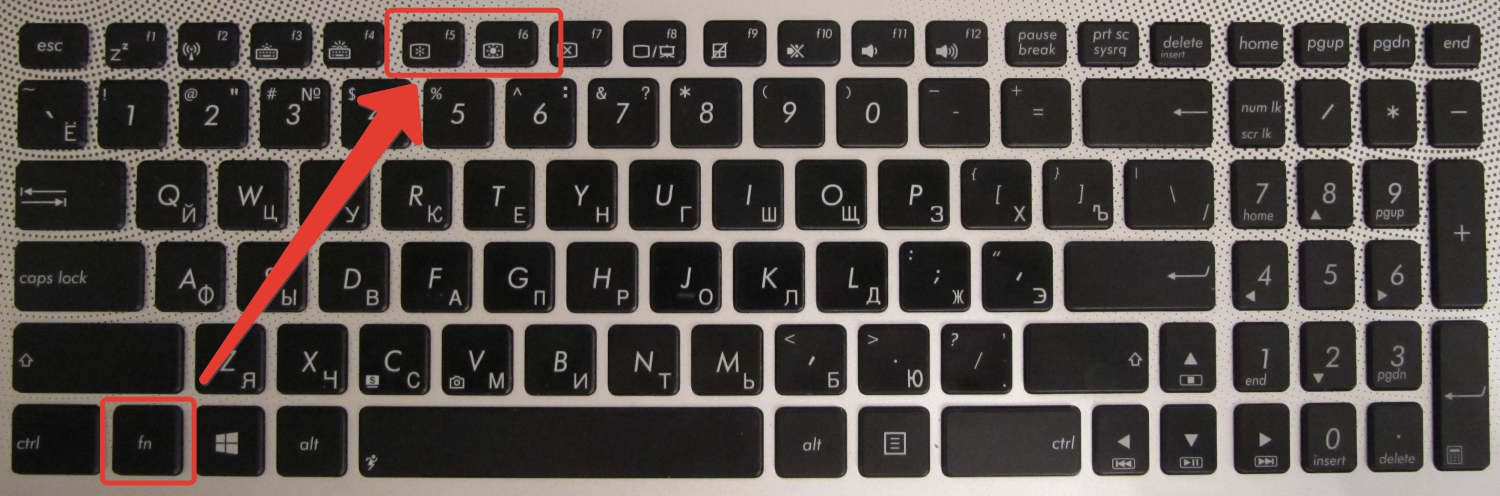
Можно зайти в настройки электропитания (правой кнопкой мыши по значку батареи в трее и выбрав «Электропитание») и далее открыть «Центр мобильности Windows»: 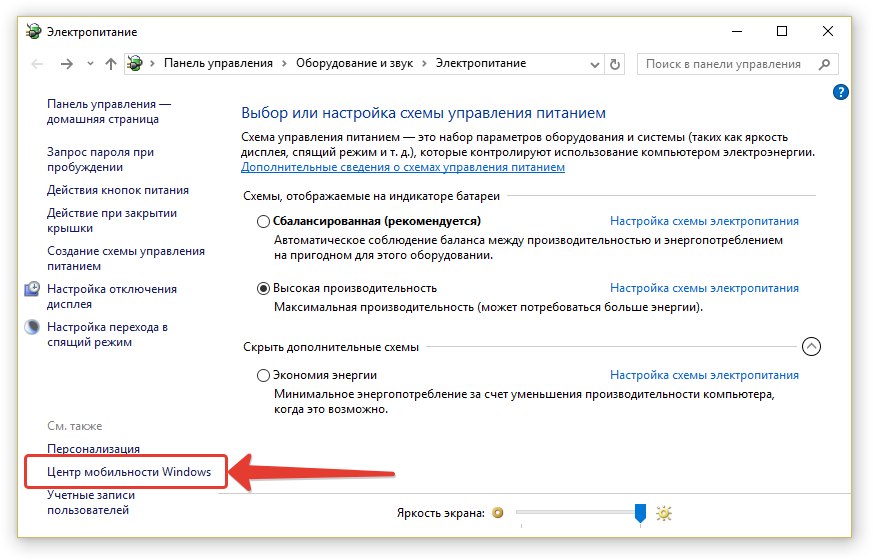
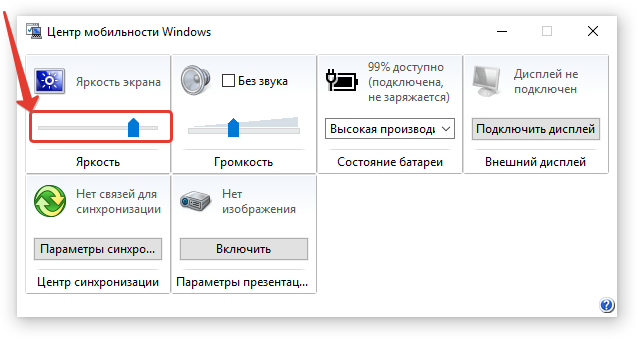
Попробовать в этом окне переместить ползунок яркости. Если меняется, то дело скорее всего как раз в специальных горячих клавишах.
Но тогда у вас вероятнее всего не будут работать и другие специальные горячие клавиши, например, для смены громкости звука и его отключения, для включения и отключения беспроводной сети Wi-Fi, для включения / отключения тачпада и другие аналогичные горячие клавиши. В таком случае вам нужно перейти на сайт производителя вашего ноутбука и скачать оттуда программу, предназначенную для активации специальных горячих клавиш для вашей модели.
Покажу на примере ноутбука Asus N76VJ. Производитель данного ноутбука Asus, значит нужно найти официальный сайт этой фирмы. Для этого, в поисковой строке так и набираем «Asus» (1) и переходим на официальный сайт (2). Официальные сайты компаний, как правило, располагаются на одной из первых строчек в результатах поиска, не считая рекламной строчки. 
Перейдя на официальный сайт нужно искать раздел с названием «Сервис», «Поддержка» или что-то аналогичное. Например, на сайте Asus есть раздел «Сервис» (1) и в нём подраздел «Поддержка» (2). В этом случае нужно перейти туда. 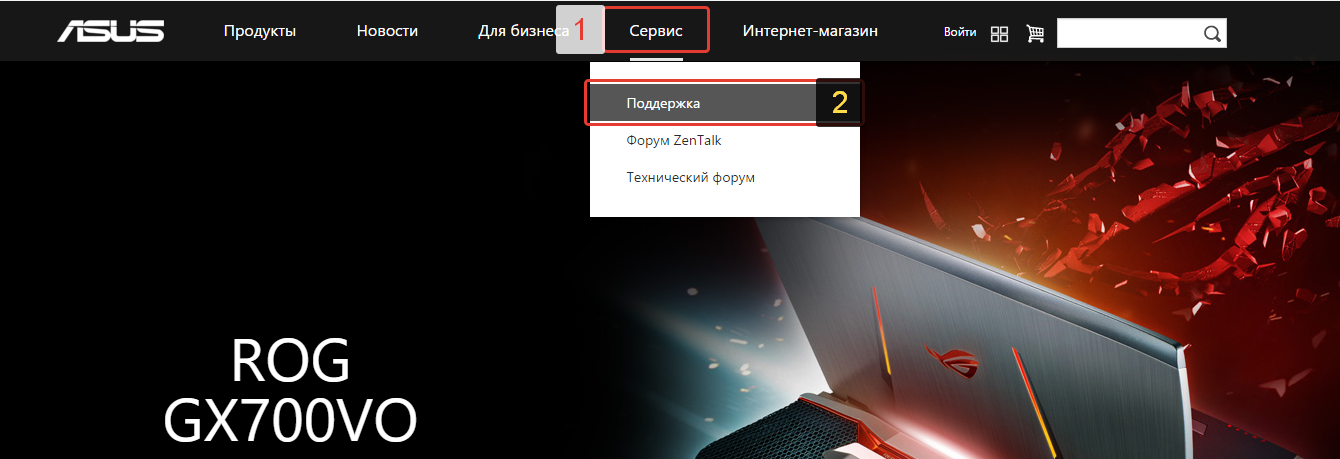
На сайтах разных фирм разделы могут именоваться по-разному, но суть одна. Именно в таких разделах мы можем найти все программы и драйвера для своего ноутбука. Там обычно имеется строка для поиска нужных программ по модели ноутбука. Вот теперь нам понадобится модель. Модель ноутбука (да и вообще любого компьютера) указывается после названия фирмы.
Например, Asus N76VJ. Фирма тут, как уже упоминалось – Asus, а модель «N76VJ». Вводим модель в поисковую строку и нажимаем кнопку поиска: 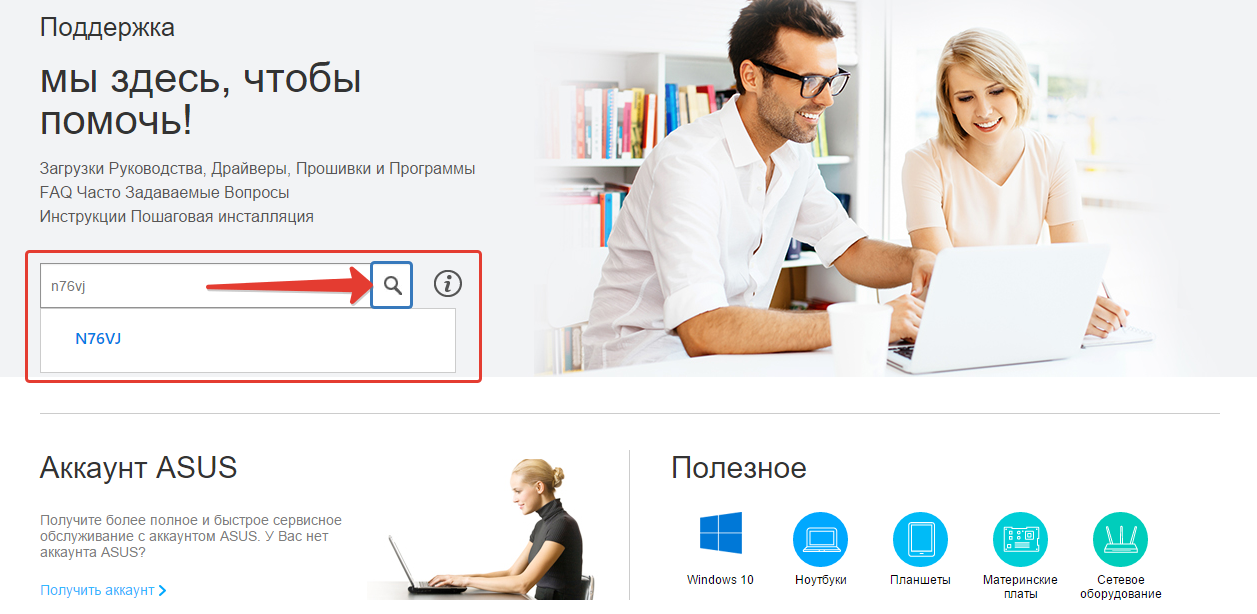
В результатах поиска под своей моделью ноутбука вижу ссылку «Driver )
Сделай репост – выиграй ноутбук!
- Нажми на одну из кнопок соц. сетей
- Получи персональный купон
- Выиграй ноутбук LENOVO или HP
Источник: serfery.ru