Чтобы определить, соответствует ли монитор вашего компьютера стандартам VESA, просто проверьте заднюю панель. Если он соответствует, вы должны увидеть стандартный шаблон для винтов с четырьмя отверстиями на задней панели монитора. Наиболее распространенный шаблон для отверстий под винты — 75 x 75 мм или 100 x 100 мм, в то время как более крупные мониторы будут иметь размер 200 x 100 мм.
На какой высоте я должен установить монитор компьютера?
Советы по монитору
Отрегулируйте высоту монитора так, чтобы верхняя часть экрана находилась на уровне глаз или немного ниже. При просмотре середины экрана ваши глаза должны смотреть немного вниз. Установите монитор не менее 20 дюймов (51 см) от ваших глаз- примерно на расстоянии вытянутой руки.
Монитор Arms работает с любым монитором?
Большинство современных мониторов Совместимость с VESA и иметь размер рисунка 75 мм x 75 мм или 100 мм x 100 мм. Многие популярные кронштейны и крепления для мониторов поддерживают оба размера, но всегда лучше проверять спецификации производителя перед покупкой.
Стоит ли крепить монитор к стене?
Установка монитора на стенаТогда это отличный выбор, потому что, когда вы поднимаете голову, чтобы смотреть на монитор на стене, ваши верхние и нижние шейные позвонки не должны так сильно вращаться, и вес вашей головы более равномерно распределяется между вашей шеей. мышцы-разгибатели, как спереди, так и в .
Совместимы ли настенные крепления для телевизоров с мониторами?
Если крепление для монитора проходит определенные стандарты, вы буду иметь возможность использовать его вместо Крепление для телевизора. . крепление дисплея на задней стороне должно быть четыре или более отверстий под винты. Он также должен иметь квадратный узор, расположенный в центре активной области.
Вам нужна шпилька для крепления монитора?
Большинство кронштейнов для телевизоров предназначены для гипсокартона, что упрощает изготовление изделий своими руками, но естественно требует наличия шпилек. Стеновые стойки — это вертикальные куски дерева, которые составляют каркас, поддерживающий ваши стены.
Источник: ch-pik.ru
Разгоняем монитор: как поднять частоту обновления экрана выше 60 Гц
Если вы читаете этот текст не с планшета или смартфона, то с вероятностью 99% слышали уже ни раз про разгон компонентов ПК. Чаще всего ему подвергаются процессор и оперативная память, но иногда разогнать можно и монитор.

Тут, как и с разгоном прочих компонентов системы, каких-то радикальных изменений ждать не стоит. Цифры действительно изменятся, но до монитора следующего ценового сегмента вы всё же не скаканёте. Чудес здесь не случается.
Для разгона монитора нам потребуется само устройство и драйвер NVIDIA. Он позволяет вытворять такие трюки с железом.
Такие новости мы постоянно публикуем в Telegram. Подписывайтесь на канал, чтобы ничего не пропустить 😉
- Загружаем Панель управления NVIDIA.
- Переходим в раздел «Дисплей», «Изменение разрешения» нажимаем кнопку «Настройка».
- Далее в новом окне нажимаем «Создать пользовательское разрешение».
- В окне с настройками меняем частоту обновления на текущую + 1 Гц. То есть для начала ставим 61 Гц, затем 62, 63 и т.д. и жмём «Тест».
- В случае успешного применения новой частоты, в диалоговом окне на вопрос о сохранении отвечаем «Да».
- Применяем новое разрешение с новой частотой обновления в панели управления NVIDIA.
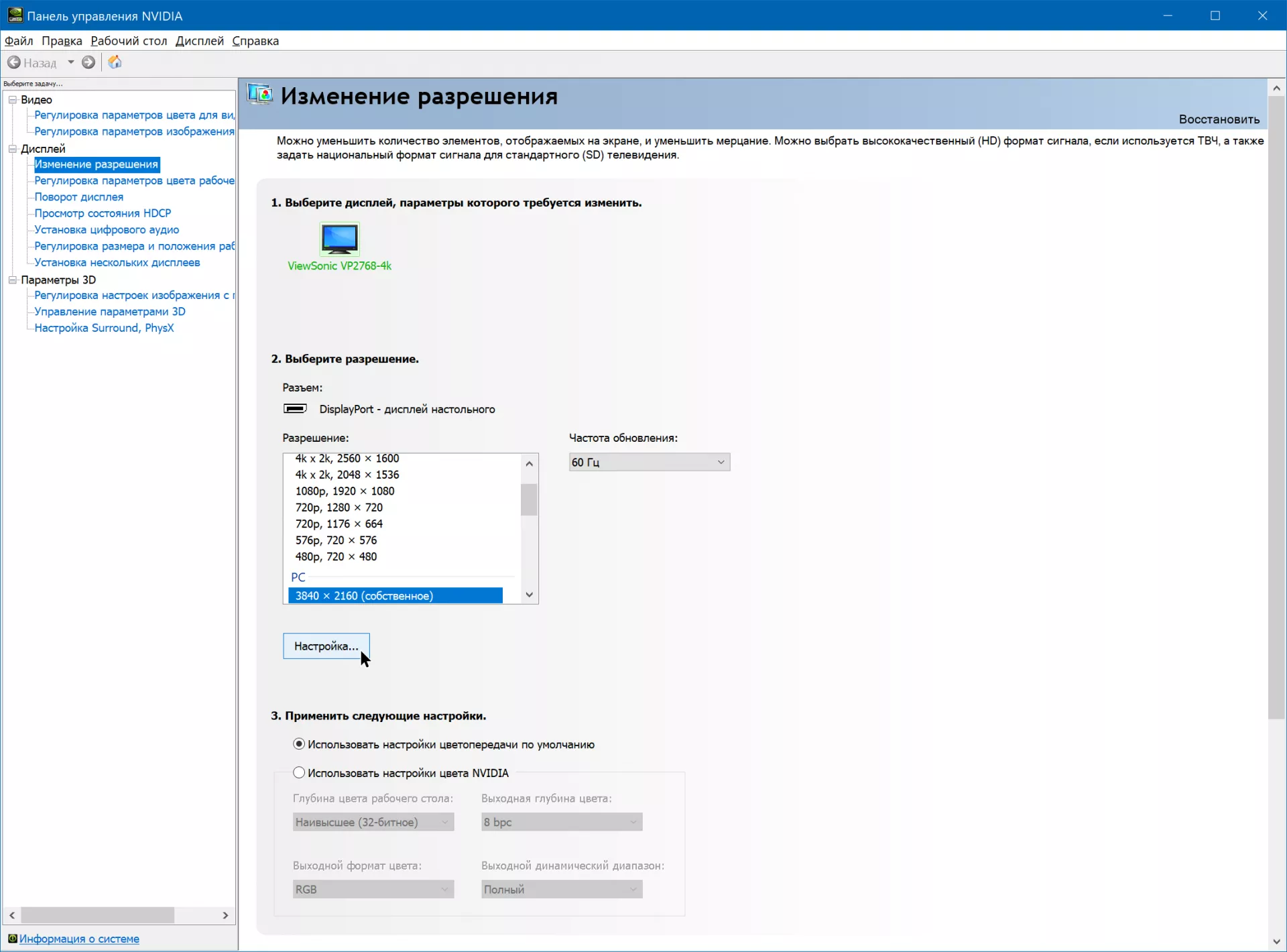


- Опять обман: б/у серверную память DDR4 продают под видом новой
- МИССИЯ «Продать старые видеокарты под видом новых» ПОТРАЧЕНО
- Как погода и температура влияют на ваш ПК?
Процесс разгона очень прост. Мы берём текущую частоту обновления и с каждым шагом увеличиваем её на 1 Гц. До тех пор, пока монитор не выключится и не откажется включаться с новыми настройками. В режиме теста это не страшно. Спустя 10 секунд неактивности будут применены стандартные значения и он снова включится, но вы таким образом выясните его предел.
Многие матрицы вполне просто разгоняются до 75 Гц. Недавно протестированный нами монитор Samsung смогу выдержать 72 Гц. Но попадаются, разумеется, как более успешные, так и экземпляры с меньшим потенциалом.
Тогда можно поддержать её лайком в соцсетях. На новости сайта вы ведь уже подписались? 😉
Или хотя бы оставить довольный комментарий, чтобы мы знали, какие темы наиболее интересны читателям. Кроме того, нас это вдохновляет. Форма комментариев ниже.
Если вам интересны новости мира ИТ так же сильно, как нам, подписывайтесь на Telegram-канал. Там все материалы появляются максимально оперативно. Или, может быть, удобнее «Вконтакте»?
Источник: idsay.ru
Как поднять монитор вверх
Регулировка высоты монитора – Инструкция по эксплуатации BenQ XL2411T

Чтобы поднять монитор, выдвинув подставку,
нажмите нижнюю часть фиксатора на
подставке, удерживая при этом монитор за его
нижнюю часть. После этого выдвиньте
подставку вместе с монитором вверх на
нужную высоту.
Если при выполнении предыдущей операции не
удается нажать фиксатор регулировки по высоте, то
перед продолжением один раз надавите монитор
сверху, как показано на рисунке справа.
Если вы предпочитаете работать при более
низком положении монитора, то нажмите
монитор вниз, удерживая его по бокам.
Как вернуть экран в нормальный размер: способы и решения
Иногда бывают ситуации, когда после включения компьютера изображение разительно отличается от нормального: экран становится обрезанным, меняет масштаб, или даже вовсе переворачивается. Причины могут быть, как техническими, так и программными. Рассмотрим способы, как решить данную проблему.

Возврат экрана в нормальное положение
Горячие клавиши

Самый быстрый и простой способ – использование «горячих клавиш» , особых сочетаний, при которых происходит срабатывание той или иной команды:
- «Ctrl+Alt+↓» — перевернуть экран и все открытые окна;
- «Ctrl+Alt+↑» — возврат изначального положения;
- «Ctrl+Alt+→» — повернуть изображение на 90 градусов по часовой стрелке;
- «Ctrl+Alt+←» — поворот против часовой стрелки на 90 градусов.
Справка! Изначально стоит проверить второе сочетание. Если оно не помогает – пробовать все сочетания.

Настройки видеокарты
Для настойки видеокарты воспользуемся ее панелью управления. Для примера рассмотрим панель управления видеокарты NVIDIA. Чтобы ее открыть необходимо:
-
Щелкнуть правой клавишей мышки в пустой области рабочего стола , затем щелкнуть « Панель управления NVIDIA ».



Опция «Разрешение экрана»
- Нужно открыть меню «Разрешение экрана» (через «Параметры», либо контекстное меню экрана). Кликните правой клавишей мышки по рабочему столу и выберите опцию «Разрешение экрана».



Экран сузился — причины и решение
Сужение экрана монитора может быть вызвано:
- неправильным разрешением экрана (скажем, выбрано разрешение рассчитанное на соотношение 16:9 при мониторе 4:3 или наоборот);
- не установлен драйвер видеокарты;
- подключен телевизор или второй монитор;
- неправильно настроен монитор.
Неправильное разрешение
Данная проблема может быть проверена через меню «Разрешение экрана».
-
Нужно щелкнуть правой клавишей мышки по рабочему столу, затем кликнуть по строке с надписью «Разрешение экрана».




Отсутствие драйвера
Проблема чаще возникает при переустановке ОС либо сбое в работе драйвера или (реже) самой видеокарты. В случае, если с видеокартой все в порядке, попробуйте загрузить последнюю версию с сайта разработчика.

Видео — Как установить драйвер, если не знаешь видеокарту
Подключенный монитор или телевизор
- Сначала нужно попробовать отключить от ноутбука дополнительное устройство.
- Если после этого экран вернулся, то проблема в разности разрешений между монитором ноутбука и телевизором или вторым монитором.
- При следующем подключении необходимо будет выбирать нужный дисплей, и менять разрешение вручную в опции «Разрешение экрана».

Настройка монитора
Если ни один из перечисленных способов не подходит, то проблема может быть в измененных настройках самого монитора (изменение длины и ширины изображения, например). Решением может быть автоматическая настройка изображения. Такая кнопка есть у каждого монитора.

Видео — Что делать, если изображение на экране монитора компьютера съехало
Изменение системных шрифтов
Системными шрифтами называется совокупность иконок рабочего стола, их подписей и элементов оформления. Иными словами – то, что отвечает за отображение рабочего пространства на «столе» или окнах вроде «Проводника».
Эти элементы взаимосвязаны между собой, поэтому при изменении одного параметра под него автоматически подстраиваются остальные. Как же поменять размер шрифта для более удобного восприятия?
Через настройки самой ОС
- Вызвать контекстное меню рабочего стола и перейти в раздел «Персонализация».






Изменение шрифта без изменения прочих параметров
Иногда бывает, что пользователя устраивает размер значков и прочие элементы интерфейса, но шрифт кажется неудобным. На «семерке» и более поздних версиях появилась возможность напрямую менять размер и тип шрифта, не затрагивая прочее оформление:
-
Вызвать контекстное меню рабочего стола и перейти в раздел «Персонализации».




Причины перевертывания изображения
- Случайное нажатие «горячих клавиш» — случается, если их случайно нажмет домашнее животное, ребенок или вы совершите то, что иногда называют «мисс-клик», то есть непреднамеренная промашка при нажатии кнопки. Такой переворот также можно исправить нажатием специальной комбинации. После этого «горячие клавиши» лучше отключить.
- Проблемы с ПО или аппаратным обеспечением – так же бывает, что аппаратные компоненты или их драйвера начинают друг с другом конфликтовать. В этом случае лучшим будет провести диагностику, дабы определить, что явилось виной поворота изображения
- Вирус – еще одной причиной может являться заражение системы.

В случае с вирусом есть три способа решения:

- проверка антивирусом и помещение подозрительных файлов в карантин;
- откат до последнего изменения системы;
- если заражены уже системные файлы – переустановка всей ОС.
Похожие публикации:
- Зачем нужен значок сетевое окружение
- Как очистить рабочий стол
- Как узнать модель сервера
- От какой oc пошла ветвь linux
Источник: tvcent.ru