Как сделать 2 независимых рабочих стола на Windows 10 на двух мониторах?
Нажать сперва на кнопку представление задач слева внизу экрана, а потом справа нажать добавить рабочий стол. Нужный рабочий стол перенесите на второй монитор.
Как сделать чтобы работать на двух мониторах?
Если нажать сочетание Win+←, то выбранное окно будет расположено на левой половине экрана. Если выделить другое окно и нажать Win+→, то оно расположится на правой половине экрана. Так можно одновременно работать с двумя окнами.
Как сделать 2 рабочих стола на Windows 10?
- На панели задач выберите Представление задач > Новый рабочий стол.
- Откройте приложения, которые хотите использовать на этом рабочем столе.
- Выберите Представление задач еще раз, чтобы переключаться между рабочими столами.
Как настроить мышь на 2 монитора?
Как это сделать? Жмем кнопку “Пуск” – находим “Панель управления” – заходим в “Параметры папок” (для Win7) или “Свойства папки” (для WinXP), для Windows 10 это “Параметры Проводника”- и изменяем “Щелчки мыши” – на “Открывать одним щелчком,выделять указателем”. Всё. Жмите – Применить – ОК.
🚩 Как поставить разные обои фон рабочего стола на разные мониторы
Как сделать 2 разных рабочих стола на андроид по паролям?
- Зайти в Настройки.
- Перейти в раздел Основные.
- Найти пункт меню Ограничения.
- Активировать параметр Включить ограничения.
- Далее вводим пароль и выбираем приложения, для которых он будет действовать.
Как добавить несколько мониторов в Windows 10 PC?
Система Windows 10 позволяет без проблем выбрать один из нескольких способов отображения двух мониторов. Нажмите комбинацию клавиш Windows Key+P, чтобы войти в боковую панель Проекта. Здесь вы можете выбрать один из следующих вариантов: «Только экран компьютера», «Дублировать», «Расширить» или «Второй экран».
Как работать на двух мониторах с ноутбука?
Если у вас есть самый обычный компьютерный монитор, просто подключите его к ноутбуку через порт HDMI, DisplayPort или VGA. На большинстве лэптопов для настройки нескольких мониторов служит сочетание клавиш [Fn]+[F]. В этом меню вы сможете выбрать, будет использоваться только один экран или сразу все.
Как вернуть рабочий стол на 10?
- Вы можете попытаться снова отобразить иконки на рабочем столе Windows.
- Щелкните правой кнопкой мыши на пустой области рабочего стола, чтобы открыть контекстное меню.
- Перейдите к пункту «Вид» и проверьте, отмечен ли чекбокс «Отображать значки рабочего стола».
Как переключаться между виртуальными рабочими столами?
Переключение Для переключения между виртуальными рабочими столами вы можете нажать мышью по кнопке «Представление задач», а затем — по нужному рабочему столу. Второй вариант переключения — с помощью горячих клавиш Ctrl+Win+Стрелка_Влево или Ctrl+Win+Стрелка_Вправо.
Как переключаться между двумя мониторами?
Перемещение окон между мониторами
Перемещение программ и окон на другой монитор может осуществляться обычным перетаскиванием мыши, но есть и более удобный способ. В Windows 10 для этого существуют горячие клавиши: Win + Shift + стрелка вправо/влево.
Как быстро переключать мышку между мониторами?
Просто удерживайте клавишу ALT и нажмите клавишу «».
Можно ли сделать два курсора?
mail.ru есть авторитетные ответы, утверждённые модератором как закрытые, что сделать 2 указателя нельзя (кто имеет туда доступ — поправьте недоразумение). . Оказалось, что есть программа, которая на уровне драйверов ловит каждую новую подключенную мышь и создаёт для неё новый указатель.
Как заблокировать мышку на одном экране?
- В интерфейсе программы Swap Screen перейдите на вкладку «Курсор» (Cursor).
- В разделе «Lock Cursor onto screen» нажмите кнопку «Change». .
- Установите флажок «Enable this Hotkey» и введите комбинацию клавиш, которая будет использоваться для закрепления курсора на главном экране.
Источник: topobzor10.ru
Как разделить экран на 2 части в Windows 11 или Windows 10
При работе с несколькими программами часто возникает необходимость разделить экран и разместить на нем сразу несколько окон. В Windows 11 и Windows 10 это можно сделать с помощью стандартных средств или сторонних программ. В этой статье мы расскажем о том, как включить стандартное разделение экрана на 2 части в Windows 11 и Windows 10, а также рассмотрим ряд сторонних программ, которые можно использовать.
Как включить разделение экрана
Как и в предыдущих версиях Windows, в Windows 11 и Windows 10 есть встроенные инструменты для разделения экрана на 2 части и размещения на нем сразу нескольких окон. По умолчанию, данная функция включена и должна работать. Но, если у вас возникают трудности с разделением экрана, то нужно проверить настройки.
Windows 10
В Windows 11 для этого нужно открыть меню « Пуск » и перейти в « Параметры » (либо нажать комбинацию клавиш Win-i ).

После этого нужно перейти в раздел « Система – Многозадачность » и включить функцию « Прикрепить окна ». Также нужно включить все дополнительные опции, расположенные ниже.

Windows 11
В Windows 11 доступ к настройкам выполняется аналогично. Откройте меню « Пуск » и перейдите в « Параметры ». Здесь нужно перейти в раздел « Система — Многозадачность » и включить опцию « Прикрепить окна ».

Также здесь нужно включить дополнительные опции, расположенные ниже.
Как разместить 2 окна на экране
После этого в Windows 11 и Windows 10 должно заработать разделение экрана. Для того чтобы разделить экран на 2 части нужно взять окно за верхнюю часть и перетащить его к правому или левому краю.

В результате окно прилипнет к краю и займет ровно половину экрана. При этом с другой стороны экрана появятся миниатюры оставшихся окон, которые можно разместить с другой стороны. Выберите второе окно и экран будет разделен на две части.

Также Windows 11 и Windows 10 позволяет разделить экран сразу на 4 окна. Для этого нужно взять окно и перетащить его в угол. В этом случае окно прилипнет к углу и займет ровно четверть экрана. В оставшихся углах экрана можно будет разместить еще 3 окна и получить разделение на 4 части.
Обратите внимание, если вы используете более одного монитора, то для прикрепления окна его нужно перемещать медленно, иначе оно будет просто перемещаться на другой экран.

Также окна можно прикреплять к краям экрана с помощью комбинаций клавиш:
| Win + стрелка вправо/влево | Прикрепить к правому или левому краю. |
| Win + стрелка вправо/влево + стрелка вниз/вверх | Прикрепить к углу. |
| Win + стрелка вверх | Развернуть окно на весь экран. |
| Win + стрелка вниз | Свернуть окно на панель задач. |
Кроме этого, в Windows 11 есть еще один способ разделить экран. При наведении мышки на кнопку « Развернуть окно » появляется всплывающее меню с несколькими вариантами разделения экрана.

Здесь можно выбрать разделение на 2, 3 или 4 части.
Программы для разделения экрана на части
PowerToys
PowerToys (скачать) – это набор программ от Microsoft, которые нацелены на повышение продуктивности работы с компьютером на базе Windows 10. Среди прочего PowerToys позволяет более гибко настроить разделение экрана под собственные нужды, создав собственный шаблон размещения окон.
После установки и запуска PowerToys нужно перейти в раздел « FancyZones » и нажать на кнопку « Settings ».

В результате откроется окно с настройками данной функции. Для того чтобы настроить собственный шаблон разделения экрана нужно нажать на кнопку « Запуск редактора макета ».

В результате на экране появится редактор шаблонов. Здесь можно выбрать один из предложенных шаблонов или создать собственный.

После создания и сохранения шаблона можно будет разделять экран согласно этим настройкам. Для этого нужно зажать клавишу Shift и перетащить окно в одно из доступных расположений.

Программы от производителей
Также программы для разделение экрана на части выпускаются производителями мониторов и видеокарт. Данные программы позволяют выбрать или создать макет разделения экрана на отдельные области и после этого размечать в этих областях окна программ.
- Samsung Easy Setting Box (скачать)
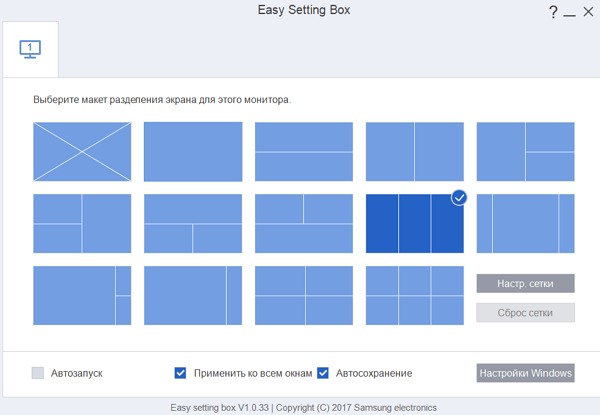
- LG 4-Screen Split (скачать)
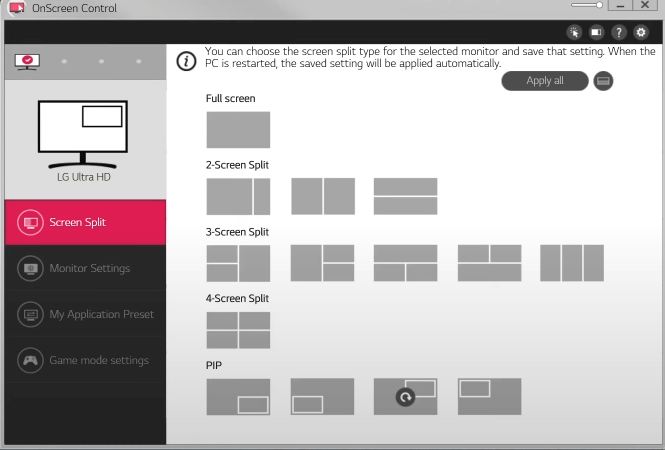
- Dell Display Manager (скачать)
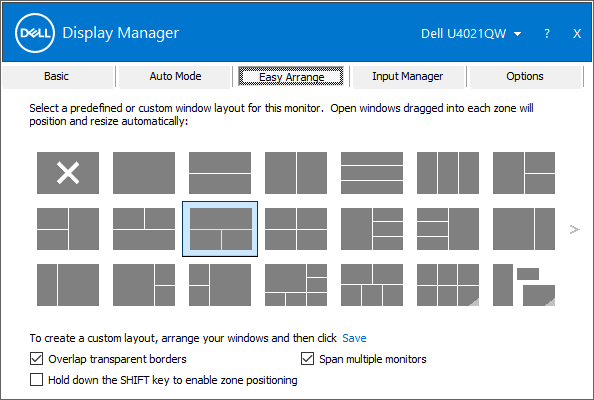
- Acer Display Widget (скачать)
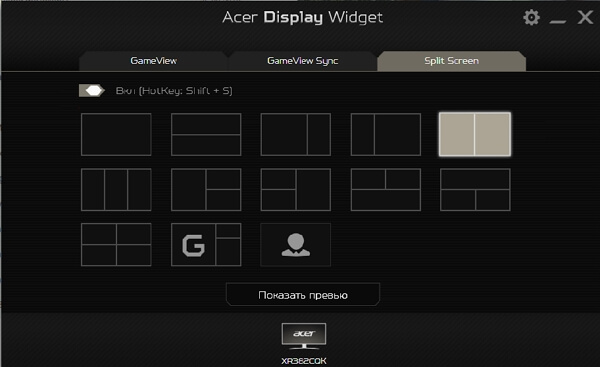
- NVIDIA RTX Desktop Manager (скачать)
NVIDIA QUADRO View (скачать)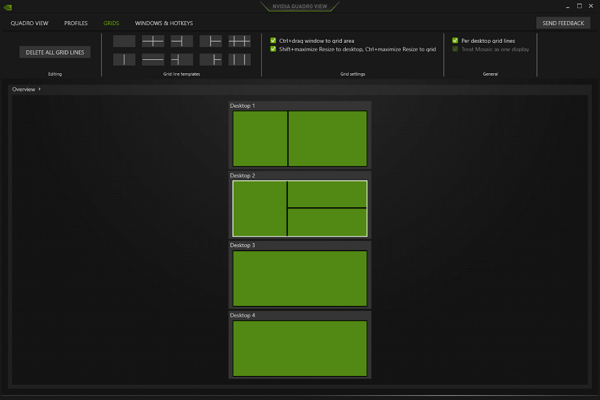
- Как изменить цвет окон в Windows 10
- Как включить темную тему в Windows 10
- Как удалить лишние папки из окна «Этот компьютер» в Windows 10
- Как свернуть программу в системный трей на Windows 10 или Windows 7
- Как свернуть все окна в Windows 10
Источник: comp-security.net
Как настроить 2 монитора Windows 10
Несмотря на существование большого количества самых разных мониторов с широкими диагоналями и хорошей цветопередачей, некоторые пользователи предпочитают устанавливать два дисплея сразу. Многие считают этот способ удобным, потому что можно отвести пространства под разные задачи и увеличить скорость работы. Эта статья подробно расскажет, как установить и настроить 2 монитора на Windows 10.

Рисунок 1. Руководство по подключению двух мониторов
Лучше подключение нужно для основного устройства, для дополнительного – любое из оставшегося.
Как использовать несколько рабочих столов
Обычно после того, как на одном компьютере с Windows 10 появляются два монитора, делать больше ничего не нужно – система автоматически их распознает. Но если этого не произошло, проблема легко исправляется:
После этого вы можете перемещать приложения Windows 10 между столами с помощью мышки. Так же рекомендуем обновить свои драйвера Nvidia для корректной работы.
Основная проблема, которая происходит в этом случае – Windows 10 не видит 2 монитора. Решая её, проверяются все возможные причины такой ошибки.
Для начала стоит покопаться в настройках. Пригодится следующая инструкция:
Примечание: Чаще этот способ срабатывает, и никакие другие способы не приходится использовать. Но если ничего не произошло, следующим шагом стоит проверить целостность кабелей, правильность их подключения и достаточно ли крепко они держатся.
Если и это не помогло, то ещё один вариант – драйверы видеокарты устарели. Тогда их нужно обновить, хотя обычно для Десятки этого не требуется — этот случай крайний.

Рисунок 6. Не работает второй монитор
После этих процедур мониторы должны работать, если проблема не специфическая.
Установка двух дисплеев несложная задача, с ней справится пользователь любого уровня владения ПК. Просто нужно быть внимательным при настройке и подключении, и тогда всё получится легко. А также стоит заранее подобрать оборудование — видеокарту, провода и дисплеи, что окажется самой сложной задачей во всём процессе их использования.
Как вам статья?
Источник: seohotmix.ru