Как увеличить яркость экрана Windows 7 на ноутбуке?
Откройте панель управления и перейдите в раздел «Система и безопасность». Далее перейдите в раздел «Электропитание». В левом столбике нажмите на ссылку «Изменение параметров питания от батареи». В открывшемся окне вы сможете увеличить или уменьшить подсветку экрана с помощью ползунка.
Как настроить яркость экрана на компьютере?
Настройки яркости экрана можно найти в параметрах Windows 10. Заходим в «Пуск» => Параметры => Система => Экран =>в поле «Настройка уровня яркости» двигаем ползунок, тем самым увеличивая, или уменьшая яркость. В Windows 7 и 8 изменить яркость экрана можно через панель управления в электропитании.
Как настроить яркость экрана в Windows 10?
Изменение яркости экрана Windows 10 в приложении Параметры
- Откройте Параметры Windows, нажав сочетание клавиш Win + I , или нажмите на значок шестеренки в меню Пуск.
- Перейдите «Система» → «Дисплей».
- С права, отрегулируйте положение ползунка «Изменение яркости», чтобы установить желаемый уровень подсветки экрана.
Как увеличить яркость экрана на HP?
Чтобы воспользоваться клавишами на клавиатуре для настройки яркости экрана, нажмите клавишу Fn+ клавишу уменьшения уровня яркости экрана. Нажмите клавишу Fn + соответствующую клавишу увеличения уровня яркости.
Как настроить контрастность экрана в Windows 7?
Средство калибровки экрана Windows 7. Чтобы запустить средство калибровки экрана Windows 7, откройте меню Пуск, введите в поисковую строку dccw и нажмите Ввод. Руководствуясь подробными инструкциями средства калибровки можно настроить такие параметры, как контрастность, яркость, гамма, цветовой баланс.
Как увеличить яркость экрана монитора?
Для того чтобы увеличить яркость дисплея, нажмите «Пуск». Затем выберите раздел «Панель управления», потом «Система и безопасность». Дальше зайдите в раздел «Электропитание» и измените настройки яркости экрана, перемещая ползунок в то положение, которое нужно вам. Изменить яркость можно и другим способом.
See also: Почему Гугл Плей Пишет У Вас Нет Устройств?
Как отключить Автояркость на виндовс 10?
Откройте «Экран» (нажав левой клавишей мыши на плюс рядом) => откройте «Включить адаптивную регулировку яркости». Включите или выключите адаптивную яркость возле «От батареи» и «От сети». После чего нажмите «ОК» и закройте все окна.
Как настроить яркость экрана на ноутбуке ASUS?
Клавиши регулировки громкости являются функциональными. Это означает, что вам нужно также нажать клавишу Fn. Например, чтобы увеличить яркость экрана на ноутбуке Dell XPS (фото ниже), удерживайте клавишу Fn + F12. Чтобы увеличить яркость экрана на ноутбуке Asus, нужно нажать клавишу Fn + F6.
Как уменьшить яркость на ноутбуке с помощью клавиатуры?
Найдите на клавиатуре своего ноутбука клавишу с иконкой уменьшения яркости. Обычно этой клавишей является стрелка вниз. Нажимая на эту клавишу вместе с клавишей Fn, вы сможете снизить яркость на одну ступень. Зажав эти две клавиши на некоторое время, вы сможете уменьшить яркость ноутбука до минимальной.
Как увеличить яркость экрана на ноутбуке кнопками?
Зажмите клавишу FN и нажмите кнопку яркости на клавиатуре не отпуская FN. Дополнительные кнопки обычно обозначены картинками на кнопках.
Почему не регулируется яркость на Windows 10?
Откройте диспетчер устройств (devmgmt. msc) и в разделе Monitors (Мониторы) проверьте, что устройство Generic Pnp Monitor (Универсальный монитор PnP) включено. Если это не так, щелкните по нему ПКМ и включите его (Enable / Задействовать). Перезагрузите компьютер и проверьте возможность регулировки яркости.
Как изменить контрастность экрана на Windows 10?
Нажмите кнопку Пуск , а затем выберите Параметры > Специальные возможности > Высокая контрастность. Чтобы включить режим высокой контрастности, воспользуйтесь переключателем под пунктом Включить высокую контрастность.
Источник: www.electromoto.net
Настройка яркости и контрастности экрана
Эта страница поможет быстро и правильно настроить яркость и контрастность твоего экрана.
- Базовая настройка яркости: ниже ты видишь два квадрата, черный и белый. Яркость не должна быть слишком высокой или слишком низкой. Большие квадраты должны восприниматься как черный (но не темно-серый) и белый (но не светло-серый).
- Базовая настройка контрастности: внутри них должны быть видны малые темно-серый и светло-серый квадраты (хотя бы слегка):
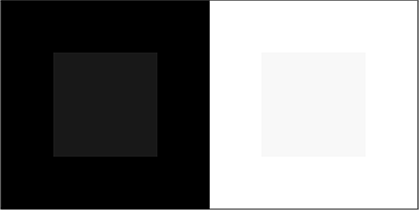
На следующей картинке ты должен видеть шесть прямоугольников на белом фоне: от более светлого до более темного. Если некоторые из них ты не можешь отличить от белого фона, значит, нужно уменьшить контрастность или яркость:
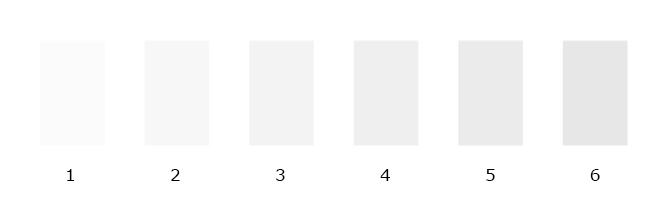
Вот еще одна шкала для настройки дисплея. Яркость должна быть достаточной, чтобы белый цвет (№ 1) воспринимался именно белым, а не серым. Ярче не нужно. Контраст следует отрегулировать так, чтобы были видны все оттенки от белого до черного. Самый темный оттенок серого (№ 15) должен быть едва виден по сравнению с полностью черным (№ 16):

Если на следующей картинке ты видишь цифры 1, 2, 3 на фоне разных цветов, значит, и в ВК сможешь различать прочитанные и непрочитанные сообщения:
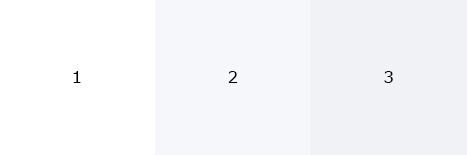
Только цифра 1 должна быть на белом фоне. Если же ты видишь две или три цифры на белом фоне, то контрастность нужно еще уменьшить.
Подробнее о цвете фона непрочитанных сообщений в ВК здесь:
Где настраивается контрастность дисплея?
Попробуй сначала изменить контраст на самом мониторе — уменьшить, увеличить. Обычно это делается кнопками на мониторе через его меню.
Контрастность традиционно обозначается таким значком:

Если такой возможности нет, то нужно искать в другом месте. Обычно — в настройках драйверов видеокарты (например, Панель управления HD-графикой Intel, Панель управления NVidia), управления дисплеем и т.п. Параметры, которые тебя должны интересовать — яркость, контрастность, гамма-коррекция. Мы не можем точно сказать, где у тебя находятся нужные настройки, потому что различных компьютеров, ноутбуков, драйверов, сопутствующих программ очень много.
На ноутбуке чаще всего можно регулировать яркость, но не контрастность. Обычно это делается сочетанием клавиши Fn с клавишами уменьшения и увеличения яркости: например, F11 и F12 (там должны быть соответствующие значки). Для изменения яркости нужно держать Fn и нажимать F11 или F12.
Что делать, если яркость (или контрастность) меняется сама?
Нужно посмотреть здесь:
- В настройках драйверов видеокарты (например, Панель управления HD-графикой Intel, Панель управления NVidia), управления дисплеем и т.п. (выключить энергосбережение). Возможно, имеет смысл обновить драйверы до последней версии, сбросить настройки.
- В настройках схемы электропитания в Панели управления Windows (выключить адаптивную яркость, установить одинаковую яркость от батареи и от сети, если это ноутбук).
- В настройках самого монитора (выключить адаптивную яркость, выключить динамическую контрастность, выбрать другой профиль (не «Кино/игры»), выключить энергосбережение).
- Если изменение яркости/контрастности связано с игрой, то в настройках самой игры (гамма-коррекция, яркость, контраст).
Что дальше?
Чтобы идеально настроить яркость, контрастность и цветопередачу, необходима калибровка дисплея. Это требует особого прибора — калибратора — и выходит за рамки нашей простой инструкции.
Совет
Чтобы глаза не пересыхали и не уставали, верхний край экрана должен быть не выше, чем на уровне твоих глаз. Некоторые считают, что на уровне глаз должен быть центр экрана — это неверно.
Попробуй Вход.ру
Сделай Вход.ру стартовой страницей, подключи любимые сайты и будь всегда на связи с друзьями. Ты сможешь заранее видеть, есть ли у тебя новые сообщения, заявки в друзья, комментарии, лайки и многое другое.
Источник: vhod.ru
3 лучших способа настроить яркость на внешнем мониторе в Windows 10
Можно легко настроить яркость экрана своего ноутбука или компьютера с Windows 10 с помощью ползунка в Центре уведомлений или с помощью кнопок на клавиатуре. Но при подключении внешнего монитора нет настройки для изменения его яркости. Так как же настроить яркость внешних мониторов, подключенных к ПК с Windows 10? Вы найдете ответ здесь.

Программы для Windows, мобильные приложения, игры — ВСЁ БЕСПЛАТНО, в нашем закрытом телеграмм канале — Подписывайтесь:)
При подключении внешнего дисплея штатный способ управления яркость либо неактивна или ничего не делать для других мониторов, будь то второй, третий или четвертый монитор. В этом вам помогут следующие методы. Эти решения также пригодятся, если вы используете установку с несколькими мониторами.
Проверим три метода.
1. Используйте кнопки монитора
Первый метод предполагает использование кнопок управления на самом мониторе для изменения яркости. Вы можете управлять разными мониторами по-разному. На некоторых мониторах вы найдете крошечный джойстик в нижней части монитора, который можно использовать для доступа к меню и, в конечном итоге, для управления яркостью и другими параметрами. Кнопка включения/выключения питания также действует как контроллер на некоторых мониторах.