Хотя визуальный контент и принято разделять на статический и динамический, такое разделение существует лишь в человеческом восприятии. Любое изображение на экране компьютера, будь то рабочий стол или открытое в просмотрщике фото является динамическим, поскольку обновляется со скоростью как минимум 60 кадров в секунду в соответствии с частотой обновления экрана, которая в ряде случаев может быть увеличена.
Такое увеличение частоты обновления называется разгоном монитора.
Зачем может понадобиться разгон монитора
Ответ очевиден: чем быстрее происходит смена кадров, тем более плавным кажется движущееся изображение в фильмах и играх (особенно в играх) , тем мягче скроллинг и тем меньше устают глаза при длительном времяпровождении за монитором компьютера. Изменить частоту обновления экрана можно в свойствах монитора, однако, когда вы захотите ее увеличить, скорее всего вас постигнет разочарование. Даже если монитор поддерживает увеличение частоты до выходящих за рамки «стандартных» значений, в списке доступных значений у вас будет 60 Гц и/или 75 Гц.
Подводные камни разгона
Увеличение скорости обновления выше «стандартных» 60-75 Гц поддерживается большинством мониторов, однако насколько эффективным будет разгон, во многом зависит от характеристик используемого оборудования – как самого монитора (его матрицы, контроллера) и используемого разрешения, так и интерфейсов подключения. Например, вы не сможете разогнать монитор с разрешением Full HD выше 65 Гц, если для передачи данных используется интерфейс DVI .
В данном случае ограничением разгона является низкая пропускная способность стандарта DVI . Для увеличения частоты обновления выше 75 Гц, монитор должен располагать интерфейсами HDMI 2.0 , Thunderbolt или DisplayPort . Максимальные частоты обновления для соотношений стандартов подключения и разрешений указаны в этой таблице.

Ограничения со стороны матрицы и контроллера монитора могут проявляться появлением артефактов, либо полным отсутствием изображения, если не считать за таковое сообщение «Вне диапазона» и «Out of range», указывающее, что монитор физически не может работать в данной конфигурации.

Инструменты разгона мониторов
Для разгона монитора удобнее и безопаснее всего использовать встроенные средства панелей управления графикой, устанавливаемых вместе с драйверами видеокарты.
Панель управления Nvidia
- Откройте панель управления Nvidia из контекстного меню рабочего стола, выберите в меню «Дисплей» → «Изменение разрешения» и нажмите кнопку «Настройка».

- Установите флажок в пункте «Включить режимы, не предлагаемые дисплеем» и нажмите «Создать пользовательское разрешение».

- Установите в поле «Частота обновления (Гц)» нужное вам значение и нажмите кнопку «Тест». Рекомендуем увеличивать значение постепенно, с шагом 3-5 Гц, проверяя корректность применяемых тестовых настроек.

- Если вас все устраивает, сохраните настройки нажатием кнопки «OK» или «Да», после чего в разделе «Дисплей» → «Изменение разрешения» примените их на постоянной основе.


Панель управления AMD Radeon
- Откройте панель AMD Radeon Software из контекстного меню рабочего стола, перейдите в раздел «Настройки» → «Дисплей» → «Пользовательское разрешение» и нажмите кнопку «Создать».

- Выставьте желаемую частоту, выберите стандарт синхронизации «Сокращенный интервал гашения» и нажмите «Создать».

- Откройте системные свойства дисплея и нажмите кнопку «Список всех режимов». Выберите в списке созданный средствами AMD Radeon режим и нажмите «OK» и «Применить».

- В случае успешного прохождения теста сохраните изменения нажатием одноименной кнопки в диалоговом окошке параметров экрана.
Если результат не устраивает нажмите «Отменить изменения» либо ничего не делайте – настройки будут восстановлены автоматически через 15 секунд.
Панель управления графикой Intel
- Откройте панель управления графикой Intel из контекстного меню рабочего стола (опция «Графические характеристики») и перейдите в раздел «Пользовательские разрешения».
- Задайте нужное значение в поле «Частота обновления», нажмите «Добавить» и подтвердите операцию.

- Сохраните настройки и выберите созданный шаблон в системных свойствах дисплея как было показано на примере с AMD Radeon.
Насколько это безопасно
Наверное, вы уже читали или слышали о том, насколько небезопасной может быть процедура разгона компьютерного «железа». Риск нежелательных последствий разгона действительно существует, однако монитор – это не то устройство, которому могут грозить такие последствия.
Худшее, что может статься – это временное исчезновение изображения, обусловленное неподдерживаемым монитором настройками и не более того.
В таких случаях вам нужно просто нажать Esc или подождать автоматической отмены временных настроек, которая будет выполнена через 15-20 секунд.
Источник: www.white-windows.ru
КАК ПОСТАВИТЬ 75 ГЕРЦ НА ЛЮБОЙ МОНИТОР ЕСЛИ У ВАС АМД

монитор, разгон монитора, кс го, игровой монитор, монитор 144 гц, как разогнать монитор, 144 гц, монитор для игр, cs go, частота, как выбрать монитор, samsung, 60hz, гц, герцы и фпс, фпс, разгон матрицы монитора, geforce, мониторы, выбор монитора, nvidia, как увеличить герцовку монитора, 144hz, фортнайт, герцы, 60 герц, 75 герц, разгон монитора до 75 герц, кс, разгон монитора до 75 гц, герцы монитора, разгон монитора до 120 гц, разгон монитора до 144 гц, как, 60 гц, 144 гц vs 60 гц, разгон, сборка пк, fortnite, монитора, разгон герцовки, обновления, fps, cs:go, 60 hz, игры, герцовка монитора, asus, глаз, человека, видит, мифы, 250 fps, 120 fps, бригман, кадры в секунду, 75, cs, acer, как улучшить монитор, монитор 60 гц против 144 герц, монитор 75 герц, можно ли разогнать монитор, монитор для пк, 144 vs 60, 144 гц монитор, лучший монитор, больше fps, counter-strike, разгон монитора ноутбука, 60 fps, плавная картинка в кс го, warface, игры для слабых пк, буст герцовки, плавная картинка в играх, ips, компьютеры, hz, сравнение, обзор, бриг, 60 фпс, vs 240гц, 30 фпс, телевизора, развёртки, csgo, 60гц, 240 фпс, call of duty, для cs go, 144 и 60 герц, герц, vga, пк, частота обновления, hdmi, pc gaming, как разогнать монитор до 75 герц, буст герц, игровые мониторы, 60, как повысить фпс, viewsonic, любой, старый монитор, игры на пк, как поставить, как повысить фпс в кс го, разгон матрицы ноутбука, 75 гц, amd, бюджетный монитор, сделать, обзор монитора, разгоняем монитор, как повысить фпс в играх, варфейс, как разогнать, fps cs go, eye, 25 fps, 25-й кадр, vsauce, grand theft auto v, rocket league, dota 2, 25, 30, 75гц, частота монитора, 240 гц, 144 hz, увеличиваем герц монитора, mythbusters, quake, буст герцовки монитора, апгрейд монитора, скиллозависимые игры, как увидеть больше 60 кадров на мониторе, hacker, игровые девайсы, 144 hz vs 60hz, 144hz лучше 60hz, нужны ли 144hz, 240hz монитор, играть, 23hz, монитор 144 герц, дорогие девайсы против дешёвых, хацкер, монитор 240 герц, мониторы 2019, го, как забустить герцовку монитора, go, monitor acceleration to 75 hz, вся правда, 144гц или 240гц, как увеличить герц на мониторе, что такое герцовка, монитор 60 герц, мониторы с #монитор #разгонмонитора #ксго #игровоймонитор #монитор144гц #какразогнатьмонитор #144гц #монитордляигр #csgo #частота #каквыбратьмонитор #samsung #60hz #гц #герцыифпс #фпс #разгонматрицымонитора #geforce #мониторы #выбормонитора #nvidia #какувеличитьгерцовкумонитора #144hz #фортнайт #герцы #60герц #75герц #разгонмониторадо75герц #кс #разгонмониторадо75гц #герцымонитора #разгонмониторадо120гц #разгонмониторадо144гц #как #60гц #144гцvs60гц #разгон #сборкапк #fortnite #монитора #разгонгерцовки #обновления #fps #игры #герцовкамонитора #asus #глаз #человека #видит #мифы #250fps #120fps #бригман #кадрывсекунду #75 #cs #acer #какулучшитьмонитор #монитор60гцпротив144герц #монитор75герц #можнолиразогнатьмонитор #монитордляпк #144vs60 #144гцмонитор #лучшиймонитор #большеfps #counterstrike #разгонмонитораноутбука #60fps #плавнаякартинкавксго #warface #игрыдляслабыхпк #бустгерцовки #плавнаякартинкавиграх #ips #компьютеры #hz #сравнение #обзор #бриг #60фпс #vs240гц #30фпс #телевизора #развёртки #240фпс #callofduty #дляcsgo #144и60г
Источник: tehia.ru
Как изменить частоту обновления вашего монитора в Windows

Вы приобрели себе новый монитор с более высокой частотой обновления? И при этом не ощущаете разницу? Быть может, можно сделать старый монитор с частотой 60 Гц быстрее? Изменение частоты обновления монитора также позволит сэкономить немного энергии. Это даст ноутбукам возможность работать дольше и снизит нагрузку на видеокарту, сделав её тише.
Оглавление показать
- Если у вас больше одного монитора
- Разгон монитора 60 Гц
Чем выше частота обновления монитора, тем более плавным будет изображение, перемещение курсора мыши, прокрутка документов и страниц. Это же позволит улучшить результаты в динамичных видеоиграх. Windows по умолчанию не всегда выставляет максимальную частоту обновления монитора, поэтому следует посмотреть настройки.
Примечание. Высокая частота обновления не равна переменной частоте обновления, синхронизирующей частоту обновления монитора с частотой со стороны видеокарты. За последнее отвечают технологии AMD FreeSync и Nvidia G-Sync.
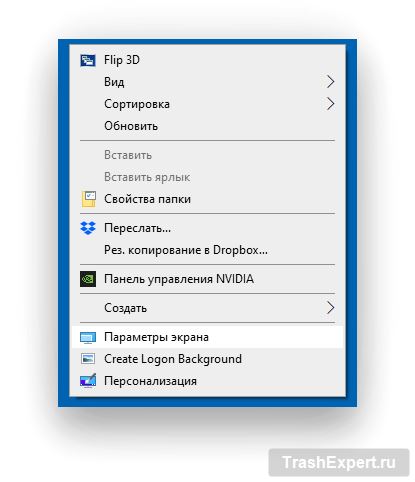
Если у вашего компьютера всегда один монитор, изменить частоту обновления просто. На рабочем столе Windows нажмите правой кнопкой мыши и выберите «Параметры экрана».
Прокрутите вниз и нажмите «Дополнительные параметры дисплея».
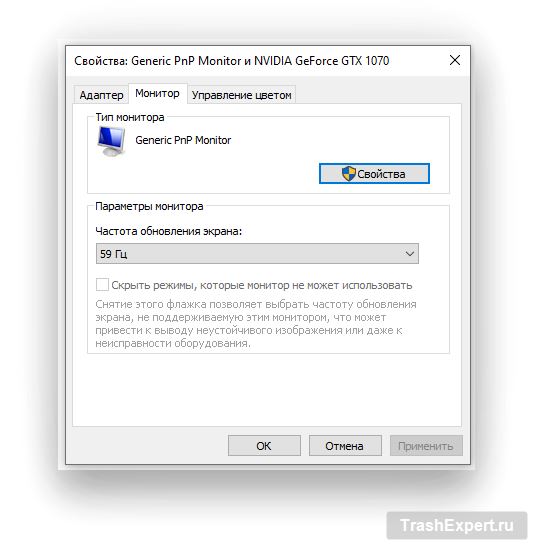
В разделе «Частота обновления» выберите нужный вариант. «Чересстрочная» частота обновления означает, что в каждом цикле обновляется только половина пикселей.
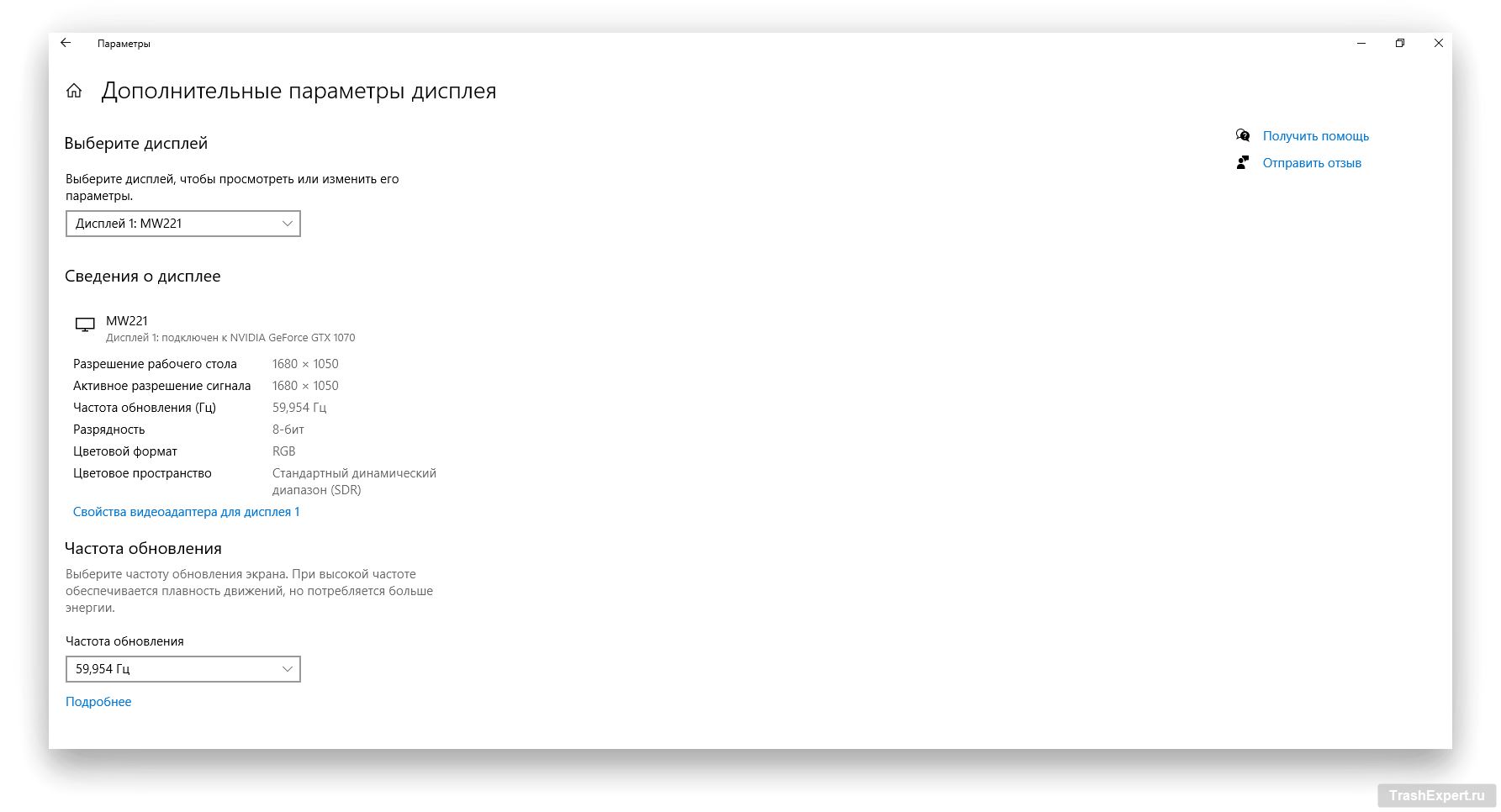
Однако не всегда на выбор доступно максимальное значение. Более высокая частота обновления сильнее нагружает видеокарту. Выбор 144 Гц может привести к переходу в режим более высокого энергопотребления. На некоторых видеокартах это разница между тишиной и вращающимися вентиляторами.
Если у вас больше одного монитора
Если у компьютера несколько мониторов, можно установить частоту обновления для каждого из них отдельно. В таком случае чуть выше раздела «Частота обновления» выберите «Свойства адаптера дисплея» для нужного монитора.
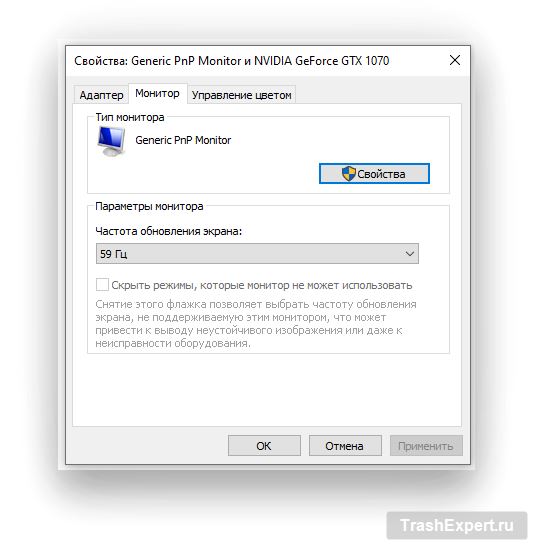
На вкладке «Монитор» выберите нужную скорость и нажмите «ОК».
Разгон монитора 60 Гц
Если даже у вас только один монитор с частотой 60 Гц, не исключено, что его частоту можно немного увеличить. Особенно если это недорогой монитор с разрешением 1080p и панелью TN. Частота обновления 70 Гц или 75 Гц будет заметным шагом вперёд по сравнению с 60 Гц и не приведёт к перегреву. Если же у вас монитор 120 Гц, можно поставить 90 Гц и сэкономить энергию.
Для этого нужно использовать драйверы AMD Radeon, Nvidia GeForce или Intel Graphics для видеокарты.
В данном случае описаны действия для Nvidia. У драйверов AMD и Intel они мало отличаются.
Сначала нужно открыть настройки драйвера. Нажмите правой кнопкой мыши на рабочем столе («Дополнительные параметры» в Windows 11), чтобы открыть настройки драйвера графического процессора.
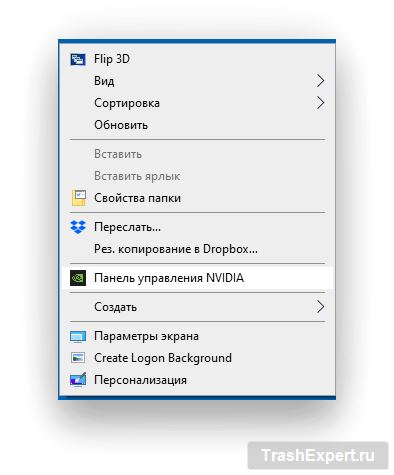
Появится окно панели управления. В панели слева выделите «Изменение разрешения». Внизу нажмите на кнопку «Настройка».
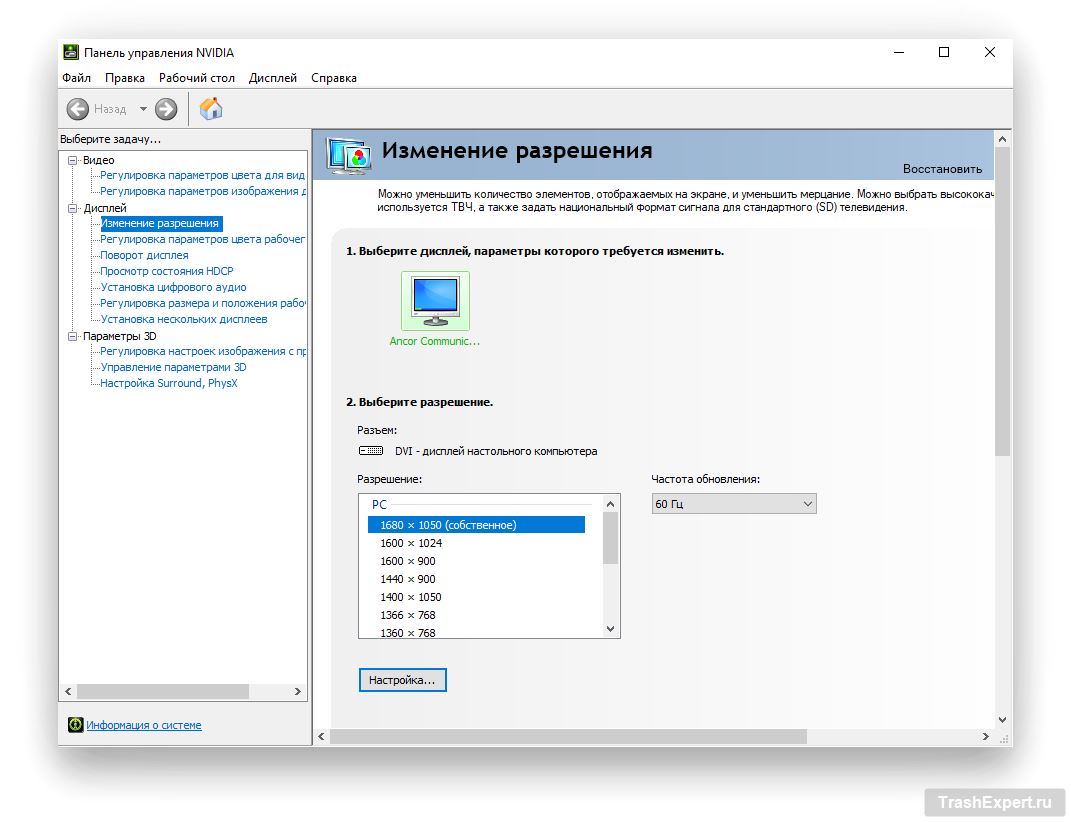
В окне «Настройка» нажмите «Создать пользовательское разрешение». Появится предупреждение. Нажмите ОК.
Какое разрешение экрана лучше выбрать для работы из дома?
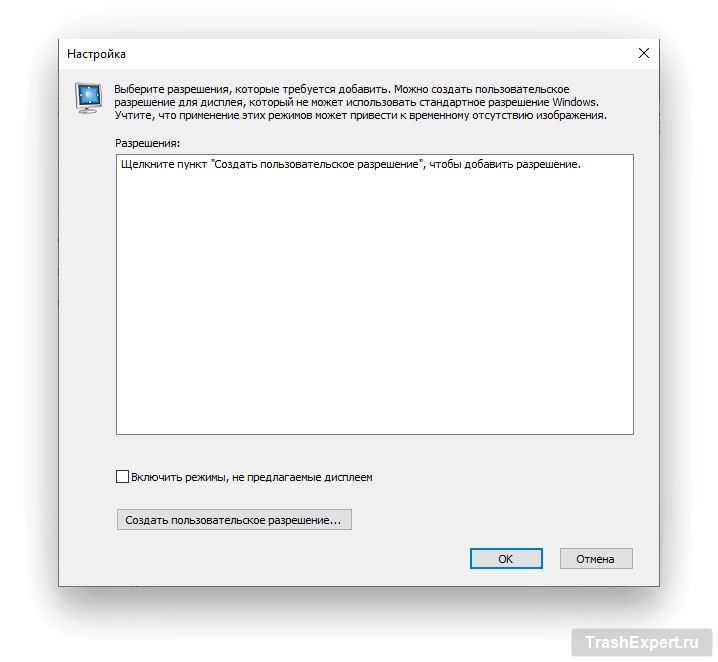
Дальше нужно изменить частоту обновления в появившемся окне. Связанные настройки поменяются автоматически. Как и при любом разгоне, следует действовать осторожно и менять значения с шагом не более 5 Гц. После этого нажмите «Тест».
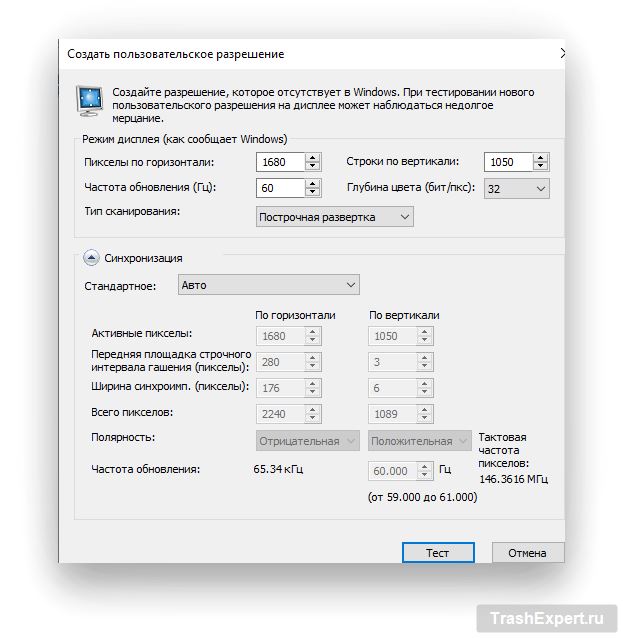
Повторяйте описанные выше действия для установки разных частот обновления в настройках дисплея Windows. Новая пользовательская настройка появится в списке, хотя она может и не работать с вашим монитором.
Если что-то пойдёт не так, нужно ничего не трогать в течение 15 секунд. Тогда Windows вернётся к предыдущим настройкам монитора. Чтобы убедиться, что разгон работает и монитор не пропускает кадры, можно использовать тест Blur Busters. Если монитор не прошёл его, следует вернуться к самой высокой работающей настройке.
Пожалуйста, оцените статью.
Источник: trashexpert.ru