Операционная система Windows имеет ряд встроенных инструментов, позволяющих изменять размер шрифта, а также стиль написания. Программные средства для работы с графическими, текстовыми и другого вида файлами располагают собственным функционалом, который способствует благоприятному отображению информации на экране. Простые и понятные рекомендации, касающиеся часто возникающего у начинающих пользователей вопроса о том, как увеличить шрифт на компьютере, помогут овладеть основными приемами эффективного взаимодействия с текстовой информацией.
Служебные настройки
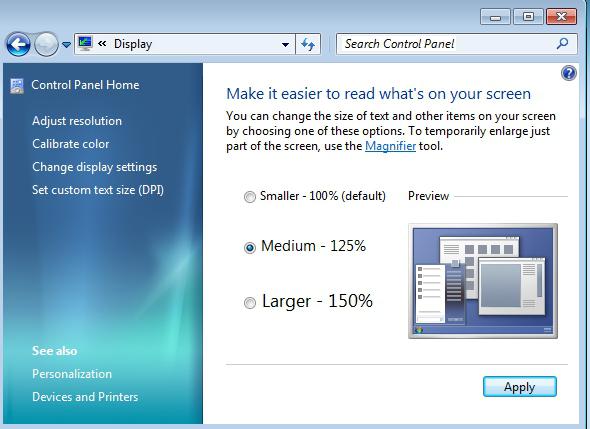
Ни для кого не секрет, что среди операционных систем семейства Microsoft существуют некоторые отличия. Панель управления в каждой из Windows-систем имеет отличительные признаки. Однако общий порядок действий (управление) остается практически неизменным.
Windows XP
Для того чтобы поставить крупный шрифт на компьютере, необходимо выполнить перечисленные ниже действия.
Как увеличить шрифт на компьютере и ноутбуке
- Кликнете правой кнопкой мыши на рабочем столе.
- Выберете из контекстного меню пункт «Свойства».
- В появившемся окне нажмите на вкладку «Оформление». На данном этапе можно изменить размеры шрифта интерфейса Windows: крупный, средний и обычный.
- Кнопка «Применить» активирует внесенные изменения.
По желанию можно задать любой размер и вид шрифта.
- Находясь на вкладке «Оформление», щелкните мышкой по кнопке «Дополнительно».
- В новом окне можно произвести необходимые настройки элементов, а также выбрать цвет и стиль начертания букв и символов.
Как видите, ответ на вопрос «как увеличить шрифт на компьютере?» не так сложен, как кажется на первый взгляд.
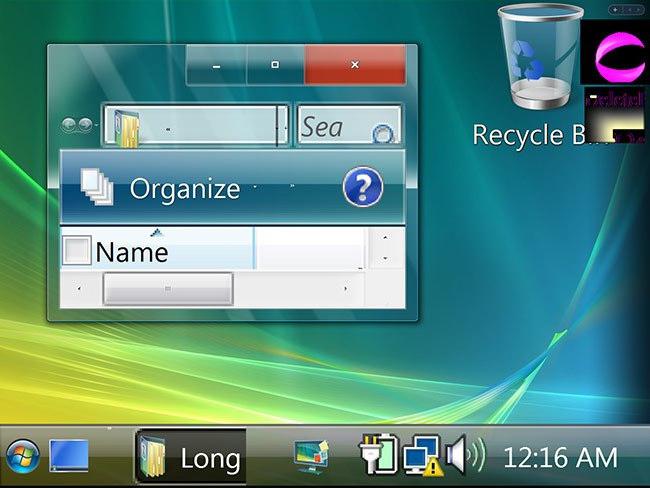
Windows 7 и флагманская восьмерка
- На рабочем столе кликнуть правой кнопкой мыши.
- В выпадающем списке выберите «Персонализация».
- В отображенном окне слева (внизу) найдите пункт «Экран» и щелкните по нему левой кнопкой мыши.
- В открывшемся окне вам будут предложены два способа, позволяющих изменить визуальное восприятие отображаемых на экране элементов.
- Применив один из них, вы получите практический ответ на вопрос о том, как увеличить шрифт на компьютере.
- Выберете наиболее приемлемый вариант и нажмите кнопку «Применить».
База шрифтов
Написание текста иногда требует применения особого вида букв или символов. По умолчанию система располагает несколькими десятками различных шрифтов. Ознакомиться со списком можно следующим образом. Войдите в меню «Панель управления» и кликнете по иконке «Шрифты». Данный способ действенен буквально для всех операционных систем Windows.
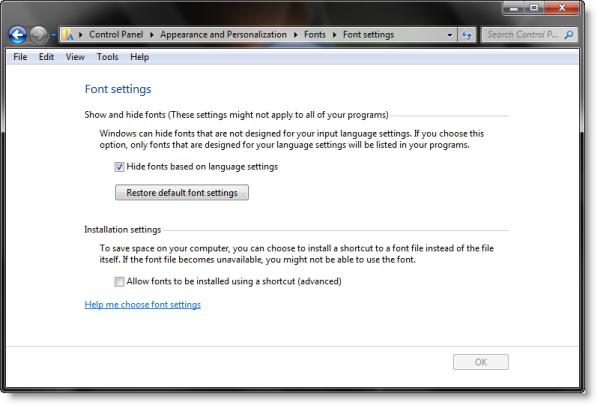
Как увеличить шрифт на компьютере: удобная функция «Горячие клавиши»
С помощью одновременного нажатия двух кнопок — «Ctrl» и «+» — можно добиться увеличения отображаемых объектов в любом интернет-обозревателе. Если необходимо уменьшить шрифт — вместо «+» следует применить кнопку «-». Вернуть стандартное значение поможет сочетание «Ctrl+0».
Вместо заключения
Часто после неудачных манипуляций с оформлением интерфейса и настройкой текстового сопровождения окон у пользователя появляется закономерный вопрос: «Как исправить шрифт на компьютере?» Решается подобное затруднение элементарно. Для Xp-версии необходимо просто изменить тему, а в «семерке» и Windows-8 требуется зайти в «Панель управления» — «Шрифты» — «Параметры шрифта» (левый верхний угол, второй пункт) и активировать кнопку «Восстановить по умолчанию».
Источник: fb.ru
Как легко изменить масштаб экрана на компьютере
Часто, при работе с компьютером, у людей пожилого возраста, новичков или просто при проблемах со зрением может возникнуть такая ситуация, при которой необходимо увеличить размер шрифта или вовсе, само изображение в целом настолько неразборчиво, что нужно сменить масштаб экрана персонального компьютера. Но как это сделать, не обладая достаточными навыками работы за ПК?
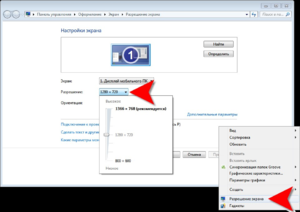
Эта статья поможет вам разобраться в представленном вопросе и довольно легко и просто решить возникшую проблему. Для этого вовсе не придётся скачивать каких-либо сторонних программ или хорошо уметь пользоваться персональным компьютером, достаточно просто следовать простым указаниям и масштаб экрана будет изменён так, как это больше всего подходит именно вам.
Как быстро и просто сменить масштаб экрана на компьютере
Есть достаточно много способов изменения масштаба экрана на компьютерах. Можно уменьшать или увеличивать размер самого шрифта, то есть букв. Изменить, собственно, разрешение экрана или прибегнуть к помощи, встроенной в любой версии Windows, программе «Экранная Лупа» или, в том случае если вы используете английскую версию операционной системы, программа будет иметь название Magnifier. В зависимости от установленной версии Windows порядок действий будет немного отличаться, поэтому первым делом рекомендуем выяснить какой конкретно версией ОС вы пользуетесь.
В том случае если вы не знаете или испытываете трудности с определением установленной версии Windows на вашем ПК, то выяснить это можно довольно простым способом. Достаточно нажать правой кнопкой мышки на значке «Мой Компьютер» или This PC, который зачастую должен быть расположен прямо на рабочем столе, а затем выбрать в появившемся меню параметр «Свойства». Откроется отдельное окно, где вверху будет указана версия ОС.
Определившись с выбором версии Windows, переходите в соответствующий раздел этой статьи и следуйте представленным инструкциям, чтобы с лёгкостью сменить масштаб экрана вашего компьютера в большую или меньшую сторону.

Изменение масштаба в Windows XP
Первый, крайне простой способ увеличения масштаба изображения — это просто включить вспомогательную программу Экранная Лупа. Сделать это довольно легко и существует 2 способа для осуществления этого:
- Просто перейдите в раздел «Пуск», затем «Все Программы», после Стандартные — Специальные Возможности и там выберите пункт Экранная Лупа. Для этого инструмента можно также создать отдельный ярлычок и перетащить его, к примеру, на Рабочий стол, в том случае если вам часто будет необходима эта программа. Чтобы создать ярлык просто кликните на пункте «Экранная Лупа» правой кнопкой мыши, находясь в разделе Специальные Возможности, и выберите из появившегося списка «Создать ярлык», а затем перетащите его, к примеру, на Рабочий стол.
- Второй способ включения компьютерной программы увеличительного стекла может показаться даже легче для кого-то. Нажмите на кнопку «Пуск» или Start, находящуюся в нижнем левом углу экрана, и выберите пункт «Выполнить» (Run). Появится чёрно-белое окошко, напечатайте в нём слово «magnify» по-английски, кликните по кнопке ОК и программа включится.
В самой программе экранной лупы есть несколько довольно крупных кнопок со знаком плюса и минуса для приближения и удаления экрана. Представленная встроенная программа максимально проста в освоении.

Помимо экранной лупы, есть ещё несколько способов изменения масштаба экрана компьютера. Один из вариантов — это сменить шрифт на более крупный. Делается это в Windows XP следующим образом:
- Находясь на рабочем столе, кликните где-нибудь правой кнопки мышки и в появившемся после этого меню выберите «Свойства».
- Перейдите на вкладку «Оформление» и в разделе «Размер шрифта» выберите тот, который вам подходит больше всего.
- Сохраните проделанные изменения, нажав на кнопку Применить, а затем ОК.
Ещё один достаточно простой способ изменения масштаба — это смена Разрешения экрана персонального компьютера. Чтобы это сделать выполните следующие действия:
- Точно так же, как и в предыдущем случае смены масштаба шрифтов, нажмите правую кнопку мышки на любом пустом месте вашего Рабочего стола, а потом выберите в появившемся контекстном меню пункт «Свойства».
- Перейдите во вкладку Параметры — в основном она крайняя справа.
- Передвигая ползунок влево или вправо, смените разрешение экрана на подходящее именно вам. Чем меньше будет это значение, тем крупнее станут окружающие значки и всё остальное.
- Для сохранения изменений не забудьте кликнуть по кнопке «Применить» и затем ОК для закрытия окна свойств экрана.
Изменение масштаба в Windows 7
По сравнению с предыдущей Windows, в «семёрке» осуществить изменения масштаба экрана компьютера стало немного проще. Рассмотрим, для начала, то как включить встроенную программу «Экранная Лупа» двумя разными способами.
- Нажмите на кнопку «Пуск», находящуюся в нижнем левом углу, и просто напечатайте в поле поиска (где курсивом написано «Найти программы и файлы») «Экранная Лупа» в том случае если вы используете русифицированную версию ОС. В случае если ваш Windows на английском языке вместо Экранной Лупы введите в поле слово «magnifier» и программа включится.
- Второй способ может показаться более привычным. Откройте панель «Пуск» со значком Windows и выберите вначале пункт Все программы, затем Стандартные, а после Специальные возможности, а там уже «Экранная Лупа».
Сменить размер шрифта и разрешение экрана в ОС Windows 7 достаточно легко можно следующим образом:
- Нажмите правую кнопку мышки, находясь на Рабочем столе, и выберите в появившемся меню «Разрешение экрана».
- Откроется окно, в котором можно будет выбрать подходящее для вас разрешение экрана. Чем меньше будут эти значения тем крупнее станут кнопки, ярлыки и всё остальное.
- Помимо смены разрешения, вы можете кликнуть по пункту, находящимся под ним — это «Сделать текст и другие элементы больше или меньше». Нажав на этот пункт, вы сможете самостоятельно указать подходящие для вас значения размера текста и других элементов на экране.
Изменение масштаба в Windows 10
По сравнению с другими версиями, в Windows 10 наиболее просто включить Экранную Лупу, а также присутствуют более обширные настройки размера текста и прочих элементов.
Для включения экранной лупы нажмите на клавиатуре сочетание клавиш Windows и + (плюс). Windows — это отдельная клавиша на клавиатуре со своеобразным значком, находящаяся между кнопками Ctrl и Alt. Если, по каким-то причинам, на вашей клавиатуре не оказалось нужной кнопки, то открыть экранную лупу можно точно таким же методом, как и в случае с Windows 7.
Смена разрешения, а также настройка размера шрифтов осуществляется точно так же, как и в случае с Windows 7, описанным ранее. Единственное отличие заключается исключительно в том что параметр «Сделать текст и другие элементы больше или меньше» будет иметь название «Изменение размеров текста и других элементов», а также там будут представлены более удобные и обширные возможности для настройки.
Изменение масштаба в браузере
Один из наиболее простых методов для того, чтобы увеличить, ровно как и уменьшить, масштаб вашего экрана компьютера — это использование «горячих клавиш» на клавиатуре и мышке. Этот способ работает в подавляющем большинстве браузеров и программ для работы с текстом.
Находясь в нужной программе или браузере, в любой момент просто зажмите на клавиатуре кнопку Ctrl и вместе с этим прокрутите колёсико мышки вверх для увеличения масштаба и вниз для уменьшения. В том случае если на вашей мыши отсутствует колесо прокрутки, то вместо него можно использовать сочетание клавиш на клавиатуре Ctrl и + (плюс) для увеличения, а также Ctrl и — (минус) для уменьшения масштаба, соответственно.

Поставь лайк, это важно для наших авторов, подпишись на наш канал в Яндекс.Дзен и вступай в группу Вконтакте
Источник: liveposts.ru
Как уменьшить шрифт на компьютере с помощью клавиатуры
В процессе работы на компьютере у некоторых пользователей может возникнуть потребность уменьшить шрифт на экране их дисплея. Это может быть связано как со сбоем в работе компьютера, когда все значки неожиданно выросли в размерах, или вы просто хотите уменьшить шрифт, чтобы на экране помещалось побольше информации – главное, что у вас возникла данная потребность, и вы не знаете, как её осуществить. В этом материале я постараюсь помочь пользователю и расскажу уменьшить шрифт на компьютере с помощью клавиатуры, какие инструменты для этого существуют и как ими пользоваться.

Как уменьшить шрифт на компьютере – необходимые причины
Если у вас возник вопрос о том, как уменьшить шрифт на ПК с помощью клавиатуры, значит, отображение шрифта на экране вашего компьютера перестало вас устраивать. Это может случиться из-за чрезмерно больших размеров отображения шрифта в браузере или в различных служебных программах (MS Word, Excel и др.), а также при возникновении потребности уменьшения размера системных шрифтов ОС Windows, в случае когда надписи к иконкам отображаются не совсем корректно.
Как убавить размер шрифта – основные решения
Среди способов того, как сделать шрифт на компьютере меньше, выделяют следующие варианты:
Воспользуйтесь клавишами Ctrl и – (минус). Данный способ является достаточно универсальным и позволяет регулировать размер шрифта в большинстве компьютерных программ, причём как в сторону уменьшения, так и в сторону увеличения (Ctrl и клавиша «+»). Просто зажмите клавишу Ctrl и нажатием на клавишу «-» (минус) уменьшите размер шрифта до нужного значения.

Используйте сочетание клавиш Ctrl и —
Уменьшите размер шрифта с помощью настроек браузера. При серфинге в сети возникает потребность уменьшить размер отображаемого браузером шрифта (в частности, для более комфортного просмотра содержимого сайта). Для этого зайдите в настройки браузера, поищите там опцию размера шрифта (у меня в Firefox она находится во вкладке «Содержимое») и выставьте требуемый размер шрифта.
Также в браузере есть возможность полностью изменить масштаб экрана (масштаб страницы). При захождении в меню настроек откроется меню, где сверху (обычно) расположены клавиши регулировки масштаба отображения — «минус» (-) и плюс (+);

Меняем разрешение экрана. Ещё одним простым методом уменьшения шрифта является увеличение разрешение экрана (количество отображаемых точек на единицу площади). Соответственно, значки и шрифт сократятся в размерах для более комфортного их восприятия пользователем. Чтобы сделать это нажмите на свободном пространстве рабочего стола правой клавишей мыши, выберите опцию «Разрешение экрана», а затем переключитесь на более высокое разрешение экрана. При этом учитывайте возможности вашего монитора и не ставьте разрешение выше заявленных характеристик вашего устройства.

Меняем разрешение экрана в Windows
Сокращаем размер шрифта с помощью настроек ОС. Ещё один эффективный способ чтобы сократить размер шрифта на компьютере нам даёт инструментарий ОС Windows.
- Наводим курсор на пустое место рабочего стола, жмём правую клавишу мыши (или правую клавишу на вашем тачпаде), выбираем «Персонализация».
- Затем выбираем «Цвет окна», а потом – «Дополнительные параметры оформления».
- В элементах выбираем, к примеру, «Значок» и проставляем справа как размер шрифта, так и размер значка.
Так вы можете изменять отображение разных системных окон и величину используемого ими шрифта.
Меняем настройки экрана. Заходим в панель управления, переходим в «Управление и персонализация», выбираем «Экран» и меняем размер в сторону уменьшения (при возможности). Также вы можете изменить размер шрифта использовав опцию «Другой размер шрифта» слева.
Видео изменения шрифта на PC
Выше я описал различные способы того, как уменьшить шрифт на компьютере с помощью клавиатуры. В большинстве случае хватает универсального варианта сочетания клавиш Ctrl и +, в системных же случаях может понадобиться изменения настроек экрана, а также использование различных опций персонализации. Всё это выполняется легко, не требует особых умений и гарантирует пользователю нужный результат.
Источник: sdelaicomp.ru

