Один из способов увеличить свою продуктивность и удобство работы с компьютером — использование дополнительного монитора. Но что делать, если разрешение на втором мониторе не соответствует вашим потребностям? В этой статье мы рассмотрим несколько способов изменения разрешения экрана на втором мониторе в операционной системе Windows, а также поделимся советами по использованию второго монитора.
- Как изменить разрешение экрана в Windows
- Как настроить 2 монитора с разным разрешением Windows 10
- Как изменить разрешение экрана комбинацией клавиш
- Как поменять разрешение с 16:9 на 4:3
- Что можно делать на втором мониторе
- Выводы и полезные советы
Как изменить разрешение экрана в Windows
Если вы хотите изменить разрешение экрана на втором мониторе, выполните следующие шаги:
- Выберите «Пуск > Параметры > Система >Дисплей» и просмотрите раздел, в котором отображаются дисплеи.
- Выберите дисплей, который необходимо изменить, и следуйте приведенным инструкциям.
Как настроить 2 монитора с разным разрешением Windows 10
Если у вас два монитора и вы хотите настроить их с разным разрешением в Windows 10, выполните следующие действия:
- Откройте пункт «Параметры» в меню «Пуск».
- Выберите раздел «Система».
- Выберите пункт «Экран».
- В этом разделе вы можете выбрать нужный монитор и установить нужное разрешение.
Также вы можете настроить разрешение экрана каждого монитора через панель управления в разделе «Экран» и «Настройка разрешения экрана».
Как изменить разрешение экрана комбинацией клавиш
Если вам нужно быстро изменить разрешение экрана без захода в настройки, вы можете воспользоваться сочетанием клавиш на клавиатуре. Чтобы увеличить размер объектов на экране, нажмите «Ctrl + Shift + Плюс (+)». Чтобы уменьшить размер объектов на экране, нажмите «Ctrl + Shift + Минус (-)». Кроме того, чтобы сбросить разрешение экрана до стандартных значений, нажмите «Ctrl + Shift + 0».
Как поменять разрешение с 16:9 на 4:3
Если вы хотите изменить пропорции сторон экрана с 16:9 на 4:3, но не знаете как это сделать, выполните следующие действия:
- Выберите раздел «Кадрирование».
- Если при создании проекта вы уже установили соотношение сторон 4:3, а на следующем шаге добавили видео разрешения 16:9, нажмите «Растянуть», чтобы обрезать левую и правую часть кадра до требуемых пропорций 4:3.
Что можно делать на втором мониторе
Dopолнительный монитор может значительно улучшить вашу продуктивность и сделать работу с компьютером более комфортной. Вот несколько идей, что можно делать на втором мониторе:
- Работа с несколькими приложениями и окнами одновременно
- Работа с большими таблицами и электронными таблицами
- Создание, редактирование и обработка видео и фотографий
- Работа по созданию звуковых эффектов и обработка звуковых файлов
- Перевод с иностранных языков
- Разработка и программирование
- Трейдинг и анализ биржевых данных
Выводы и полезные советы
Изменение разрешения экрана на втором мониторе может улучшить качество работы и повысить удобство использования компьютера. При выборе разрешения экрана следует учитывать специфические потребности пользователя в соответствии с видами задач, которые будут выполняться. Кроме того, дополнительный монитор может значительно повысить продуктивность и комфортность работы.
Как менять режим монитора
Для изменения режима монитора в ОС Windows необходимо зайти в раздел «Дисплей», который можно найти в настройках системы. Для этого нужно открыть меню «Пуск», выбрать «Параметры» и затем «Система». Там можно выбрать нужный раздел, где отображаются все установленные дисплеи.
Далее нужно выбрать тот дисплей, который нужно настроить и следовать инструкциям, предоставленным в данном разделе. В процессе изменения можно менять разрешение экрана, настраивать угол обзора или изменять цветовую гамму. Все эти настройки помогут улучшить качество отображения на мониторе и сделать работу более комфортной и удобной. Также есть возможность настраивать некоторые особенности монитора, которые позволяют уменьшить нагрузку на глаза при долгом использовании.
Можно ли подключать монитор через бесперебойник
Если монитор подключается напрямую к компьютеру, то перенос его питания через бесперебойник ничего не изменит в работе устройства. Однако, если монитор имеет отдельный блок питания, подключенный к розетке, то использование бесперебойника может гарантировать его бесперебойную работу в случае сбоя в электроснабжении. Для этого нужно просто подсоединить блок питания к выходу ИБП через соответствующий кабель. В таком случае монитор продолжит работать даже при отключении электроэнергии, что призвано защитить его от возможных повреждений и сохранить работу компьютера в целом. Поэтому, подключение монитора через бесперебойник — это не только возможно, но и рационально, если нужно обезопасить работу компьютерной системы.
Как сделать из монитора беспроводной дисплей
Хотите сделать свой монитор беспроводным дисплеем? Это можно легко сделать на Windows компьютере! Первым делом включите телевизор или проектор. Затем убедитесь, что Wi-Fi функция включена на вашем компьютере. Далее в правой части панели задач выберите значок «Сеть» и откройте адаптер дисплея или беспроводного устройства.
Следуйте всем дополнительным инструкциям на экране и в итоге ваш монитор будет готов к использованию в качестве беспроводного дисплея. Это полезно, если у вас есть устройство, которое может использовать монитор в качестве экрана, но вам не хочется заморачиваться с обычным кабелем. Сделайте свой рабочий процесс ещё более удобным и гибким, используя беспроводной дисплей!
Как убрать рамку
Чтобы убрать рамку на странице в программе Microsoft Word, нужно перейти на вкладку «Разметка страницы» и выбрать группу «Фон страницы». Далее необходимо перейти в настройки «Границы страниц», открыв диалоговое окно, и выбрать в разделе «Тип» опцию «Нет». Нажмите кнопку «ОК» и рамка на странице исчезнет. При необходимости изменить настройки границ, можно вернуться в меню «Границы и заливка» и отредактировать параметры. Убрать рамку на странице может быть полезно при создании документов, где не требуется оформление в виде рамки, так как это упрощает и облегчает восприятие текста на странице.
Для изменения разрешения экрана на втором мониторе в операционной системе Windows необходимо выполнить несколько действий. Сначала нужно выбрать главное меню, а затем нажать на пункт «Параметры». Далее нужно выбрать опцию «Система» и перейти в раздел «Дисплей». В этом разделе можно просмотреть доступные дисплеи и выбрать тот, который нужно изменить.
После этого откроется окно настроек экрана, где можно выбрать желаемое разрешение и частоту обновления экрана. Необходимо обратить внимание на то, что изменения будут применены только для выбранного дисплея. После сохранения настроек экрана, изменения должны быть автоматически применены и отображаться на выбранном дисплее.
Источник: selhozinstitut.ru
Как поменять разрешение экрана в Windows 7?
Если вам нужно увеличить, уменьшить или просто установить определенное разрешение экрана своего монитора на компьютере или ноутбуке на базе Windows 7, вы попали по адресу. Мы не только расскажем, как происходит этот процесс, но и покажем с помощью скриншотов. Ничего сложного здесь нет, смотрите сами.
Сначала нам нужно открыть окно настроек экрана. Это можно сделать различными способами. Вот первый из них.
Нажмите на кнопку «Пуск», далее выберите пункт «Панель управления», как показано на скриншоте.

Откроется окно панели управления. В верхней части окна есть строка «Просмотр», выберите «Категория», если там указан другой вариант. Ниже найдите раздел «Оформление и персонализация», откройте подраздел «Настройка разрешения экрана».
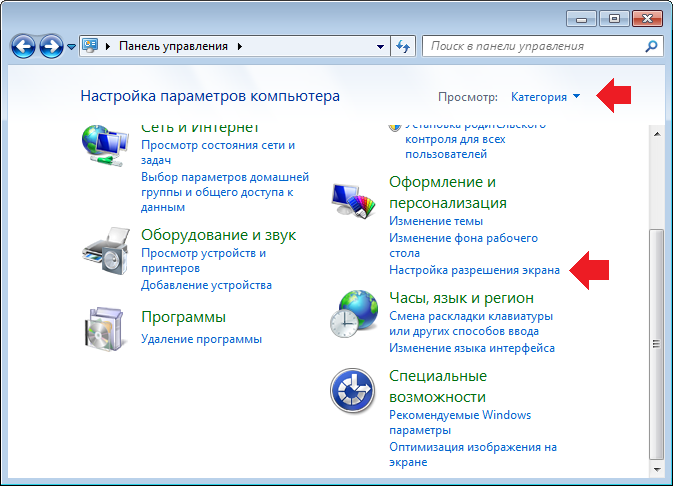
Второй вариант даже проще: нажимаете на рабочем столе на правую клавишу мыши, появляется контекстное меню, в нем нажимаете на пункт «Разрешение экрана».
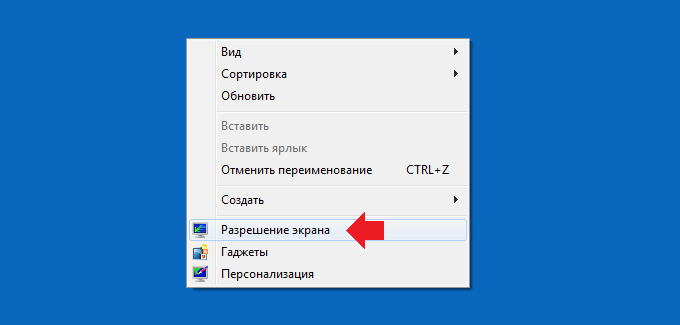
Открылось окно «Разрешение экрана». Нажимаете на кнопку «Разрешение», как показано на скриншоте ниже.
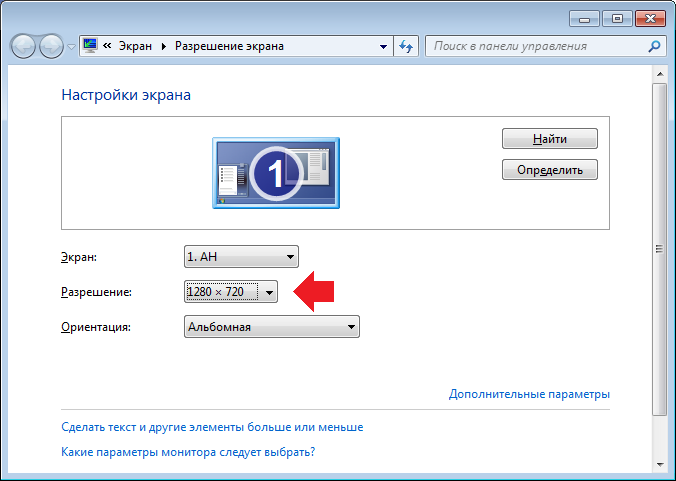
Выбираете разрешение, затем нажимаете на кнопку «Применить».
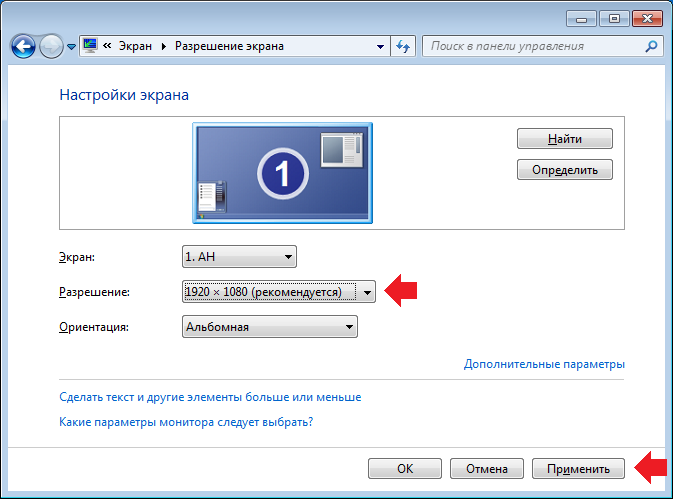
Сразу после этого вступают в силу изменения и вам дается пара десятков секунд для того, чтобы отказаться от сохранения новых параметров или сохранить их. Если вас все устраивается, нажмите «Сохранить изменения».
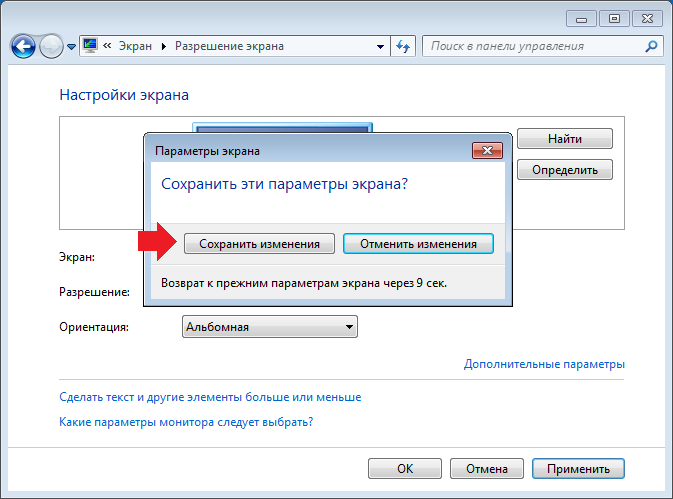
Соответственно, если вас не устраивает выбранное разрешение, нажмите «Отменить изменения».
Есть другой вариант, когда вы можете поменять не только разрешение, но и выбрать доступные режимы для своего монитора. Они могут иметь другую частоту обновления экрана, цветовую гамму и т.д.
В том же окне «дополнительные параметры» нажмите на строку «Дополнительные параметры».
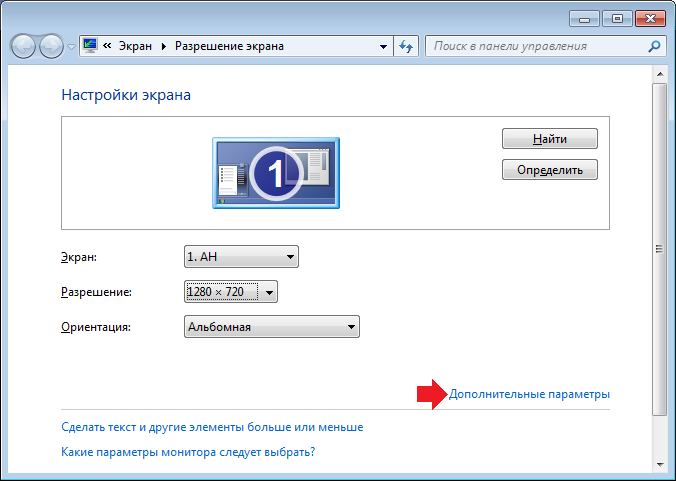
Откройте окно, на вкладке «Адаптер» нажмите на кнопку «Список всех режимов».
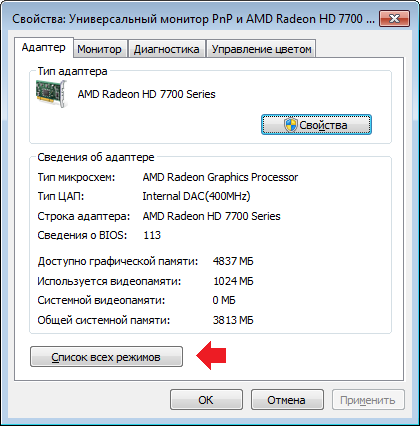
Выберите режим, нажмите ОК.

Будьте осторожны с изменением режимов, поскольку в дальнейшем восстановить прежний режим не так-то просто из-за обилия поддерживаемых режимов в настройках. Лучше просто изменить разрешение экрана первым способом.
Уважаемые пользователи! Если наш сайт вам помог или что-то в нем не понравилось, будем рады, если вы оставите комментарий. Заранее большое спасибо.
Вам будет интересно:
- Как сделать скриншот экрана на компьютере или ноутбуке?
- Как узнать разрешение экрана (монитора) на Windows 7, 8 или 10?
- Как увеличить громкость на ноутбуке на Windows?
- Как зайти в безопасный режим Windows 10?
- Пропали значки на рабочем столе Windows 7. Как восстановить?
- Пропала языковая панель Windows 7. Как восстановить?
- Как открыть панель управления в Windows 10?
Источник: siteprokompy.ru
Настройка разрешения экрана в Windows

В Windows можно и нужно настроить разрешение монитора не только для достижения лучшей четкости изображений на экране, но и для отображения элементов большими по размеру, что улучшит их видимость и поможет в работе людям с ослабленным зрением.
В результате изменения разрешения экрана можно улучшить видимость отображаемых на нем элементов. Выполните команду Пуск>Панель управления>Оформление и персонализация и щелкните на ссылке Настройка разрешения экрана.
В появившемся на экране окне Разрешение экрана щелкните на стрелке, отображенной справа от поля Разрешение.
Воспользуйтесь ползунком , чтобы выбрать большее или меньшее разрешение. Можно также выбрать ориентацию экрана, воспользовавшись раскрывающимся списком Ориентация.

Щелкните на кнопке OK, чтобы применить новые настройки разрешения экрана, а затем щелкните на кнопке Закрыть для закрытия окна.
Более высокое разрешение экрана дает меньшие и более резкие картинки. Более низкое разрешение экрана дает большее, порой зазубренное, изображение. При переходе к более высокому разрешению на экране помещается больше элементов, а при низком разрешении текст и графику иногда сложно распознать.
С помощью ссылки Дополнительные параметры в окне Разрешение экрана можно открыть еще одно диалоговое окно, в котором можно управлять цветами и настройками монитора.

Не забывайте о том, что можно использовать настройки представления большинства прикладных программ, чтобы получить более или менее крупный вид документов без изменения разрешения экрана.
Поделиться.
Источник: pc-school.ru