Красиво оформленный рабочий экран может повысить производительность и улучшить общее настроение пользователя. Однако, зачастую, настройки цвета на экране могут измениться или стать неудобными, что может повлиять на восприятие информации. В этой статье мы расскажем, как изменить цвет экрана на мониторе и добавим полезные советы.
- Как поменять цвет рабочего экрана
- Как поменять цвет главного экрана
- Как настроить контрастность
- Почему изменился цвет на мониторе
- Как сделать экран светлее на мониторе
- Полезные советы и выводы
Как поменять цвет рабочего экрана
Следуйте этим простым шагам, чтобы изменить цвет рабочего экрана на мониторе:
- Нажмите кнопку «Пуск».
- Выберите «Параметры».
- Выберите «Персонализация».
- Откройте вкладку «Фон».
- Выберите «Цвет», чтобы изменить цвет фона на рабочем экране.
- Выберите нужный цвет, который отображается в других программах.
- Нажмите кнопку «Применить».
Вы также можете выбрать красивые фотографии или изображения, которые помогут вам настроить персонализированный рабочий экран.
Как поменять цвет главного экрана
Если вы хотите изменить цвет главного экрана на мониторе, используйте следующие инструкции:
- Щелкните правой кнопкой мыши по пустому месту на рабочем столе и выберите «Персонализация».
- Нажмите «Цвета» и выключите функцию «Автоматический выбор главного цвета фона».
- Выберите нужный цвет в меню «Цвета Windows».
Как настроить контрастность
Если вы ищете способ улучшения контрастности экрана, используйте эти шаги:
- Нажмите кнопку «Пуск».
- Выберите «Параметры».
- Выберите «Специальные возможности».
- Выберите «Темы контрастности».
- Выберите нужную тему контрастности в раскрывающемся меню.
- Нажмите кнопку «Применить».
Почему изменился цвет на мониторе
Существует несколько причин, почему цвет на экране может измениться. Некоторые из них ниже:
- Графический чип ноутбука или монитора неисправен.
- Необходимо обновление драйвера для графического чипа.
- Неисправность монитора.
- Низкая яркость.
Если вы не уверены в причинах изменения цвета на экране, рекомендуем обратиться к специалисту.
Как сделать экран светлее на мониторе
Если у вас портативный ноутбук или монитор, существует несколько способов регулирования яркости на экране:
- Используйте кнопки яркости на мониторе.
- Откройте вкладку «Экран» в настройках Windows и переместите ползунок яркости.
Если вы используете настольный монитор, проверьте кнопки яркости на нем или тип управления настройками яркости экрана внутри системы.
Полезные советы и выводы
- Регулярно проверяйте настройки цвета экрана, чтобы убедиться, что они подходят для вашей работы или развлечения.
- Никогда не пытайтесь решить проблему с изменением цвета экрана на своем ноутбуке или мониторе самостоятельно, если вы не уверены в своих навыках. Обратитесь к профессионалу за помощью.
- Помимо изменения цвета на экране, регулярно очищайте монитор и проверяйте обновления драйверов для графических чипов.
- Настроенный персонализированный рабочий экран может помочь повысить производительность и улучшить настроение во время работы с компьютером.
Как сделать скриншот и сохранить его на рабочий стол
Скриншот — это удобный способ сохранения изображения, которое отображается на экране компьютера. Чтобы сделать скриншот, нужно нажать клавиши ALT+PRINT SCREEN на клавиатуре. Это скопирует изображение в буфер обмена. Следующим шагом является вставка (CTRL+V) скриншота в программу, такую как Microsoft Word, PowerPoint или Paint, или в другое приложение.
После этого можно редактировать скриншот, обрезая или изменяя его размер, а затем сохранить как файл на рабочем столе или в другой папке. Этот метод может быть полезен, если вы хотите сохранить изображение для будущих целей, например, для создания текстовых документов, презентаций или создания снимков экрана для помощи в решении технических вопросов.
Как в фотошопе изменить цвет одежды
Чтобы изменить цвет одежды в Фотошопе, следует воспользоваться инструментом «Замена цвета», который находится на панели инструментов. Необходимо выбрать инструмент «Кисть», кликнуть правой кнопкой мыши и выбрать «Замена цвета». Палитрой нужно выбрать цвет, на который нужно изменить одежду, и начать закрашивать объект с помощью выбранной кисти.
Главное — не забыть настроить инструмент перед началом работы, выбрав параметры, такие, как «Оттенок», «Насыщенность» и «Яркость». Также можно изменять другие цвета на фото, например, фон, волосы или кожу. Поэкспериментировав со всеми инструментами, можно создать совершенно новый образ, который будет радовать вас и всех, кто его увидит.
Как перейти на мелкий шрифт на клавиатуре
Если вы хотите перейти на мелкий шрифт на клавиатуре, то вам нужно знать некоторые сочетания клавиш. Для этого зажмите клавишу «Ctrl» и нажмите клавишу «+», чтобы увеличить масштаб экрана. Если вы хотите вернуться к обычному размеру, зажмите клавишу «Ctrl» и нажмите «0». Если же вам нужно уменьшить масштаб, нажимайте клавишу «Ctrl» и нажимайте клавишу «-».
Эти комбинации позволят вам легко управлять размером шрифта в интернете, в текстовых документах, а также в других программах. Это очень удобно, когда вы хотите увеличить читабельность текстов или просто сделать крупнее то, что вы видите на экране.
Как изменить язык на ноутбуке Windows 7
Один из важных параметров на любом ноутбуке — это язык интерфейса, который может быть настроен по вашему желанию для комфортной работы. Настройка языка на ноутбуке с Windows 7 является процессом достаточно простым и быстрым. Для этого необходимо нажать кнопку «Пуск» на рабочем столе и ввести запрос «Изменение языка интерфейса» в поле «Начать поиск».
Затем выбрать соответствующий пункт в списке, который появится на экране. Далее нужно выбрать нужный язык из выпадающего списка и нажать кнопку «ОК». После этого, все элементы операционной системы, будут отображаться на выбранном языке, что позволит удобно работать с вашим устройством.

Вопросы:
- Сколько минут читать 1 страницу
- Как оплатить связь Волна через Сбербанк Онлайн
- Как сделать свою подсветку на клавиатуре ZET Gaming
- Что делать если Smoant Santi пишет Check atomizer
- Где корзина в Opera GX
- Блог
- Разное
Для изменения цвета экрана на мониторе необходимо осуществить несколько простых действий. Вначале нужно нажать кнопку «Пуск» на панели задач и выбрать «Параметры». Затем перейти в раздел «Специальные возможности» и выбрать «Темы контрастности». Для включения контрастных тем необходимо выбрать нужную из раскрывающегося меню и нажать кнопку «Применить».
После этого на мониторе изменятся цветовые настройки, и экран станет контрастнее и ярче. Это может пригодиться при работе с текстовыми документами, просмотре фотографий или видео. Удобство регулировки контрастности поможет скорректировать изображение на мониторе и сделать его максимально удобным для рассматривания.
Источник: voprosikov.ru
Как изменить цвет монитора
Системные настройки управления цветом в Windows 7, 8, 10
В Windows 7, 8, 10 управление цветом для мониторов и принтеров осуществляется из единого центра настроек. Вы выбираете устройство и выбираете профиль для него. В остальном все работает аналогично Windows XP.
Откройте панель «Управление цветом» через Панель Управления:
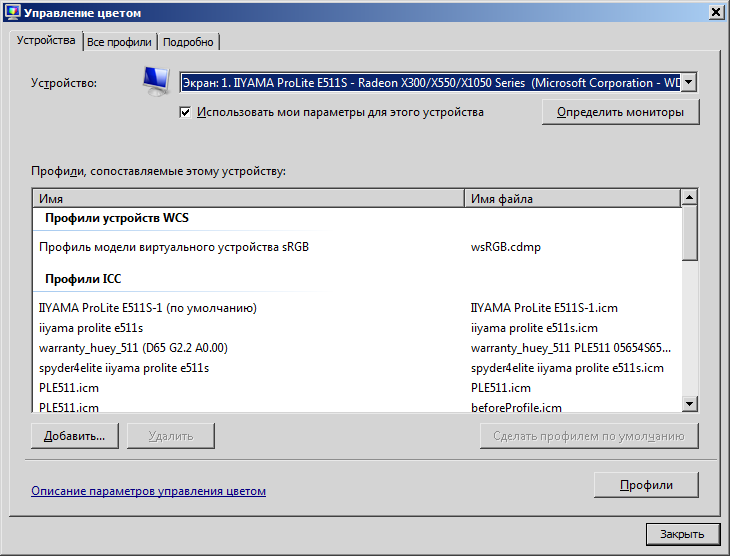
Выберите монитор из ниспадающего списка «Устройство» в верхней части панели.
Выберите профиль из списка и нажмите клавишу «Использовать по умолчанию». Предпочтительно использовать ICC профили.
Если Вы не можете найти профиль в списке, нажмите клавишу добавить и найдите его вручную
Обратите внимание, что в Windows 7 появилась возможность загрузки калибровочных кривых из профилей в LUT видеокарты средствами ОС, но по умолчанию она отключена. Активируется она следующим образом.
Выберите вкладку «Подробно»:
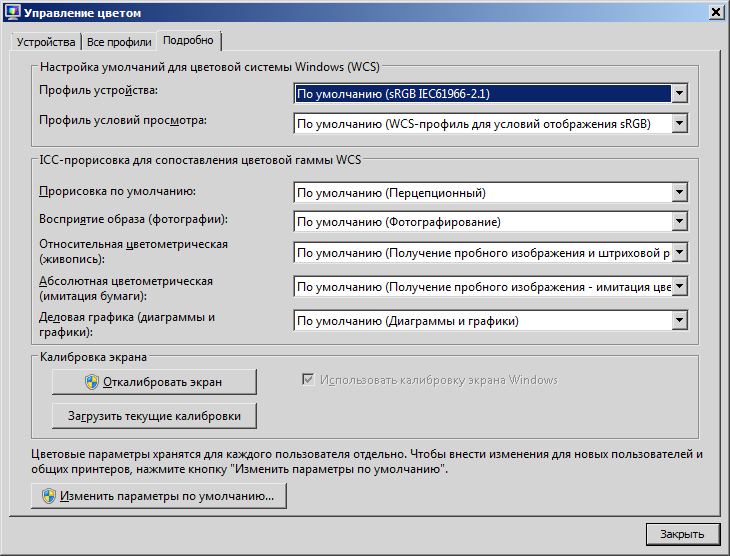
Выберите опцию «Изменить параметры по умолчанию» (для этого Вам потребуются права Администратора).
Установите галочку в чекбоксе «Использовать калибровку экрана Windows»
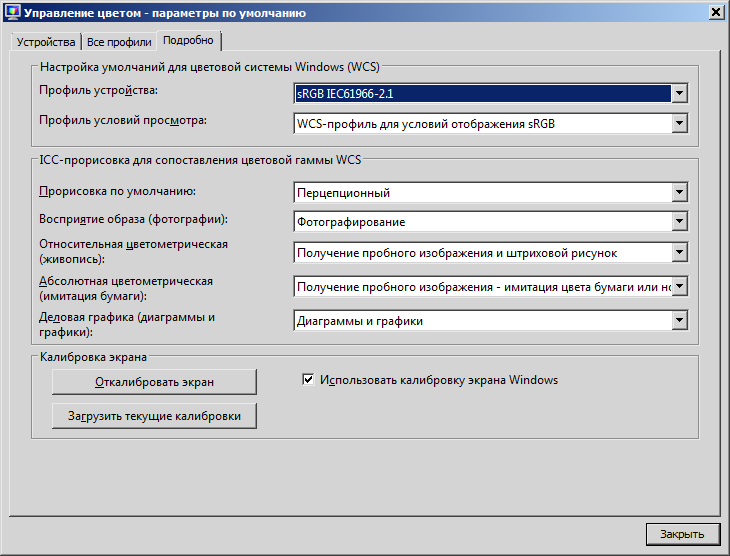
После этого Вы можете удалить все программные модули калибровочных программ из автозагрузки (если Вам не нужна их дополнительная функциональность).
Для профилей принтера всё настраивается аналогично.
Выберете опцию «ручной» из ниспадающего меню «Выбрать профиль»:
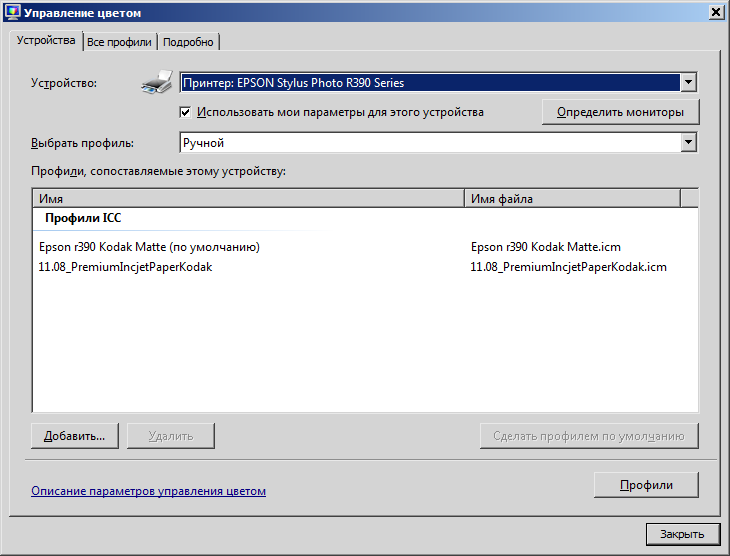
Обратите внимание, что большинство настроек управления цветом для Windows 7 требует прав администратора.
Источник: www.datacolor.ru
Настройка экрана ноутбука





В процессе установки операционной системы Windows 10 на ноутбук устанавливаются и входящие в ее состав драйвера видеокарты, но это еще не означает, что сразу же после установки вы получите идеальное изображение и отличную производительность. Всегда есть вероятность, что система ошибется и выставит не то разрешение, которое нужно, и это приведет к нечеткости изображения. В этом случае настройку экрана ноутбука необходимо будет выполнить вручную через приложение «Параметры» или панель управления графикой.
- 1 Разрешение и масштабирование
- 2 Яркость, контрастность и цветовые настройки
- 3 Расширенные настройки экрана ноутбука в панели Intel
При наличии соответствующих драйверов и специальных утилит вы можете также настроить и другие параметры, например, яркость, контрастность, цветовую температуру, глубину цветности и частоту, выполнить при необходимости калибровку. Сначала посмотрим, какие настройки экрана ноутбука с Windows 10 можно выполнить средствами самой системы. Где найти настройки экрана на ноутбуке? В приложении Параметры, а также через панель управления графикой Intel, NVidia или AMD. Здесь мы рассмотрим только настройки, доступные в параметрах и панели управления графикой Intel.
Разрешение и масштабирование
Разрешение — одна из наиболее важных настроек, от которой зависит четкость изображения. В Windows 10 получить к ней доступ можно на вкладке «Дисплей», находящийся в разделе «Система» приложения «Параметры».
Для быстрого доступа к настройкам экрана в Windows 10 кликните правой кнопкой мыши по рабочему столу и нажмите «Параметры экрана»

- Масштаб и разметка. Масштабирует элементы интерфейса. Должно быть выставлено рекомендованное значение, а это может быть и 100%, и 150%. Здесь можно поэкспериментировать и выбрать наилучший для себя вариант.
- Разрешение экрана. Должно соответствовать физическому разрешению дисплея. Если вы его не знаете, выставьте рекомендованное, загляните в техническую документацию вашего портативного компьютера или воспользуйтесь программой AIDA64: Графика → Дисплей → Максимальное разрешение.


Более гибкие настройки разрешения предлагает панель управления графикой Intel. Чтобы ее открыть, нужно кликнуть правой кнопкой мыши по рабочему столу и выбрать опцию «Графические характеристики». Здесь уже вам будет доступно больше настроек, чем в приложении Параметры.

Разрешение вы можете выбрать в разделе «Дисплей» → «Основные настройки», более того, переключившись в подраздел «Пользовательские разрешения», вы сможете задать произвольное разрешение. Делать, однако, этого не рекомендуем, поскольку неправильно подобранные параметры разрешения могут привести к снижению производительности устройства и даже повреждению микросхем и других системных компонентов.


Примечание: в зависимости от конфигурации видеокарты и драйверов внешний вид панели управления графикой Intel и набор доступных настроек могут отличаться, но не столь существенно.
Яркость, контрастность и цветовые настройки
Помимо разрешения и масштабирования, в соответствующих программах вы сможете настроить яркость экрана на ноутбуке, контрастность, цветность и прочие параметры, о которых уже упоминалось выше. В приложении «Параметры» вам будут доступны такие настройки:

-
Настройка уровня яркости.

Также для изменения настроек вы можете использовать сочетания клавиш:
- В ноутбуках ASUS — Fn + F5 (уменьшение) и F6 (увеличение).
- В Lenovo — Fn + Home (уменьшение) и End (увеличение).
- В Acer — Fn + стрелка влево (уменьшение) и стрелка-вправо (увеличение).
- В HP — Fn + кнопки с изображением солнца и соответственно направленно стрелкой (вверх и вниз).

Windows HD Color. Специальная функция, позволяющая сделать цвета более насыщенными и глубокими.

Настройки графики. Дополнительная настройка, позволяющая изменять производительность графики для отдельных приложений.

Расширенные настройки экрана ноутбука в панели Intel
Еще больше возможностей в плане настройки экрана ноутбука предоставляет панель управления графикой Intel. Если вы переключитесь в раздел «Дисплей» → «Основные настройки», а затем и в «Повышение качества цветности», то обнаружите для себя ряд настроек, которых нет в приложении «Параметры». К ним относятся:
- Глубина цветности — количество используемых цветовых оттенков. По умолчанию обычно выставляется максимально поддерживаемое дисплеем.
- Частота обновления — в выпадающем списке может быть только одно значение, которое соответствует возможностям дисплея, но ничто не мешает вам изменить частоту обновления экрана в индивидуальных настройках (см. выше подраздел «Пользовательские разрешения»). Но опять же помните, что искусственное повышение этого параметра несет с собою риски.
- Качество цветности — этот раздел настроек цвета экрана ноутбука включает в себя такие параметры как гамма и оттенки, яркость и контрастность, а также насыщенность цвета. Настройки подбираются индивидуально на основе предпочтений пользователя. Здесь же имеется кнопка сброса настроек экрана на ноутбуке к исходным значениям.


Особняком стоит раздел «Трехмерная графика». Он включает дополнительную настройку, позволяющую подбирать лучший с точки зрения пользователя баланс между производительностью и отображением трехмерной графики.

Такой же отдельной настройкой является «Адаптивная яркость», автоматически изменяющая яркость экрана в зависимости от освещения в помещении. Если вас это не устраивает, можете ее отключить. Для этого командой control.exe powercfg.cpl,,3 в окошке «Выполнить» откройте дополнительные параметры электропитания, разверните «Экран» → «Включить адаптивную регулировку яркости» и отключите ее.


Теперь вы в курсе как изменить основные настройки экрана на ноутбуке и это, по большому счету, всё, что нужно знать. Существуют, конечно, и сторонние программы для настройки экранов лэптопов, но они в своем большинстве просто дублируют уже доступные настройки в панелях управления графикой. И последнее. Если у вас не регулируется яркость или другие настройки, установите оригинальные драйвера для видеокарты. Это наверняка решит вашу проблему.
Источник: spravkapc.ru