Щелкните правой кнопкой мыши свободное место на рабочем столе, а затем нажмите пункт Разрешение экрана (снимок экрана для этого шага приведен ниже). 2. В раскрывающемся списке Несколько экранов выберите элемент Расширить эти экраны или Дублировать эти экраны.
- Чтобы объединить два экрана в один на ПК, нужно нажать Правую кнопку мыши на рабочем столе, выбрать Разрешение экрана и в списке Несколько экранов выбрать Расширить эти экраны или Дублировать эти экраны.
- Для снимка одного экрана на клавиатуре нужно нажать кнопку Print Screen или Alt + PrtScn для активного окна.
- Дополнительный монитор может быть очень полезен для монтажа видео, работы со звуком, перевода с иностранных языков, программирования, работы с чертежами и 3D-моделями, трейдинга и т.д.
- Для создания единого визуального пространства из трех мониторов используется технология AMD Eyefinity, которая объединяет мониторы в один с более высоким разрешением.
- Чтобы сделать большой экран из мониторов, нужно подобрать значение разрешения в меню настроек, чтобы изображение заполняло весь экран без черных рамок и полос.
- Чтобы выйти из режима разделения экрана на Android, нужно провести пальцем вверх или вниз, пока не будет доступно только одно приложение.
- Специальный софт AMD Eyefinity и Nvidia Surround позволяют настроить экраны для видеокарты. Чтобы настроить экраны для видеокарты от AMD, нужно зайти в раздел меню AMD Eyefinity Multi-Display и нажать Create Eyefinity Display Group, затем откалибровать дисплеи и сохранить настройки.
- Чтобы убрать разделение экрана в Windows 10, нужно перетащить за заголовок закрепленного окна и перенести его в другое место или использовать комбинации клавиш Windows + стрелка влево/вправо/вверх/вниз.
- Для настройки двух мониторов на Windows нужно выбрать Начните, а затем открыть Параметры, в области Система выбрать Отобразить и с помощью списка рядом с изображением рабочего стола выбрать, как ваш экран будет проецируемым на экран, затем выбрать Применить.
- Как сделать снимок одного экрана
- Что можно делать с двумя мониторами
- Как соединить три монитора в один
- Как сделать большой экран из мониторов
- Как мне выйти из режима разделения экрана
- Как из 2 мониторов сделать 1 AMD
- Как убрать разделение экрана Windows 10
- Как сделать 2 монитора как один
- Как 2 дисплей сделать 1
- Как выйти из режима двух экранов
- Как сделать из 2 экранов 1
- Как вывести видео с двух видеорегистраторов на один монитор
- Как сделать 2 программы на одном экране
- Как к монитору подключить еще один монитор
- Как перемещаться между двумя мониторами
- Как вывести программу на второй монитор
- Как называется разделение экрана
- Как подключить разделение экрана
- Как включить Multi Monitor
- Как погасить один из мониторов
Как сделать снимок одного экрана
Нажмите на клавиатуре кнопку Print Screen (иногда она называется PrntScrn, PrtScn, PrtScr или PrtSc) — в буфер обмена скопируется снимок всего экрана. Чтобы сделать скриншот только активного окна, удерживайте сочетание клавиш Alt + PrtScn.
Как Создать Несколько Рабочих столов на Компьютере???
Что можно делать с двумя мониторами
Многие считают, что один из самых полезных девайсов — дополнительный монитор. И вот основные причины: все нужные окна и программы на виду одновременно; монтаж видео, работа со звуком, перевод с иностранных языков, программирование, работа с чертежами и 3Dмоделями, трейдинг и т.
Как соединить три монитора в один
Для создания мультимониторной системы с единым визуальным пространством используют технологию AMD Eyefinity. Функция объединяет подключенные к видеокарте мониторы в один с более высоким разрешением. В зависимости от модели адаптера, можно установить до шести дисплеев через порты DisplayPort.
Как сделать большой экран из мониторов
При помощи правой кнопки мыши, зайдите в настройки рабочего стола; найдите «Параметры экрана», перейдите в меню настроек; в строке «Разрешение» подберите значение, при котором изображение рабочего стола заполнит весь экран, без черных рамок и полос.
Как мне выйти из режима разделения экрана
Чтобы выйти из разделенного экрана на вашем Android, вам просто нужно провести вверх или вниз по экрану, пока не будет доступно только одно приложение.
Как из 2 мониторов сделать 1 AMD
Для этих целей у разработчиков видеокарт есть специальный софт — AMD Eyefinity и Nvidia Surround. Чтобы настроить экраны для видеокарты от AMD, нужно зайти в раздел меню AMD Eyefinity Multi-Display и нажать Create Eyefinity Display Group, затем откалибровать дисплеи и сохранить настройки.
Как убрать разделение экрана Windows 10
Чтобы «перестать делить» экран, просто потащите за заголовок закрепленного таким образом окна и перенесите его в другое место. Если вам нужно закреплять окна по краям экрана с помощью клавиатуры, используйте комбинации клавиш Windows + стрелка влево, Windows + вправо, Windows + вверх, Windows + вниз.
Как сделать 2 монитора как один
Настройка двух мониторов на Windows:
1. Выберите Начните, а затем откройте Параметры.
2. В области Система выберите Отобразить.
3. С помощью списка рядом с изображением рабочего стола выберите, как ваш экран будет проецируемым на экран.
4. Настроив настройку, выберите Применить.
Как 2 дисплей сделать 1
Самый быстрый способ перейти к нужным настройкам, это кликнуть правой кнопкой мышки по рабочему столу и выбрать «Разрешение экрана». После этого появится окно с настройками монитора. Здесь нужно кликнуть мышкой по монитору, который нужно сделать основным, и включить опцию «Сделать основным».
Как выйти из режима двух экранов
Чтобы выйти из режима Split View, нажмите кнопку «Многозадачность» в окне Safari, которое хотите оставить, а затем нажмите кнопку полноэкранного режима. Также можно перетащить разделитель приложений влево, вправо или непосредственно на окно Safari, которое необходимо закрыть.
Как сделать из 2 экранов 1
1. Щелкните правой кнопкой мыши свободное место на рабочем столе, а затем нажмите пункт Разрешение экрана (снимок экрана для этого шага приведен ниже). 2. В раскрывающемся списке Несколько экранов выберите элемент Расширить эти экраны или Дублировать эти экраны.
Как вывести видео с двух видеорегистраторов на один монитор
Если вы планируете установить один монитор рядом с видеорегистратором, а второй на расстоянии до 50м, то ваш выбор это HDMI сплиттер и HDMI удлинитель, который позволяет передавать видео на монитор или телевизор по двум витым парам.
Как сделать 2 программы на одном экране
Коснуться кнопки главного экрана и провести вверх:
1. Проведите от нижнего до верхнего края экрана.
2. Откройте приложение.
3. Проведите вверх от нижнего края экрана, удерживайте палец, затем уберите его.
4. Нажмите и удерживайте значок приложения.
5. Выберите Разделить экран.
6. Экран будет разделен на две части.
Как к монитору подключить еще один монитор
Для этого необходимо использовать DisplayPort или Thunderbolt. Ноутбук подключается к монитору одним кабелем, а затем этот монитор подключается к последующему монитору с помощью еще одного кабеля, и так далее для остальных мониторов.
Как перемещаться между двумя мониторами
Переключайтесь между режимами отображения с помощью сочетания клавиш Win+P. Windows упрощает использование нескольких мониторов. Просто подключите монитор к соответствующему порту компьютера, и Windows автоматически расширит рабочий стол на него. Теперь вы можете перетаскивать windows между мониторами.
Как вывести программу на второй монитор
С переносом окон между подключенными мониторами нет никаких проблем, для этого используются комбинации клавиш:
1. Win-Shift-Стрелка влево — перенос активного окна на монитор слева;
2. Win-Shift-Стрелка вправо — перенос активного окна на монитор справа.
Как называется разделение экрана
Разделённый экран (англ. Split screen) — техника отображения в компьютерной графике, когда происходит разделение одного экрана на несколько смежных частей для одновременного отображения нескольких (обычно связанных) потоков видео или текстовой информации на одном дисплее.
Как подключить разделение экрана
Для активации функции разделения экрана нажмите значок требуемого приложения над карточкой предпросмотра приложения — отобразится небольшое меню, в котором можно выбрать «Разделение экрана». Выберите второе приложение — и на экране одновременно откроются оба приложения.
Как включить Multi Monitor
Нажмите клавишу для входа в расширенный режим BIOS, как показано на рисунке ниже. (Если вы нажмете клавишу Delete, чтобы напрямую войти в расширенный режим BIOS, а затем не нужно снова нажимать клавишу F7 на клавиатуре.) 3. Нажмите на страницу [Дополнительно] и нажмите на опцию [Конфигурация NB].
Как погасить один из мониторов
Отключение выбранного экрана:
У вас есть возможность временно отключить подачу изображения на любой монитор по вашему выбору, и работать только на одном из них, а второй будет выключен. Чтобы отключить монитор нажмите сочетание клавиш «Windows + P».
10.05.2023 Как с двух экранов сделать один
В нашей современной жизни не обойтись без компьютеров и электронных устройств. Одним из самых полезных устройств является дополнительный монитор. Из этой статьи вы узнаете, как с двух экранов сделать один большой, как убрать разделение экрана и как сделать два монитора как один.
Для того, чтобы соединить два экрана, сначала необходимо выбрать нужную настройку экрана. Для этого нужно щелкнуть правой кнопкой мыши на свободном месте на рабочем столе и выбрать пункт «Разрешение экрана». Затем в раскрывающемся списке «Несколько экранов» выберите пункт «Расширить эти экраны».
Если вы хотите создать мультимониторную систему с единым визуальным пространством, можно воспользоваться технологией AMD Eyefinity. Эта функция позволит объединить подключенные к видеокарте мониторы в один большой экран с более высоким разрешением. В зависимости от модели адаптера, можно установить до шести дисплеев через порты DisplayPort.
Что можно делать с двумя мониторами? Несколько причин:
- Все нужные окна и программы на виду одновременно;
- Работа с монтажом видео, работа со звуком, перевод с иностранных языков, программирование, работа с чертежами и 3D-моделями, трейдинг и т.д.
Если вы хотите из двух мониторов сделать один большой экран, можно воспользоваться настройками рабочего стола. Для этого нужно при помощи правой кнопки мыши зайти в настройки рабочего стола и в меню настроек выбрать нужное разрешение экрана, которое заполнит весь экран, без черных рамок и полос.
Если вы хотите закрыть разделение экрана на вашем Android, вам просто нужно провести вверх или вниз по экрану, пока не будет доступно только одно приложение.
Если вы хотите настроить экраны для видеокарты от AMD, можно воспользоваться специальным софтом — AMD Eyefinity. Для этого нужно зайти в раздел меню AMD Eyefinity Multi-Display и нажать «Create Eyefinity Display Group», затем откалибровать дисплеи и сохранить настройки.
Если вы хотите настроить два монитора на Windows, нужно выбрать пункт «Параметры» в разделе «Начните», открыть «Отобразить» в области «Система», выбрать список рядом с изображением рабочего стола и настроить настройки. Затем нужно выбрать пункт «Применить».
14 Инструменты для разделения экрана монитора в Windows и MacOS
Как разделить ваш ноутбук или настольный компьютер Экран / 4K монитор в Windows или MacOS для повышения производительности? Microsoft Windows 10 и Apple MacOSX уже есть эта функция встроена в них, просто перетащите окно в любой угол экрана, и он будет автоматически защелкивать, изменять размер и подогнать половину экрана. Единственная проблема в том, что если вам нужно поместить 5 или 6 окон в экран?
Программы для Windows, мобильные приложения, игры — ВСЁ БЕСПЛАТНО, в нашем закрытом телеграмм канале — Подписывайтесь:)
Альтернатива 2020 Статья ➤ 10 Бесплатные инструменты для захвата экрана для Windows, Mac и Linux
Как разделить ноутбук или экран/монитор ПК в Windows? Вот полный список программного обеспечения, которое позволяет разделить монитор экрана компьютера на два или более, чтобы они могли просматривать два приложения бок о бок. Это программное обеспечение раскол экрана работает на двух мониторах тоже, он также разделит ваши обои, так что вы можете иметь разные обои на каждом мониторе.
Выше приведено короткое видео, показывающее, как воспользоваться преимуществами новой функции Apple MacOS El Capitan под названием “Spilt Screen”, где вы можете иметь 2 окна, размещенные рядом автоматически.
↓ 01 – WindowsGrid | Бесплатный | Windows
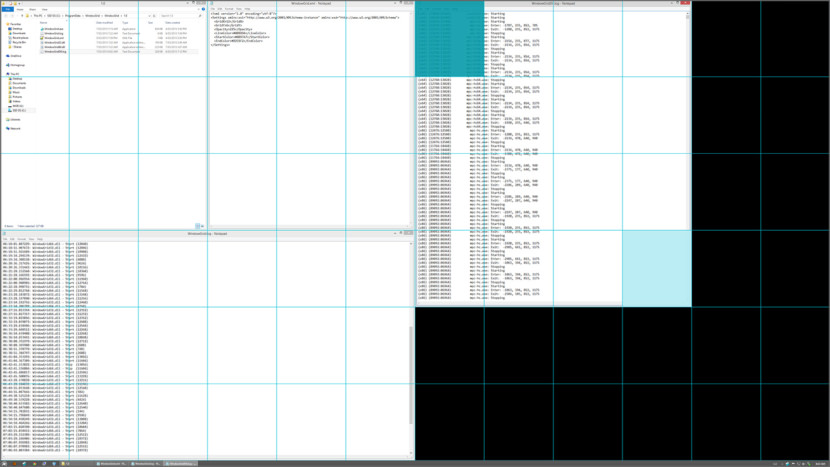
WindowGrid – это современная программа управления окнами, позволяющая пользователю быстро и легко раскладывать свои окна по динамической сетке. WindowGrid предоставляет функциональность обычно бесполезной правой кнопке мыши при перемещении окна. При этом включается режим привязки сетки.
↓ 02 – GridMove | Бесплатный | Windows
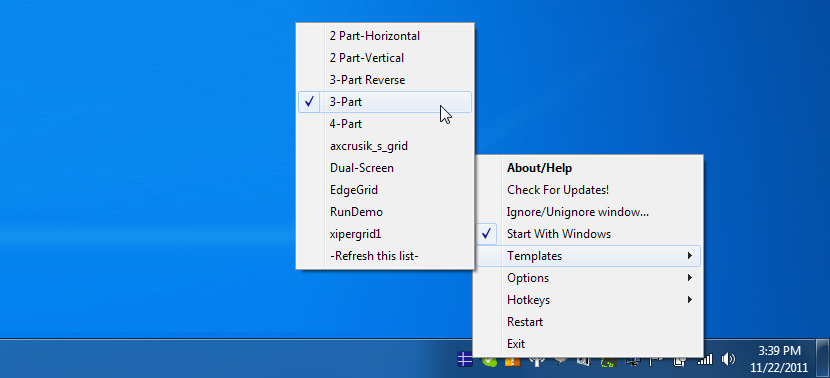
GridMove – это программа, целью которой является упрощение управления окнами. Она помогает вам с этой задачей, определяя визуальную сетку на рабочем столе, к которой вы можете легко привязывать окна. Эта программа поставляется в комплекте с некоторыми предопределенными шаблонами сетки, которые могут быть легко заменены, но также имеет способы создания пользовательских сеток или совместного использования сеток, сделанных другими.
GridMove делает перемещение окон, изменение размера окон, отображение их на каскаде или на мозаике, делая их сверху или все, что вы можете думать так же легко, как перетащить.
↓ 03 – AltDrag | Бесплатный | Windows
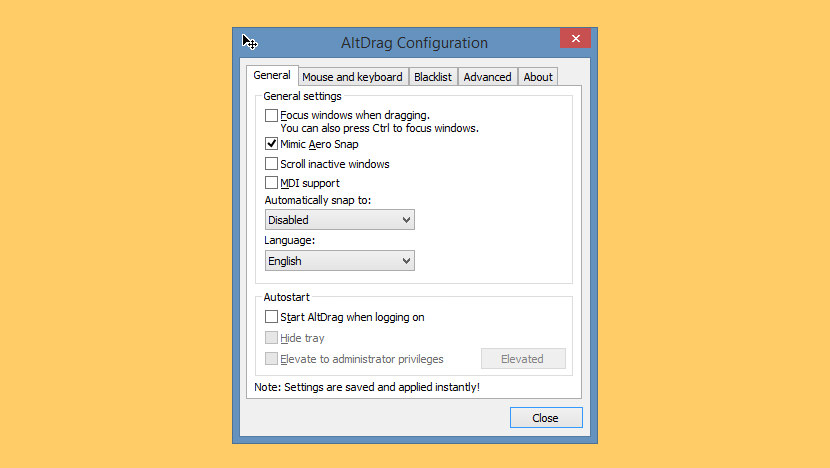
AltDrag дает возможность по-новому перемещать и изменять размер окон. После запуска AltDrag вы можете просто удерживать нажатой клавишу Alt, а затем щелкнуть и перетащить любое окно. Такое поведение уже существует в операционных системах Linux, macOS и Windows 10, и AltDrag был сделан с миссией скопировать это поведение на старую платформу Windows, а затем расширить его с новой интуитивно понятной функциональностью.
↓ 04 – Зрелище | Бесплатный | macOS
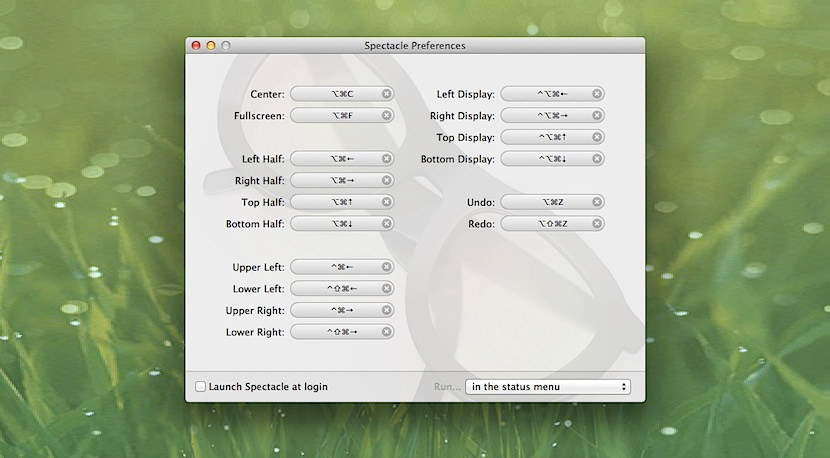
С помощью функции Spectacle можно просматривать несколько документов бок о бок, перемещать окна на другие дисплеи или даже полностью сконцентрировать внимание на одной задаче. Перемещайте и изменяйте размер окон с легкостью. Управление окнами с помощью простых и настраиваемых клавиатурных сокращений.
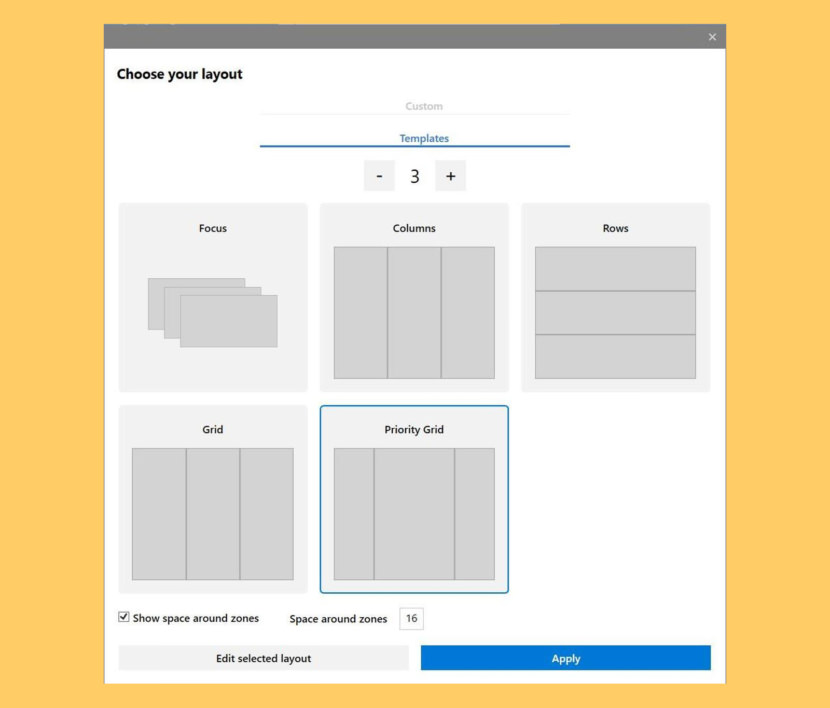
Windows 10 получила игрушки PowerToys через четыре года после их выпуска. 8 мая 2019 года компания Microsoft перезапустила PowerToys и сделала их с открытым исходным кодом на Github. Пользователи могут добавлять свои собственные дополнения и настройки в PowerToys. Первый предварительный релиз был выпущен в сентябре 2019 года и включал в себя FancyZones и краткое руководство по ключевым клавишам Windows. PowerToys для Windows 10 поставляется со следующими утилитами:
↓ 06 – Aquasnap | Бесплатный персональный | USD18 Pro
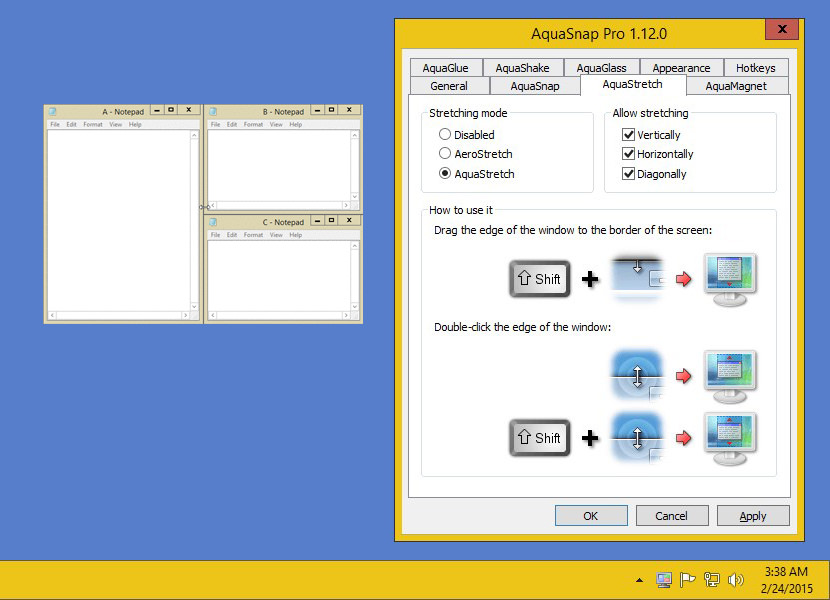
Aquasnap – это мощный оконный менеджер, который помогает с минимальными усилиями организовать и упорядочить несколько приложений на рабочем столе. Он позволяет достичь максимальной многозадачности, особенно если у вас есть монитор с высоким разрешением или мультимониторная настройка.
Перетащите окна в боковые или угловые части экрана, и они автоматически изменят размер, чтобы подогнать их под половину или четверть экрана. Эта функция похожа на встроенную функцию Aero Snap в Windows 10, но с большим количеством возможностей! Это особенно полезно как на 4-килобайтном мониторе, так и на нескольких мониторах.
↓ 07 – Divvy | USD14 | Windows | macOS
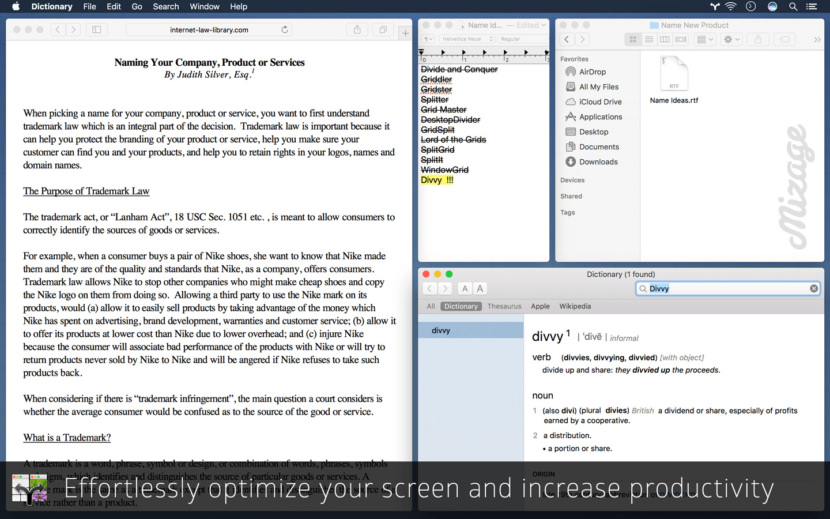
Divvy – это совершенно новый способ управления рабочим пространством. Он позволяет быстро и эффективно “разделить” ваш экран на части. С Divvy это так же просто, как вызвать интерфейс, нажать и перетащить. Когда вы отпустите его, ваше окно изменит размер и переместится в относительное положение на экране.
Если это кажется слишком трудоемким, вы можете создать столько различных ярлыков, сколько вам нравится, измените размер и переместите окна точно таким же образом. Отлично работает на Microsoft Windows 10 и Apple MacOS.
↓ 08 – BetterSnapTool | 3,49 евро | macOS

Как следует из названия, это лучший инструмент оснастки, чем функция оснастки окна по умолчанию в macOSX. BetterSnapTool – это утилита, имитирующая оснастку Windows 7 Aero, позволяющая легко управлять положением и размерами окон, перетаскивая их в один из углов экрана или в верхнюю, левую или правую часть экрана. Это позволяет с легкостью максимизировать ваши окна или расположить их бок о бок. BetterSnapTool поддерживает несколько мониторов, скрытую док-станцию и т.д. Вы можете изменить дизайн окна предварительного просмотра и даже установить конкретные размеры оснастки для приложения!
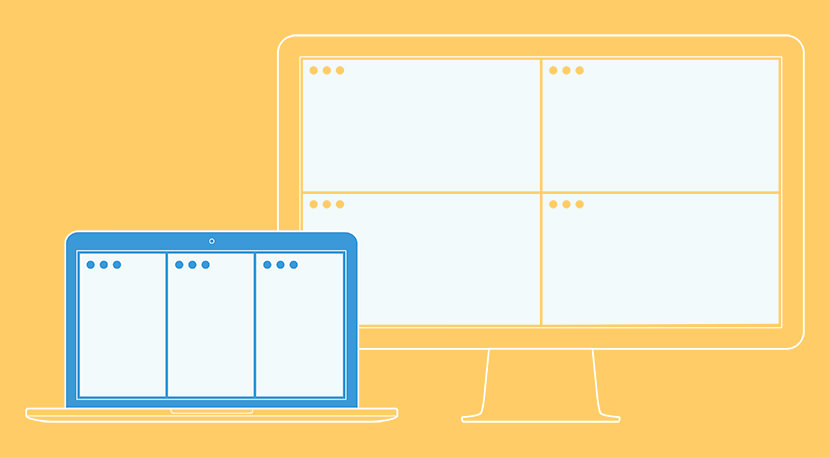
Каждый раз, когда вы хотите скопировать контент из одного приложения в другое, сравнить файлы бок о бок или многозадачно любым другим способом, вам нужно, чтобы все окна были расположены соответствующим образом. Magnet делает этот процесс чистым и простым. Всего за одно перетаскивание к краю, вы привязываете любое окно к левой, правой, верхней или нижней половине экрана.
А перетаскивая окна по углам, вы защелкиваете их в четвертаки. Использование таких механизмов исключает переключение приложений и значительно повышает эффективность рабочего пространства. Магнит также поддерживает клавиатурные сокращения для каждой команды, которую он может предложить. Есть маленькая иконка, расположенная в панели меню, где вы можете найти предопределенный набор или создать свой. Функции:
- Поддерживаются левая/правая/верхняя/нижняя половинки экрана
- Левый/центр/правый Поддерживаются три трети экрана
- Левые две трети и правые две трети экрана поддерживается
- Полный экран и все четыре четверти экрана поддерживается
- Работает как на Retina, так и на регулярных дисплеях.
- Поддерживается до шести внешних дисплеев
- Создан для работы на всех версиях macOS с 10.9 Mavericks.
- macOS 10.12 Sierra optimized
↓ 10 – Moom | USD10 | macOSX
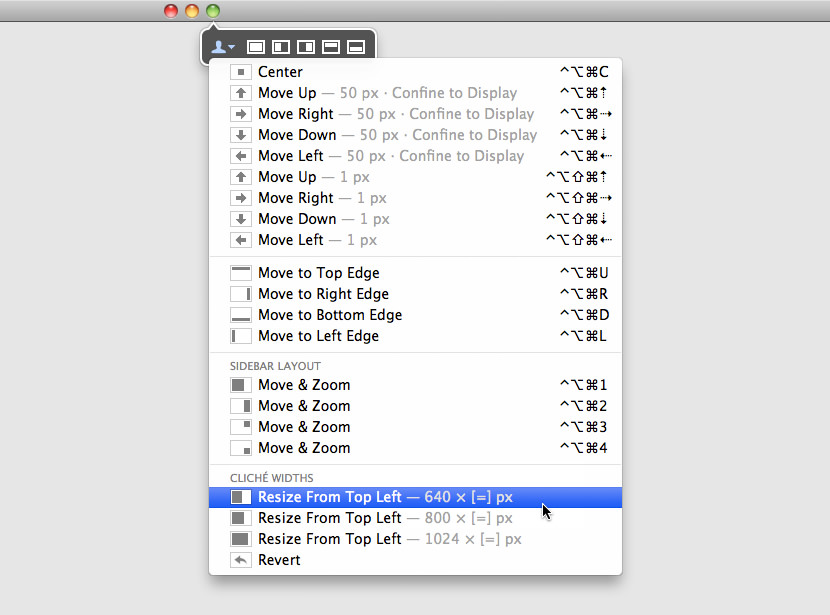
Вы проводите много времени, перемещаясь и масштабируя окна, чтобы лучше видеть и работать со всем контентом на Mac? Вместо того, чтобы делать эту работу самостоятельно, позвольте Moom справиться с этой задачей за вас. При использовании с помощью мыши достаточно навести указатель мыши на зеленую кнопку изменения размера в любом окне Mac OS X. Откроется панель Moom, и вы щелкните нужное действие.
При использовании через клавиатуру, горячая клавиша отображает рамку Moom, и вы можете использовать стрелки и клавиши-модификаторы для перемещения и изменения размера окон. Вы также можете сохранить раскладки окон, создавать пользовательские элементы управления с ярлыками, которые работают глобально или работать только тогда, когда ободок клавиатуры Moom на экране.

Крошечное приложение для управления окнами для Mac. Улучшенный оконный менеджер позволяет помещать окна в нужное место, сохранять их позиции и восстанавливать их с помощью сочетания клавиш.
↓ 12 – MaxSnap | USD6 | macOSX
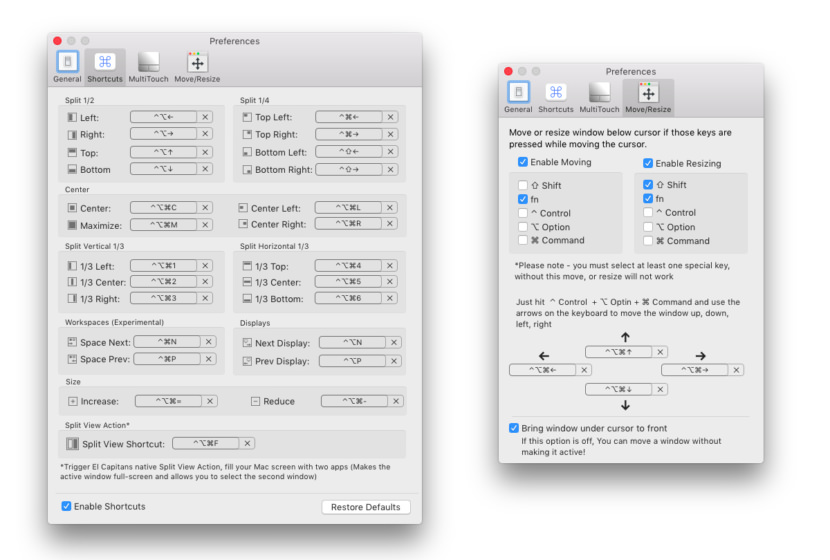
Обычно в макросах для перемещения используется заголовок окна, а для изменения размера окна – нижний правый угол. MaxSnap позволяет переупорядочивать окна, используя всю их поверхность – просто щелкните fn или Fn+Shift. и начните изменять размер или расположение окна. Это очень удобно. Без него вы не сможете выжить. Те, кто раньше пользовался Linux, наверняка помнят функцию Alt-Drag.
↓ 13 – MaxTo | USD 20/30 | Окна
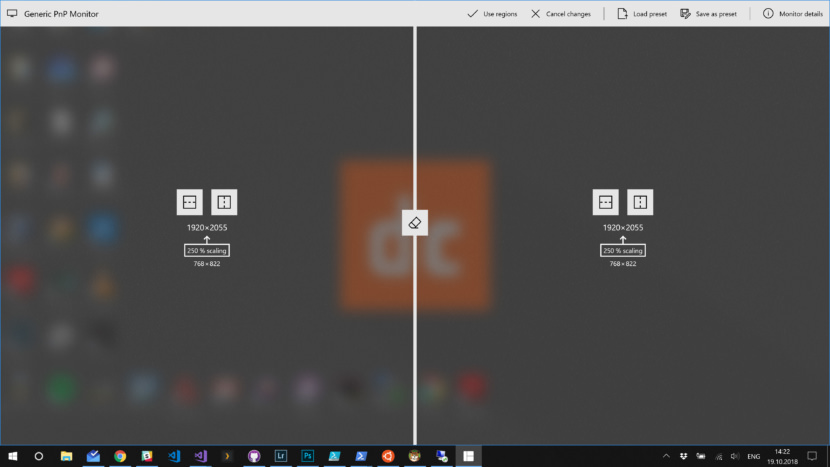
Оконный менеджер, которого ты не знал, что пропустил. Разделите экран, увеличьте производительность. На каждом виртуальном рабочем столе можно держать открытыми различные наборы регионов. Воспользуйтесь нашей удобной настройкой, чтобы выбрать, хотите ли Вы, чтобы каждый виртуальный рабочий стол имел свой набор профилей. Работает только в Windows 10.
Потому что только Windows 10 имеет виртуальные рабочие столы.
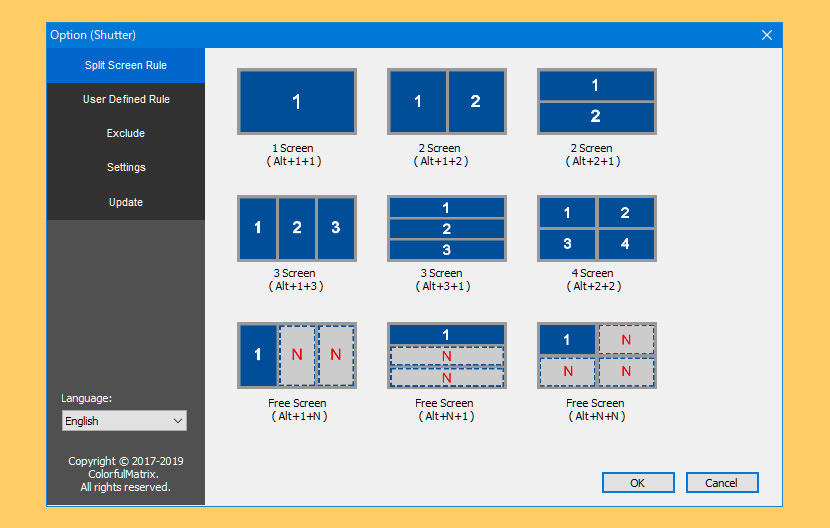
С широкоэкранным, многоэкранным, Ultra HD экраном (4K, 5K и 8K) использование увеличивается, вы часто переключаетесь туда и обратно между браузером, или между браузером и текстовым документом.
Иногда вам также нужно переместить или изменить размер окна, и вы хотели бы, чтобы был какой-то способ просто быстро и посмотреть на несколько одновременно. Когда вы фокусируетесь только на части области на экране, вы не в полной мере используете каждую область на экране.
↓ 15 – KDE Инвентаризатор-сайзер [ Discontinued ] | Бесплатный открытый исходный код | Windows
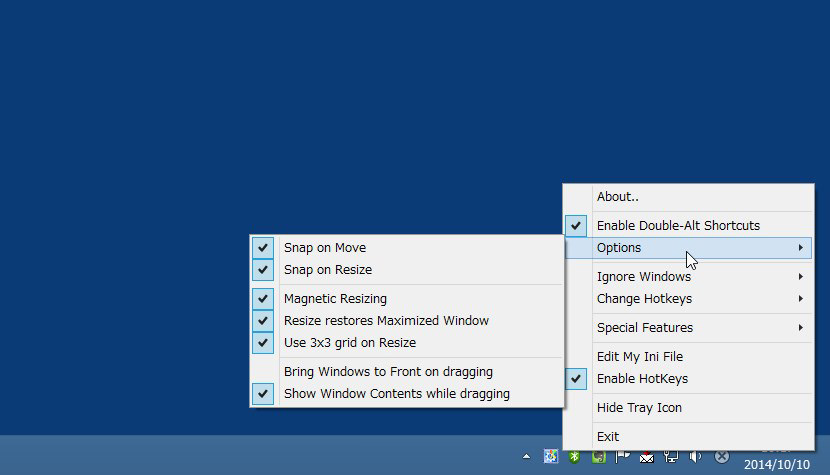
Важное дополнение для Windows XP, 2K, Windows Server, Windows 7 и Windows 8/8.1. Это фоновое приложение, эмулирующее поведение KDE, которое является довольно хорошей средой рабочего стола Linux. По сути, вы удерживаете нажатой клавишу Alt и левой клавишей мыши перемещаете окно, правой клавишей мыши изменяете его размер; и из любого места внутри окна.
Программы для Windows, мобильные приложения, игры — ВСЁ БЕСПЛАТНО, в нашем закрытом телеграмм канале — Подписывайтесь:)
Источник: bnar.ru
Как разделить экран на 2 части в Windows 10

При работе с несколькими программами часто возникает необходимость разделить экран и разместить на нем сразу несколько окон. Решить такую задачу можно как стандартными средствами Windows 10, так и с помощью сторонних программ.
- Как разместить 2 окна на экране Windows 10
- Программы для разделения экрана на части
Как разместить 2 окна на экране Windows 10
Как и в предыдущих версиях Windows, d Windows 10 есть встроенные инструменты для разделения экрана на 2 или 4 части и размещения на нем сразу нескольких окон. По умолчанию, данная функция включена и должна работать. Но, если у вас возникают трудности с разделением экрана, то нужно проверить настройки.
Для этого нужно открыть меню «Пуск» и перейти в «Параметры» (либо нажать комбинацию клавиш Win-i).

После этого нужно перейти в раздел «Система – Многозадачность» и включить функцию «Прикрепить окна». Также нужно включить все дополнительные опции, расположенные ниже.

После этого разделение экрана должно заработать. Для того чтобы разделить экран на 2 части нужно взять окно за верхнюю часть и перетащить его к правому или левому краю.

В результате окно прилипнет к краю и займет ровно половину экрана. При этом с другой стороны экрана появятся миниатюры оставшихся окон, которые можно разместить с другой стороны. Выберите второе окно и экран будет разделен на две части.

Также Windows 10 позволяет разделить экран сразу на 4 окна. Для этого нужно взять окно и перетащить его в угол.
В этом случае окно прилипнет к углу и займет ровно четверть экрана. В оставшихся углах экрана можно будет разместить еще 3 окна и получить разделение на 4 части.

Обратите внимание, если вы используете более одного монитора, то для прикрепления окна его нужно перемещать медленно, иначе оно будет просто перемещаться на другой экран.
Также окна можно прикреплять к краям экрана с помощью комбинаций клавиш:
| Win + стрелка вправо/влево | Прикрепить к правому или левому краю. |
| Win + стрелка вправо/влево + стрелка вниз/вверх | Прикрепить к углу. |
| Win + стрелка вверх | Развернуть окно на весь экран. |
| Win + стрелка вниз | Свернуть окно на панель задач. |
Программы для разделения экрана на части
PowerToys (скачать) – это набор программ от Microsoft, которые нацелены на повышение продуктивности работы с компьютером на базе Windows 10. Среди прочего PowerToys позволяет более гибко настроить разделение экрана под собственные нужды, создав собственный шаблон размещения окон.
После установки и запуска PowerToys нужно перейти в раздел «FancyZones» и нажать на кнопку «Settings».

В результате откроется окно с настройками данной функции. Для того чтобы настроить собственный шаблон разделения экрана нужно нажать на кнопку «Запуск редактора макета».

В результате на экране появится редактор шаблонов. Здесь можно выбрать один из предложенных шаблонов или создать собственный.

После создания и сохранения шаблона можно будет разделять экран согласно этим настройкам. Для этого нужно зажать клавишу Shift и перетащить окно в одно из доступных расположений.

Также для разделения экрана можно воспользоваться программами от производителей мониторов.
- Samsung Easy Setting Box (скачать)
- LG 4-Screen Split (скачать)
- Dell Display Manager (скачать)
- Acer Display Widget (скачать)
Как разделить экран Windows 10 на части
Источник: komza.ru