Нажать сперва на кнопку представление задач слева внизу экрана, а потом справа нажать добавить рабочий стол. Нужный рабочий стол перенесите на второй монитор.
Как сделать чтобы на двух мониторах были разные рабочие столы?
Создание нескольких рабочих столов:
- На панели задач выберите Представление задач > Новый рабочий стол.
- Откройте приложения, которые хотите использовать на этом рабочем столе.
- Выберите Представление задач еще раз, чтобы переключаться между рабочими столами.
Как настроить работу на двух экранах?
Настройка двух мониторов в Windows 10
- Убедитесь, что кабели подключены надлежащим образом к новым мониторам.
- Выберите способ отображения рабочего стола. …
- Щелкните правой кнопкой мыши в любом месте рабочего стола и выберите Параметры экрана, чтобы открыть страницу Дисплей.
Как открыть второй рабочий стол Windows 7?
Дальше появится окно с насйтройками, внизу слева будет стоять галочка «Run automatically at logon», которая отвечает за автоматический запуск программы при старте Windows. Так же можно настроить сочетание клавиш, по которым будет создаваться новый рабочий стол, по умолчанию это Alt+2, Alt+3 и Alt+4.
Работа с несколькими рабочими столами в Windows 10
Как включить программу на втором мониторе?
Перетаскивать окна между экранами можно не только мышью, но и с помощью горячих клавиш. Клавиши Windows + Shift + стрелка вправо/влево вмиг перенесут окно на другой монитор и, если оно не развернуто на весь экран, поместят его в ту же область, где оно размещалось на мониторе предыдущем.
Источник: mzoc.ru
Как установить разные обои на 2 монитора в Windows

Итак, у вас появилось два монитора. Что уж говорить об удобстве при работе в таком режиме – каждый, кто хоть раз пробовал, тот поймет. А некоторые виды работ без нескольких мониторов попросту невозможны в современном понимании. Но как-то хочется разнообразить вид рабочего стола, установить разные обои под каждый монитор или растянуть одно изображения на два стола … А они, вот незадача, дублируются по умолчанию.
Тут многие пользователя и сталкиваются с проблемой – изменения конфигурации обоев под разные версии Windows отличаются, а где-то вовсе невозможны. Давайте разберемся, как настроить обои под Виндоус 7,8 и 10.
Как установить разные обои на 2 монитора в Windows 7
Если у вас Home-версия Windows 7, то готовы вас огорчить – без стороннего софта тут не обойтись. Хорошей утилитой для настройки двух рабочих столов может стать Display Fusion. Бесплатной версии утилиты достаточно для данной задачи. Кстати, программа идет и для других версий Виндоус, так что ее можно смело использовать для любых задач, связанных с оформлением двух рабочих столов.
Чтобы растянуть изображения на два экрана в профессиональной и Ultimate версии необходимо зайти в «Персонализацию» из контекстного меню на рабочем столе (щелкаем правой кнопкой мыши), выбрать изменение фона рабочего стола и затем в положении изображения выбрать «Замостить». Главное — это подготовить файл, который по разрешению подойдет для двух рабочих столов, в противном случае качество картинки будет всего лишь удовлетворительным. Изображения для двух экранов в хорошем разрешении можно спокойно найти на просторах интернета или сделать самому.
А вот поставить разные обои на 2 монитора просто так не выйдет. На помощь сможет прийти Display Fusion, UltraMon или другие подобные утилиты.
Два монитора в Windows 10/8

В восьмой версии Windows с созданием уникальных обоев на каждом мониторе все просто!
- Аналогично с 7 версией заходим в «Персонализацию» через рабочий стол.
- Выбираем конфигурацию экрана и нужные обои для каждого найденного экрана.
- Радуемся!
Windows 8 в этом плане не требует никаких специальных знаний и сторонних программ. Выбираем картинку и ставим на любой монитор. Также стоит проверить видеокарту – возможно, ее консоль позволяет изменять обои на экранах. Например, для новых видеокарт Nvidia есть консоль под названием Desktop Manager, которая раскрывает широкий спектр возможностей при работе с оформлением.
В Windows 10 ситуация несколько сложнее, так как панель персонализации исчезла. Если вам нужно поставить уникальные картинки на мониторы, то ниже приведена инструкция.
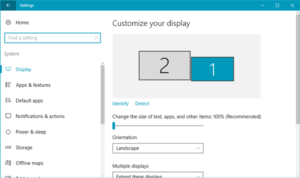
- Сначала нужно выбрать нужные изображения. Два монитора – два экрана. Выделяем картинки с помощью Ctrl.
- Щелкаем по ним правой кнопкой, а затем выбираем «Установить как изображения раб.стола».
- Готово! Порядок установки обоев будет зависеть от расположения фотографий в папке слева направо, а также порядка мониторов (то есть важно какой монитор является главным, а какой вспомогательным). Выставить порядок мониторов можно в разделе «Параметры – Система».
Другим вариантом может стать “секретный” вход в панель Персонализации, которую не так легко найти. Жмем Win+R, вводим control /name Microsoft.Personalization /page pageWallpaper и попадаем в панель изменения обоев как в восьмерке. Выбираем картинки для каждого монитора или растягиваем их на оба!
Display Fusion для мультиэкрана

Если же вы не хотите тратить уйму времени на поиски нужных панелей настроек, то утилиты вроде Display Fusion помогут вам организовать рабочие столы на нескольких мониторах как вы захотите. Нужно лишь загрузить нужную фотографию (или несколько фото) и расположить их на мониторах в удобном для вас виде. Изображения можно отцентрировать, а также сохранить в виде конфигурации (на будущее). Программа позволяет спокойно растягивать и уникализировать обои для каждого монитора. В ней же можно устанавливать приоритет экранов.
Если же вы обладатель более ранних версий Windows, то лучше будет обратиться к компьютерному мастеру, который установит вам более новую версию операционной системы. Удачи!
Источник: omsk-remont.ru
Как установить разные обои на каждый монитор в Windows 10
Если у тебя есть установка двух мониторов, вы можете установить уникальные обои на каждый монитор. Однако в Windows 10 это может быть непросто, потому что меню неочевидно.
Вы можете установить разные обои на каждом мониторе с помощью приложения «Настройки» или стороннего решения.

Установите разные обои на каждом мониторе через настройки
Приложение «Настройки» в Windows 10 позволяет настраивать и настраивать операционную систему. Если вам просто нужны разные обои на каждом мониторе, хорошим вариантом будет метод приложения «Настройки».
Программы для Windows, мобильные приложения, игры — ВСЁ БЕСПЛАТНО, в нашем закрытом телеграмм канале — Подписывайтесь:)
- Выберите Пуск> Настройки.
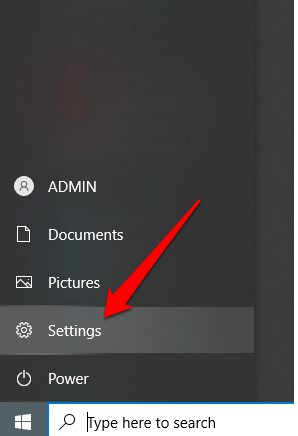
- Выберите Персонализация.
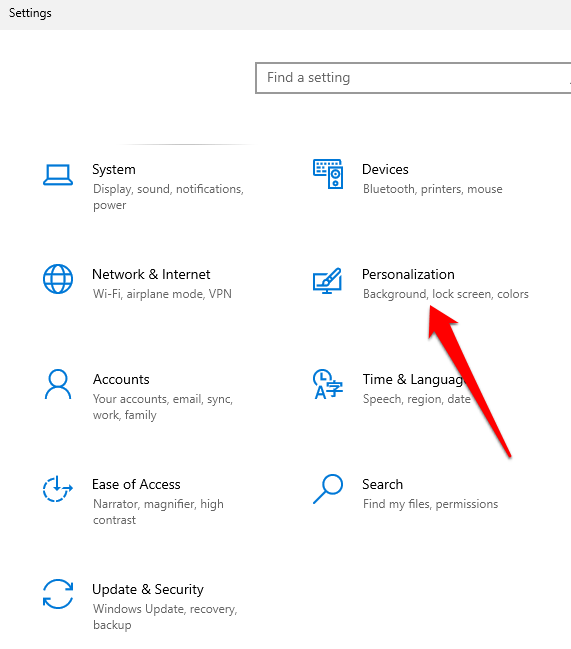
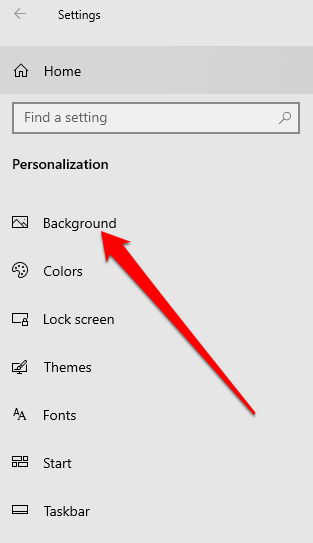
- Вы можете выбрать обои из изображений, предоставленных системой, или использовать свои собственные с вашего устройства. Щелкните правой кнопкой мыши фоновое изображение в разделе «Выбрать изображение».
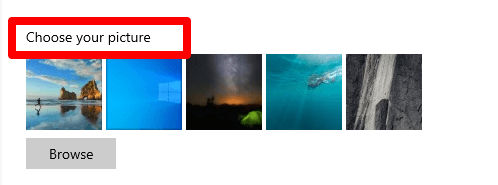
- Затем выберите «Установить для монитора 1», а затем выберите другое изображение и выберите «Установить для монитора 2» и любого другого монитора.
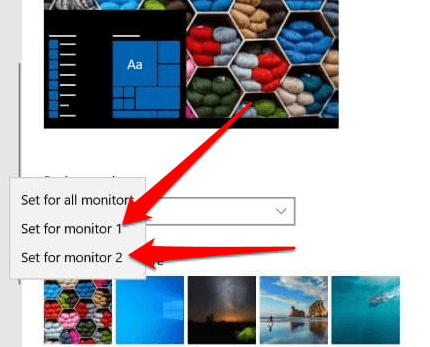
Примечание. Монитор 1 представляет собой основной монитор. Если вам нужны определенные обои для основного дисплея, выберите параметр «Установить для монитора 1».
- Выберите «Обзор», чтобы добавить в список дополнительные изображения, а затем выберите нужный фоновый рисунок.
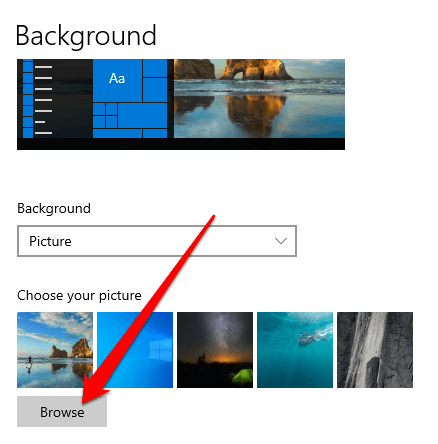
- В раскрывающемся меню «Выбрать размер» вы можете настроить отображение обоев на мониторах. Таким образом, вам не нужно постоянно возвращаться, чтобы выбрать изображения с тем же разрешением для ваших мониторов.
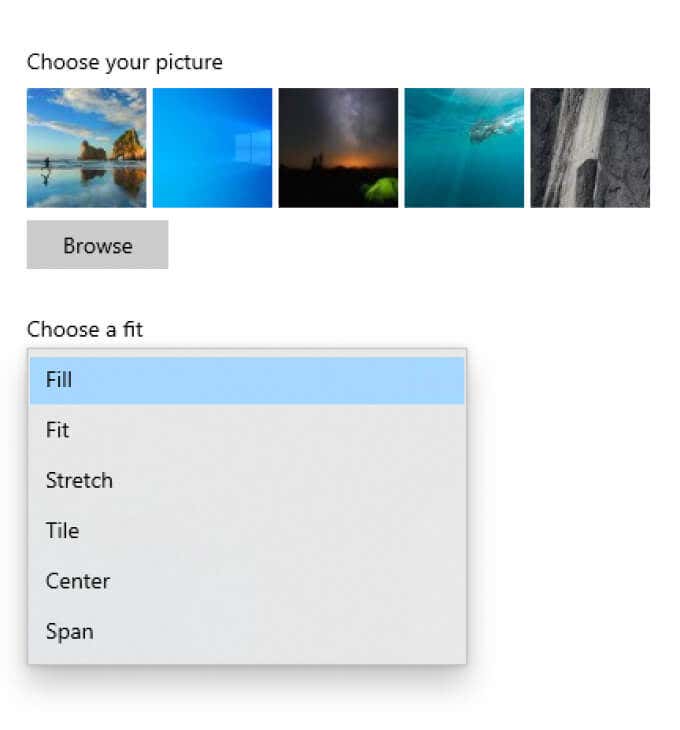
В раскрывающемся меню перечислены шесть различных способов установки обоев.
- Параметры «По размеру» и «Заливка» увеличивают или сжимают изображение по вертикали или горизонтали.
- Параметр «По центру» центрирует обои на экране.
- Растягивание растягивает его, чтобы заполнить экран.
- Выберите «Плитка», если вы хотите отобразить изображение обоев в виде нескольких плиток на экране.
- Выберите Span, если у вас есть панорамное изображение с большим разрешением и вы хотите отобразить его на всех ваших экранах.
Windows установит обои в качестве изображения по умолчанию на всех рабочих столах.
Как установить разные обои на каждом мониторе через проводник
Установка разных обоев на каждом мониторе с помощью проводника не так интуитивно понятна, как использование приложения «Настройки», но она пригодится, когда диалоговое окно «Настройки» не открывается в Windows 10.
Если выбранные вами изображения не соответствуют точному разрешению ваших мониторов, они могут работать некорректно или произвольно меняют положение.
- Откройте проводник, перейдите в папку, содержащую изображения, которые вы хотите добавить в качестве обоев на каждый монитор, и выберите изображения.
- Щелкните правой кнопкой мыши изображение, которое вы хотите использовать на основном мониторе, и выберите «Установить как фон рабочего стола».
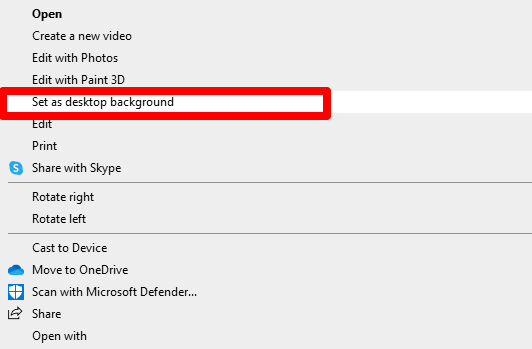
Windows установит изображения в качестве обоев на вашем основном мониторе, но также поместит два других обоев, выбранных вами случайным образом, на дополнительный и третий мониторы.
- Чтобы получить управление обоями для каждого монитора, снимите выделение с изображений в проводнике и выберите одно изображение.
- Щелкните правой кнопкой мыши и выберите монитор, для которого хотите назначить обои.
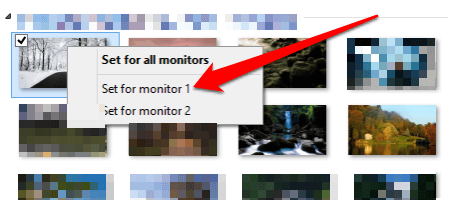
Как установить разные обои на каждом мониторе с помощью стороннего решения
Если вы хотите использовать разные обои на каждом из ваших экранов, вы можете использовать следующие сторонние инструменты вместо стандартных параметров обоев в Windows 10.
- Инструменты для двух мониторов это автономный инструмент с открытым исходным кодом, который можно использовать для управления двумя мониторами. У вас может быть одно изображение, которое распределяется по экранам, или разные изображения для каждого монитора. Если ваш основной монитор не является крайним верхним или крайним левым экраном, инструменты двух мониторов правильно настраивают изображения для правильного отображения.
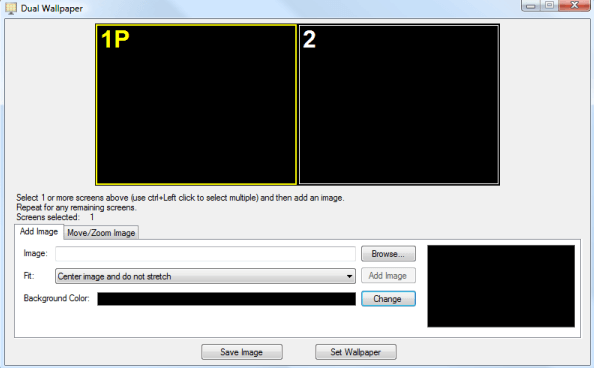
- DisplayFusion – еще одно бесплатное программное обеспечение для нескольких мониторов, которое объединяет несколько настроек, включая изменяемые обои и панели задач для нескольких мониторов, а также упрощает управление окнами на ваших экранах.
- Переключатель фона Джона позволяет устанавливать разные обои на мониторы. Вы можете указать программе, откуда брать изображения и как их отображать в выбранный вами временной интервал.
Добавьте немного изюминки в вашу настройку с двумя мониторами
Если вы хотите добавить больше идей обоев в настройку дисплея с двумя или несколькими мониторами, ознакомьтесь с нашими лучшими выборами. анимированные обои, эстетические обои, или создайте свою бумагу для настольного компьютера или смартфона. Наше руководство о том, как использовать видео в качестве обоев в Windows 10, также предлагает несколько способов использования видео, а не статического изображения в качестве обоев.
Программы для Windows, мобильные приложения, игры — ВСЁ БЕСПЛАТНО, в нашем закрытом телеграмм канале — Подписывайтесь:)
Источник: mexn.ru