Подключение нескольких мониторов или устройств отображения к вашему компьютеру — простая и удобная задача. Физически подключить устройства относительно просто, но вам нужно будет настроить различные параметры, чтобы настроить экран в соответствии с вашими личными потребностями в операционной системе.
Вам нужно будет организовать правильную компоновку для перемещения между экранами, настроить правильный размер и разрешение для каждого экрана и выбрать основной монитор. В противном случае навигация по рабочему столу будет затруднена, и у вас не будет доступа к некоторым функциям. Проверять Как использовать несколько мониторов на компьютере через распределение сигнала HDMI.

Подключить несколько мониторов в Windows 11
Вы можете подключить несколько мониторов к ноутбуку или настольному компьютеру, используя имеющиеся доступные порты. Существует несколько различных типов разъемов, которые вы можете использовать, и какой из них вы выберете, во многом зависит от порта, который есть на каждом устройстве.
Windows 11 улучшит работу на нескольких мониторов по сравнению с Windows 10
Для начала проверьте заднюю часть монитора или проектора, а также заднюю, переднюю или боковую часть ноутбука или настольного компьютера. Два основных типа разъемов, с которыми вы, вероятно, столкнетесь, — это разъем мультимедийного интерфейса высокой четкости (HDMI) и разъем цифрового визуального интерфейса (DVI).
которые служат аналогичным целям; Однако это немного другое.
Кабель HDMI передает визуальную и звуковую информацию с настольного или портативного компьютера на монитор. Большинство современных мониторов имеют порт HDMI, который позволяет легко подключаться к компьютеру. Одной из самых приятных функций, которые может предложить порт HDMI, является возможность настройки нескольких мониторов с одного порта HDMI.
Следующим наиболее распространенным типом подключения, которое вы можете увидеть, является подключение DVI. Эти соединения аналогичны соединениям HDMI, но они не передают звук, а только видео. Это означает, что если вы используете соединение DVI для подключения компьютера к монитору, вам потребуется отдельный разъем для передачи звука.
Сегодня большинство мониторов и телевизоров имеют порт DVI или порт HDMI, а большинство компьютеров имеют порты HDMI. При необходимости вы можете приобрести адаптер для замены порта HDMI на порт DVI или наоборот. Проверять Как подключить телефон Android к телевизору: лучшие способы работы (не только HDMI).
Доступ к настройкам экрана в Windows 11
После того, как вы подключили все мониторы, которые хотите подключить к компьютеру, вы можете получить доступ к настройкам дисплея. В Windows 11 это довольно простой процесс.
Щелкните правой кнопкой мыши в любом месте рабочего стола, чтобы открыть контекстное меню с различными системными параметрами. В нижней части списка вы увидите опцию под названием Настройки отображения. Щелкните ее, чтобы открыть параметры, доступные в Windows.
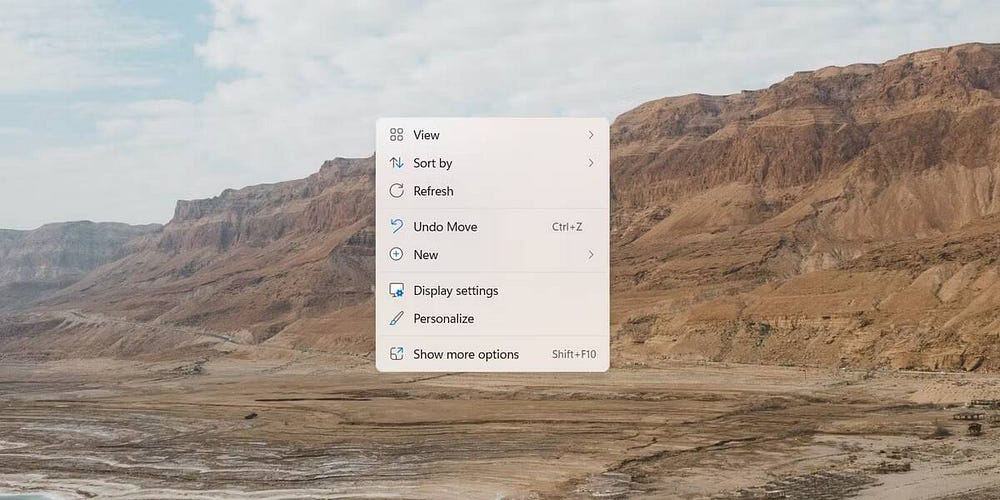
Отсюда вы можете настроить все необходимые параметры дисплея. Сюда входят такие атрибуты, как яркость, цветовые схемы, разрешение и настройки для нескольких мониторов. Если у вас подключено несколько мониторов, первый раздел, который вы видите, будет посвящен управлению несколькими мониторами.
Настройка экранов в Windows 11
Есть несколько настроек, которые вы можете выбрать для управления новыми дисплеями. В первом разделе вы увидите все подключенные мониторы с большими цифрами на них. Нажав на любой из них, вы активируете этот экран. Изменение любого из приведенных ниже параметров повлияет на выбранный монитор.
основной экран
Первый параметр, влияющий на ваши экраны, — это выбрать, какой экран вы считаете основным. Все остальные экраны расположены и ориентированы относительно основного экрана. Кроме того, многие приложения предпочтительно будут работать на экране, установленном в качестве основного.
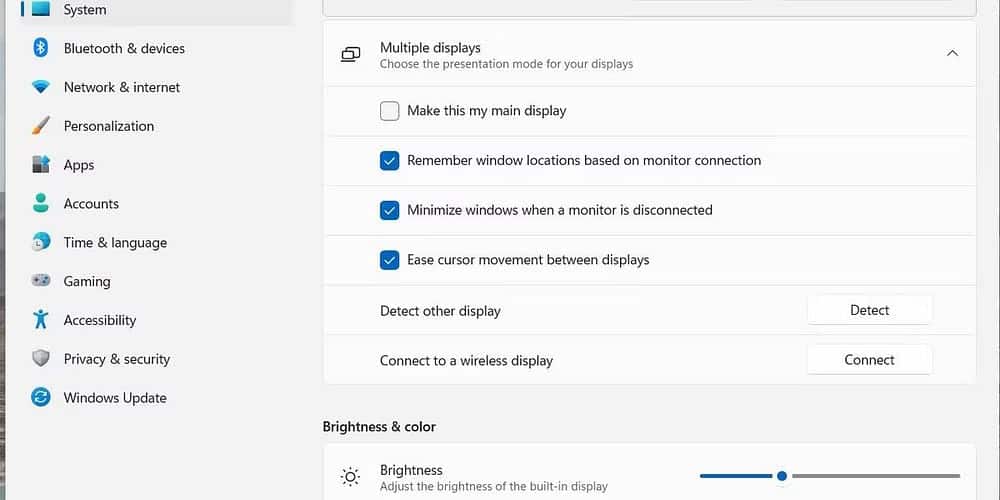
Чтобы переключить основной экран с одного монитора на другой, вам нужно выбрать нужный из экранов в верхней части окна. Выбрав соответствующий экран, вы увидите, что первый флажок в настройках становится активным.
Установка флажка рядом с Сделать его моим домашним экраном , преобразует выбранный монитор в основной монитор.
расположение экрана
Выбрав основной дисплей, который вы предпочитаете, вы можете настроить параметры для каждого из подключенных мониторов. Все места расположены относительно домашнего экрана. Чтобы переупорядочить дисплеи, перетащите плитки в верхнюю часть окна дисплея.
Каждый экран обозначается определенным номером. Если вы не уверены, какой из них, вы можете выбрать любой экран и нажать кнопку Определять. Это вызовет появление курсора на выбранном экране.
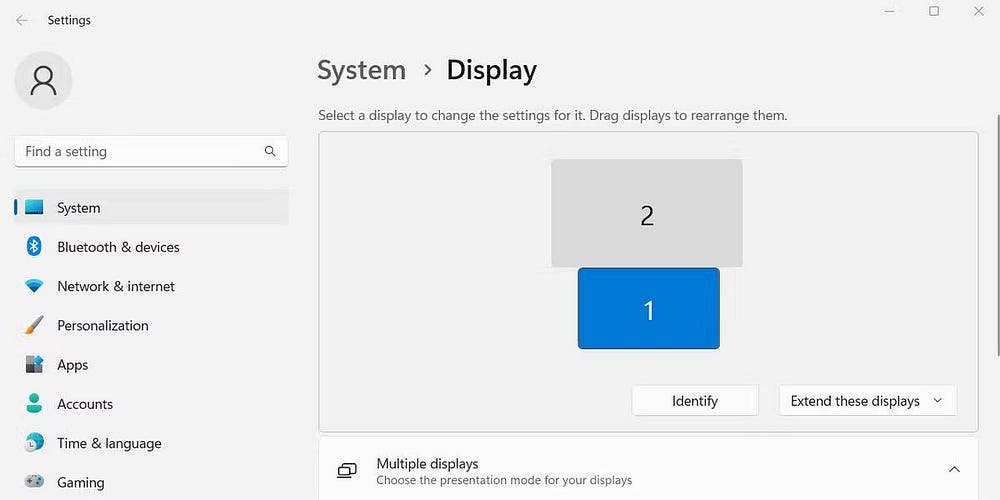
Когда вы размещаете подключенные дисплеи, вы хотите попытаться расположить их как можно ближе к тому, как они физически расположены. В противном случае мышь не будет плавно перемещаться с одного экрана на другой.
отражение и расширение
Другой параметр, который вы можете настроить в окне настроек дисплея, — это поведенческий режим для каждого монитора. В правом нижнем углу верхней части вы увидите раскрывающееся меню с такими параметрами, как развернуть и дублировать эти дисплеи.
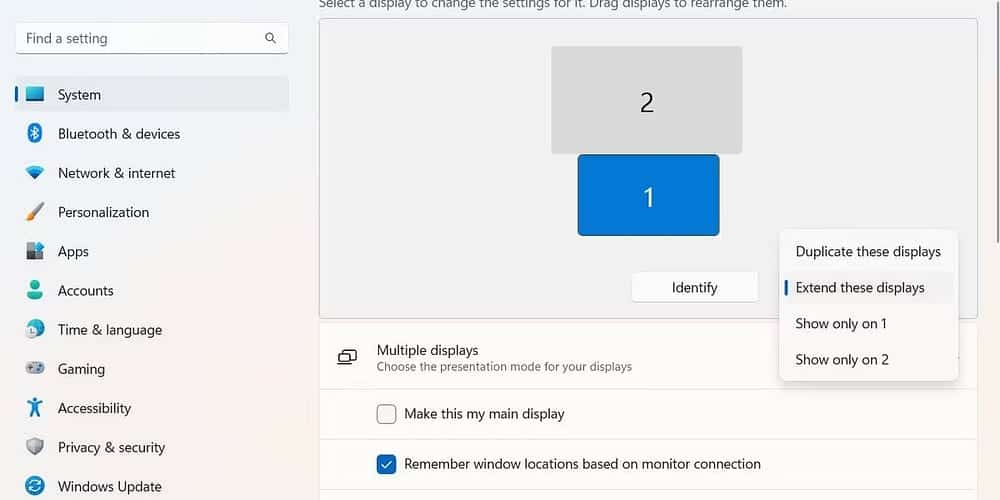
Выберите параметр «Расширить», чтобы экраны работали как один непрерывный дисплей. Выберите параметр «Дублировать», чтобы этот экран отражал содержимое, отображаемое на текущем выбранном основном экране.
ориентация экрана
Кроме того, в меню настроек отдельных мониторов в разделе «Размер и макет» есть возможность изменить ориентацию экрана. Это позволяет изменить положение нижней части экрана, позволяя поворачивать монитор Windows на 90 градусов.
Вы можете изменить ориентацию экрана, чтобы отображать содержимое в портретном режиме, а не в ландшафтном.
Размер экрана
В целом, большинство современных проекторов отлично передают информацию об их относительном размере и предпочтительном разрешении. Большинство мониторов могут выбирать оптимальные настройки в зависимости от типа экрана.
Однако иногда может потребоваться сбросить определенные настройки, чтобы устранить потенциальные проблемы с отображением.
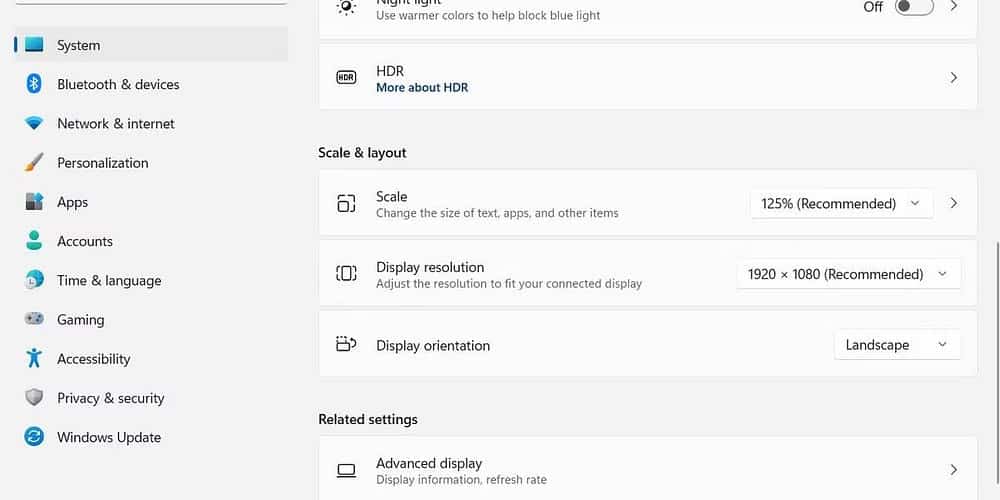
Первые два параметра в разделе «Размер и макет» позволяют настроить масштаб выбранного экрана и разрешение устройства отображения. Эти настройки управляются на уровне каждого устройства, что означает, что вы можете настроить отображение для одного монитора или экрана, не затрагивая другие устройства. Проверять Что делать со старыми компьютерными мониторами: куча полезных идей.
Настройте свой экран с помощью нескольких устройств
Чтобы максимально эффективно использовать несколько мониторов или мониторов, важно знать, как правильно их настроить. Хотя современные мониторы могут передавать большой объем информации на компьютеры, к которым они подключены, все же есть некоторые функции, которые вы можете настроить.
Настройка расположения дисплеев, настройка основного монитора и определение поведения каждого дисплея важны для наилучшего взаимодействия с пользователем. Вы можете просмотреть сейчас Лучшие приложения для виртуального экрана, позволяющие максимально эффективно использовать экраны Ultra HD.
Источник: www.dz-techs.com
Как на Windows 10 подключить 2 монитора к одному компьютеру

Каждый человек по-разному работает за компьютером. Некоторым людям требуется сразу два экрана, чему есть логичное объяснение. Если вы относитесь к группе таких пользователей или желаете разобраться, зачем это нужно, то важно понимать, как подключить 2 монитора к одному компьютеру на операционной системе Windows 10. Далее мы подробно проанализируем все возможные способы сопряжения, а также представим методы устранения возникающих проблем.
Преимущества использования 2 мониторов Windows 10

Для начала определим, зачем вообще необходимо подключать сразу два монитора к одному компьютеру. Большинство пользователей ограничивается одним экраном, на который выводится интерфейс Windows 10 и вся важная информация. В то же время мультиоконный режим в рамках одного дисплея реализуется с большим трудом.
Например, когда вы параллельно работаете и параллельно смотрите гайд на YouTube. В подобной ситуации намного удобнее задействовать два монитора, чтобы на одном транслировалась картинка, а на другом было открыто приложение для работы. Сценариев использования двойного экрана может быть много, и это лишь один из примеров. Также второй монитор понадобится тем, кто работает с музыкой, биржевыми котировками и другими массивами данных или просто желает глубже погрузиться в игровой процесс.
Как подключить второй монитор

Настройка двойного экрана происходит несколькими способами. Ниже рассмотрим все варианты. При этом сразу же нужно отметить, что далеко не все из них являются рациональными. Наша цель – представить как можно более полную картинку подключения второго монитора.
Компьютер
Если вам не хватает одного экрана, то вы можете задействовать одновременно два компьютера со своими мониторами. Да, подобный вариант точно нельзя назвать удобным, зато вам не придется заморачиваться с подключением лишних проводов и установкой правильных настроек. Имеете два компьютера – пользуйтесь двумя мониторами.
Ноутбук
Более удобный, но не более рациональный вариант. Так, если у вас дома есть стационарный компьютер и лэптоп, вы можете параллельно включить ноутбук и использовать его в качестве второго экрана. В сравнении с предыдущим способом заметным становится преимущество в лице отсутствующего системного блока. Следовательно, вам потребуется намного меньше свободного пространства.
На заметку. Помимо параллельного использования второго компьютера или ноутбука с разными экранами настройки Windows 10 позволяют объединить рабочее пространство в рамках общего стола при помощи беспроводного соединения Wi-Fi.

Подключение через HDMI
HDMI – самый популярный и распространенный порт для вывода изображения. Его важное отличие от других интерфейсов заключается в том, что HDMI передает не только картинку, но и звук. Обозначенный разъем имеется на большинстве компьютеров и ноутбуков, поэтому вы без труда сможете вывести изображение на оба монитора.
Подключение через Display Port
Еще один популярный порт, чьей главной задачей является передача картинки без звука. Таким образом, Display Port реализует все самое важное, что может потребоваться при выводе изображения на экран двух мониторов. Просто подключите соответствующий кабель к дисплею, задействовав аналогичный интерфейс ПК (ноутбука).
Подключение через VGA

Еще один интерфейс, с помощью которого осуществляется дублирование изображения. Впрочем, порты VGA встречаются все реже. Поэтому проверьте его наличие перед настройкой соединения. Дальнейший план действий копирует то, о чем мы говорили раньше. Соедините двумя кабелями компьютер и пару мониторов, а затем выполните настройку оборудования по инструкции, которая будет рассмотрена далее в материале.
Подключение через DVI
Чуть более современный, но далеко не самый популярный разъем, используемый для вывода изображения на экран. Качественно DVI превосходит VGA, а потому является предпочтительным вариантом соединения дисплеев. Но опять же главную роль играет наличие или отсутствие искомого порта.
Совет. При выборе варианта подключения отталкивайтесь от комплектации монитора, а также разъемов на дисплее и компьютере.

Физическое соединение устройств
Все рассмотренные ранее варианты проводного подключения предлагают установить соединение физическим способом, то есть без использования беспроводных сетей. Об этом далее и пойдет речь в материале, когда мы будем рассматривать процесс настройки двойного экрана. Если же вы хотите подключиться по Wi-Fi, то изучите информацию о создании виртуального рабочего стола.
Мультидисплейные адаптеры

К сожалению, подключение второго дисплея часто становится невозможным из-за того, что компьютер оснащен лишь одним разъемом для передачи изображения. Кроме того, порты ПК и монитора могут не совпадать. Проблема решается использованием специальных адаптеров, которые нивелируют недостаток в лице малого числа портов.
Сам мультимедийный адаптер – это небольшая коробка с кучей разъемов. Один кабель соединяет адаптер и компьютер, а другой – монитор и адаптер. В качестве примера стоит выделить модель Matrox DualHead2Go Digital SE, которая продается в большинстве магазинов электроники. Но даже если ее нет, на прилавке вы найдете немало похожих вариантов, не уступающих в качестве передачи изображения.
Какие видеокарты выбрать, и в чем их отличие
Вне зависимости от того, какой вы решите выбрать разъем для подключения (DVI, VGA, HDMI и так далее), учитывайте, что все порты напрямую соединяются с видеокартой. От нее поступает сигнал на монитор. Видеокарта должна соответствовать нескольким критериям. Во-первых, у нее должно быть достаточное количество разъемов, чтобы подключить несколько экранов.
Во-вторых, она должна поддерживать разрешение монитора. В противном случае качество изображения будет низким, а в некоторых ситуациях картинка и вовсе не отобразится.
Важно. Видеокарты AMD позволяют выводить изображение на два и более экранов только в том случае, если хотя бы один дисплей подключен по протоколу DisplayPort. У NVIDIA подобных ограничений нет.

Кроме того, не забывайте о производительности графического чипа. Только мощные видеокарты способны обеспечивать стабильную и плавную картинку на нескольких экранах. Особенно, если вы планируете выжать из мониторов максимальную частоту обновления (герцовку).
Настройка
- Подключите мониторы к ПК любым удобным способом.
- Установите все необходимые драйверы.
- Откройте «Параметры» через меню «Пуск».

- Перейдите в раздел «Система», а затем – «Дисплей».

- Нажмите на кнопку «Определить».

- После пятого шага в углу обоих экранов появятся цифры, обозначающие то, какой дисплей является ведущим. При необходимости вы можете поменять главный, кликнув по соответствующей иконке в «Параметрах», или вовсе отключить его.
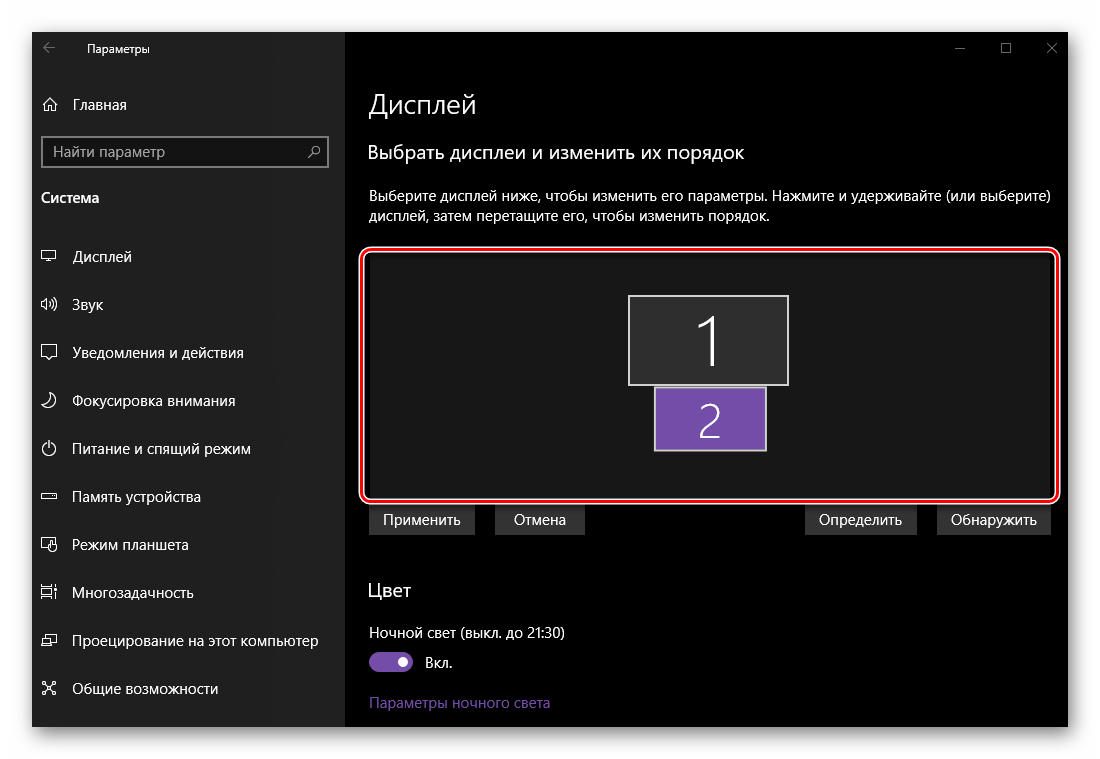
- Нажмите на кнопку «Применить».
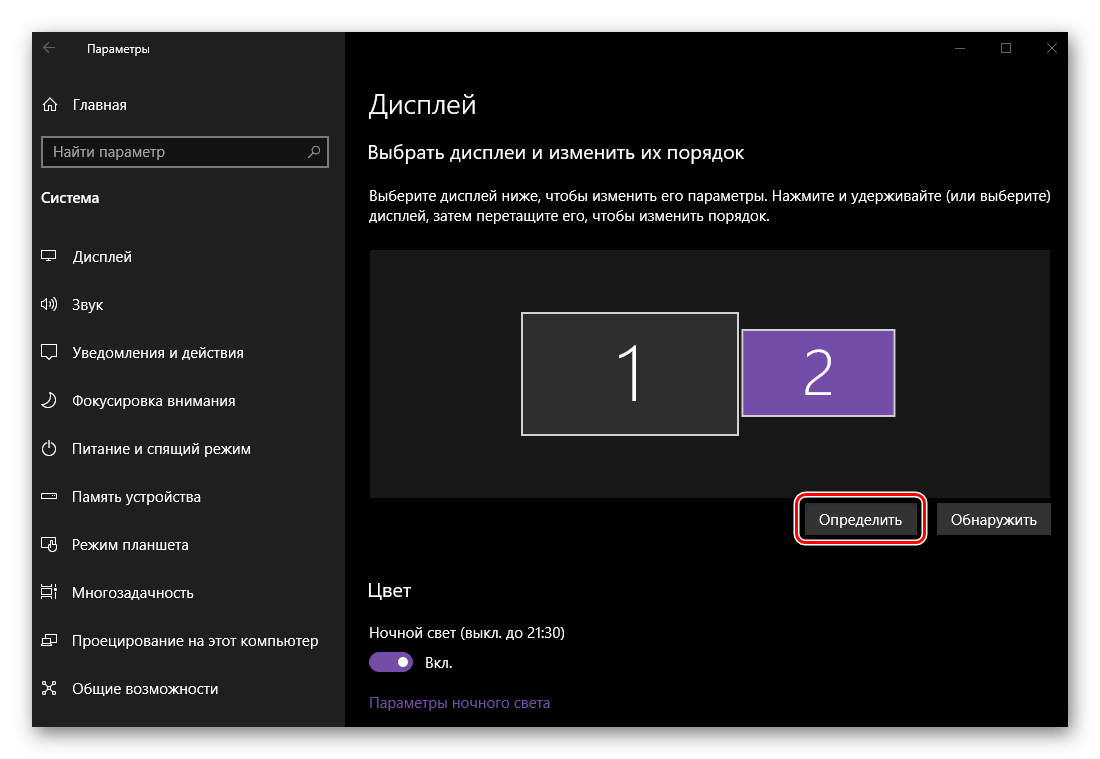
- Пролистав страницу ниже, вы можете отрегулировать разрешение, масштаб и другие параметры.
По окончании корректуры не забудьте сохранить эти и другие настройки. В дальнейшем вы всегда можете их изменить, вновь обратившись к меню «Параметров».
Как использовать несколько рабочих столов
Работа с двумя мониторами осуществляется по-разному. Вы можете не только выбрать настройки изображения, но и указать вариант отображения информации:
- Только экран компьютера. С этой опцией вы будете пользоваться только основным монитором.
- Повторяющийся. Изображение будет дублироваться на обоих дисплеях.
- Расширить. Опция, позволяющая объединить два экрана в одно целое.
- Только второй экран. Опция предполагает отключение ведущего дисплея.
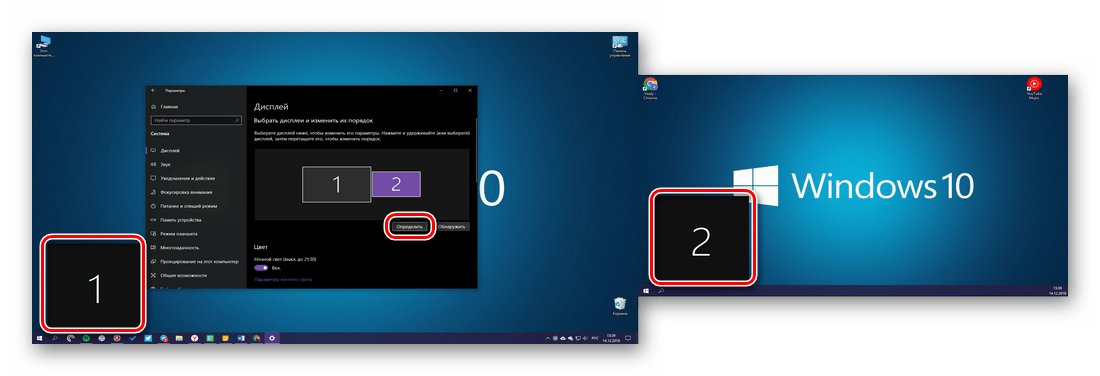
Чтобы переключиться на понравившийся режим, выполните шаги 3-4 из предыдущей инструкции, а затем выберите интересующую опцию во вкладке «Несколько дисплеев».
На заметку. Вы можете быстро вызвать меню выбора формата изображения одновременным нажатием на клавиши «Win» + «P».
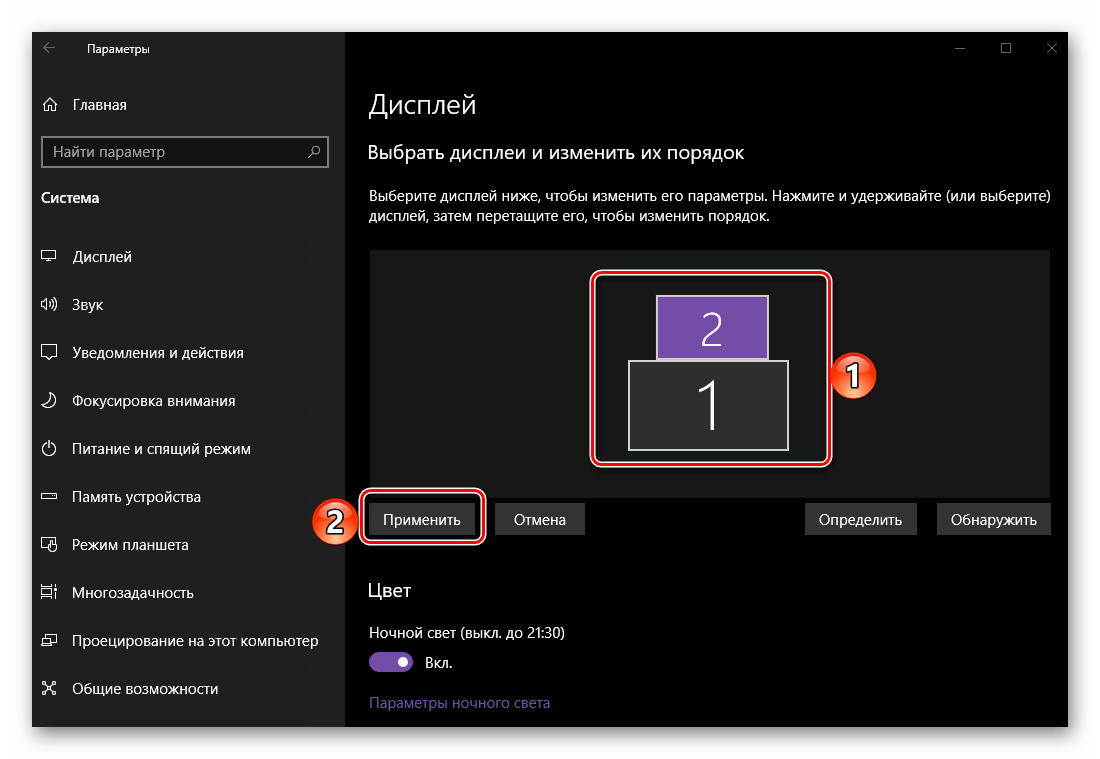
Возможные проблемы
При настройке второго экрана, возможно, вы столкнетесь с проблемой, когда компьютер не может определить первый или второй монитор. Неполадки в таком случае устраняются путем установки актуальных драйверов оборудования. Загрузите их через официальный сайт производителя.
Также некоторые пользователи жалуются на низкое качество изображения. Но это уже проблемы, связанные с возможностями видеокарты и монитора. Поэтому заблаговременно ознакомьтесь с характеристиками оборудования, чтобы понимать, под какие задачи оно заточено.
Источник: it-tehnik.ru
Как добавить второй монитор в Windows
- Соедините монитор с ПК с помощью кабеля HDMI (используйте VGA и DVI на старых компьютерах).
- Windows 10: перейдите в Параметры >Система >Дисплей >Обнаружить >Идентичность для включения и настройки монитора.
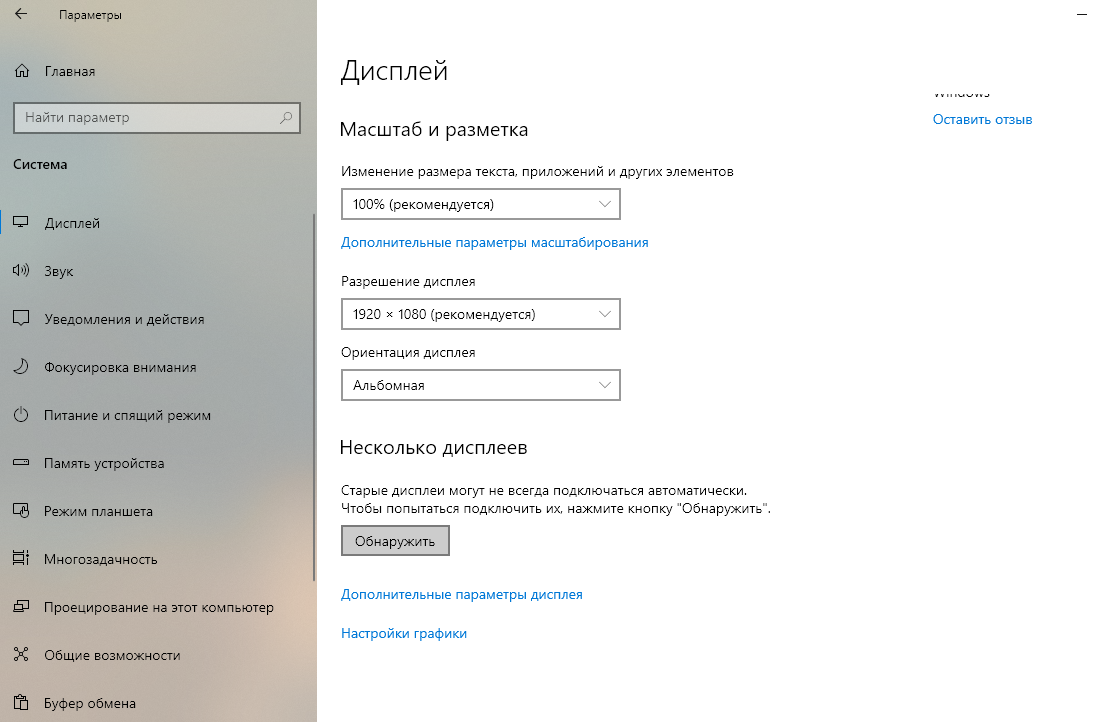
В этой статье объясняется, как добавить второй монитор к ноутбуку или настольному компьютеру с Windows. Инструкции относятся к Windows 10

Windows 10 — операционная система для персональных компьютеров, разработанная корпорацией Microsoft в рамках семейства Windows NT. После Windows 8 система получила номер 10, минуя 9. Система призвана стать единой для разных устройств, таких как персональные компьютеры, планшеты, смартфоны, консоли Xbox One и пр. Доступна единая платформа разработки и единый магазин универсальных приложений, совместимых со всеми поддерживаемыми устройствами. Windows 10 поставляется в качестве услуги с выпуском обновлений на протяжении всего цикла поддержки. Википедия
Рекомендации по подключению
Первым шагом в использовании второго монитора является его физическое подключение к компьютеру.
Во-первых, посмотрите, какие порты есть на вашем компьютере. На ноутбуках они обычно расположены по бокам, но иногда их можно найти сзади. У настольных компьютеров они всегда есть сзади.
Выясните, какие у вас есть порты дисплея. Некоторые из них могут быть вам знакомы, например, HDMI. Другие могут быть совершенно чужими.
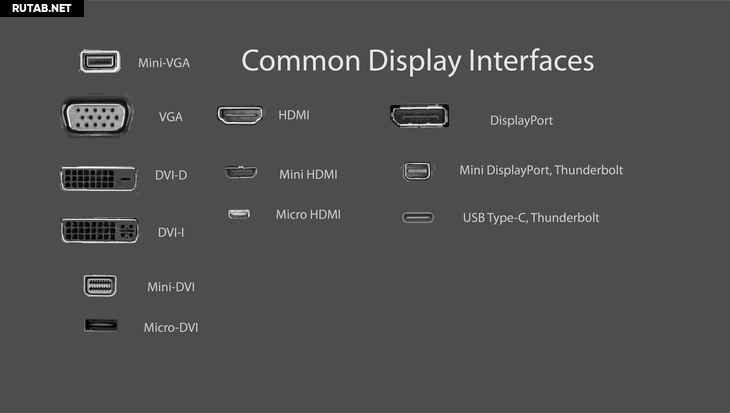
Затем взгляните на свой монитор. Какие порты у него есть? Порты обычно находятся на задней панели монитора. Они также обычно находятся на нижней стороне мониторов.
Выберите правильный кабель для подключения монитора к компьютеру.
VGA и DVI : Старые компьютеры могут иметь порты DVI или VGA. Эти разъемы основаны на серии металлических контактов, которые обычно находятся на кабеле. Таким образом, порты имеют ряд отверстий для размещения штифтов. VGA — это соединение стандартной четкости с более низким разрешением. DVI поддерживает базовый HD.
Если у вас более новый монитор, вам может быть трудно подключиться, потому что поддержка DVI и VGA была прекращена большинством. Однако вам может повезти с преобразованием из DVI в HDMI.
HDMI : HDMI — это наиболее широко поддерживаемый тип подключения дисплея. Почти все телевизоры полагаются на HDMI, и большинство компьютерных мониторов имеют как минимум один порт HDMI.
Важно: HDMI может быть идеальным вариантом. Он наиболее широко используется устройствами, и вам не составит труда найти кабель.
Есть несколько типов портов HDMI. Производители ноутбуков могут выбрать меньшие разъемы mini и micro HDMI, чтобы сэкономить место и построить меньшее устройство. В этих случаях вы по-прежнему работаете с HDMI, и вы можете легко найти кабели с микро- или мини-разъемом на одном конце и стандартным HDMI-соединением на другом.
DisplayPort и USB-C : С подключениями DisplayPort, Mini DisplayPort и USB-C все становится немного сложнее. Вы не найдете их так часто, но выделенные видеокарты и ноутбуки более высокого класса могут иметь подключения DisplayPort. Относительно недавние компьютерные мониторы также поддерживают DisplayPort. Как и в случае с HDMI, соединения Mini DisplayPort экономят место на мобильных устройствах, и вы найдете кабели с Mini DisplayPort на одном конце и стандартным DisplayPort на другом.
Вы, вероятно, знаете USB-C как соединение на современных смартфонах Android, но это достаточно быстрое соединение для поддержки монитора. Фактически, это основная опция в последних Macbook. Если ваш компьютер предлагает только видеовыход USB-C, подумайте о мониторе, который поддерживает вход USB-C. В противном случае приобретите кабель с разъемом USB-C на одном конце и HDMI или DisplayPort на другом.
Соедините кабель как к компьютеру, так и к монитору, используя соответствующую пару портов.
Включите ваш монитор.
Обнаружить монитор в Windows
Теперь, когда ваш монитор физически подключен к вашему компьютеру, пришло время настроить операционную систему Windows для распознавания и использования монитора.
В каждой версии Windows процесс включения и настройки второго монитора немного отличается. Следуйте инструкциям для версии Windows, установленной на вашем компьютере. Если ваш компьютер когда-либо производился за последние несколько лет, вероятно, он работает под управлением Windows 10.
Важно: в большинстве случаев Windows автоматически обнаружит и настроит ваш второй монитор без каких-либо запросов с вашей стороны.
Windows 10
Откройте меню опытного пользователя ( Получить + Икс ) или меню Пуск

Главное меню системы Windows (меню «Пуск») — меню Windows, запускаемое нажатием кнопки «Пуск» на панели задач или нажатием клавиши ⊞ Win на клавиатуре. Оно является центральной отправной точкой для запуска программ, а также открытия недавних документов и доступа к свойствам системы. Впервые появилось в Windows 95. Начиная с Windows XP, есть два варианта: «Классический» — подобный тому, который есть в Windows 95 / 98 / ME / 2000, и «Стандартный» — по умолчанию в Windows XP, Windows Vista, в котором можно запускать часто используемые программы. Википедия
и выберите Настройки .
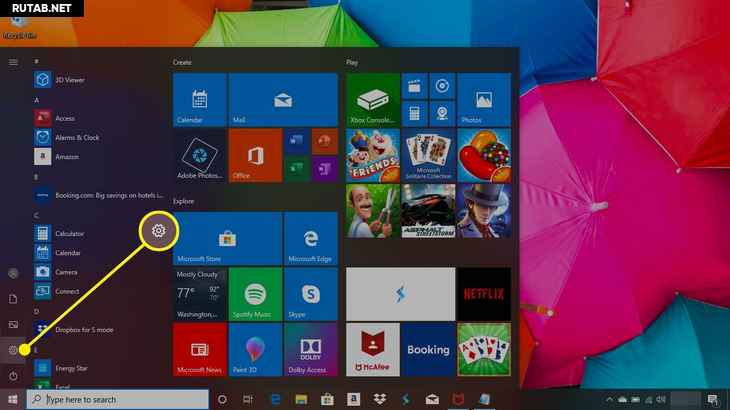
Выбрать Система из окна настроек.
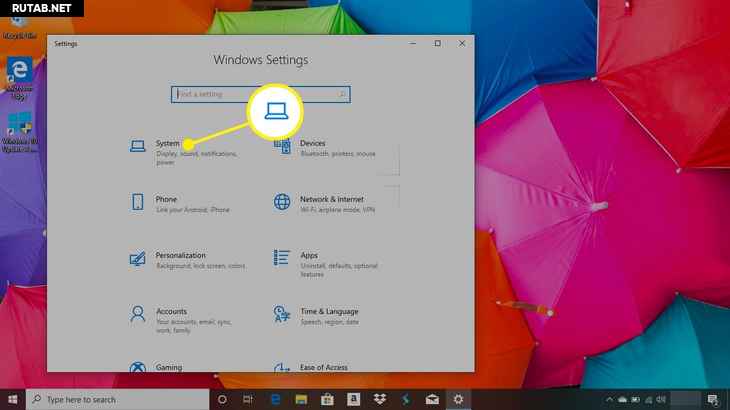
Из Дисплей раздел, выберите Обнаружить (если вы его видите) прописать второй монитор. Также есть шанс, что монитор уже там.
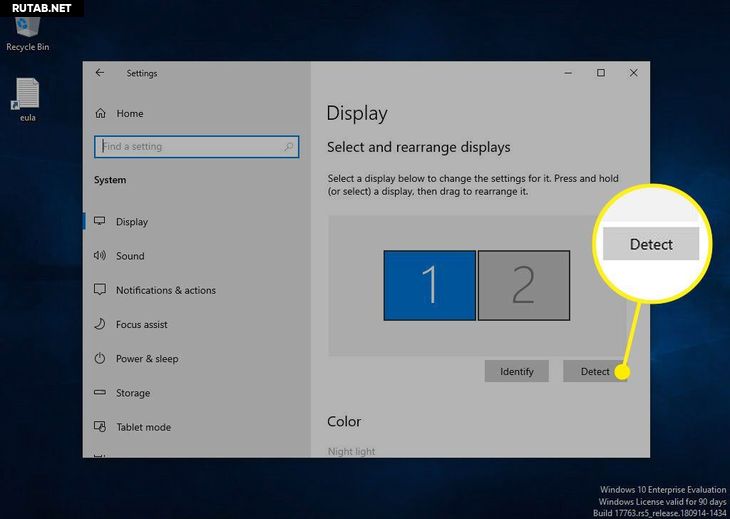
выберите Определить под мониторами, чтобы увидетьой из них какой. Windows отображает номер монитора на каждом экране.
Важно: опция Сделать это моим основным дисплеем , Это мой главный монитор. или же Используйте это устройство в качестве основного монитора позволяет поменять местами, какой экран следует считать основным. Это главный экран, на котором будет меню Пуск, панель задач
Панель задач — элемент интерфейса, отображающийся на краю рабочего стола и использующийся для быстрого запуска программ или слежения за изменениями уже запущенных программ. Microsoft представила панель задач в Windows 95 в 1995, что в итоге привело к широчайшему распространению этого элемента интерфейса не только в Windows, но и во многих других операционных системах и средах рабочего стола. Википедия
, часы и т. Д. Однако в некоторых версиях Windows, если щелкнуть правой кнопкой мыши или нажать и удерживать панель задач Windows в нижней части экрана, можно перейти в то Свойства меню на выбор Показать панель задач на всех дисплеях чтобы открыть меню «Пуск», часы и т. д. на обоих экранах.
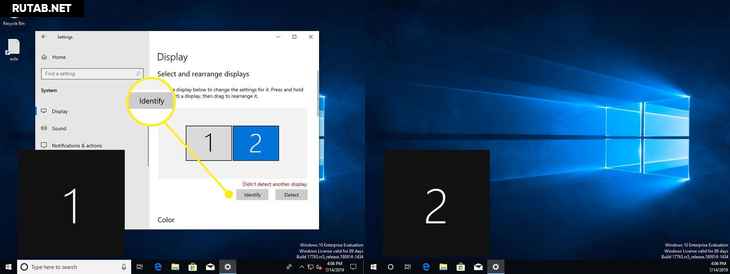
Вы можете использовать схему мониторов, чтобы переставить их. Выберите монитор и перетащите его в положение относительно другого монитора.
Важно: если два экрана используют два разных разрешения, один из них будет больше другого в окне предварительного просмотра. Вы можете настроить одинаковое разрешение или перетащить мониторы вверх или вниз по экрану, чтобы они совпадали внизу.
Windows 8 и Windows 7
Откройте меню «Пуск» Windows и выберите Панель управления .

На панели управления откройте Внешний вид и Персонализация вариант. Это видно только в том случае, если вы просматриваете апплеты в представлении «Категория» по умолчанию (а не в «Классическом» представлении или представлении значков).
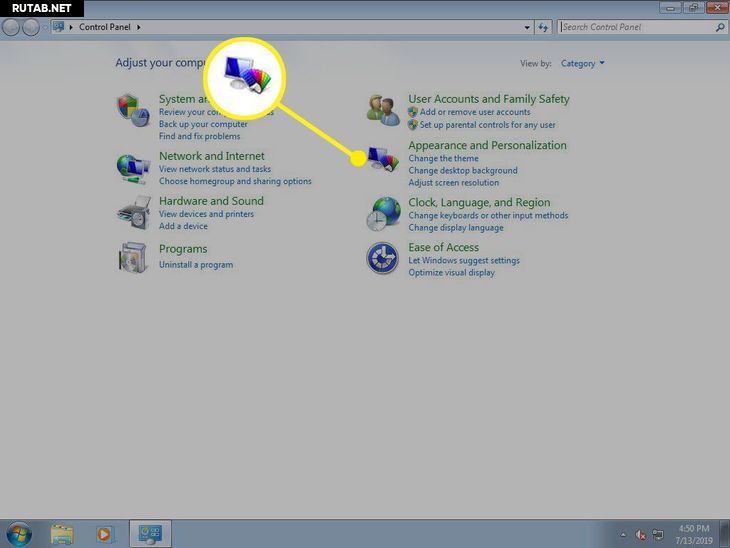
Теперь выберите Дисплей а потом Отрегулируйте разрешение экрана .
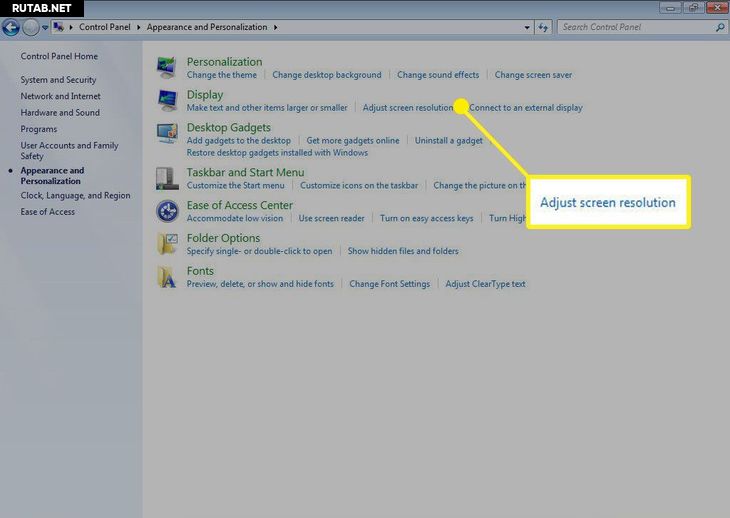
Выбрать Обнаружить для регистрации второго монитора, если его еще нет.
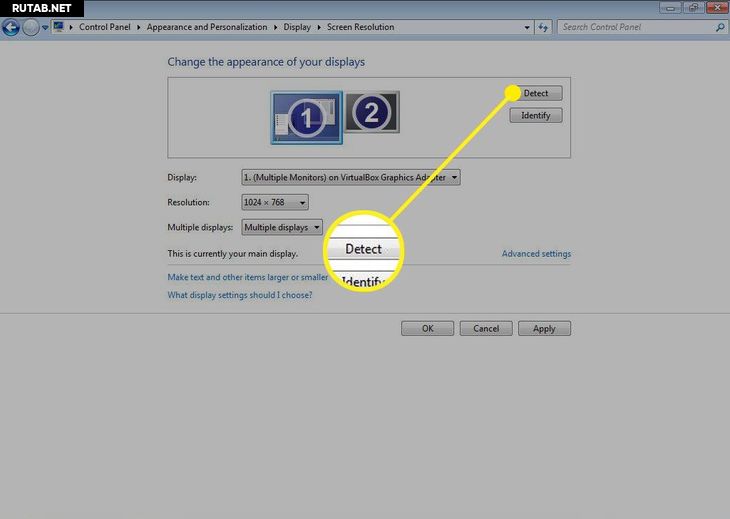
Нажмите Определить чтобы увидеть номер, связанный с каждым отображаемым монитором.
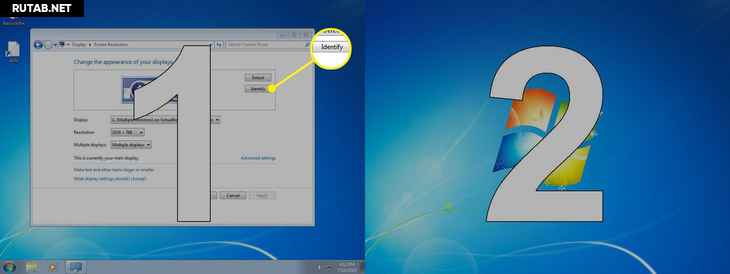
Выберите и перетащите дисплей на изображении, чтобы переместить его по отношению к другому.
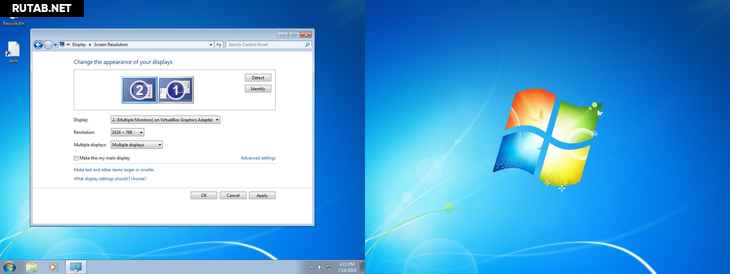
Измените способ работы вашего компьютера со вторым монитором
Windows предлагает несколько вариантов обработки второго монитора, подключенного к вашему компьютеру. Вы можете расширить свой рабочий стол на оба монитора, отразить их или выбрать использование одного, а не другого.
Windows 10
Из Дисплей экран настройки, к которому вы пришли в предыдущих инструкциях, прокрутите вниз, пока не увидите Несколько дисплеев .
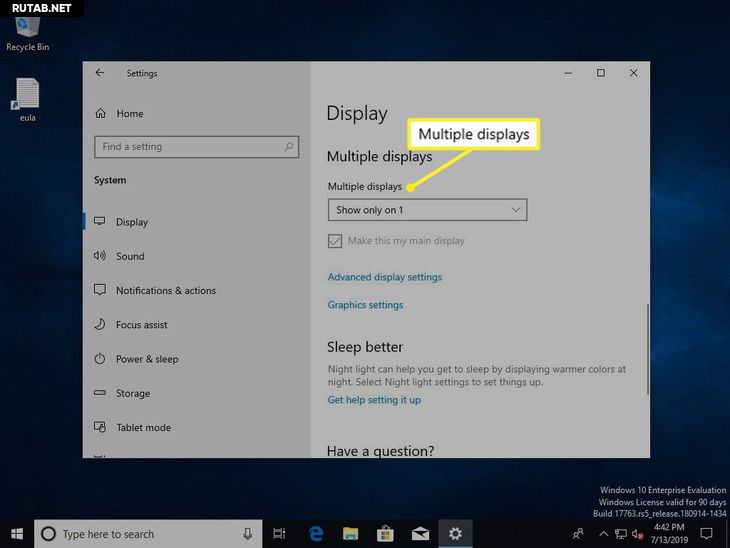
Выберите раскрывающееся меню прямо под Несколько дисплеев чтобы показать ваши варианты.
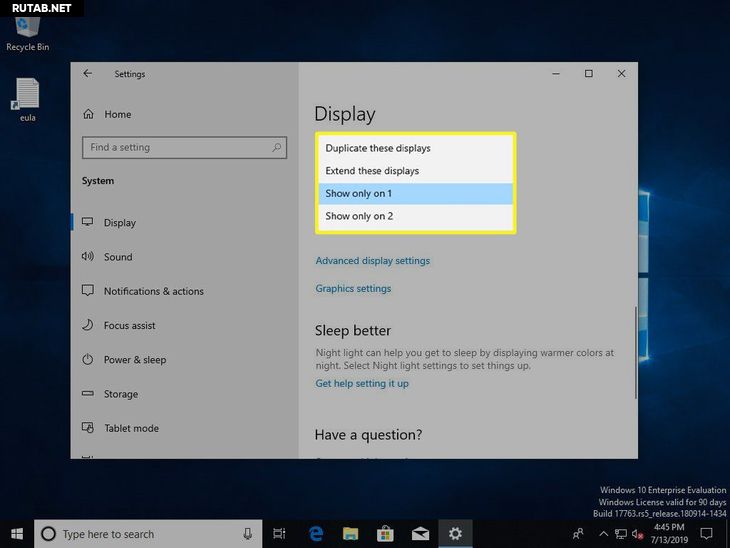
Меню расширяется, чтобы показать ваш выбор:
- Дублируйте эти дисплеи : Показать один и тот же рабочий стол на обоих мониторах.
- Расширить эти дисплеи : Растянуть рабочий стол на оба монитора, используя оба и увеличивая общий размер экрана.
- Показать только на 1 : Используйте только монитор 1.
- Показать только на 2 : Используйте только монитор 2.
Важно: чтобы расширить рабочий стол в Windows Vista, выберите Расширьте рабочий стол на этот монитор вместо этого или в Windows XP выберите Расширить мой рабочий стол Windows на этот монитор вариант.
Откроется новое окно с вопросом, хотите ли вы сохранить изменения. Подтвердите сохранение выбранной раскладки монитора или выберите Вернуть вернуться к тому, как было.
Windows 8.1 и Windows 7
Из Разрешение экрана страницу, на которой вы получаете доступ к предыдущим инструкциям, найдите Несколько дисплеев вариант.
Выберите раскрывающееся меню рядом с Несколько дисплеев чтобы показать доступные варианты.
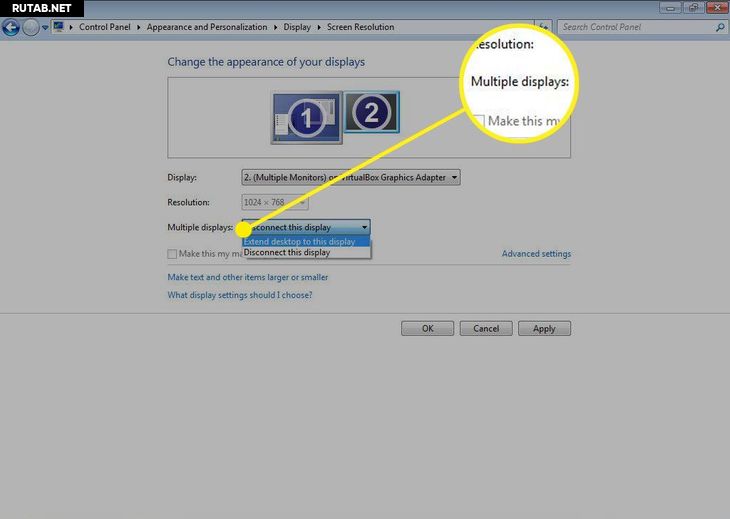
Выберите вариант, который вам больше нравится. Расширить рабочий стол до этого дисплея растянет ваш рабочий стол на оба экрана.
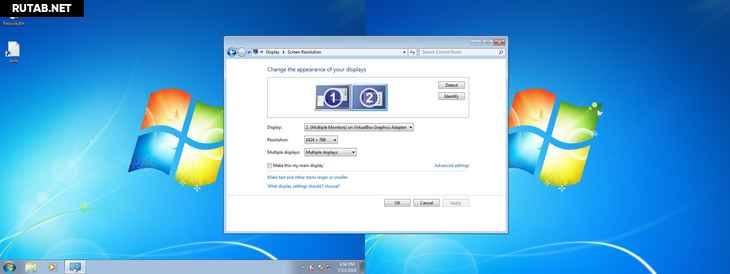
Источник: rutab.net