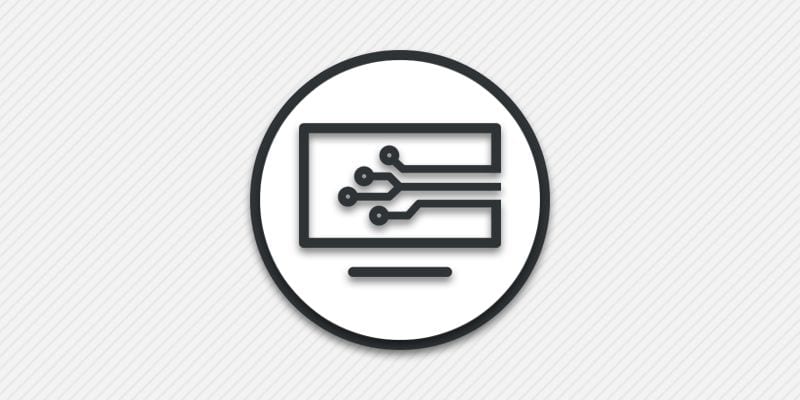
Процесс подключения монитора к компьютеру обычно сводится к соединению кабелем соответствующих видеоразъемов. В статье вы найдете подробную инструкцию, как подключить монитор к компьютеру, какие бывают видеоразъемы и чем отличаются, а так же решение наиболее распространенных неполадок.
Инструкция подключения монитора к компьютеру
- Распакуйте монитор и извлеките из коробки, если устройство новое.
- Подсоедините и закрепите подставку.
- При необходимости снимите защитный кожух прикрывающий разъемы подключения.
- Подключите видео кабель в доступный видеоразъем монитора. При подключении VGA или DVI кабеля дополнительно зафиксируйте разъем двумя боковыми винтами.
- Другой конец кабеля подключите в соответствующий разъем видеокарты компьютера. Либо же подключите в соответствующий разъем на материнской плате, если в процессоре имеется встроенное графическое ядро.
- Подключите кабель питания в разъем на мониторе. Вилку кабеля питания подключите в электрическую розетку.
- При необходимости закройте прикрывающий разъемы кожух.
- Включите системный блок. Изображение появится через несколько секунд после загрузки системы. Если изображение не появилось – нажмите кнопку включения на мониторе.
Типы разъемов
Для подключения монитора используются разъемы с передачей двух типов сигнала: аналогового и цифрового. С 2010 года аналоговый разъем признан устаревшим и активно замещается разъемами цифрового типа. При этом некоторые мониторы и видеокарты ещё выпускаются с дополнительным наиболее актуальным аналоговым разъемом.
Подключение внешних кабелей компьютера
S-Video
Аналоговый разъем, разработанный в конце 1980-х годов для видеомагнитофонов и видеокамер. Устарел и встречается преимущественно в старых видеокартах и TV тюнерах.
Максимальное разрешение передачи изображения 768×576, частота обновления 25 Гц.
D-Sub (VGA)
Аналоговый разъем часто именуемый VGA. Наиболее распространенный разъем, сохранившийся в некоторых мониторах и видеокартах. Узнаваем по распространенному синему пластику разъема и штекера. В современных видеокартах для полноценной работы обычно требуется установка соответствующих драйверов. Разъем так же можно использовать за счет конвертера, преобразовывающего цифровой сигнал в аналоговый.
Максимальное разрешение передачи изображения 2048×1536, частота обновления 85 Гц.
Digital Visual Interface (DVI)
Универсальный разъем, постепенно вытесняемый компактными и современными цифровыми разъемами. DVI доступен в трех исполнениях: только аналоговая передача DVI-A, только цифровая передача DVI-D, аналоговая и цифровая передача DVI-I. Разъем DVI-I предпочтительнее, так как позволяет передавать два типа сигнала. Причем для передачи аналогового сигнала достаточно пассивного переходника. Если в видеокарте и мониторе используются разные виды разъема — DVI-A и DVI-D, тогда для подключения необходим активный переходник для преобразования сигнала.
DVI разъем совместим с HDMI и работает при помощи пассивного переходника. Для передачи звука требуется дополнительный переходник.
Максимальное разрешение передачи изображения 2560×1600, частота обновления 60 Гц.
High-Definition Multimedia Interface (HDMI)
Цифровой разъем с поддержкой аудиосигнала. На пропускную способность, разрешение и поддержку технологий влияет спецификация разъема. Наиболее актуальная спецификация – 2.1, позволяющая транслировать сигнал в разрешении до 10К. Для вывода изображения в разрешении 4К требуется кабель со спецификацией не ниже 1.4, а так же поддержка соответствующей спецификации видеокартой и монитором.
Максимальное разрешение передачи изображения до 10К, частота обновления до 120 Гц.
DisplayPort (DP)
Наиболее современный и актуальный цифровой разъем, позволяющий одновременно передавать изображение и звук. На возможности разъема так же влияет спецификация. Версия DP 2.0 позволяет передавать изображение разрешением 8К и частотой 60 Гц или 4К до 240 Гц.
DisplayPort Alt Mode и Thunderbolt
Разъемы выполнены в виде обычного USB-C с возможностью передачи изображения и звука с параметрами соответствующими для DisplayPort. При этом Thunderbolt только с версии 3 использует разъем USB-C.
Решение неполадок при подключении монитора к компьютеру
Нет изображения
Обычно неисправность возникает из-за неподходящего кабеля. Физически разъемы идентичны, при этом порт может воспринимать только аналоговый сигнал, а подается цифровой или наоборот. Путаница часто возникает при подключении устройств разных годов выпуска. Легко спутать нужный разъем DVI, в частности при наличии нескольких интерфейсов.
А некоторые кабели с разными штекерами необходимо подключать определенной стороной к соответствующему оборудованию. Поэтому стоит проверить тип разъема и подобрать соответствующий кабель. Возможно, для полноценной работы может понадобиться активный переходник или конвертер сигнала.
Изображение пропадает или отображаются «артефакты»
Причина часто в ненадежном подключении кабеля с разъемом. Проблема обычно возникает с VGA и DVI разъемами, реже с HDMI. Из-за крупных габаритов VGA и DVI необходимо дополнительно фиксировать винтами штекер с разъемом. В HDMI нет дополнительных фиксаторов, как в случае с DisplayPort и кабель может выскочить из разъема, если случайно задеть кабель или потянуть.
Для 4К монитора нет соответствующего разрешения в настройках
Отсутствие подходящего разрешения или частоты обновления возникает из-за несоответствия типа кабеля, обычно с HDMI и DP. Для достижения необходимой пропускной способности необходим кабель, соответствующий версии порта в мониторе и видеокарте/материнской плате. Если спецификация оборудования версии 1.3, то и кабель должен быть версии 1.3 или выше.
Нет изображения на втором мониторе
При подключении нескольких экранов часто требуется задать режим работы вспомогательного экрана. Для этого следует открыть меню «Разрешение экрана» и выбрать в поле «Несколько дисплеев» вариант «Расширить эти экраны».
Вывод
В статье детально описано, как подключить монитор к компьютеру. Порядок действия обычно сводится к подсоединению видеокабеля в нужный разъем экрана и видеокарты/материнской платы. При этом часто при физическом соответствии разъемов изображение может не отображаться. Причина обычно в подходящем типе кабеля и решается полной заменой кабеля или подключением активного переходника.
Какие у вас имеются вопросы? Оставляйте сообщения в комментариях внизу статьи.
Источник: androfon.ru
Как лучше подключить 27″ монитор Acer Nitro VG272UVbmiipx и почему. А также плюсы и минусы модели
В миновавшую «черную пятницу» я обзавелся довольно «светлым» устройством, 27-дюймовым QHD монитором Acer Nitro VG272UVbmiipx. Делюсь впечатлениями от использования.
17 декабря 2021, пятница 07:09
vovsir [ ] для раздела Блоги
реклама

Acer Nitro VG272UVbmiipx спереди
реклама
Чем хорош
Выбор именно этой модели определили (помимо акционной цены в ЧП): очень приличная IPS-панель с охватом 95% цветового пространства DCI-P3; современное QHD (2К) разрешение 2560х1440, такая ЖК-матрица при размере пикселя 0,233 мм дает очень приятную четкую картинку без видимых пикселей; отсутствие у этой модели «кристаллический эффекта» на экране; Flickerless (отсутствие мерцания подсветки); ну и поддержка технологий AMD FreeSync и NVIDIA G-SYNC с частотой обновления экрана в пределах 48-170 Гц. В предыдущем дочкином 24-дюймовом IPS FullHD мониторе ничего из вышеперечисленного не было от слова вообще, разве что зернистость и «кристаллический эффект» тоже отсутствовали. Так что апгрейд, думаю, вполне оправдан.
реклама

Acer Nitro VG272UVbmiipx сзади
Что касается поддержки автоматической синхронизации от 48Гц, то владельцам немощных не очень мощных видеокарт переживать не стоит – монитор поддерживает технологию компенсации низкой частоты кадров (LFC), поэтому когда частота кадров падает ниже указанной отметки, монитор просто вставляет 2 одинаковых кадра вместо одного. Это позволяет сохранять безупречное качество игрового процесса без появления «рваных» кадров даже при сильном проседании FPS (подробнее о данной проблеме можно почитать, например, здесь) .
Дополнительно порадовало наличие заводской калибровки монитора, свидетельство о которой прилагается:
реклама

Свидетельство заводской калибровки монитора
Меню настройки монитора качественно русифицировано, а навигация в нем очень удобна благодаря джойстику — тот хоть и расположен на задней панели, но легко «нащупывается» рукой и его ни с чем не перепутаешь, в отличие от одинаковых кнопок. Из-под Windows монитор можно настраивать еще проще – при помощи мыши, если установить фирменное приложение Acer Display Widget. В меню/приложении доступна масса настроек, если изображение по умолчанию вас не удовлетворит.
реклама






Настройки Acer Display Widget
Пользовательское меню для домашнего устройства достаточно богато, даже встроенный индикатор частоты FPS вывести можно, чтобы не заморачиваться со сторонними программными утилитами. Здесь же можно проверить, не пора ли обновить прошивку устройства.
Интерфейс интерфейсу рознь
Как оказалось, есть важные нюансы, связанные с функциональностью монитора при подключении по разным интерфейсам. Изначально, будучи «посажен» на HDMI-кабель от старого монитора, новый дисплей несколько дней прожил с таким подключением, пока на выходных я наконец не добрался до него, чтобы выяснить, где же обещанные 170Гц. Ведь при HDMI-подключении монитор «выжимал» не более 144Гц. И все.
Подключение по DisplayPort (кстати, кабели HDMI и DisplayPort входят в комплект поставки и вам не придется заморачиваться с их поиском) моментально решило вопрос с частотой кадров, подняв верхнюю планку до заветных 170Гц.
Но, тем не менее, я решил остановиться на уровне 120 Гц, и вот почему:

Или герцы, или биты
Потому что в таком режиме доступен 10-битный цвет! А с герцовкой выше – уже нет. Только 8 бит.
Изображение с 10-битной цветопередачей выглядит потрясающе. Великолепно. Эффектно. Безукоризненно. Просто прелесть.
Поэтому монитор эксплуатируется именно в варианте с 10-битной глубиной цветопередачи при частоте обновления экрана 120Гц.
Важный момент: при подключении по HDMI 10-битный цвет недоступен. Вообще.
Что же касается поддержки HDR, то она в мониторе есть, но… Работать за монитором в таком режиме решительно невозможно! Режим HDR в реальности какой-то «вырвиглазный». Во многом потому, что в этом режиме монитор задирает яркость настолько сильно, что «выжигает» сетчатку и глаза очень быстро устают, невзирая на отсутствие мерцания.
Также не рекомендую использовать режим VRB. Он создан с гипотетической целью уменьшения «смазов» и повышения четкости динамического изображения. Однако, во-первых, с четкостью динамичного изображения у монитора и так нет никаких проблем. А во-вторых, и это самое неприятное, – при активации VRB монитор фактически переводит подсветку в режим мерцания, и работать за дисплеем становится очень неприятно.
Также обратите внимание, что при выборе энергосберегающего ЭКО-режима отключаются технологии FreeSync и G-SYNC, что не просто нехорошо, а очень даже плохо.
Касаемо встроенных 2Вт стереодинамиков. Они хоть и не отличные, но и плохими назвать их нельзя. Так, уверенные середнячки. Впрочем, они в нашем мониторе не используются. А вот встроенный аналоговый 3,5 мм аудиовыход на наушники разочаровал. Звук какой-то унылый, плоский, однотонный.
В предыдущем мониторе звук с аналогичного выхода был куда «ярче»… Но на это можно просто «забить» и не пользоваться данным аудиовыходом.
Дисбаланс
С приобретением нового монитора в ПК возник дисбаланс – старая видеокарта RX570 уже «не вывозит» разрешение WQHD, хотя в FullHD еще вполне чувствовала себя бодрячком.

Вот итог тестирования в Shadow of the Tomb Raider в QHD на высоких настройках графики (ведь не стоит приобретать подобный дисплей чтобы играть на минималках, не так ли?):


Видеокарта демонстрирует серьезное отставание в QHD разрешении
Если обратить внимание на статистические показатели, то видим, что даже минимальное количество кадров за секунду, которое способен подготовить процессор (причем уже давно и далеко не топовый), существенно превышает максимальный FPS от видеокарты. А если мериться средними значениями FPS, то процессор «уделывает» видеокарту в 2,5 раза (!) по скорости подготовки кадров в данной игре. Потому, собственно, зависимость от GPU в игре – 100%-ная.
Конечно, под новый монитор не мешало бы поменять видеокарту на более современную и производительную. Но вы же сами все прекрасно понимаете…
Источник: overclockers.ru