Сегодня больше возрастает спрос на современные марки смарт-телевизоров. Однако покупка нужной модели ТВ еще полдела. Необходима также установка специального плейера. Одной из программ является ForkPlayer для LG. Что это такое и как устанавливать, расскажем подробнее в статье.
Что такое forkplayer для смарт ТВ LG
Форкплеер – это расширитель встроенного функционала приставки, он преумножает возможности устройств LG.
У стандартных технологий Смарт ТВ нет возможности смотреть “мыльные оперы”, видеоклипы или, к примеру, прослушивать на других устройствах онлайн новые треки.
ForkPlayer браузер для LG обеспечивает такую возможность. Нужно загрузить приложение на ТВ и соединить с домашним wi-fi. Включив утилиту, пользователь может серфить по веб-страницам, загружать каналы, видеоролики и телеканалы.
Рекомендуется тщательно контролировать работу с форкплеером, поскольку при настройке неверных параметров можно вывести из строя телевизор.
Возможности
Скачав приложение на TV, открывается доступ к следующим функциям:
ФОРКПЛЕЕР НАСТРОЙКА УДАЛЕНИЕ НЕ РАБОЧИХ ПЛЕЙ ЛИСТОВ.СПОСОБ УСТАНОВКИ РАБОЧИХ ПЛЕЙ ЛИСТОВ 2023 ГОД
- установке контрольного режима (для родителей);
- поиску контента в интернете с последующим просмотром;
- созданию новых музыкальных плейлистов;
- скрытым страничкам Вконтакте;
- просмотр подробной инструкции к браузеру.
Как установить forkplayer на LG Smart TV через замену DNS

Установка форкплеера зависит от даты выпуска и ОС. Популярный способ – это замена одного из стандартных приложений на ForkPlayer. Для этого потребуется заменить DNS.
Webos или net cast
Актуально для телевизоров, которые стали производиться не ранее 2010 года. Для установки ФоркПлеера выполните следующие действия:
- Зайдите в меню.
- Перейдите в настройки подключения к сети.
- Откройте “Параметры подключения”, нужно поле “DNS сервер”.
- Для запуска самой программы введите необходимый DNS 85.17.30. 89.
- Чтобы запускался ForkStore введите DNS 46.36.220.208.
После установки настройка совершается в авторежиме.

Webos или netcast версии 2.0, 3.0, 4.0, 4.5
Алгоритм следующего способа, который используем для установки:
- Заходим в настройки сетевого подключения.
- Выбираем вариант: вай-фай, проводное подключение.
- Для кабельного подключения подтверждаем точки доступа, подключение сетей.
- Вводим 46.36.222.114 в расширенных настройках вкладке ручного ввода IP-адреса для ДНС.
- При просмотре ТВ через Wi-Fi открываем, после нахождения, расширенные настройки с доступом к ручному вводу IP адресов, требуемых команд.
После появления на экране ТВ сообщения об ошибке серверного подключения. Ждем около трех минут. Будет запуск окошка с вводом информации. В противном случае, если этого не произойдет, перезапускаем телевизор и делаем повторную попытку.

После ввода адреса жмем “Готово” и заходим в “Премиум”-вкладку, чтобы выбрать телевидение.
С целью корректного и удобного применения утилиты рекомендуется установка на персональный компьютер или телефон приложения Remote Fork Player. Открываем настройки ТВ и активируем Remote Fork.
Установочные проблемы через DNS
Введение адреса – наиболее частая проблема, вызывающая ошибки. В результате всплывают сообщения о неправильном коде, поэтому желательно иметь в запасе новейшие ДНС, чтобы испытывать как можно больше вариантов ввода.
Как установить программу через флешку на смарт ТВ LG

Запуск осуществляется с установочного файла, который содержится на внешнем носителе. Нужно учитывать, что полученный с флешки ForkPlayer медиа-контент, будет неполным. Для получения опционала потребуется загрузка дополнительного виджета на компьютер или сотовый. Функция запускается в настройках Смарт ТВ.
Расскажем о двух вариантах установки.
Тв с ос webos
При данном способе пользователь выполняет следующий алгоритм:
- открывает загруженный на флешке архив;
- в аккаунте Смарт ТВ включает внешний носитель;
- при его обнаружении жмет кнопку дистанционника (домик), листает список до нахождения виджета.
После этого активирует на персональном компьютере виджет Remote, предварительно проделав то же самое в ТВ-устройстве. Затем открывает приложение.
Тв 2010-2013 года выпуска
Есть еще второй вариант, который предназначен для Netcast и ТВ, произведенные 2010-13 г.г. Соответственно алгоритм будет другой, которого будет придерживаться пользователь:
- подключить флешку к девайсу с загруженным медиаплеером, открыть архив, зайти в аккаунт;
- зайти (в нижнем углу справа) отдел приложений;
- на флешке открыть файл с ForkPlayer.
Чтобы обеспечить доступ, устанавливаем на компьютер или телефон приложения Remote. Затем активируем РемотФорк.
Рекомендуется использовать способ с учетом типа ОС и других факторов.
Установка ForkPlayer на LG webOS через IDE разработчика
Использованиие адапт-среды разработки это еще один вариант загрузки forkplayer. Здесь не понадобится флешка. Представляет собой метод, не требующий ввода нового DNS-значения. Поэтапная установка включает:
- загрузку текущей вариации Java для ОС;
- ввод последней разработки SDK webOS TV;
- загрузку новейшего приложения (при ошибке Git);
- создания аккаунта на сайте webOS TV;
- подключение персонального компьютера и телевизора к wi-fi;
- запуск параметров телевизора.
При возникновении сложностей с вводом данных, появлением ошибок, попытайтесь установить Forkplayer через IDE разработчика.
Затем осуществляется запуск “Settings” TV. Включив Smart TV, выполняют следующие действия:
- заходим на программную платформу LG Content Store;
- выбираем Developers Mode;
- открываем платформу, регистрируемся.
По окончании включаем Dev Mode и Key Server.
Что может пойти не так – ошибки после установки
В ходе эксплуатации IPTV, а это технология современная, также случаются неполадки. В большинстве случаев они вызваны параметральными установками и числом рабочих телевизионных каналов. Рассмотрим наиболее часто встречающиеся.
Черный экран
Вместо видеозаписи только черный экран, исчезает громкость. Причины неполадок:
- Открытие пользователем скрытого плейлиста или неактивного IPTV. Ежедневно блокировке подвергаются 1 тысяча и более страниц. Решение: до запуска проанализируйте в настройках статусы подключения.
- Использование неверного формата плеера. Решение: Зайдите в установки и поменяйте тип устройства.
Закончив устранение проблемы, не забудьте обновить сервисную страничку.
Черный экран вместо видео
Другой сбой, который возникает во время показа медиа-контента. Картинку на экране заменяет черная пустота дисплея. Причины неисправности:
- телевизор не поддерживает кодеки, которые есть на открытой странице;
- плеер с неправильным форматом (изменяется в настройках).
Переходим в “Параметры”, жмем Media и HTML. Перезагружаем устройство, и все наладится.
Изменился mac адрес как вернуть старый
- запускаем настройки, выбрав строчку MAC-адреса с кнопкой “Отвязать”;
- вводим новую комбинацию, она будет размещаться в параметрах Форкплеер;
- заменяем старые показатели в папке с уведомлениями, новыми.
Заканчиваем процедуру перезагрузкой утилиты.
Источник: topteh.pro
Установка и настройка форкплеер для всех популярных моделей smart телевизоров
Покупатели выбирают телевизоры с функцией Smart, потому что с ее помощью устройство превращается в мини-компьютер для воспроизведения видеоконтента через интернет. Созданные разработчиками приложения открывают доступ к огромным каталогам фильмов, сериалов и передач, однако за услуги приходится платить.
ForkPlayer собирает информацию из открытых ресурсов и преобразует ее для удобного просмотра на телевизоре, а также воспроизводит созданные пользователем плейлисты. В статье ниже опишем, как установить ForkPlayer для LG и Samsung Smart TV, провести первичную настройку параметров приложения.
Зачем нужен ForkPlayer
ForkPlayer – это инструмент по сбору информации из открытых источников в сети. Само приложение не предоставляет доступ к видеоконтенту, однако собирает ссылки на фильмы, сериалы и прочие ролики, преобразуя их для удобного просмотра на телевизорах с функцией Smart. Другими словами, с его помощью можно просматривать практически любой видеоконтент бесплатно.
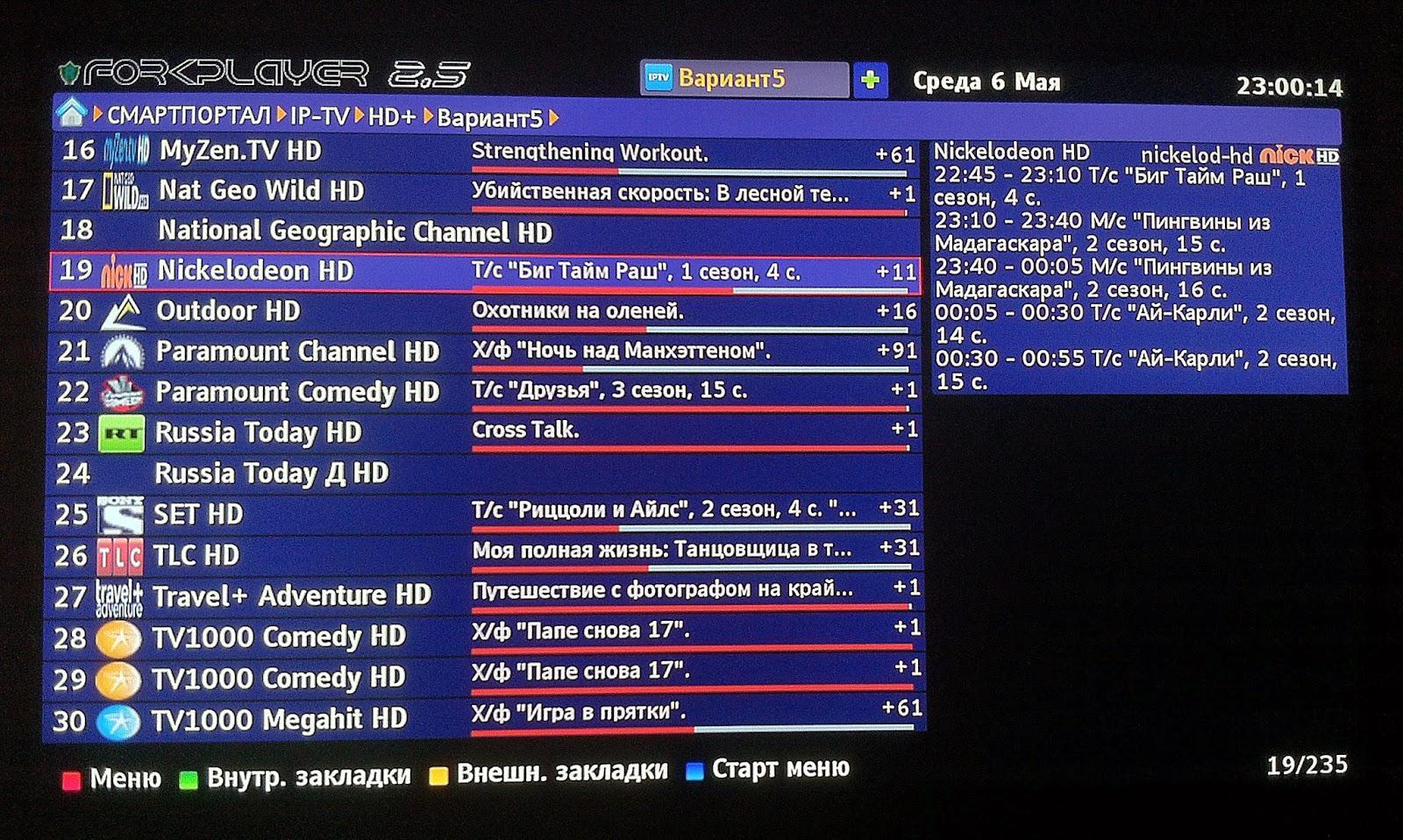

Обратите внимание
Некоторые пользователи могут заметить, что сайты, доступ к которым предоставляет ForkPlayer, получится открыть и через встроенный браузер. Это действительно так, но в большинстве случаев интернет-обозреватель не способен нормально воспроизводить представленные на страницах фильмы – они будут тормозить, произойдет рассинхронизация или вылет приложения.
Добиться гораздо большей производительности телевизора можно только путем запуска ролика в плеере, предварительно получив на него ссылку. Собственно этим и занимается ForkPlayer, предоставляя доступ к контенту на таких известных ресурсах, как:
- Filmix.me;
- Kinokrad;
- KinoKong;
- Fex.net и т.д.
Возможности программы не могут не заинтересовать, поэтому далее предоставим инструкции по установке ForkPlayer на Samsung и LG Smart TV. Методика отличается для различных серий устройств, поэтому будет дана по отдельности.
Установка на Samsung
Чтобы получить в свое использование ForkPlayer на телевизоре от компании Samsung, потребуется сначала узнать его модель и, только исходя из полученной информации, подобрать соответствующую инструкцию. Если пошагово осуществлять все рекомендации, то выполнить задачу сможет даже непосвященный новичок.
Инструкция для серии M/MU/NU/Q
Последовательность действий при установке ForkPlayer на телевизорах серии M/MU/NU/Q будет следующей:
- Перейти в настройки Smart TV, выбрать раздел «Общие», затем «Сеть» и «Состояние сети».
- После того как система проведет автоматическую проверку, под окном появятся варианты действий – выбрать пункт «Настройки IP».
- В строке «Настройки DNS» выбрать опцию «Ввести вручную».
- Теперь внизу станет активна строка «Сервер DNS», нажать на нее и ввести такие параметры: 85.17.30.89. Кликнуть по кнопке «ОК».
- Система применит новые настройки и сообщит об успешном соединении с интернетом. Можно закрывать вкладку и переходить на основное окно Smart TV.
- Открыть «APPS». Используя поиск по каталогу, найти приложение «Русская музыка» – это и будет замаскированный Форк Плеер для Самсунг Смарт ТВ.
- Установить приложение. Для выполнения действия может потребоваться войти в учетную запись Samsung.
- Запустить приложение, после чего можно убедиться, что будет открыт ForkPlayer.
На этом установка завершена.
Установка Fork Player 2018 для smart телевизоров Samsung M / MU / NU / Q серии
Инструкция для серии C-F (выпуск 2010-2013 год)
Чтобы установить ForkPlayer на телевизорах серии C-F, следует:
- Нажать на пульте красную кнопку «А»(если с пультом проблемы воспользуйтесь инструкцией).
- Система предложит выйти из учетной записи – подтвердить действие.
- Откроется окно входа, в строке «Уч. запись Samsung» вписать «develop». Пароль будет вписан системой автоматически. После этого тапнуть по кнопке «Вход».
- Нажать на пульте кнопку «Tools».
- Перейти в раздел «Настройки», затем «Разработка».
- Согласиться с условиями использования.
- В новом меню выбрать пункт «Настройки IP-адреса». Ввести следующие цифры: 46.36.222.114. Нажать «ОК».
- Система вернет пользователя в предыдущее меню, где следует выбрать пункт «Синхронизация приложений».
- Дождаться окончания процесса.
- Выключить функцию Smart. При последующем включении, на главной странице отобразится несколько ярлыков ForkPlayer TV. Регистрация в нем не требуется, можно сразу начинать пользоваться.
Установка Fork Player 2018 для smart телевизоров серии C-F
Инструкция для серии J
Последовательность действий в телевизорах серии J:
- После включения функции Smart, нажать на пульте кнопку «Menu».
- Переместиться в раздел «Поддержка», затем пункт «Обновление ПО». Выключить автоматическое обновление на телевизоре.
- Нажать на пульте разноцветную кнопку «Smart Hub».
- Используя поиск, добавить вкладку «Divan TV».
- Снова перейти в меню, раздел «Сеть» и пункт «Состояние сети».
- Повторить шаг 3-5 инструкции для серии M/MU/NU/Q.
- Перейти на главное окно и запустить приложение «Divan TV», вместо него откроется ForkPlayer.
Установка Fork Player 2018 для smart телевизоров серии J
Инструкция для серии H
На телевизорах серии H потребуется:
- Открыть меню Smart TV, перейти в раздел «Smart Hub», затем «Уч. запись Samsung».
- Если требуется, выполнить выход, затем повторить путь и нажать «Вход».
- В новом окне тапнуть по квадрату с надписью «Войти». В строке «ID» ввести «develop», нажать «ОК». Обычно пароль не нужен, но в некоторых случаях требуется ввести «123456».
- Наведя фокус на любое приложение в списке «Мои APP», нажать и удерживать кнопку «ОК» на пульте до появления всплывающего меню. В перечне выбрать пункт «IP Settings».
- Вписать значение 46.36.218.194.
- Повторить действия этапа 4, и выбрать пункт «Start User Sync».
- Подождать некоторое время до появления ярлыков приложения в списке.
Установка окончена. О том, как настроить Форк Плеер на Самсунг, поговорим ниже.
Установка Fork Player 2018 для smart телевизоров серии H
Установка на LG
На телевизорах марки LG не так много вариантов установки, и они несколько проще. Рассмотрим процесс подробно.
Установка с флешки
- Скачать архив по ссылке: http://forkplayer.tv/apps/lg_forkplayer2.57.zip. Распаковать содержимое в корень USB-накопителя, подключить его к телевизору.
- Приложение отобразится в «Мои приложения» (для Netcast) или на главном экране, в нижней полоске (для WebOS).
Если отобразившиеся ярлыки не активны (на них нельзя нажать), действовать нужно так:
- Открыть настройки, в разделе «Общие» перейти в пункт «Управление учетной записью».
- Зарегистрировать профиль, введя необходимые данные.
Теперь на ярлыки можно нажимать.

Важно знать
При каждом последующем запуске телевизора придется открывать меню и переходить в пункт «Управление учетной записью», дожидаясь пока система прогрузит информацию. После этого можно выходить на главный экран и пользоваться приложением.
Установка c флешки ForkPlayer на LG
Установка через смену DNS
- Перейти в настройки подключения к сети.
- В пункт «DNS сервер» вписать одну из комбинаций:
- 85.17.30.89 или 195.88.208.101 для непосредственного запуска ForkPlayer.
- 46.36.218.194 для запуска неофициального магазина приложений.
Установка ForkPlayer через смену DNS на LG
Как настроить Форк Плеер
Сразу после запуска, в ForkPlayer отображается ограниченное количество сервисов, с которых собирается информация. Этот список можно легко расширить, посетив меню. Там же получится указать и другие не менее важные параметры. Как это сделать:
- Находясь в приложении, нажать красную кнопку на пульте, выбрать «Настройки приложения».
- В представленном списке можно выбрать язык программы, часовой пояс, качество видео по умолчанию (вплоть до 1080p), плеер для открытия роликов, функцию кнопки Return и многое другое. О значении каждого параметра несложно догадаться, поэтому проблем не возникнет.
- Повторить действия шага 1 и выбрать строку «Настройки стартового меню».
- Будет представлен список всех доступных сервисов. По нажатию кнопки «ОК» на пульте они активируются или, наоборот, выключаются.

Как пользоваться ForkPlayer:
- На главном экране приложения выбрать сервис предоставления контента, например «Fex.net». Воспользоваться поиском для нахождения конкретного материала или перейти в раздел «Все файлы» для просмотра по папкам.
- Чтобы выполнить поиск по всем сервисам, нужно на главном экране нажать на иконку «Глобальный поиск» и ввести название видео. Слева появятся доступные источники, справа – описание контента (года выпуска, жанр и т.п.).
- Для просмотра онлайн телевидения нужно запустить ярлык «Internet TV». Все источники запускаются без установки дополнительного ПО. Исключение составляет «Торрент ТВ через Ace Stream», для которого потребуется установить клиент «Ace Stream».
Придерживаясь представленных рекомендаций, получится воспользоваться ForkPlayer на любой модели Smart TV от Samsung или LG. Пользоваться приложением очень просто, разобраться с основными функциями можно менее чем за час.
Источник: mobila.guru
Как установить ForkPlayer для Смарт ТВ — пошаговая инструкция
Смарт ТВ телевизоры, способные подключаться к интернету через модуль Wi-Fi по домашней сети для воспроизведения видео со стриминговых сервисов, онлайн-телеканалов и другое.
Хотя такие телевизоры удобны и функциональны, для комфортной работы с ними требуется подходящий плеер.
В данном материале рассмотрен ForkPlayer для смартТВ.

Принцип действия
Это простой плеер, предназначенный для работы со смарт ТВ, необходимый для более удобного использования и расширения функционала.
Фактически, он адаптирует открываемый сайт под ваше конкретное устройство (телевизор), что делает функционирование более удобным.
Принцип действия заключается в получении плеером контента напрямую с сайта, а затем, в дальнейшей его обработке и оптимизации перед выводом на экран.
Зачем же вообще нужен такой плеер?
- На смарт ТВ обычно имеется интернет-браузер собственной разработки, но его функционал сильно урезан;
- Чаще всего браузер не оптимизирован и неудобен в использовании;
- На многих моделях отсутствует флешплеер, что не позволяет воспроизводить большую часть роликов из рунета (в международном интернете активно распространяются и другие форматы, но до России тенденция пока не дошла);
- Браузер способен испытывать «недостаток памяти» в случае подгрузки сайтов с тяжелым визуальным контентом.
Плеер же может помочь избежать всех этих проблем.
Однако он никак не решит проблемы качества звука и картинки в роликах, так как эти параметры напрямую зависят от изначальных характеристик ролика на сайте и скорости работы, качества интернет-канала.
Плеером удобно управлять как кнопочным пультом, так и пультом-указкой или мышью ПК.
Важно! В зависимости от того, на какой телевизор устанавливается программное обеспечение, перечень доступных действий и функционал плеера способны значительно отличаться.
Преимущества и недостатки
Данный плеер для смартТВ имеет достаточно высокую популярность и положительные отзывы пользователей, что объясняется большим количеством удобных функций и особенностей.
- Список поддерживаемых сайтов и поддерживаемых устройств постоянно обновляется, регулярно выходят новые обновления программного обеспечения;
- Пользователь способен размещать контент и самостоятельно, формируя листы воспроизведения;
- Плеер легко управляется любыми типами пультов;
- Возможность инициирования запуска с флешки.
- Наличие некоторых проблем с совместимостью на устройствах Samsung Tizen;
- Некоторые проблемы возникают после обновления других установленных приложений;
- Ряд специфических сложностей с произвольной сменой адресов серверов на телевизорах Sony, LG.
Большинство описанных неполадок можно достаточно легко устранить, и возникают они не часто.
Потому приложение пользуется популярностью и завоевало множество положительных отзывов.

Установка плеера
Алгоритм установки, в зависимости от модели телевизора и года его выпуска может немного отличаться.
В данном материале рассмотрена установка на примере телевизора Samsung серий H и J 2014 года выпуска, так как он наиболее характерен:
- Включите телевизор;
- Перейдите в его меню;

- Найдите пункт Smart Hub и нажмите на него;

- В открывшемся списке найдите пункт Samsung Account;
- Перейдите на раздел Авторизация (Log in);
- Авторизируйтесь в аккаунте Самсунг с логином develop (это универсальный логин для установки плеера на любые телевизоры Самсунг), а поле Пароль оставьте незаполненным;
- Для авторизации нажмите Sign In;

- В некоторых случаях возникает ошибка, сопровождаемая уведомлением Не могу подключиться к серверу – в этом случае откатите смарт-хаб до заводских настроек (Recovery) и попробуйте авторизироваться повторно;
- Теперь снова зайдите в смарт-хаб и наведите луч пульта на любое приложение;
- Нажмите на него и удерживайте кнопку нажатой до тех пор, пока не появится меню синхронизации (чаще всего для этого необходимо нажимать кнопку-крестик на пульте;

- В меню синхронизации перейдите на пункт IP Setting – нажмите Ввод;
- Появится окно для ввода данных сервера – вам необходимо ввести один из двух серверов – 46.36.222.114 или 85.17.30.89;

- Подтвердите ввод и сохраните введенные данные;
- Способом, описанным выше, снова вызовите меню синхронизации, но теперь выберите в нем пункт Start User App Sync;
- Нажмите Ввод;
- Начнется процесс синхронизации – он может занять до нескольких минут, но как только он закончится, система уведомит вас об этом окном с сообщением;

- Однако сразу приложение в меню не установится – сначала вам необходимо закрыть все меню, а потом снова зайти в него – приложение плеера обнаружится либо на основной странице Smart Hub, либо на дополнительной.
Процесс установки приложения на других телевизорах может иметь некоторые отличия, однако примерно он такой же.
Возможные проблемы и способы их устранения
При функционировании плеера возможно возникновение некоторых характерных распространенных проблем.
Их причины и пути решения рассмотрены ниже.
После обновления приложения Россия ТВ Форк-плеер перестал работать вовсе
Виджет-приложение Россия пользуется значительной популярностью, потому с такой проблемой столкнулись многие пользователи: после обновления виджета плеер перестал выводить картинку – при просмотре любого материала появляется просто черный экран.
После последнего обновления у приложения Россия стал поддерживаться только формат HTML5 – устранить проблему невозможно, потому Форк-плеер придется запускать через другое приложение.
На телевизоре Samsung серий K, J плеер не запускается
Обычно, происходит это сразу же после установки, но может произойти и после одного-двух его нормальных запусков.
Перейдите в настройки трансляций и выберите автоматический ДНС, после чего запустите оригинальный виджет телевизора – он должен запуститься нормально.
Если же он не запустился, значит, проблема в самом ТВ и необходимо либо сбросить его систему к заводским настройкам, либо сбросить только смартхаб (иногда и это помогает).
Невозможно запустить плеер на телевизоре LG, так как отсутствуют виджеты
Фактически, в такой ситуации запуск плеера возможен только через виджет погоды Accu Weather.
Это неудобно, потому рекомендуется найти другие виджеты, например, Россия ТВ, в разделе Премиум.
Делается это так:
- Зарегистрируйтесь в LG Store;
- Авторизируйтесь в своей учетной записи;
- Инициализируйтесь в разделе Премиум;
- Перейдите там в раздел Опции;
- Укажите регионом использования телевизора Россию или Украину.
После этого виджеты появятся на вашем смарт ТВ.
Важно! Даже через виджет погоды на данных телевизорах запуск плеера возможен только в случае, если выбран ДНС 85.17.30.89.
Вывод
ForkPlayer – хорошее решение для большинства типов ТВ, так как он стабильно работает практически на любых телевизорах и позволяет просматривать сайты с контентом в максимально удобном и комфортном формате.
Несущественные проблемы с функционированием и ошибки легко устранимы.
Источник: activation-keys.ru