У нас есть 21 ответов на вопрос Как поставить 75 герц на мониторе Windows 10? Скорее всего, этого будет достаточно, чтобы вы получили ответ на ваш вопрос.
- Как изменить частоту монитора в Windows 10?
- Как увеличить частоту обновления монитора?
- Как разогнать монитор до 75 герц Nvidia?
- Как поставить 75 герц на мониторе Windows 10? Ответы пользователей
- Как поставить 75 герц на мониторе Windows 10? Видео-ответы
Отвечает Аделина Глотова
(Пример ниже — Win 10) 1. Щелкните правой кнопкой мыши по иконке Рабочий стол-> Параметры дисплея-> Дисплей-> Разрешение, здесь можно настроить разрешение; затем щелкните «Display Adapter Properties» (Свойства адаптера дисплея), чтобы подтвердить частоту экрана.Dec 30, 2021
После перезагрузки драйверов монитор можно будет разогнать до 75 Гц через стандартные настройки операционной системы Windows. В случае Windows 10 откройте меню « Параметры » ( Win-i) и перейдите в раздел « Система – Дисплей — Дополнительные параметры дисплея».
К сожалению, данная функция пока не поддерживает все мониторы. Для некоторых моделей в Windows 10 можно указать максимум 60 Гц, хотя на самом деле их можно разогнать до 75 Гц. Если вы столкнулись с такой проблемой то попробуйте другие способы из этой статьи.
В Windows 7 для проверки разгона монитора нужно кликнуть правой кнопкой мыши по рабочему столу, выбрать « Разрешение экрана » и перейти в « Дополнительные параметры – вкладка Монитор ». Создатель сайта comp-security.net, автор более 2000 статей о ремонте компьютеров, работе с программами, настройке операционных систем.
Как изменить частоту монитора в Windows 10?
Дополнительная информацияЩелкните правой кнопкой мыши рабочий стол windows и выберите пункт Персонализация.Нажмите кнопку Экран.Нажмите кнопку Изменение параметров экрана.Нажмите кнопку Дополнительные параметры.Перейдите на вкладку монитор и переход из 59 Гц частоту обновления экрана60 Гц.Нажмите кнопку ОК.
Как увеличить частоту обновления монитора?
Переходим в настройки системы из меню Пуск, выбираем раздел «Категорию» и открываем раздел «Дополнительные параметры дисплея. В этом меню нужно нажать «Свойства видеоадаптера для дисплея 1», перейти во вкладку «Монитор» и в параметрах выбрать нужную частоту обновления экрана.
Как разогнать монитор до 75 герц Nvidia?
Видеокарта NVIDIA Запустить настройки нвидиа. Выбрать пункт «изменение разрешения». В настройках активировать раздел пользовательских изменений. Внести собственное значение.
Как поставить 75 герц на мониторе Windows 10? Ответы пользователей
Отвечает Светлана Алёнина
Для изменения частоты монитора установите нужное значение в поле «Частота обновления (Гц)» и нажмите на кнопку «Тест». Драйвер NVIDIA попытается .
Отвечает Владислав Школьник
Изменение частоты обновления монитора в Windows 10 и предыдущих версиях . купленного монитора, а порой — даже вполне штатных 60 или 75 Гц.
Отвечает Александр Боров
В частности, это происходит на мониторах, имеющих ТВ-совместимую частоту обновления 59,94 Гц, но не 60 Гц. Причина. Некоторые мониторы о совместимости ТВ время .
Отвечает Евгений Аббасов
Чтобы попасть в панель управления Nvidia необходимо вызвать контекстное меню правым щелчком мыши на свободном пространстве рабочего стола и выбрать .
Отвечает Егор Бекназаров
В окне « Панель управления NVIDIA » нужно открыть раздел « Дисплей – Изменение разрешения », выбрать монитор, который вы хотите разогнать до 75 Гц и нажать на .
Отвечает Марина Макеева
Разгон монитора до 75 Гц: принудительное изменение частоты обновления экрана с 60 Гц до 75 Гц и выше Всем доброго времени!
Отвечает Миша Поздняков
Как изменить частоту и разрешение экрана на Windows 10 Тема, о которой пойдет речь в этой статье, давно замусолена, и о ней писали все кому .
Отвечает Ирина Гайнуллина
Теперь нужно поменять герцовку монитора в Windows 10. В разделе Параметры > Система > Дисплей найдите Дополнительные параметры дисплея. В списке .
Отвечает Яночка Лаури
В открывшемся окне перейдите на вкладку Монитор, в выпадающем списке Частота обновления экрана: выберите необходимую частота обновления экрана и .
Как поставить 75 герц на мониторе Windows 10? Видео-ответы
Как изменить частоту обновления экрана
Как изменить частоту обновления экрана Если вам потребовалось изменить частоту обновления экрана монитора .

Как изменить частоту обновления монитора с 60 на 75 герц
Чем выше частота обновления тем плавнее движение в динамических сценах и меньше устают глаза. Даже движение .

Как поставить 75 гц на windows 10.
Все вопросы в комментарии. Луцк, подписка, ну давай все как обычно :*

Как выставить частоту обновления экрана 75 герц. Как выставить 75 герц на мониторе
Оказывается, мой монитор может работать на частоте обновления экрана — 75 Герц. А я не знал этого. И вот только .
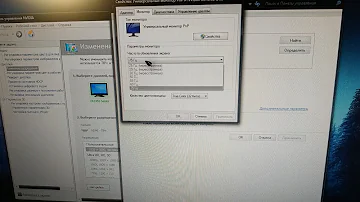
Как разогнать монитор с 60 до 75 герц | На любом мониторе | (Nvidia / AMD) Фортнайт
Источник: querybase.ru
Как настроить монитор на 75 гц на виндовс 10
Все уже наслышаны об оверклокинге оперативной памяти, процессоров и видеокарт. то же самое можно проделать и с монитором. Но оверклокинг дисплея выгодно отличается тем, что представляет собой более безопасную процедуру, чем в случае с графическим адаптером или CPU.
реклама
Все уже наслышаны об оверклокинге оперативной памяти, процессоров и видеокарт. То же самое можно проделать и с монитором. Но оверклокинг дисплея выгодно отличается тем, что представляет собой более безопасную процедуру, чем в случае с графическим адаптером или CPU.

реклама
Это прекрасная возможность повысить частоту обновления для пользователей, которые владеют мониторами с частотой 60 Гц. И чтобы сделать это, нужна только одна утилита и несколько минут свободного времени.
Несмотря на то, что для комфортного гейминга будет достаточно уже упомянутых 60 Гц, это не предел. Чем выше частота обновления, тем плавнее будет картинка на экране. Это особенно важно для любителей поиграть в шутеры.
Отметим, что матрицы IPS и VA не так хорошо поддаются оверклокингу, как панели TN. Однако, даже во втором варианте не всё так однозначно и без счастливого случая не обойтись. Повысить частоту обновления экрана с 60 Гц на 15-20 Гц не составит труда, а вот дальше уже нужно надеяться на удачу.
Итак, приступаем к оверклокингу монитора. Для начала по этой ссылке нужно загрузить утилиту Custom Resolution Utility (CRU). Проверено на версии 1.4.1. Программное обеспечение загружается в архиве zip, поэтому его нужно разархивировать.


Далее от имени администратора запускаем файл CRU.exe. Под блоком Detailed resolution нужно нажать Add. После этого вам откроется новое окно, в котором необходимо задать разрешение экрана и желаемую частоту обновления. Начнём с 75 Гц.
Затем нажимаем ОК и закрываем утилиту. Далее возвращаемся к нашим разархивированным файлам дабы открыть, также от имени администратора, файл restart64.exe. После этого экран мигнёт пару раз, а размер ярлыков, если у вас открыт рабочий стол, увеличится. Но в конечном счёте за пару секунд всё вернётся на свои места.

Теперь остаётся лишь выбрать разогнанную частоту обновления. Переходим в настройки системы из меню Пуск, выбираем раздел «Категорию» и открываем раздел «Дополнительные параметры дисплея. В этом меню нужно нажать «Свойства видеоадаптера для дисплея 1», перейти во вкладку «Монитор» и в параметрах выбрать нужную частоту обновления экрана.

Те же самые манипуляции были проделаны для повышения частоты до 90 Гц. Результат можете видеть на скриншоте ниже. А вот при попытке добиться частоты обновления 120 Гц ничего не вышло. В последнем шаге соответствующая частота в списке доступных отсутствовала.

Отметим, что в некоторых случаях при выборе сильно высокой частоты обновления об этом станет известно несколькими минутами ранее. В такой ситуации при запуске restart64.exe дисплей полминуты будет оставаться чёрным. Это значит, что вам нужно поубавить свой пыл и снизить частоту в Custom Resolution Utility.
Источник: overclockers.ru
Как изменить частоту обновления монитора в Windows 11/10/7?
Частота обновления означает, сколько раз ваш монитор обновляется в секунду. Если ваша частота обновления 60 Гц, это означает, что ваш экран будет обновляться 60 раз в секунду, а 120 Гц означает 120-кратное обновление в секунду. И более высокая частота обновления, более плавное изображение.
Зачем менять частоту обновления монитора?
Как мы уже упоминали выше, чем выше частота обновления, тем более плавное изображение. Итак, если вы хотите улучшить игровой процесс, для вас важна более высокая частота обновления, особенно для старых ЭЛТ-мониторов. Поскольку низкая частота обновления приведет к мерцанию дисплея при обновлении, а высокая частота обновления — нет.
У разных мониторов разная максимальная частота обновления. Обычно частота обновления более дешевого монитора ниже, чем у более дорогих мониторов. Конечно, лучший опыт зависит не только от частоты обновления. Есть и другие факторы, которые влияют на ваш дисплей, например точность цветопередачи, время отклика и т. Д. Во всяком случае, все надеются, что частота обновления их монитора может быть все выше и выше. Итак, давайте поговорим о том, как изменить частоту обновления вашего монитора и получить лучший опыт с более высокой частотой обновления.
Изменить частоту обновления монитора в Windows 11
1 Запустите приложение «Настройки» из меню «Пуск» или нажмите клавиши Windows + I.
2 Щелкните «Система» на левой боковой панели.
3 Затем нажмите «Дисплей» в правой части окна.
4 Щелкните экран «Дополнительно» и найдите пункт «Выбрать частоту обновления».
5 Нажмите кнопку «Сохранить изменения», чтобы сохранить изменения.

Изменить частоту обновления монитора в Windows 10
1 Щелкните рабочий стол правой кнопкой мыши и выберите «Параметры отображения».
2 Щелкните ссылку «Дополнительные параметры отображения», чтобы продолжить.
3 Щелкните ссылку «Свойства адаптера дисплея» на дисплее, который нужно изменить.
4 Щелкните вкладку «Монитор» в следующем окне, а затем выберите частоту обновления в разделе «Частота обновления экрана».
5 нажмите кнопку ОК.

Изменить частоту обновления монитора в Windows 7
1 Щелкните рабочий стол правой кнопкой мыши и выберите «Разрешение экрана».
2 Выберите дисплей, который нужно настроить, и щелкните ссылку «Дополнительные настройки».
3 Щелкните вкладку «Монитор» в следующем окне, а затем выберите частоту обновления в разделе «Частота обновления экрана».
4 нажмите кнопку ОК.

Поделиться:
- Нажмите, чтобы поделиться на Twitter (откроется в новом окне)
- Нажмите, чтобы поделиться на Facebook (откроется в новом окне)
Источник: windows11tools.com